Как скрыть иконки со смартфона. Способы скрыть приложение на смартфонах андроид
На наших смартфонах установлено огромное количество приложений, каждое занимает место в общем списке.
На поиск нужного значка тратится уйма времени, при этом некоторыми мы пользуемся редко, но удалить жалко. Еще есть такие, которые хочется спрятать от случайного доступа чужих глаз - к счастью, это можно сделать с помощью стандартного меню.
Стандартный метод
Вместе с покупкой смартфона или планшета вы получаете набор стандартных приложений, зачастую бесполезных. Их, конечно, можно удалить, но нужно обладать определенными навыками. Если вы хотите их спрятать, то следуйте простой инструкции.
Внимание! Скрытыми приложениями нельзя воспользоваться!
- Нужно зайти в «Настройки» и найти пункт «Приложения» (названия могут отличаться из-за разных версий Android и фирменных прошивок).
- Выберите вкладку «Все». Найдите программу, которую необходимо скрыть, и откройте её.
- Нажмите «Отключить».
- Теперь иконка приложения пропадает из общего списка.

В любой момент скрытые приложения можно восстановить. Для этого снова зайдите в пункт меню «Приложения». Во вкладке «Отключенные» выберите нужное приложение и нажмите кнопку «Включить».
Дополнительные риложения
Стандартное меню не предусматривает функцию скрытия установленных приложений. Google Play пестрит предложениями о скрытии иконок. Но максимум, что могут бесплатные и лаунчеры с платным контентом - заменить значок на нейтральный и установить пароль на вход в саму программу либо в меню недавно открытых приложений.
Сторонние программы работают некорректно, о чём можно убедиться из их рейтинга и отзывов. Обещанное исчезновение с экрана не выполняется - они просят дополнительной установки сопряженных программ. В итоге вместо одной ненавистной иконки получаете парочку от сторонних «помощников».
Причины, по которым пользователю необходимо скрыть от посторонних глаз установленное приложение, могут быть разными, поэтому не будем вдаваться в подробности. Единственное, что сейчас важно - узнать способы сокрытия программы в меню.
Для этого имеется несколько вариантов, каждый из которых довольно прост в исполнении:
Принцип сокрытия в вышеуказанных программах в целом схож, ниже приведен порядок действий для Nova Launcher:

При необходимости запуска спрятанного приложения его придется убрать из списка Скрытых приложений Nova (после этого иконка вновь вернется в главное меню).
- После установки надо запустить утилиту. Стоит отметить, что в меню ее иконка носит совсем другое название - Audio Manager.

- После запуска откроется менеджер громкости, но все это - лишь уловка. Пользователю должен удерживать палец на логотипе в верхней части экрана.

- Далее программа предложит задать пароль, чтобы исключить доступ нежелательных лиц (имеется возможность привязки действительного электронного адреса для восстановления пин-кода в случае его утери).
- После создания кода приложение вновь вернется в главное меню «аудио-менеджера».
- Пользователю придется повторить вход (долгий тап по логотипу, затем ввод пароля).
- В следующем окне следует выбрать пункт Скрыть приложения (Hide apps).

- В этот момент утилита попросит предоставить рут-права.

- Далее нужно перейти во вкладку Все приложения - выбрать необходимые игры и программы - подтвердить скрытие.
Для запуска спрятанных игр и программ придется каждый раз проделывать операции в Audio Manager, а расположены они будут во вкладке Скрытые приложения.
- Зайти в любой файл-менеджер, например,
- Найти интересующий файл или папку
- С помощью функции «Переименовать» в начале названия файла/папки поставить точку
После этих нехитрых манипуляций фотография, документ или прочее можно будет отыскать только в файл-менеджере с включённой настройкой «Показать скрытые файлы».


Приложение позволяет надежно спрятать Ваши файлы и приложения, прикидываясь другим приложением.
. Это приложение умеет не только скрывать любые ваши медиа файлы, но и с легкостью маскируется сама. Человек, не знающий маленького секрета, ничего предпринять не сможет. Возможность скрыть свои файлы – это несомненно преимущество любого приложения. Но большинство таких приложений очень легко узнать, поскольку они сразу же находятся в списке установленных приложений и злоумышленнику достаточно просто узнать ваш пароль и найти скрытые файлы. Но приложение Hide It Pro выделяется среди своих конкурентов, хотя бы потому, что после запуска вы увидите обычный аудио-менеджер для настройки звука и даже в меню приложений будет подпись “Audio Manager”. Сперва вы немного удивитесь, но потом получите подсказку и все поймете. Приложение позволит вам скрыть любые медиа файлы (картинки, музыка, видео), а также вы можете вносить заметки и зашифровывать файлы.
Интерфейс : Как и говорилось ранее, после запуска приложения, вас встречает обычный аудио-менеджер для настройки звука. Чтобы перейти к панели ввода пин-кода, нажмите и удерживайте палец на логотипе вверху экрана. Главное экран приложения состоит из 12 пунктов меню:
- 1. Картинки – выбор фотографий для скрытия
- 2. Видео – выбор видео для скрытия
- 3. Музыка – выбор музыки для скрытия
- 4. Скрыть приложения (требуются Root права) – выбор приложений для скрытия
- 5. Блокировка приложений – приложение от автора
- 6. Файловый менеджер – простой менеджер с базовыми функциями
- 7. Браузер – приложение от автора
- 8. Сообщения – приложение от автора
- 9. Примечания – создание собственных заметок
- 10. Шифрование – шифрование важных файлов
- 11. Настройки – переход в раздел настроек
- 12. Помощь – краткая инструкция с часто задаваемыми вопросами
Чтобы спрятать любой медиа файл, вам достаточно зайти в соответствующий раздел, нажать кнопку добавить, затем выбрать файлы, которые вы хотите скрыть, и подтвердить действие нажатием «Скрыть выбранные файлы». После этого вы можете выбрать в какой альбом их сохранить и снова подтвердить свой выбор кнопкой «ОК».
Настройки : Настройки приложения разделены на 4 основные категории:
- 1. Общие настройки – настройка слайд-шоу, автоматической блокировки экрана при выключении экрана устройства и установка времени длительности нажатия на логотип, чтобы появился экран ввода пин-кода (от 0,5 секунды до 15 секунд).
- 2. Настройки интерфейса – выбор одной из 10 тем оформления и скрытие иконок на главном экране.
- 3. Вход в настройки – выбор типа экрана блокировки, изменение основного пин-кода и электронного адреса для восстановления, установка фальшивого пин-кода (если вас вдруг заметили, используйте данный пин-код, и злоумышленник не увидит скрытых файлов, поскольку все списки будут пустыми; введите заново этот пин-код, чтобы восстановить списки файлов).
- 4. Инструменты поиска – настройка доступа к хранилищу с персонального компьютера.
– это, наверное, единственное приложение, которое скрывает не только файлы, но и самого себя, значительно усложняя жизнь вашим неприятелям и облегчая вашу. Приятного пользования!
Скачать приложение Hide It Pro для Андроид
вы можете по ссылке ниже
Если возникла необходимость что-либо скрыть на вашем устройстве с операционной системой Android, то существует множество способов, позволяющих это сделать. Рассмотрим каждый из них.
Как скрыть файлы на Android
Скрыть файлы на Android можно как с использованием Root-прав, так и без них.
Если Root-права есть, вы можете:
Если Root-прав нет, вы можете:
Как узнать, есть ли на устройстве Root
Чтобы узнать, есть ли на телефоне Root-права, сделайте следующее:
 Нажмите на кнопку «ПРОВЕРКА ROOT» в приложении Root Checker
Нажмите на кнопку «ПРОВЕРКА ROOT» в приложении Root Checker
Видео: как пользоваться программой Root Checker
Если Root-права есть
С наличием Root-прав скрыть файлы можно, переименовав их в «ES Проводник», создав файл.nomedia или установив программу Hexlock App Lock.
Переименование файлов в «ES Проводник»
Чтобы скрыть файл в «ES Проводник»:
Если вы хотите скрыть группу файлов:
 Выберите второй пункт списка, в поле имени впишите точку, нажмите «ОК»
Выберите второй пункт списка, в поле имени впишите точку, нажмите «ОК»
 Установите переключатель в положение «Включено», чтобы просмотреть скрытые файлы
Установите переключатель в положение «Включено», чтобы просмотреть скрытые файлы
Создание файла.nomedia в «ES Проводник»
Чтобы создать в «ES Проводник» файл.nomedia, сделайте следующее:
Видео: как скрыть файлы с помощью.nomedia в «ES Проводник»
Установка Hexlock
Hexlock - это бесплатное приложение, позволяющее скрывать все типы данных, а также личную информацию пользователя (SMS и список контактов). Загружается из официального магазина.
Чтобы скрыть файлы, используя Hexlock, сделайте следующее:
Чтобы восстановить скрытые файлы:
Видео: обзор приложения Hexlock
Если Root-прав нет
Если у вас нет Root-прав, то скрыть файлы можно, поставив точку перед названием, создав файл.nomedia или установив приложение Hide All Files.
Точка перед названием файла
Чтобы скрыть файл таким способом, сделайте следующее:
При переименовании аудиозаписи, её название не должно разделяться дефисом или тире. В противном случае файл не будет скрыт.
Создание файла.nomedia на ПК и перенос его в нужную папку
Файл.nomedia скроет все файлы из папки, содержимое которой вы не хотели бы раскрывать. Для его создания выполните следующее:
 Поместите файл nomedia в нужную вам папку
Поместите файл nomedia в нужную вам папкуЕсли вы не хотите каждый раз создавать файл с нуля, скопируйте его в предварительно созданную пустую папку и после помещайте, куда потребуется.
Установка Hide All Files
Hide All Files позволяет скрывать абсолютно любые типы файлов, включая документы Microsoft Office, PDF, EPUB, а также изображения, видео и аудиозаписи.
Чтобы скрыть файлы с помощью Hide All Files:
 Введите пароль и нажмите «ОК»
Введите пароль и нажмите «ОК»
 Выберите файлы, которые нужно скрыть, и нажмите на кнопку с изображением замка
Выберите файлы, которые нужно скрыть, и нажмите на кнопку с изображением замка
Чтобы просмотреть скрытые файлы, перейдите во вкладку Private. Чтобы их восстановить, поставьте галочки напротив и нажмите на кнопку с изображением замка.
 Выберите файлы для восстановления и нажмите на кнопку с изображением замка
Выберите файлы для восстановления и нажмите на кнопку с изображением замка
Как скрыть фото или видео на Android
Скрыть фото или видеофайлы можно любым из способов, описанным выше: переименовать, поместить в папку с.nomedia, скачать приложение для того, чтобы их спрятать.
Если у вас есть Root-права, то вы можете использовать Hexlock - приложение, позволяющее скрывать все типы файлов, не только фото и видео. О нём более подробно написано в разделе «Как скрыть файлы на Android».
Если у вас нет Root-прав, то установите приложение Hide Something. Оно бесплатное, но прекрасно справляется со своей работой.
Чтобы скрыть фото и видеофайлы с Hide Something, сделайте следующее:
 Выберите интересующие вас файлы и нажмите на кнопку с изображением привидения
Выберите интересующие вас файлы и нажмите на кнопку с изображением привидения
 Нажмите «ОК», чтобы скрыть файлы
Нажмите «ОК», чтобы скрыть файлы
Как скрыть приложения
Если у вас есть права суперпользователя, можно использовать Hide It Pro или всё тот же Hexlock, чтобы скрыть те или иные приложения. Если таких прав нет, то спрятать можно будет только их иконки.
При наличии Root-прав
Если Root-права у вас есть, то вы можете воспользоваться программами Hide It Pro и Hexlock App Lock.
Установка Hide It Pro
Чтобы скрыть приложения с помощью Hide It Pro, выполните следующее:
 Нажмите на изображение логотипа, чтобы запустить все функции приложения
Нажмите на изображение логотипа, чтобы запустить все функции приложения
 Выберите «Скрыть приложения»
Выберите «Скрыть приложения»
Установка Hexlock App Lock
Чтобы скрыть приложения с помощью Hexlock App Lock:
- «Дом» - набор приложений, которые вы используете, будучи подключённым к домашней сети;
- «Работа» - аналогично с сетью на работе;
- «Школа».
При отсутствии Root-прав
Если Root-прав у вас нет, то попробуйте скрыть иконки приложений в настройках или воспользуйтесь приложением Apex.
Скрыть иконки приложений в настройках
Если у вас есть приложения, которыми не пользуетесь, удалить их нельзя, а иконки мешают, то их можно скрыть. Чтобы это сделать:
 Нажмите на кнопку «Остановить» и на «ОК»
Нажмите на кнопку «Остановить» и на «ОК»
Установка Apex Launcher
Аналогичного результата можно добиться, установив сторонний лаунчер - приложение, которое автоматически спрячет все ненужные иконки. К примеру, вы можете использовать Nova Launcher или Apex Launcher.
Рассмотрим алгоритм действий на примере Apex:
Видео: как пользоваться Apex Launcher
Как скрыть отдельную папку
Папку можно скрыть точно таким же способом, как и файл:
Как установить пароль на скрытый элемент
Можно заблокировать всё устройство. Для этих целей используется:
Можно заблокировать только какую-то определённую папку или файл. Для этого:
Вы можете использовать для этой цели как приложения, требующие Root-доступ, так и приложения, для которых не нужно никаких дополнительных прав. Все они одинаково позволяют установить пароль и защитить ваши данные от несанкционированного доступа.
Видео: как поставить пароль на файлы и папки в Applocker
Как найти и открыть скрытые элементы в системе Android
Скрытые элементы можно найти, используя встроенный «Диспетчер файлов». Для этого достаточно открыть его и посмотреть, имена каких файлов/папок начинаются с точки.
Для этой же цели можно использовать «ES Проводник»:
 Найдите пункт «Показывать скрытые файлы» и установите переключатель в положение «Включено»
Найдите пункт «Показывать скрытые файлы» и установите переключатель в положение «Включено»
Помимо этого, вы можете подключить ваше устройство к ноутбуку или ПК и проверить наличие скрытых файлов там. Для этого:
Видео: как открыть скрытые файлы с помощью «ES Проводник»
Как открыть скрытые элементы без пароля, если они запаролены
Это осуществимо только в 2 случаях:
Чтобы обойти графический пароль:
Вы сможете только просмотреть названия и типы файлов в запароленном архиве, но извлечь их или открыть не получится.
 Введите пароль для распаковки архива в приложении Easy Unrar, Unzip & Zip
Введите пароль для распаковки архива в приложении Easy Unrar, Unzip & Zip
Наверняка вы не раз сталкивались с такой ситуацией, когда необходимо было скрыть то или иное приложение на экране своего смартфона. Можно ли это сделать? Можно, но для этого вам понадобится установить рут-права на устройство. Впрочем, можно обойтись и без них. Обо всем — порядку.
Способ первый (с рут-правами)
В первом случае мы воспользуемся таким интересным приложением, как AppHider. Заходим в Google Play Маркет, скачиваем приложение и устанавливаем.

Запускаем AppHider. При первом запуске приложение говорит о том, что поддерживает только рутированные устройства, поэтому нужно проверить, установлены ли на вашем смартфоне или планшете. Нажимаете Check Now.

Приложение видит, что права суперпользователя установлены и требует предоставления полного доступ. Предоставляете доступ.


Нажмите на крестик в центре экрана, чтобы добавить приложение. Появится список приложений, которые установлены на устройстве. Допустим, мы хотим скрыть игру Flappy Bird. Поставьте галочку рядом с ней и нажмите кнопку Save в верхней части экрана.
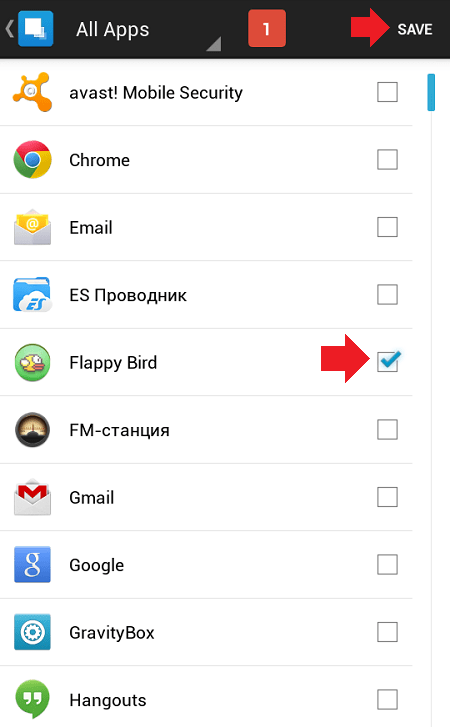
Приложение скрыто, при этом AppHider спросит вас, хотите ли вы ввести пин-код, чтобы никто не смог восстановить приложения? Нажмите Set It для ввода.

Введите пин-код и нажмите Continue (набирать код нужно два раза, второй раз — для подтверждения). Главное, не забудьте его!

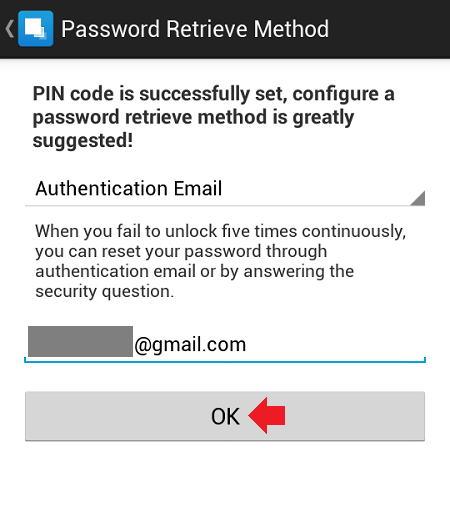
Приложение скрыто — оно выводится на главной страничке приложения Hidden Apps.

Можете проверить список установленных приложений — скрытого приложения нет и там. Чтобы восстановить приложение, запускаем AppHider и вводим пин-код, затем нажимаем ОК.


Приложение более не является скрытым. Обратите внимание, что на рабочем столе оно может не появиться, хотя появится в списке приложений. Просто перенесите его на рабочий стол.
Разумеется, пользоваться приложением можно и без пин-кода, но тогда любой желающий сможет восстановить любое из скрытых приложений.
Способ второй (без рут-прав)
Воспользуемся лаунчером. Зайдите в Google Play Маркет и скачайте Apex Launcher.

Запустите лаунчер и вы увидите, что рабочий стол поменялся. Выберите пункт «Настройки Apex».

Здесь нажмите «Настройки меню приложений».

Теперь — «Скрытые приложения».

Выберите галочками нужные приложения и нажмите на кнопку «Сохранить».

Приложение скрыто и невидимо для глаз. Правда, это касается только Apex Launcher. Если вы запустите стандартный или любой другой ланучер, приложение будет видно.
Сделать приложение видимым можно точно также, только в обратном порядке.
Редакция сайта не несет ответственности за содержание приложений. Устанавливаете их вы на свой страх и риск.



