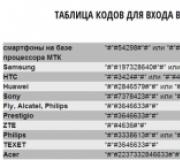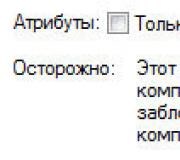Как включить передний разъем. Не работает звук на передней панели, пути исправления
- Будьте добры, объясните почему у меня после переустановки Windows 7 , звуковая карта Realtek, драйвера на звук установил с компакт-диска материнской платы, диспетчер Realtek установлен и в операционной системе звук есть. А вот подключаю наушники к передней панели и звука нет, до переустановки операционной системы звук был. Георгий.
- Письмо № 2 Ответьте на такой вопрос, недавно я сбросил настройки моего BIOS на дефолтные (по умолчанию) и теперь у меня не работает передняя звуковая панель , в сети говорят нужно обязательно установить диспетчер Realtek, но у меня его не было никогда, значит дело в чём-то другом, наверное в настройках BIOS. Антон.
- Письмо № 3 Почему у меня нет звука в наушниках в Windows 7 при подсоединении их к передней панели? Звуковая карта Realtek. На одном из форумов в интернете мне посоветовали зайти в Устройства воспроизведения и просто включить наушники, но у меня не получается, так как на них написано Устройство с поддержкой High Definition Audio Не подключено и если щёлкнуть на них правой мышкой, то выйдет вот такое меню и как видите их можно Отключить, а не Включить. Ещё прочитала на одном сайте, что нужно пройти Пуск->Панель управления->Звук - на вкладках Воспроизведение или Запись выбрать правильное устройство и нажать По умолчанию, но тоже не помогает. Кристина.
Не работает передняя звуковая панель
Данная статья друзья подойдёт как для операционной системы Windows 7, Windows 8 так и для Windows XP, если будет разница, я вам обязательно покажу где.Ответ на первый вопрос. Давайте разберёмся с неработающей передней звуковой панелью, во первых в большинстве случаев, для её работы у вас должен быть установлен диспетчер Realtek. Если он у вас установлен, значит на панели задач должен быть его значок,
если его там нет, зайдите в Пуск - Панель управления - Диспетчер Realtek . В Windows 7

если там он тоже отсутствует, попробуйте найти его в папке
Когда вы запустите диспетчер Realtek в Windows 7, нажмите кнопку Динамики, далее щёлкаем мышью на жёлтой папочке в правом верхнем углу и появляется окно Параметры разъёма ,

видим предупреждение Если определение гнёзд передней панели не работает надлежащим образом, установите данный флажок на пункте Отключить определение гнёзд передней панели , ставим галочку на этом пункте и жмём ОК.

После данных действий передняя звуковая панель должна заработать.
В операционной системе Windows XP диспетчер Realtek выглядит немного по другому, но суть та же. Нажимаете левой мышкой на кнопке с гаечным ключом

и в появившемся окне отмечаем галочкой параметр Отключить определение гнёзд передней панели и ОК,

передняя звуковая панель должна заработать.
Ещё мы можем нажать на кнопку Дополнительные настройки
устройства в данном окне и отрегулировать всё так как нам нужно, например отметить пункт - . Это значит, что при подключении к передней звуковой панели наушников, звуковые колонки подключенные к материнской плате сзади сразу отключатся.


Теперь отвечаю на второе письмо. Бывает друзья, что драйвера на звуковую карту установлены и звук присутствует в системе, но передняя звуковая панель не работает, причины этому обычно две.
Во первых: передняя звуковая панель у вас работает по немного устаревшему стандарту AC"97 и кабель идущий от неё, подсоединён к разъему на материнской плате AAFP analog audio front panel (предназначен специально для подсоединения аудио разъёмов передней панели ).
- Примечание: AC’97- уже устаревший стандартный аудиокодек, ветеран можно сказать, его разработала компания Intel в 1997 г, применяется в материнских платах, а так же корпусах с аудиорешением передней панели. А вот звуковая подсистема, встроенная в вашу материнскую плату, работает по более новому стандарту-High Definition Audio или HD Audio , из-за этого передняя звуковая панель может не работать . Intel High Definition Audio- относительно новая спецификация для аудиокодеков, разработанная компанией Intel в 2004 году, отличающаяся улучшенным качеством цифрового звука, увеличившимся количеством каналов, более высокой частотой пропускания по сравнению с AC"97.
Перезагружаемся и заходим в BIOS. Идём в пункт Advanced , затем Onboard Devices Configuration

и наконец опция отвечающая за переднюю звуковую панель Front Panel Type
, называться она ещё может так:
Front Panel Support Type
, High Definition Front Panel Audio
, Legacy Front Panel Audio
, находится она по умолчанию в положении HD Audio
,

переставьте её в положение, сохраняем изменённые настройки и выходим из BIOS. После перезагрузки передняя звуковая панель должна работать.


Так же если у вас передняя панель работает в HD Audio
, то в BIOS нужно переключить её из положения, в положение HD Audio
. В любом случае поэкспериментируйте.
Друзья, если подключить переднюю звуковую панель AC"97
к разъему AAFP
на материнской плате спецификации High Definition Audio
,

То всё у вас будет работать прекрасно, только в некоторых случаях, при подсоединении наушников к передней звуковой панели, в звуковых колонках не будет отключаться звук , даже если вы отключите в настройках диспетчера Realtek пункт Отключить звук заднего выходного устройства при подключении переднего выходного устройства наушников .

Всё это из-за того, что производители передней звуковой панели применяют упрощенную схему распайки кабеля и выходов передней панели АС97.
Выхода здесь два, первый это перепаять (не так просто), второй купить новый корпус, с поддержкой передней звуковой панели HD Audio, а в случае приобретения нового компьютера уточнить всё у продавца, не удивляйтесь, если при покупке нового системного блока в неспециализированном супермаркете, столкнётесь с полной неосведомлённостью консультантов в данном вопросе.
Ну и последнее что нужно проверить в том случае, если у вас не работает передняя звуковая панель, это подключена ли она к материнской плате с помощью кабеля, иногда бывает её просто забывают подсоединить при сборке компьютера, как на данном скришноте.
Кабель передней звуковой панели AC"97 забыли подсоединить к разъёму AAFP analog audio front panel на материнской плате.

Ну а Кристине из третьего письма мы установили драйвера с официального сайта и настроили переднюю звуковую панель в диспетчере Realtek, всё написано в нашей статье Как установить драйвер на звук подробно.
Почему компьютер не видит наушники
На всех современных компьютерах невозможно работать без аудиосистемы. Элементарные оповещения работы системы выражаются в форме звуковых сигналов. Итак, можно пользоваться колонками или наушниками. Однако не всегда удобно слушать музыку на колонках, если рядом сидят люди, не желающие слушать вашу музыку, или другие всевозможные звуки, издаваемые вашим компьютером. В таком случае уместно пользоваться наушниками.
Сегодня можно найти множество различных моделей наушников, которые имеют разные функциональные возможности. Кроме того встречаются не только наушники с проводом, но и беспроводные устройства . Часто пользователи сталкиваются с проблемой, когда наушники не работают на компьютере. Итак, почему компьютер не видит наушники? Как правило, к каждому компьютеру есть определенное программное обеспечение звуковой карты. Выходы звуковой карты бывают на переднюю панель системного блока или заднюю панель, при этом при подключении наушников программное обеспечение звуковой карты нужно выставить с соответствующими параметрами подключения (наушники, тыловые колонки, линейный выход). Почти все наушники на компьютерах имеют микрофоны. С помощью этой гарнитуры можно разговаривать по скайпу, а также другим программам. Как правило, при подключении к компьютеру наушников с микрофонами, последний отражается на панели. Но многие задают вопрос: почему компьютер не видит микрофон на наушниках?
Неработающий микрофон на наушниках
Первое, что нужно сделать, это оценить визуально состояние наушников. Проверьте целостность кабеля. Если на вашем компьютере устройство не работает, то попробуйте проверить их работоспособность на другом устройстве. Но лучше всего использовать обычный мр3 плеер. На нем точно не будет никаких установленных драйверов , необходимых для полноценной работы наушников.
Если же они не работают и на других устройствах, то очевидно, что с ними, что-то не так. Некоторым людям удается найти проблему в проводе. Здесь, вооружившись паяльником, изоляцией и ножницами, можно самостоятельно отремонтировать наушники. Когда не работает сам динамик, то отремонтировать его не получится точно. Но лучше обращаться к специалистам, чтобы окончательно не доломать наушники.
Если компьютер не видит наушники, воткнутые в разъем, значит, причина может быть и в самом разъеме. Чаще всего проблема кроется в звуковой карте. Очевидно, что так наушники и даже колонки не будут работать.
Компьютер не определяет устройство
Что делать если компьютер не видит наушники? Бывают даже такие банальные ситуации, когда просто на панели Windows стоит минимальный звук. Однако если тут все в порядке, то необходимо начать проверку драйверов. В «диспетчере устройств» находим звуковые настройки и проверяем состояние драйверов. Если напротив установленных программ нет восклицательных красных значков, то все в порядке.
Когда компьютер не видит микрофон от наушников, то необходимо точно искать соответствующие драйвера. Дорогие модели наушников в комплекте имеют компакт-диск, на который записаны драйвера. Если диска не было при покупке или он был утерян, то программное обеспечение можно найти в интернете. Только скачивать их нужно только с официальных сайтов, чтобы было полное соответствие устройств.
У некоторых пользователей проблема возникает с bluetooth наушниками. Если ваш компьютер не видит bluetooth наушники , то очевидно – проблема с драйверами. Помогает и смена проигрывателя, с помощью которого вы слушаете музыку. Или возможно модуль блютуз поврежден. Когда блютуз наушники синхронизируются с ноутбуком, то блютуз в нем уже встроен. На стационарных ПК блютуз является дополнением в виде небольшого чипа, подобного флешке. Очень частой причиной нерабочих блютуз наушников является отсутствие правильных настроек . Компьютер не видит блютуз наушники? Не стоит нести их в ремонт. Попробуйте еще раз внимательно согласно инструкциям провести настройку.
Современные наушники Monster Beats , которые имеют микрофон, оснащены двумя штекерами, а также USB разъемом. Если разъем микрофона будет не подключен, то и не будет работать гарнитура. Проверяйте качество соединения штекера с гнездом. Возможно, контакты окислились или вы просто перепутали местами штекеры. Чтобы не ошибиться, на панели компьютера есть специальные разъемы отдельно для наушников и микрофона. Имеются соответствующие пометки. Не путайте их при подключении.
Итак, когда проверены наушники, компьютер, но звука в динамиках нет, необходимо обращаться к специалистам. Визуально не получится найти поломку. Только с помощью специального оборудования можно определить, почему не работают наушники, а возможно причина вовсе не в них, а в ПК или телефоне.
Как и где устранить неисправность
Практика показывает, что именно наушники являются причиной отсутствия звука. Приобретать нужно только те наушники, которые имеют гарантийный срок. Если вы обнаружите дефекты или несоответствие параметров, то всегда можно вернуть продавцу устройство. Вы меняете нерабочие наушники на новые или забираете средства.
Не пытайтесь самостоятельно отремонтировать наушники, которые стоят дорого. Помните, что самостоятельное вмешательство в конструкцию устройства автоматически аннулирует гарантийный срок. Если вы не уверены в собственных знаниях, которые помогли бы отремонтировать наушники, обратитесь в сервисный центр.
Основные проблемы
Часто каждый из нас, подключая свой гаджет к домашнему компьютеру , сталкивается с проблемой, что устройство работает не нормально или не работает вовсе. Само собой, что у пользователя возникает вопрос, почему компьютер не видит наушники. Ситуаций, приводящих к этому, существует очень много, начиная от неправильно установленных драйверов и заканчивая порчей самого девайса.
Основные неисправности
В этой статье мы ответим на вопрос что делать, если компьютер не видит наушники. Первое, с чего стоит начать - это проверить работоспособность самого устройства. Для чего следует подключить наушники к другому звуковоспроизводящему устройству, заведомо работающему нормально. Лучше всего выбрать для этой цели обычный MP3 плеер, у которого практически отсутствует программное обеспечение, включая драйвера, которые могли бы работать неправильно.
В случае, если ваши наушники и тут не работают - дело в них, и ситуация становится ясной. Тут существуют всего два варианта: если поломка заключается в проводе гаджета, его можно попробовать поменять, вооружившись ножницами, изолентой или скотчем и другим шнуром, взятым от какого либо похожего устройства. Но если из строя вышел сам динамик, ничего сделать не удастся и наушники нужно заменить.

Неисправности ПК
Следующей причиной, почему компьютер не видит наушники, воткнутые в разъем, может быть, его поломка, ведь если на вашем ПК вышла из строя звуковая карта, устройство естественно не будет работать. Для ее проверки воспользуйтесь другими наушниками или колонками.
Также если звук в наушниках отсутствует, проверьте, не стоит ли на минимуме громкость воспроизведения в музыкальном плеере или системе Windows. Следующим шагом в цепочке поиска неисправностей станет проверка драйверов. Для чего следует зайти в, так называемый, «Диспетчер устройств» и убедиться, что ваш гаджет нормально отображается, без знаков вопроса и корректно прописанным именем. Что для этого нужно, делаем правый клик по пиктограмме Компьютер, и нажимаем свойства, далее, зайдя в пункт – оборудование, выбираем диспетчер устройств и смотрим, правильно ли персональный компьютер видит ваши. В случае их некорректного отображения следует искать причину неисправности в драйверах.

Настройка ПО
Обычно в комплекте с устройством поставляется диск, содержащий оригинальные драйвера. Воспользовавшись им, переустановите программное обеспечение и снова проверьте, присутствует ли звук. В том случае если диска не было, или он утерян, следует скачать драйвер из интернета, важно – загружать программное обеспечение следует только с официального сайта. После загрузки и установки драйверов перезагрузите машину.
Если и после этого компьютер не видит bluetooth наушники или обычные проводные, попробуйте сменить музыкальный проигрыватель, которым вы пользуетесь, благо на сегодня существуют десятки отличных бесплатных альтернатив. Например, Винамп, Джет аудио, Аимп и т.д. Если компьютер не видит блютуз наушники, причину следует искать в модуле блютуз, установлено на машине. В случае использования ноутбука, этот узел является встроенным, в настольных компьютерах он представлен обычно в виде небольшого устройства, присоединяющемуся по типу флешки. И в том и в другом случаях, модули требуют правильной установки драйверов для их корректной работы.
Для корректной работы блютуз наушников на ПК, следует произвести их сопряжение, для чего в панели управления Bluetooth нужно провести поиск доступных устройств и подключить найденные. Далее опять же проверьте в диспетчере задач, корректно ли отображается вновь добавленное устройство. После совершения всех манипуляций, воспроизведение звука и передача голоса не должны вызывать проблем.

Микрофон
Чаще всего компьютер не видит микрофон от наушников при неправильном подключении такого устройства. Наушники с микрофоном, оснащенные проводным штекером имеют другой тип разъема. На нем добавлено дополнительное колечко – контакт, который не совместим с гнездом самого ПК, так как в персональном компьютере предусмотрено сразу два гнезда для подключения наушников и микрофона отдельно. Для устранения такого неудобства существуют специальные адаптеры, представляющие собой тройники, один вход которых имеет четырехсекционную структуру, для подключения наушников с микрофоном, а два других - соединяются с соответствующими разъемами персонального компьютера.
Следующей причиной, почему компьютер не видит микрофон на наушниках, выступает, как уже говорилось выше, неправильно установленное программное обеспечение устройства (драйверы), ведь микрофон в системе Windows - это отдельное независимое устройство, которое требует своих драйверов. Ситуация легко разрешима путем установки недостающего пакета драйверов.
Передняя панель со звуковыми разъемами и USB-портами является неотъемлемой частью любого современного компьютера. Это очень удобная вещь, позволяющая без лишних телодвижений подключить съемный носитель, наушники или микрофон. Однако частенько именно с передней панелью возникают проблемы, в результате которых перестает работать звук, и вы уже не можете пользоваться компьютером в привычном режиме. В данной статье попробуем разобраться в возможных причинах подобных неисправностей.
Перед тем, как начать устранение проблем с передними разъемами для наушников и микрофона, необходимо убедиться, что корректно установлены все драйвера и звук нормально работает на задней панели компьютера. Если при подключении наушников с обратной стороны системного блока звука нет, то неисправность более глобальная, а, значит, требует другого подхода к решению и отдельного разговора. Эту же статью посвятим целиком и полностью передней панели.
Почему не работает звук на передней панели
Диагностику начинаем с того, что вспоминаем, в какой момент перестали функционировать входы. Например, если компьютер только недавно был собран, и наушниками с микрофоном еще ни разу не пользовались, то возможно при сборке были неправильно подсоединены (или вовсе не подсоединены) разъемы к материнской плате, т.е. передняя панель попросту не подключена должным образом. Если же панель раньше работала исправно, то попытайтесь установить действие, после которого, вероятно, и начались проблемы. Может быть, производились какие-то настройки в Панели управления или BIOS. Если ничего на ум не приходит, следуйте приведенным ниже рекомендациям.
Проверка подключения входов для наушников и микрофона
Это пункт будет актуален для тех случаев, когда компьютер разбирался/собирался и после этого звук на передней панели перестал работать. Необходимо удостовериться, что панель действительно подключена – разъем подсоединен к нужным контактам на материнской плате, а целостность подводящих проводов не нарушена. Для подключения передней панели могут использоваться как цельная колодка двух типов – AC’97 и HD Audio, так и раздельные коннекторы с маркировкой.
Формат AC’97 является устаревшим и в настоящее время встречается редко. В то же время стандарт HD Audio (High Definition Audio) используются сейчас повсеместно. На материнской плате разъем для подсоединения штекера HD Audio передней панели обычно имеет буквенное обозначение, например, F_Audio.

Если вы все же не уверены в том, куда подсоединять колодку, воспользуйтесь руководством к вашей материнской плате. Ниже мы приводим распиновку AC’97 и HD Audio.

Схема подключения отдельных коннекторов к AC’97:

Конфигурация передней панели в BIOS
Иногда бывает так, что передняя панель работает по старому стандарту AC’97, а материнская плата предусматривает новую спецификацию High Definition Audio. К слову, оба разъема похожи, и пользователь может не обратить внимание на это несоответствие. Вместе с тем никаких проблем при подключении панели с AC’97 к материнской плате с High Definition Audio возникнуть не должно. Правда, в некоторых случаях придется изменить режим работы через BIOS.
Заходим в BIOS, нажав при загрузке компьютера клавишу F2 или DEL. Далее переходим в раздел «Advanced» и ищем пункт «Onboard Devices Configuration». Чуть ниже располагается параметр «Front Panel Type» (он также может называться High Definition Front Panel Audio или Legacy Front Panel Audio). Переключаем его из положения HD Audio в положение AC97. Если ваша передняя панель использует стандарт HD Audio, а в BIOS установлено значение AC97, то произведите обратное переключение.

Некоторые материнские платы не предусматривают возможности изменения режима работы передней панели, а позволяют только отключить или включить звуковой контроллер. За эту функцию отвечает параметр Onboard Audio Function (может иметь другое название), предусматривающий только значения «Enabled» и «Disabled». В такой ситуации у вас нет необходимости что-то перенастраивать в BIOS, и звук должен работать без дополнительных манипуляций.
Настройка звуковых устройств в Панели управления Windows 7/10
Если вы на сто процентов уверены, что передние входы для наушников и микрофона подключены корректно и в BIOS все выставлено правильно, самое время перейти к настройкам звука в самой среде Windows 7/10. В первую очередь переходим в Панель управления, а затем в раздел «Звук». На вкладках «Воспроизведение» и «Запись» проверяем, чтобы были установлены устройства по умолчанию.


Для отображения всех устройств щелкаем в любом месте окна правой кнопкой мыши и устанавливаем галочки «Показать отключенные устройства» и «Показать отсоединенные устройства».

На вкладке «Воспроизведение» нажимаем той же правой кнопкой на активном устройстве и выбираем пункт «Свойства». В разделе «Общие» смотрим на список разъемов - должен присутствовать пункт «Передняя панель разъем 3.5 мм».

Таким же образом проверяем свойства микрофона на вкладке «Запись».

Настройка передней панели с помощью диспетчера Realtek HD
Если все проделанные действия не дали результата и передняя панель для наушников и микрофона по-прежнему не работает, пробуем поиграться с настройками Realtek HD. При правильной установке драйверов данный конфигуратор звука должен обязательно присутствовать на вашем компьютере. Запускаем его с помощью значка на панели задач или, если такового нет, пройдя по пути Панель управления – Диспетчер Realtek HD.
В окне программы выбираем раздел «Динамики» и кликаем по желтой папке в правом верхнем углу.

Убеждаемся, что стоит галочка рядом с пунктом «Отключить определение гнезд передней панели», если ее нет, обязательно ставим.

Сохраняем настройки и проверяем, работает ли сейчас звук на передней панели. В большинстве случаев проблема должны быть решена.
Здесь же в диспетчере Realtek HD можно произвести дополнительные настройки устройства. Переходим по соответствующей ссылке в правом верхнем углу окна.

С помощью переключателей добиваемся необходимой конфигурации звука.

Мы постарались максимально полно рассказать о том, как действовать в ситуации, когда на компьютере не работают микрофон и наушники на передней панели. Если ничего из вышеприведенного не помогло, пробуйте переустановить или обновить драйвера звука. В крайнем случае обратитесь за помощью к специалистам.
Будьте добры, объясните почему у меня после переустановки Windows 7 , звуковая карта Realtek, драйвера на звук установил с компакт-диска материнской платы, диспетчер Realtek установлен и в...
Будьте добры, объясните почему у меня после переустановки Windows 7 , звуковая карта Realtek, драйвера на звук установил с компакт-диска материнской платы, диспетчер Realtek установлен и в...
Немногие из начинающих пользователей решаются на реализацию процесса сборки компьютерной системы собственноручно. Тем не менее такой «вариант приобретения» принято считать наиболее выгодным. Так как пользователь сам решает, какой именно должна быть аппаратная конфигурация его вычислительного устройства. Вместе с тем, правильное подключение передней панели к материнской плате — это весьма немаловажный момент в процессе общей сборки. Некоторая замысловатость упомянутой операции требует от практика знаний и точных действий. Впрочем, обо всем поподробней из нижеследующей статьи.
Вместо введения: лапки, вилки и штекерные разъемы
После того, как вы водрузили центральный процессор, отпозиционировали и закрепили главный элемент его охлаждения — кулер, вставили в специальные слоты планки ОЗУ и оснастили «материнку» жестким диском (в общем, установили важные компоненты ПК), наступает момент, когда необходимо произвести подключение передней панели к материнской плате. Однако для многих начинающих пользователей последняя операция становится подчас просто неразрешимой. Ведь зачастую системный блок имеет кучу непонятных проводов. В некоторых случаях их «количественность» поражает своим разноцветием и загадочностью назначения. Поскольку не всегда изготовитель корпусов придерживается общепринятых стандартов, меняя маркировку кабелей и их расположение. Впрочем, все с легкостью разрешается, если пользователь внимательно изучил техническую документацию к приобретенному устройству и точно будет следовать расписанной ниже инструкции по монтажу.
Элементы запуска и индикация
Итак, прежде чем осуществить непосредственный процесс - подключение передней панели к материнской плате, нужно провести визуальный осмотр главной системной детали на предмет скопления контактов штекерного типа. Другими словами, необходимо выяснить, где располагается коннекторная площадка, посредством которой запускается компьютер. Ведь большинство «материнок», помимо главного узла запуска/выключения и перезагрузки, имеет в своем, так сказать, конфигурационном арсенале и ряд дополнительных разъемов, о которых также будет оговорено в рамках представленной статьи.

- Выполняя подключение передней панели к материнской плате Asus (бренд обозначен в качестве примера), найдите штекерную площадку, обозначенную как «Front panel».
- Ориентируйтесь на цветовую маркировку контактных площадок и их обозначение.
- Двух-пиновый провод «Power SW» должен входить в соответствующее ему гнездо, как, впрочем, и остальные кабели управления: «Reset SW», «HDD LED» и «Power LED». Кстати, при подключении последней группы контактов необходимо соблюдать полярность (на плате присутствуют знаки «+» и «-»).
- Звуковой датчик «Speaker» подсоединяется также согласно вышеописанному принципу.
Важное отступление
Если вы по какой-либо причине перепутали полярность или произвели неправильное позиционирование упомянутых элементов управления, компьютер может и вовсе не запуститься, либо будет отсутствовать световая индикация работающего оборудования.

Поэтому будьте предельно внимательны, производя подключение передней панели к материнской плате. Однако не стоит чрезмерно волноваться, если что-то пошло не так. Вы всегда сможете исправить ошибку подключения, переставив неправильно подсоединенные провода в положение, соответствующее рабочей схеме.
Дополнительные интерфейс-разъемы
Современные системные блоки, помимо вынесенных на переднюю часть корпуса кнопок «Power» и «Reset», часто оснащаются дополнительными Audio и USB-портами. В некоторых случаях может присутствовать кард-ридер (устройство для чтения/записи карт памяти) и даже разъем IEEE 1394, посредством которого могут подключаться различные периферийные устройства. В любом случае для повышения комфорта работы на ПК дополнительные интерфейс-разъемы необходимо активировать. То есть, прежде всего, их нужно физически подключить к системной плате и в случае необходимости внести некоторые изменения в параметры микропрограммы БИОС. Однако не будем забегать вперед…
Подключение USB передней панели

К материнской плате (когда вы ее приобретаете непосредственно в магазине) всегда прилагается технический паспорт, в котором указывается местонахождение определенного разъема и его назначение. Вместе с тем в документации пользователь всегда может найти и графически отображенную схему подключения требуемого устройства.
- Найдите на системной плате штырьковый разъем с маркировкой USB. Скорее всего, вы обнаружите их несколько. К слову, в многофункциональных модификациях компьютеров таких портов может насчитываться до десяти штук.
- Подсоедините коннектор, идущий от передней панели к девятипиновому гнезду.
- Убедитесь в том, что места соединения пластиковых деталей плотно прилегают друг к другу.
В том случае, когда подключаемый к плате USB-коннектор имеет не целостную структуру, например, имеет разветвленный на четыре пина концевик, воспользуйтесь нижеследующей инструкцией.
Разрешаем затруднительную ситуацию: USB-"распиновка"

Как правило на каждом из четырех пинов имеется свое собственное обозначение в виде надписи:
- «VCC» — это провод, на который приходит питание +5 Вольт.
- «Data -» или «D -» — данные отрицательного значения.
- «Data +» или сокращенное «D +» — противоположность предыдущего пункта.
- «GND» — земля (масса).
Когда пользователь осуществляет подключение разъемов передней панели к материнской плате, он должен помнить, что при неправильно задействованной «распиновке» возникает риск вывести из строя какой-либо системный компонент. Как вы понимаете, спешка и необдуманные действия могут дорого вам обойтись. Поэтому подключайте каждый провод в строго определенное место на материнском разъеме.
- «VCC» — первый.
- Затем, «Data -».
- Третий пин — «Data +».
- Последним идет «GND».
Кстати, после «земли» остается незанятый пин первого порта, нижерасположенный ряд коннекторов подсоединяется согласно вышеописанной инструкции. Однако "лишнего" штырька после массы уже не будет. Как видите, все просто!

Согласитесь, удобно, когда с лицевой стороны корпуса ПК расположены гнездо входа для микрофона и Audio-выход для наушников. Однако, несмотря на простоту непосредственного момента подключения дополнительной аудиопанели к материнке своего ПК, все же часто пользователь сталкивается с непонятным эффектом — разъемы не работают должным образом или же вовсе не функционируют. Чтобы избежать столь неприятной ситуации либо разобраться в истинных причинах «цифрового молчания», нужно выполнить следующее:
- Убедитесь, в том, что передняя аудиопанель соответствует «звуковому» стандарту вашей системной платы и подключена к соответствующему «F-AUDIO» разъему.
Например, если ваша материнка поддерживает «HD Audio», то, скорее всего, данный режим активирован по умолчанию, а значит, внешний модуль «AC’97» не будет работать. Если оговариваемое условие можно исправить путем перенастройки некоторых программных компонентов, то в случае рассмотрения вышеописанной ситуации в контексте противоположности потребуется произвести полную замену внешнего аудиомодуля. Дело в том, что стандарт «HD Audio» использует другие кодеки, нежели «AC’97», и несовместим в использовании с последним ввиду некоторых технических различий.
Как активировать подключение передней панели в БИОС?
Достаточно войти в микропрограмму BIOS и найти соответствующий раздел настроек аудиоустройств. Как правило, внести необходимые изменения можно, воспользовавшись вкладкой «Advanced», и, перейдя в чек-бокс изменения параметров «Front panel select», выставить нужное рабочее значение. Стоит отметить, что конкретный производитель вычислительной техники оснащает свои устройства оригинальной версией базовой системы. Поэтому некоторые названия пунктов интерфейса управления БСВВ могут быть обозначены по-другому.
Изменения настроек в диспетчере звука
Иногда случается так: несмотря на правильно осуществленное (физически) подключение передней панели к материнской плате Gigabyte, подсоединенные к фронтальным разъемам аудиоустройства не работают.

Звуковая "загвоздка" разрешается следующим образом:
- Зайдите в «Диспетчер Realtek HD» и активируйте опцию «Отключить определение гнезд передней панели».
- Возможно, в основных настройках «Параметры разъема» необходимо задействовать «пункт», соответствующий звуковому стандарту внешнего аудиомодуля.
В заключение
Итак, если у вас, уважаемый читатель, есть схема подключения передней панели к материнской плате (а это не трудно выяснить, заглянув в техническую документацию своего устройства), то положительный результат гарантирован. Помните, что неправильно задействованный разъем может стать причиной «всеобщей» поломки вашего компьютера. На этом - рациональных вам решений и полноценных достижений!
Доброго времени суток, дорогие читатели. Как Вы поняли из заголовка, речь пойдет про подключение передней панели и разъемов мат.платы к корпусу или наоборот.
Это статья, которая представляет собой небольшое дополнение к некогда написанному материалу о сборке компьютера под одноименным названием “Собираем компьютер своими руками” или “Что есть что в компьютере, часть 2″ .
Речь пойдет о небольшом упущенном, но немаловажном элементе, - подключении разъемов (всяких там кнопочек, лампочек и пр.) передней панели .
Поехали.
Подключение передней панели - инструкция по подключению
На передней панели системного блока обычно находятся кнопки питания и ручной перезагрузки компьютера. Их тоже нужно правильно подключить к . Кабели подключения обычно выполнены в виде пинов (что такое пины смотрите выше).
Они выглядят примерно так (кликабельно):
Power SW - кабелек кнопки включения; Power LED + - - кабели индикатора (лампочки) питания; HDD LED – кабель индикатора загрузки (та самая лампочка которая обычно мигает); RESET SW - кабель кнопки перезагрузки.
Правильное подключение передней панели подключение тоже важно, т.к без этого компьютер просто не включится.
На каждой материнской плате расположен так называемый блок контактов Front panel или сокращенно F-Panel . Обычно он находится в правом нижнем углу платы, но бывают и исключения. Вот так примерно он выглядит:
Подключение подключение передней панели и её пинов осуществляется вручную и для этого в сопроводительных документах к материнской плате обязательно есть подсказки.
Если документы есть, то подключить пины не сложно. Если нет, то на самой материнской плате вокруг или рядом с блоком F-Panel находятся подсказки. Если Вам повезло многократно, то в комплекте с мат.платой есть такой переходник:

В который Вы просто втыкаете, как показано выше, сами разъемы, а потом этот переходник в мат.плату и всё получается быстро и просто. Но везет так далеко не всем, да и наверняка Вы попали сюда потому, что пытаетесь подключить всё для уже бывшей (а не новой) материнсткой платы.
Что еще стоит знать
Кроме того, на передней панели системного блока иногда бывают интерфейсные разъемы USB (обычно их пара штук) и порты подключения наушников/колонок и микрофона. Выглядит это примерно так:
Кабели- пины, для подключении этих внешних USB -портов, внутри системного блока выглядят так:
Подключаются они к блокам пинов на материнской плате, которые называются F- USB1 и F-USB2 соответственно (выглядеть по цвету и расположению могут не совсем так, как на скриншоте ниже, но по форме и количеству\расположению штырьков все тоже самое):
Примерно аналогично выглядят порты подключения внешних звуковых входов, - отличается разве что положение\количество штырьков, так что подключение передней панели в этом плане не совсем сложная задачи.
Подключить их просто (в другие блоки пинов они просто не влезут). Но и для них в сопроводительных документах к мат плате тоже есть подсказки:

Собственно, всё и ничего сложного в этом нет.
Что делать, если не сохранилось документации к мат.плате
Либо возьмите лупу и внимательно изучите упомянутый выше разъем для подключения на материнской плате компьютера:

Обычно он хоть как-то, но символично подписан, раза так со второго или третьего можно угадать что там к чему и подключить всё корректно. Провода подключаются, как правило, надписью на себя:

Изредка второй ряд (дальний) смотрит надписями в другую сторону, но такое встречается достаточно редко. Так или иначе, как я писал выше, не с первого, так со второго раза - угадаете:)
Если же ничего не можете рассмотреть (мало ли зрение слабое или надписи плохо прописаны), то открываете сайт производителя мат.платы и там ищете раздел "Поддержка" (или типа того), где обычно можно скачать инструкцию от мат.платы, где всегда описано подключение.

Если найти на сайте производителя не удалось, то в интернете можно найти по запросу "название платы" + слово manual, при минимальном знании английского место для загрузки обязательно найдете, а там уже дело открыть, посмотреть и подключить.
Если есть какие-то вопросы или дополнения, - пишите в комментариях или с помощью . Буду рад помочь и просто выслушать Вас.
PS
: Представленное на рисунках показано исключительно для примеров и ознакомления. Никакой рекламы.
PS2
: Статья написана человеком, обитающим в сети под ником (друга и помощника проекта). За что ему огромное спасибо
.
Часто пользователи новой операционной системы жалуются, что не работает передняя панель для наушников на Windows 10 и ноутбук не видит подключенного устройства. Такая неполадка может быть программной и физической. И если в первом случае вернуть работоспособность разъему для наушников на передней панели возможно, то при физической поломке придется обращаться в сервисный центр.
Способы решения неполадки с нерабочей передней аудиопанелью ноутбука
Для того, чтобы передняя панель с разъемами для подключения наушников и микрофона работала нормально, на Windows 10 должен быть установлен Диспетчер Realtek. Его значок можно заметить на панели задач или по пути «Пуск», «Панель управления», «Диспетчер Realtek».
Если на ноутбуке не работают наушники и Диспетчера нет, стоит перейти по адресу «C:\Program Files\Realtek\Audio\HDA» и проверить наличие файла «RtHDVCpl.exe». Если его запустить, откроется новое окно с настройками аудиоустройств.
Чтобы наушники на ноутбуке с Виндовс 10 работали корректно, стоит перейти во вкладку «Динамики» и нажать «Дополнительные настройки устройств».

Откроется небольшое окно. Здесь нужно поставить две отметки: «Разделить все выходные гнезда в качестве независимых входных устройств» и «Отключить определение гнезда на передней панели».

После данных настроек наушники в Windows 10 будут работать корректно. Однако, если звук все равно отсутствует, это может свидетельствовать об отсутствии драйверов или физическом повреждении разъемов. В данном случае стоит обновить аудиодрайвер или откатить его до ранней версии. Если это не сработает и разъем на передней панели по-прежнему не будет распознаваться системой, придется вскрыть ноутбук или открыть боковую крышку системного блока (не рекомендуем неопытным пользователям) и выполнить следующие действия:
- Находим аудиоразъем. Проверяем, подсоединен ли он к нужным контактам на материнской плате, а также не деформированы ли подводящие провода. Для подключения передней панели могут использоваться колодки двух типов: AC’97 и HD Audio, раздельные коннекторы с точной маркировкой. Важно этот момент учесть.

- Тип AC’97 в настоящее время используется редко, однако стандарт HD Audio (High Definition Audio) очень распространён. На материнской плате разъем для подсоединения HD Audio передней панели обычно имеет буквенное обозначение, например, F_Audio.

- Однако, если такого разъема нет или у вас колодки с различными обозначениями, в инструкции к плате или ноутбуку должна быть схема подключения.

- План подключения отдельных коннекторов к AC’97 следующий:

- Если вы правильно присоединили все разъемы к компьютеру, что система должна видеть подключенный гаджет.
Стоит отметить, что существует еще способ, как включить передние звуковые разъемы через настройки BIOSа. Для этого стоит выполнить следующие действия:
- Перезагружаем компьютер и загружаемся в BIOS (нажимаем F1+Del, могут быть другие комбинации).
- Находим раздел «Advanced», затем пункт «Onboard Devices Configuration».

- Опция, которая отвечает за переднюю звуковую панель, называется «Front Panel Type». В различных версиях БИОСа она может быть подписана как «Front Panel Support Type», «High Definition Front Panel Audio» или «Legacy Front Panel Audio». По умолчанию эта опция задана на «HD Audio». Её нужно изменить на «AC97».

- После сохранения и перезагрузки системы стоит проверить, работают ли наушники или колонки, подключенные к передней панели.
ВАЖНО! Если у вас выставлено в БИОСе «AC97», то переключитесь на «HD».
Если и после вышеописанных манипуляций наушники почему то не работают, стоит выполнить еще несколько настроек через «Панель управления».
- Жмём «Пуск», «Панель управления», «Звук».

- Во вкладке «Воспроизведение» проверяем, чтобы «Динамики» были выставлены по умолчанию. Также во вкладке «Звук» по умолчанию должен быть задан «Микрофон».

- После нажимаем правой кнопкой мыши на пустом месте и ставим отметки «Показать отключенные устройства» и «Показать отсоединенные устройства».

- Во вкладке «Воспроизведение» нажимаем той же правой кнопкой на активном устройстве и выбираем пункт «Свойства». В разделе «Общие» смотрим на список разъемов. Должен присутствовать пункт «Передняя панель разъем 3.5 мм».

- Также проделываем все те же действия с «Микрофоном» во вкладке «Запись».
После внесения изменений в настройки системы, повторно подключаем гарнитуру к ПК.
Если способы, как подключить наушники к ноутбуку с Windows 10 не помогли решить проблемы, стоит проверить гнездо на исправность. Для этого стоит обратиться к мастеру.
Недавно собрал все свое железо в новый корпус. Корпус оборудован передней панелью с USB выходами и разъемами под микрофон и наушники. Но вот незадача: звук на передней панели не работает! USB работает, "задний" разъем (на материнской плате) воспроизводит звук, а на передней панели - тишина. Не удобно каждый раз лазить под стол, поэтому путем проб и ошибок нашел все возможные причины почему может не работать звук!
Причины, почему может не работать звук:
Если не работает звук на передней панели корпуса, этому может быть несколько причин и соответственно решений:
Решение 1: Проверьте правильно ли подключен разъем передней панели к материнской плате.

Примечание:
имеется 2 аудиостандарта:AC"97 (сокращенно от Audio Codec "97) – это стандарт аудиокодеков, созданный в 1997 г. Этот стандарт обычно используется в системных платах, модемах, звуковых картах и корпусах с аудиовыходом на передней панели. AC"97 поддерживает частоту дискретизации 96 кГц при использовании 20-разрядного стерео разрешения и 48кГц при использовании 20-разрядного стерео для многоканальной записи и воспроизведения. В 2004 г. AC"97 был заменен технологией Intel® High Definition Audio (HD Audio).
HD Audio
Звуковая подсистема Intel® High Definition Audio основана на спецификации, выпущенной корпорацией Intel в 2004 г., обеспечивающей воспроизведение большего количества каналов с более высоким качеством звука, чем обеспечивалось при использовании интегрированных аудио кодеков, как AC"97. Аппаратные средства, основанные на HD Audio, поддерживают 192 кГц/32-разрядное качество звучания в двухканальном и 96 кГц/32-разрядное в многоканальном режимах (до 8 каналов).Microsoft Windows Vista поддерживает только акустические периферийные устройства High Definition (как, например, аудио решения передней панели).
Решение 2: Обновите драйвер на звук.
Скачайте драйвер с официального сайта realtek, либо производителя вашей материнки.
Также можете воспользоваться программой автоматического обновления драйверов .
Звук может не работать оттого, что просто нет драйвера на вашу звуковую карту. Либо некорректно установлено программное обеспечение на ваше аудиоустройство.
Решение 3: Правильно настроить программное обеспечение (драйвер) к вашему звуковому устройству.
Если звук не работает на Windows 7, попробуйте следующее:
Зайдите, Пуск -> Панель управления -> Звук -> Цифровое аудио выбрать по умолчанию.

либо...
Диспечер Realtek HD --> Параметры разъёма --> установите галочку напротив "Отключить определение гнёзд передней панели"

Поставьте галочку отключить определение гнезд передней панели.
4. Другие решения:
Настройка BIOS
В BIOS"e можно попробовать включить AC"97 вместо HD Audio, либо наоборот.

Замена (пайка) передней панельки
Можно попробовать напрямую подключить аудиовыход к материнской плате.
распиновка на материнке (от Intel, обычно является стандартом)

распиновка у каждого производителя корпусов различается, поэтому смотрите их на сайтах производителя.
Как вариант, найти переднюю панель другого производителя:)
Сменить корпус
Как радикальный способ - сменить корпус на фирму другого производителя. На корпусах Thermaltake звук на передней панели работает всегда! Подтверждено практикой.