Удаленное подключение через консоль к Ubuntu-server. Настройка терминала
" Вы начинающий админ и хотите, например, поднять свой веб сервер. Идете в интернет, находите подходящую Вам статью и вперед! Давайте обратим внимание на один Важный момент, практически во всех этих статьях дается минимум команд для запуска необходимых служб и сервисов. Хорошо - заработало! А все ли Вы сделали для того, чтобы работать не перестало? Используете SSH через интернет? Почему никто в своих статьях не освещает проблем, которые могут получить новоиспеченные админы с таким подходом к настройке сервера, ведь именно для новичков и написаны статьи. Для того, чтобы Вы вовремя обратили внимание на вопрос безопасности, я обязательно буду делать пометки и ссылки в своих статьях на данный материал. Предупрежден – вооружен! "
Итак, SSH (secure shell) – безопасный сервер терминалов, предоставляет удаленный доступ к системе. Безопасный, т.к. весь трафик между клиентом и сервером шифруется. А так ли он безопасен с настройками по умолчанию? Если Вы имеете сервер с возможностью подключения по SSH через интернет, обязательно найдутся желающие подобрать пароль для входа. Думаю, не стоит объяснять, что возможный злоумышленник сможет получить практически неограниченный доступ к системе.
Во всех современных дистрибутивах Ubuntu разработчики пытаются повысить уровень безопасности при стандартных параметрах, но этого не всегда бывает достаточно, а иногда мы сами выбираем неправильную концепцию и совершаем ошибки.
Установка SSH сервера в Ubuntu.
Установка SSH сервера в Ubuntu выполняется следующей командой:
Sudo apt-get install ssh openssh-server
После установки SSH сервер автоматически прописывается в автозагрузку. Управлять его запуском, остановкой или перезапуском можно с помощью команд:
Sudo service ssh stop | start | restart
Основной файл конфигурации SSH - сервера - файл /etc/ssh/sshd_config , доступный для чтения или редактирования только супер пользователю (root). Для применения изменений необходимо перезапустить ssh-сервер.
Настройки безопасности SSH сервера.
Протокол по умолчанию.
Опять же в современных дистрибутивах по умолчанию реализуется протокол SSH2. Если в Вашем случае указано нечто вроде:
Protocol 2,1
Необходимо оставить только 2:
Protocol 2
Использование небезопасного протокола SSH1 не рекомендуется.
По умолчанию в последних релизах Ubuntu, доступ пользователя root через SSH ограничен.
PermitRootLogin without-password
PermitRootLogin no
С такими настройками пользователь root не сможет авторизоваться по SSH.
Также данный параметр будет удобен, если с сервером работает несколько администраторов под учетной записью супер пользователя. Администраторы будут заходить под своей учетной записью и только после этого получать привилегии root, это намного облегчит аудит сервера и действий, которые выполняют администраторы.
Еще немного о root в Ubuntu, созданный по умолчанию пользователь (при установке системы) может решать все административные задачи через sudo. Активировать пользователя root для доступа к системе мне кажется не обоснованным решением.
Предоставление доступа только указанным пользователям или группам.
Представим, что на Вашем сервере есть определенное количество пользователей, но предоставлять доступ по SSH необходимо только некоторым. Так давайте ограничим круг пользователей имеющих доступ:
AllowUsers user1 user2
Также Вы можете указать необходимую группу, например administrators:
AllowGroups administrators
Запретите доступ с "пустыми" паролями.
Вы должны явно запретить удаленный доступ с использованием пустых паролей:
PermitEmptyPasswords no
Изменение стандартного порта.
SSH по умолчанию работает на 22 порту. Соответственно основная масса атак будет направлена именно на этот порт, далее используя подбор имени пользователя и пароля, будут происходить попытки получить доступ к серверу. Мы уже исключили самое известное имя пользователя из базы возможного злоумышленника (root) и разрешили доступ только определенным пользователям, теперь сократим количество возможных атак (боты, ищущие уязвимости на стандартных портах), изменив порт, используемый по умолчанию (новый порт должен быть свободен!).
Изменим, к примеру, на:
Port 2220
Стоит понимать, что изменение порта никак не поможет Вам при целенаправленной атаке brute-force (подбор пароля). Злоумышленник может, например, пройтись сканером портов по IP адресу, на котором распложен Ваш сервер, в результате он получит список всех открытых портов.
Также помните, что теперь для подключения к серверу помимо IP адреса Вам нужно указать и номер порта.
Действительно рабочим вариантом защиты от перебора является использование для аутентификации SSH2 RSA-ключей. При таком способе пользователь генерирует пару ключей, из которой один ключ является секретным, а другой публичным. Публичный ключ находится на сервере и служит для проверки идентичности пользователя. Плюс ко всему связку ключ – публичный ключ можно обезопасить парольной фразой, повысив криптостойкость авторизации. Логика проста, не используете для авторизации пароль – подбирать нечего!
Заходим в систему под тем пользователем, которому будем настраивать доступ по SSH к серверу.
Сгенерируем RSA ключ длинной 4096, Вам будет предложено указать место хранения, оставим по умолчанию (/home/UserName/.ssh/id_rsa), также будет предложено задать пароль на создаваемый ключ. Если пароль не указывать, то во время аутентификации на сервере по сертификату вводить его не придется, это менее надежно. Рекомендую Вам указать пароль:
Ssh-keygen -t rsa -b 4096
В указанной директории будет создана пара ключей:
id_rsa.pub - публичный
id_rsa – приватный
Проверим, созданы ли файлы:
Cd ~/.ssh ls -al
Установим права на папку и файлы:
Sudo chmod 0700 ~/.ssh/ sudo chmod 0600 ~/.ssh/id*
Приватный ключ необходимо передать клиенту защищенным образом и удалить с сервера во избежание компрометации ключей.
Ключ id_rsa передается клиенту:
/home/UserName/.ssh/id_rsa
После чего удаляется с сервера:
Sudo rm /home/UserName/.ssh/id_rsa
Создадим файл authorized_keys (находимся в системе под тем же пользователем “UserName”, для которого создавался сертификат) и скопируем в него содержимое файла id_rsa.pub , определим владельца и выставим права на директорию и файл.
Cd ~/.ssh sudo touch authorized_keys sudo chown UserName:UserName authorized_keys sudo cat id_rsa.pub >> authorized_keys sudo chmod 0700 ~/.ssh/ sudo chmod 0600 ~/.ssh/authorized_keys
Проверим, что текст скопировался:
Sudo cat /home/UserName/.ssh/authorized_keys
Если текст успешно скопирован, можно удалить публичный ключ:
Sudo rm /home/UserName/.ssh/id_rsa.pub
Sudo nano /etc/ssh/sshd_config
Необходимо раскоментировать строки и выставить параметры следующим образом:
# разрешаем авторизацию при помощи ключей PubkeyAuthentication yes # Путь, где будут находиться ключи, с которыми можно соединяться для каждого пользователя свой файл в его директории. AuthorizedKeysFile %h/.ssh/authorized_keys
Перезапустим SSH сервер:
Sudo service ssh restart
После того, как Вы сформировали сертификаты для всех пользователей (кому необходим доступ по SSH), рекомендую Вам отключить аутентификацию по паролю, отредактировав все тот же файл /etc/ssh/sshd_config
Внимание перед отключением аутентификации по паролю убедитесь в возможности доступа по ключу
PasswordAuthentication no Подключение к SSH серверу через PuTTY, используя сертификат.
Для начала необходимо выполнить конвертацию приватного ключа (ключ пользователя UserName), который ранее мы забрали с сервера.
Для этого нам потребуется программа PuTTYgen .
Загружаем файл приватного ключа "Conversions - Import Key ".
Если Вы установили, пароль вводим его.
Выбираем "Save private key " и сохраняем полученный ppk файл. Хранить его стоит в месте, где он не сможет быть скомпрометирован.
Открываем программу PuTTY и настраиваем соединение:
Session - Host Name (or IP Address) IP адрес хоста, на котором настраивался SSH Сервер;
Session - Port Порт, указанный в настройках SSH сервера;
Session - Saved Session Название сессии (соединения);
Connection - Data - Autologin username Имя пользователя;
Connection - SSH - Auth - Private key file for authentication Путь к ppk файлу;
Session - Save Сохраняем сессию;
Session - Saved Session (выбираем нашу сессию) - Load - Open - Сессия должна запуститься;
Вводим пароль и нажимаем Enter, после этого попадаем в систему.
В случае если сертификат пользователя был скомпрометирован, выполняем отзыв сертификата и запрещаем доступ пользователю.
Для того, чтобы закрыть доступ пользователю UserName к Хосту по сертификату, перейдем в папку где хранится его сертификат:
Cd ~/.ssh
Удалим файл его публичного сертификат authorized_key с сервера OpenSSH, если же вы неосмотрительно не удаляли файлы id_rsa.pub и id_rsa , удалите их. Просматриваем содержимое каталога коммандой "ls".
Удаляем необходимые файлы:
Sudo rm authorized_key id_rsa.pub id_rsa
Также хорошим тоном будет ограничение времени на ввод данных для авторизации, ну и таймаут при отсутствии активности.
В примере ниже это время ограничено до 30 секунд:
LoginGraceTime 30
Таймаут при отсутствии активности соединения.
Автоматическое отключение соединения после определенного времени, в течение которого зафиксировано бездействие в консоли.
ClientAliveCountMax – Параметр указывает на полное количество сообщений, отсылаемых ssh-сервером для распознавания активности ssh-клиента. По умолчанию это 3.
ClientAliveInterval – Параметр указывает на время ожидания в секундах. По истечению ssh-сервер отошлет сообщение-запрос клиенту. По умолчанию значение этого параметра – 0. Сервер не отсылает сообщение для проверки.
Отключение ssh-клиента автоматически после 5 минут (300 секунд):
ClientAliveInterval 300 ClientAliveCountMax 0
abstract: В статье описаны продвинутые функций OpenSSH, которые позволяют сильно упростить жизнь системным администраторам и программистам, которые не боятся шелла. В отличие от большинства руководств, которые кроме ключей и -L/D/R опций ничего не описывают, я попытался собрать все интересные фичи и удобства, которые с собой несёт ssh.
Предупреждение: пост очень объёмный, но для удобства использования я решил не резать его на части.
Оглавление:
- управление ключами
- копирование файлов через ssh
- Проброс потоков ввода/вывода
- Монтирование удалённой FS через ssh
- Удалённое исполнение кода
- Алиасы и опции для подключений в.ssh/config
- Опции по-умолчанию
- Проброс X-сервера
- ssh в качестве socks-proxy
- Проброс портов - прямой и обратный
- Реверс-сокс-прокси
- туннелирование L2/L3 трафика
- Проброс агента авторизации
- Туннелирование ssh через ssh сквозь недоверенный сервер (с большой вероятностью вы этого не знаете )
Управление ключами
Теория в нескольких словах: ssh может авторизоваться не по паролю, а по ключу. Ключ состоит из открытой и закрытой части. Открытая кладётся в домашний каталог пользователя, «которым» заходят на сервер, закрытая - в домашний каталог пользователя, который идёт на удалённый сервер. Половинки сравниваются (я утрирую) и если всё ок - пускают. Важно: авторизуется не только клиент на сервере, но и сервер по отношению к клиенту (то есть у сервера есть свой собственный ключ). Главной особенностью ключа по сравнению с паролем является то, что его нельзя «украсть», взломав сервер - ключ не передаётся с клиента на сервер, а во время авторизации клиент доказывает серверу, что владеет ключом (та самая криптографическая магия).Генерация ключа
Свой ключ можно сгенерировать с помощью команды ssh-keygen. Если не задать параметры, то он сохранит всё так, как надо.Ключ можно закрыть паролем. Этот пароль (в обычных графических интерфейсах) спрашивается один раз и сохраняется некоторое время. Если пароль указать пустым, он спрашиваться при использовании не будет. Восстановить забытый пароль невозможно.
Сменить пароль на ключ можно с помощью команды ssh-keygen -p .
Структура ключа
(если на вопрос про расположение ответили по-умолчанию).~/.ssh/id_rsa.pub - открытый ключ. Его копируют на сервера, куда нужно получить доступ.
~/.ssh/id_rsa - закрытый ключ. Его нельзя никому показывать. Если вы в письмо/чат скопипастите его вместо pub, то нужно генерировать новый ключ. (Я не шучу, примерно 10% людей, которых просишь дать ssh-ключ постят id_rsa, причём из этих десяти процентов мужского пола 100%).
Копирование ключа на сервер
В каталоге пользователя, под которым вы хотите зайти, если создать файл ~/.ssh/authorized_keys и положить туда открытый ключ, то можно будет заходить без пароля. Обратите внимание, права на файл не должны давать возможность писать в этот файл посторонним пользователям, иначе ssh его не примет. В ключе последнее поле - user@machine. Оно не имеет никакого отношения к авторизации и служит только для удобства определения где чей ключ. Заметим, это поле может быть поменяно (или даже удалено) без нарушения структуры ключа.Если вы знаете пароль пользователя, то процесс можно упростить. Команда ssh-copy-id user@server позволяет скопировать ключ не редактируя файлы вручную.
Замечание: Старые руководства по ssh упоминают про authorized_keys2. Причина: была первая версия ssh, потом стала вторая (текущая), для неё сделали свой набор конфигов, всех это очень утомило, и вторая версия уже давным давно переключилась на версии без всяких «2». То есть всегда authorized_keys и не думать о разных версиях.
Если у вас ssh на нестандартном порту, то ssh-copy-id требует особого ухищрения при работе: ssh-copy-id "-p 443 user@server" (внимание на кавычки).
Ключ сервера
Первый раз, когда вы заходите на сервер, ssh вас спрашивает, доверяете ли вы ключу. Если отвечаете нет, соединение закрывается. Если да - ключ сохраняется в файл ~/.ssh/known_hosts . Узнать, где какой ключ нельзя (ибо несекьюрно).Если ключ сервера поменялся (например, сервер переустановили), ssh вопит от подделке ключа. Обратите внимание, если сервер не трогали, а ssh вопит, значит вы не на тот сервер ломитесь (например, в сети появился ещё один компьютер с тем же IP, особо этим страдают всякие локальные сети с 192.168.1.1, которых в мире несколько миллионов). Сценарий «злобной man in the middle атаки» маловероятен, чаще просто ошибка с IP, хотя если «всё хорошо», а ключ поменялся - это повод поднять уровень паранойи на пару уровней (а если у вас авторизация по ключу, а сервер вдруг запросил пароль - то паранойю можно включать на 100% и пароль не вводить).
Удалить известный ключ сервера можно командой ssh-keygen -R server . При этом нужно удалить ещё и ключ IP (они хранятся раздельно): ssh-keygen -R 127.0.0.1 .
Ключ сервера хранится в /etc/ssh/ssh_host_rsa_key
и /etc/ssh/ssh_host_rsa_key.pub
. Их можно:
а) скопировать со старого сервера на новый.
б) сгенерировать с помощью ssh-keygen. Пароля при этом задавать не надо (т.е. пустой). Ключ с паролем ssh-сервер использовать не сможет.
Заметим, если вы сервера клонируете (например, в виртуалках), то ssh-ключи сервера нужно обязательно перегенерировать.
Старые ключи из know_hosts при этом лучше убрать, иначе ssh будет ругаться на duplicate key.
Копирование файлов
Передача файлов на сервер иногда может утомлять. Помимо возни с sftp и прочими странными вещами, ssh предоставляет нам команду scp , которая осуществляет копирование файла через ssh-сессию.Scp path/myfile [email protected]:/full/path/to/new/location/
Обратно тоже можно:
scp [email protected]:/full/path/to/file /path/to/put/here
Fish warning: Не смотря на то, что mc умеет делать соединение по ssh, копировать большие файлы будет очень мучительно, т.к. fish (модуль mc для работы с ssh как с виртуальной fs) работает очень медленно. 100-200кб - предел, дальше начинается испытание терпения. (Я вспомнил свою очень раннюю молодость, когда не зная про scp, я копировал ~5Гб через fish в mc, заняло это чуть больше 12 часов на FastEthernet).
Возможность копировать здорово. Но хочется так, чтобы «сохранить как» - и сразу на сервер. И чтобы в графическом режиме копировать не из специальной программы, а из любой, привычной.
Так тоже можно:
sshfs
Теория: модуль fuse позволяет «экспортировать» запросы к файловой системе из ядра обратно в userspace к соответствующей программе. Это позволяет легко реализовывать «псевдофайловые системы». Например, мы можем предоставить доступ к удалённой файловой системе через ssh так, что все локальные приложения (за малым исключением) не будут ничего подозревать.Собственно, исключение: O_DIRECT не поддерживается, увы (это проблема не sshfs, это проблема fuse вообще).
Использование: установить пакет sshfs (сам притащит за собой fuse).
Собственно, пример моего скрипта, который монтирует desunote.ru (размещающийся у меня на домашнем комьютере - с него в этой статье показываются картинки) на мой ноут:
#!/bin/bash sshfs desunote.ru:/var/www/desunote.ru/ /media/desunote.ru -o reconnect
Делаем файл +x, вызываем, идём в любое приложение, говорим сохранить и видим:

Параметры sshfs, которые могут оказаться важными: -o reconnect (говорит пытаться пересоединиться вместо ошибок).
Если вы много работаете с данными от рута, то можно (нужно) сделать idmap:
-o idmap=user . Работает она следующим образом: если мы коннектимся как пользователь pupkin@server, а локально работаем как пользователь vasiliy, то мы говорим «считать, что файлы pupkin, это файлы vasiliy». ну или «root», если мы коннектимся как root.
В моём случае idmap не нужен, так как имена пользователей (локальное и удалённое) совпадают.
Заметим, комфортно работать получается только если у нас есть ssh-ключик (см. начало статьи), если нет - авторизация по паролю выбешивает на 2-3 подключение.
Отключить обратно можно командой fusermount -u /path , однако, если соединение залипло (например, нет сети), то можно/нужно делать это из-под рута: sudo umount -f /path.
Удалённое исполнение кода
ssh может выполнить команду на удалённом сервере и тут же закрыть соединение. Простейший пример:Ssh user@server ls /etc/
Выведет нам содержимое /etc/ на server, при этом у нас будет локальная командная строка.
Некоторые приложения хотят иметь управляющий терминал. Их следует запускать с опцией -t:
ssh user@server -t remove_command
Кстати, мы можем сделать что-то такого вида:
ssh user@server cat /some/file|awk "{print $2}" |local_app
Это нас приводит следующей фиче:
Проброс stdin/out
Допустим, мы хотим сделать запрос к программе удалённо, а потом её вывод поместить в локальный файлSsh [email protected] command >my_file
Допустим, мы хотим локальный вывод положить удалённо
Mycommand |scp - [email protected]:/path/remote_file
Усложним пример - мы можем прокидывать файлы с сервера на сервер: Делаем цепочку, чтобы положить stdin на 10.1.1.2, который нам не доступен снаружи:
Mycommand | ssh [email protected] «scp - [email protected]:/path/to/file»
Есть и вот такой головоломный приём использования pipe"а (любезно подсказали в комментариях в жж):
Tar -c * | ssh user@server "cd && tar -x"
Tar запаковывает файлы по маске локально, пишет их в stdout, откуда их читает ssh, передаёт в stdin на удалённом сервере, где их cd игнорирует (не читает stdin), а tar - читает и распаковывает. Так сказать, scp для бедных.
Алиасы
Скажу честно, до последнего времени не знал и не использовал. Оказались очень удобными.В более-менее крупной компании часто оказывается, что имена серверов выглядят так: spb-MX-i3.extrt.int.company.net. И пользователь там не равен локальному. То есть логиниться надо так: ssh [email protected]. Каждый раз печатать - туннельных синдромов не напасёшься. В малых компаниях проблема обратная - никто не думает о DNS, и обращение на сервер выглядит так: ssh [email protected]. Короче, но всё равно напрягает. Ещё большая драма, если у нас есть нестандартный порт, и, например, первая версия ssh (привет цискам). Тогда всё выглядит так: ssh -1 -p 334 [email protected]. Удавиться. Про драму с scp даже рассказывать не хочется.
Можно прописать общесистемные alias"ы на IP (/etc/hosts), но это кривоватый выход (и пользователя и опции всё равно печатать). Есть путь короче.
Файл ~/.ssh/config позволяет задать параметры подключения, в том числе специальные для серверов, что самое важное, для каждого сервера своё. Вот пример конфига:
Host ric Hostname ооо-рога-и-копыта.рф User Администратор ForwardX11 yes Compression yes Host home Hostname myhome.dyndns.org User vasya PasswordAuthentication no
Все доступные для использования опции можно увидеть в man ssh_config (не путать с sshd_config).
Опции по умолчанию
По подсказке UUSER : вы можете указать настройки соединения по умолчанию с помощью конструкции Host *, т.е., например:Host * User root Compression yes
То же самое можно сделать и в /etc/ssh/ssh_config (не путать с /etc/ssh/sshd _config), но это требует прав рута и распространяется на всех пользователей.
Проброс X-сервера
Собственно, немножко я проспойлерил эту часть в примере конфига выше. ForwardX11 - это как раз оно.Теория: Графические приложения в юникс обычно используют X-сервер (wayland в пути, но всё ещё не готов). Это означает, что приложение запускается и подключается к X-серверу для рисования. Иными словами, если у вас есть голый сервер без гуя и есть локальный x-сервер (в котором вы работаете), то вы можете дать возможность приложениям с сервера рисовать у вас на рабочем столе. Обычно подключение к удалённом X-серверу - не самая безопасная и тривиальная вещь. SSH позволяет упростить этот процесс и сделать его совсем безопасным. А возможность жать трафик позволяет ещё и обойтись меньшим трафиком (т.е. уменьшить утилизацию канала, то есть уменьшить ping (точнее, latency), то есть уменьшить лаги).
Ключики: -X - проброс X-сервера. -Y проброс авторизации.
Достаточно просто запомнить комбинацию ssh -XYC user@SERVER.
В примере выше (названия компании вымышленные) я подключаюсь к серверу ооо-рога-и-копыта.рф не просто так, а с целью получить доступ к windows-серверу. Безопасность microsoft при работе в сети мы все хорошо знаем , так что выставлять наружу голый RDP неуютно. Вместо этого мы подключаемся к серверу по ssh, а дальше запускаем там команду rdesktop:
ssh ric
rdesktop -k en-us 192.168.1.1 -g 1900x1200
И чудо, окошко логина в windows на нашем рабочем столе. Заметим, тщательно зашифрованное и неотличимое от обычного ssh-трафика.
Socks-proxy
Когда я оказываюсь в очередной гостинице (кафе, конференции), то местный wifi чаще всего оказывается ужасным - закрытые порты, неизвестно какой уровень безопасности. Да и доверия к чужим точкам доступа не особо много (это не паранойя, я вполне наблюдал как уводят пароли и куки с помощью банального ноутбука, раздающего 3G всем желающим с названием близлежащей кафешки (и пишущего интересное в процессе)).Особые проблемы доставляют закрытые порты. То джаббер прикроют, то IMAP, то ещё что-нибудь.
Обычный VPN (pptp, l2tp, openvpn) в таких ситуациях не работает - его просто не пропускают. Экспериментально известно, что 443ий порт чаще всего оставляют, причём в режиме CONNECT, то есть пропускают «как есть» (обычный http могут ещё прозрачно на сквид завернуть).
Решением служит socks-proxy режим работы ssh. Его принцип: ssh-клиент подключается к серверу и слушает локально. Получив запрос, он отправляет его (через открытое соединение) на сервер, сервер устанавливает соединение согласно запросу и все данные передаёт обратно ssh-клиенту. А тот отвечает обратившемуся. Для работы нужно сказать приложениям «использовать socks-proxy». И указать IP-адрес прокси. В случае с ssh это чаще всего localhost (так вы не отдадите свой канал чужим людям).
Подключение в режиме sock-proxy выглядит так:
ssh -D 8080 user@server
В силу того, что чужие wifi чаще всего не только фиговые, но и лагливые, то бывает неплохо включить опцию -C (сжимать трафик). Получается почти что opera turbo (только картинки не жмёт). В реальном сёрфинге по http жмёт примерно в 2-3 раза (читай - если вам выпало несчастье в 64кбит, то вы будете мегабайтные страницы открывать не по две минуты, а секунд за 40. Фигово, но всё ж лучше). Но главное: никаких украденных кук и подслушанных сессий.
Я не зря сказал про закрытые порты. 22ой порт закрывают ровно так же, как «не нужный» порт джаббера. Решение - повесить сервер на 443-й порт. Снимать с 22 не стоит, иногда бывают системы с DPI (deep packet inspection), которые ваш «псевдо-ssl» не пустят.
Вот так выглядит мой конфиг:
/etc/ssh/sshd_config:
(фрагмент)
Port 22
Port 443
А вот кусок ~/.ssh/config с ноутбука, который описывает vpn
Host vpn Hostname desunote.ru User vasya Compression yes DynamicForward 127.1:8080 Port 443
(обратите внимание на «ленивую» форму записи localhost - 127.1, это вполне себе законный метод написать 127.0.0.1)
Проброс портов
Мы переходим к крайне сложной для понимания части функционала SSH, позволяющей осуществлять головоломные операции по туннелированию TCP «из сервера» и «на сервер».Для понимания ситуации все примеры ниже будут ссылаться на вот эту схему:

Комментарии: Две серые сети. Первая сеть напоминает типичную офисную сеть (NAT), вторая - «гейтвей», то есть сервер с белым интерфейсом и серым, смотрящим в свою собственную приватную сеть. В дальнейших рассуждениях мы полагаем, что «наш» ноутбук - А, а «сервер» - Б.
Задача : у нас локально запущено приложение, нам нужно дать возможность другому пользователю (за пределами нашей сети) посмотреть на него.
Решение: проброс локального порта (127.0.0.1:80) на публично доступный адрес. Допустим, наш «публично доступный» Б занял 80ый порт чем-то полезным, так что пробрасывать мы будем на нестандартный порт (8080).
Итоговая конфигурация: запросы на 8.8.8.8:8080 будут попадать на localhost ноутбука А.
Ssh -R 127.1:80:8.8.8.8:8080 [email protected]
Опция -R
позволяет перенаправлять с удалённого (R
emote) сервера порт на свой (локальный).
Важно: если мы хотим использовать адрес 8.8.8.8, то нам нужно разрешить GatewayPorts в настройках сервера Б.
Задача
. На сервере «Б» слушает некий демон (допустим, sql-сервер). Наше приложение не совместимо с сервером (другая битность, ОС, злой админ, запрещающий и накладывающий лимиты и т.д.). Мы хотим локально получить доступ к удалённому localhost"у.
Итоговая конфигурация: запросы на localhost:3333 на "A" должны обслуживаться демоном на localhost:3128 "Б".
Ssh -L 127.1:3333:127.1:3128 [email protected]
Опция -L позволяет локальные обращения (L ocal) направлять на удалённый сервер.
Задача : На сервере «Б» на сером интерфейсе слушает некий сервис и мы хотим дать возможность коллеге (192.168.0.3) посмотреть на это приложение.
Итоговая конфигурация: запросы на наш серый IP-адрес (192.168.0.2) попадают на серый интерфейс сервера Б.
Ssh -L 192.168.0.2:8080:10.1.1.1:80 [email protected]
Вложенные туннели
Разумеется, туннели можно перенаправлять.Усложним задачу: теперь нам хочется показать коллеге приложение, запущенное на localhost на сервере с адресом 10.1.1.2 (на 80ом порту).
Решение сложно:
ssh -L 192.168.0.2:8080:127.1:9999 [email protected] ssh -L 127.1:9999:127.1:80 [email protected]
Что происходит? Мы говорим ssh перенаправлять локальные запросы с нашего адреса на localhost сервера Б и сразу после подключения запустить ssh (то есть клиента ssh) на сервере Б с опцией слушать на localhost и передавать запросы на сервер 10.1.1.2 (куда клиент и должен подключиться). Порт 9999 выбран произвольно, главное, чтобы совпадал в первом вызове и во втором.
Реверс-сокс-прокси
Если предыдущий пример вам показался простым и очевидным, то попробуйте догадаться, что сделает этот пример:
ssh -D 8080 -R 127.1:8080:127.1:8080 [email protected] ssh -R 127.1:8080:127.1:8080 [email protected]
Если вы офицер безопасности, задача которого запретить использование интернета на сервере 10.1.1.2, то можете начинать выдёргивать волосы на попе, ибо эта команда организует доступ в интернет для сервера 10.1.1.2 посредством сокс-прокси, запущенного на компьютере «А». Трафик полностью зашифрован и неотличим от любого другого трафика SSH. А исходящий трафик с компьютера с точки зрения сети «192.168.0/24» не отличим от обычного трафика компьютера А.
Туннелирование
Если к этому моменту попа отдела безопасности не сияет лысиной, а ssh всё ещё не внесён в список врагов безопасности номер один, вот вам окончательный убийца всего и вся: туннелирование IP или даже ethernet. В самых радикальных случаях это позволяет туннелировать dhcp, заниматься удалённым arp-спуфингом, делать wake up on lan и прочие безобразия второго уровня.(сам я увы, таким не пользовался).
Легко понять, что в таких условиях невозможно никаким DPI (deep packet inspection) отловить подобные туннели - либо ssh разрешён (читай - делай что хочешь), либо ssh запрещён (и можно смело из такой компании идиотов увольняться не ощущая ни малейшего сожаления).
Проброс авторизации
Если вы думаете, что на этом всё, то…… впрочем, в отличие от автора, у которого «снизу» ещё не написано, читатель заранее видит, что там снизу много букв и интриги не получается.OpenSSH позволяет использовать сервера в качестве плацдарма для подключения к другим серверам, даже если эти сервера недоверенные и могут злоупотреблять чем хотят.
Повторю картинку:

Допустим, мы хотим подключиться к серверу 10.1.1.2, который готов принять наш ключ. Но копировать его на 8.8.8.8 мы не хотим, ибо там проходной двор и половина людей имеет sudo и может шариться по чужим каталогам. Компромиссным вариантом было бы иметь «другой» ssh-ключ, который бы авторизовывал [email protected] на 10.1.1.2, но если мы не хотим пускать кого попало с 8.8.8.8 на 10.1.1.2, то это не вариант (тем паче, что ключ могут не только поюзать, но и скопировать себе «на чёрный день»).
Ssh предлагает возможность форварда ssh-агента (это такой сервис, который запрашивает пароль к ключу). Опция ssh -A пробрасывает авторизацию на удалённый сервер.
Вызов выглядит так:
Ssh -A [email protected] ssh [email protected]
Удалённый ssh-клиент (на 8.8.8.8) может доказать 10.1.1.2, что мы это мы только если мы к этому серверу подключены и дали ssh-клиенту доступ к своему агенту авторизации (но не ключу!).
В большинстве случаев это прокатывает.
Однако, если сервер совсем дурной, то root сервера может использовать сокет для имперсонализации, когда мы подключены.
Есть ещё более могучий метод - он превращает ssh в простой pipe (в смысле, «трубу») через которую насквозь мы осуществляем работу с удалённым сервером.
Главным достоинством этого метода является полная независимость от доверенности промежуточного сервера. Он может использовать поддельный ssh-сервер, логгировать все байты и все действия, перехватывать любые данные и подделывать их как хочет - взаимодействие идёт между «итоговым» сервером и клиентом. Если данные оконечного сервера подделаны, то подпись не сойдётся. Если данные не подделаны, то сессия устанавливается в защищённом режиме, так что перехватывать нечего.
Эту клёвую настройку я не знал, и раскопал её redrampage .
Настройка завязана на две возможности ssh: опцию -W (превращающую ssh в «трубу») и опцию конфига ProxyCommand (опции командной строки, вроде бы нет), которая говорит «запустить программу и присосаться к её stdin/out». Опции эти появились недавно, так что пользователи centos в пролёте.
Выглядит это так (циферки для картинки выше):
Ssh/config:
Host raep
HostName 10.1.1.2
User user2
ProxyCommand ssh -W %h:%p [email protected]
Ну а подключение тривиально: ssh raep .
Повторю важную мысль: сервер 8.8.8.8 не может перехватить или подделать трафик, воспользоваться агентом авторизации пользователя или иным образом изменить трафик. Запретить - да, может. Но если разрешил - пропустит через себя без расшифровки или модификации. Для работы конфигурации нужно иметь свой открытый ключ в authorized_keys как для [email protected], так и в [email protected]
Разумеется, подключение можно оснащать всеми прочими фенечками - прокидыванием портов, копированием файлов, сокс-прокси, L2-туннелями, туннелированием X-сервера и т.д.
туннелирование ssh
Добавить метки
В этой статье расскажем вам как установить SSH в Linux, Windows и Mac, как настроить и как пользоваться! Все до мелочей! Будет интересно!
SSH — это популярный протокол для удаленного управления (администрирования) операционных систем на ядре Linux, Unix. Для новичков Linux не совсем понятно установка данного протокола, настройка и использование, чтобы это исправить было решено написать данную статью!
Одной из самых популярных операционных систем работающих на ядре Linux является Ubuntu, поэтому объяснять о ssh будем именно на ней.
Сначала все действия мы объясним на примере с Linux, а после и в Mac и Windows!
Установка SSH в ОС Linux
В 99,99% случаях в Linux уже установлен ssh клиент, с помощью которого можно подключиться к удаленной машине. Но если вы хотите чтобы подключились к компьютеру за которым вы сейчас находитесь или на любой другой, необходимо «скачать ssh сервер».
Сделать это очень просто, все необходимое уже есть в репозиториях (а-ля магазин программ), откройте терминал и введите команду:
Sudo apt install openssh-server
То есть, необходима серверная часть , которая делает компьютер доступным в сети по протоколу ssh. Есть клиентская часть , которая уже установлена на ваш компьютер, и с помощью ее, вы подключаетесь к удаленному компьютеру.
Подключение по SSH (с паролем)
Откройте терминал и введите команду для подключения к удаленной машине:
Ssh ИмяПользователя @IPадрес
Вначале пишем ssh , потом имя пользователя который есть на удаленной машине, далее знак @ (собачка) и IP адрес. Вот например:
Ssh sasha@ 100.08.30.48
Как правило, ssh подключение происходит к порту 22, если вы его принудительно изменили, то нужно его указать. Для этого в конце пишем -p номер. Вот пример:
Ssh sasha@ 100.08.30.48 -p 3040
После того как вы подключились и если это было первое подключение к машине, вам необходимо будет, добавить машину в доверенные — напишите yes и нажмите Enter. Выполняется это один раз.
Создание SSH-ключа и подключение без пароля!
Для того чтобы не запоминать пароль и каждый раз его не вводить, особенно если у вас множество Linux серверов можно создать специальный SSH-ключ. Этот ключ позволит подключаться с уже «известной» машины с «известным» сервером, без использования пароля.
Как создать ключ SSH?
На компьютере за которым вы сейчас находитесь создаем ключ, а после, его необходимо будет скопировать на наш сервер!
Создаем ключ за текущим компьютером:
Ssh-keygen -t rsa
Ключ создан, теперь его необходимо добавить на удаленную машину или сервер.
Как добавить SSH-ключ на сервер?
Для этого вводим команду:
ssh-copy-id ИмяПользователя @IPадресSsh-copy-id sasha@ 100.08.30.48
Теперь у вас есть возможность подключаться к серверу или другой машине без использования ключа, просто введя имя пользователя и пароль!
Клиент SSH Windows
Одной из самых популярных программ для работы c Linux серверами по SSH в Windows является программа Putty. Скачать данный SSH клиент Windows можно по данному адресу — putty.org .
Подключение по SSH по паролю в Windows
Подключение в Putty по SSH очень простое! Вводим IP адрес, если меняли порт, то указываем другой порт и нажимаем Open: и после подключения логин и пароль!
и после подключения логин и пароль!
Подключение по SSH по ключу в Windows
Если вам не хочется вводить каждый раз пароль, а использовать ключ ssh в Putty, то, как и в Linux, сначала необходимо создать ключ, а после перенести его на сервер.
Создаем ключ

Программу пока не закрываем и запускаем Putty для подключения
Перенос ключа

Mac SSH Client
Так как macOS основана на UNIX системе, то подключатся по ssh можно прямо из терминала!
Если есть желание не использовать пароль, то необходимо вначале установить Homebrew:
/usr/bin/ruby -e "$(curl -fsSL https://raw.githubusercontent.com/Homebrew/install/master/install)"
Есть также удобный mac ssh client — Termius .
SSH клиент android и iOS
Наиболее удобным клиентом SSH для iOS и Android является приложение Termius!
Передача и скачивание файлов по SSH (SCP)
Для того чтобы закачать файл с локальной машины на сервер по ssh в Linux и macOS:
Scp file1.tar root@ip_adress:/home/dir
Копирование файла с сервера на локальный компьютер Linux или macOS:
Scp userName@ip_adress:/home/file1.tar /var/www/
C сервера, на сервер:
Scp user@server_ip1:/home/file.txt user@server_ip2:/home/
Для Windows
Для перемещения файлов по SSH в Windows используется pscp .
pscp.exe file.zip root@ip_server: /var/www/
Настройка SSH
Если необходимо добавить вход в SSH сразу по root:
Смена порта SSH
Так как по умолчанию работа ssh настроена на порту 22, то пользоваться сервером становится не безопасно. Поэтому стоит сменить порт!
и поменяйте значения Port на необходимые:
# What ports, IPs and protocols we listen for Port 22
Вход только по ключу SSH:
С помощью nano отредактируйте документ sshd_config, введите команду:
Sudo nano /etc/ssh/sshd_config
Поменяйте значения PasswordAuthentication с yes на no:
RSAAuthentication yes PubkeyAuthentication yes PasswordAuthentication no
У вас еще остались вопросы? Пишите их в комментариях, рассказывайте, что у вас получилось или наоборот!
Вот и все! Больше полезных статей и инструкций читайте в разделе . Оставайтесь вместе с сайтом , дальше будет еще интересней!
Это будет цикл статей по установке и настройке простого сервера для команды веб-разработчиков. Сервер будет иметь Git, FTP, SSH, Apache 2, PHP 5.4, MySQL, cron, поддомены, memcached, Composer. Статьи будут применимы к Ubuntu 14.04. Полагаю, что сервер будет использоваться в корпоративных целях, а не для конечных проектов. Хотя, если допустимо проекту находиться на dev сервере, то почему бы и нет…
Сразу оговорюсь. Не имею достаточного опыта администрирования серверов, да и не занимаюсь этим профессионально, поэтому не гарантирую стопроцентной корректности нижеописанных действий. Инструкция представляет собой памятку для быстрого разворачивания сервера под мои нужды. Если вы видите явную ошибку или «так не положено делать в продакшне» (хотя оговорил, что проекты не следует держать на dev сервере), то буду благодарен, если опишите правильное решение в комментариях.
Подразумевается, что Ubuntu 14.04 уже установлен на сервере (на VPS/VDS, например) и имеется доступ к root консоли.
- Пользователи и SSH
Приступим.
Пользователи сервера
Сперва краткий список команд для работы с пользователями.
Добавить нового пользователя
adduser имя_пользователяУдалить пользователя
userdel -r имя_пользователяИзменить пароль
passwd имя_пользователяАвторизоваться под пользователем
su имя_пользователяВернуться к root:
Изменить домашний каталог
usermod -d необходимый_каталог имя_пользователяУстановить владельца и группу каталогу (и всему его содержимому)
chown -R имя_пользователя :имя_группы каталогОпределимся с пользователями
- mygit — для демонстрации работы с Git репозиториями;
- myftp — для демонстрации работы с FTP;
- myssh — для демонстрации работы с SSH.
Если с myssh понятно, то, на первый взгляд, SSH доступ mygit и тем более myftp не нужен. Запретить доступ к SSH конкретным пользователям (или разрешить только определённым) можно в /etc/ssh/sshd_config , но mygit использует SSH для авторизации Git. Поэтому далее будет рассмотрен другой способ, не требующий перезагрузки SSH и, с одной стороны, не дающий возможность получить доступ к консоли через SSH mygit, но с другой стороны, разрешающий использовать SSH для работы с Git.
SSH
Подготовка
Установка OpenSSH клиента и сервера осуществляется командой:
Apt-get install ssh
Конфигурация
С помощью редактора mcedit (или nano, в случае mcedit требуется сперва установить mc) откроем файл /etc/ssh/sshd_config :
Mcedit /etc/ssh/sshd_config
Убедитесь, что следующий параметр имеет указанное значение:
PermitEmptyPasswords no
Здесь можно указать другой порт для SSH, но в этом случае, при последующем подключении клиентами, команда подключения должна будет иметь подобный вид:
Ssh -p ПОРТ логин@сервер
Перезапустить SSH сервер можно командой:
Service ssh restart
Клиенты
У пользователей, которые будут подключаться к серверу через SSH или Git (по SSH), должен быть установлен SSH клиент и сгенерированы ключи. Проверить, сгенерирован ли ключ, можно по наличию файла ~/.ssh/id_rsa.pub . В случае отсутствия, необходимо его сгенерировать, например, с помощью следующей команды:
Ssh-keygen -t rsa -C "email@сервер"
Пароль можно не устанавливать.
Затем добавьте ключ в ssh-agent:
Ssh-add ~/.ssh/id_rsa
Авторизация по ключу
Чтобы при каждом соединении с SSH и Git (он будет у нас работать тоже через SSH) не вводить пароль, нужно создать файл ~/.ssh/authorized_keys у тех пользователей на сервере , к которым будут осуществляться соединения.
Обратите внимание : для создания каталога.ssh (если таковой отсутствует) и файла authorized_keys необходимо быть авторизованным под самым тем пользователем, в домашнем каталоге которого осуществляются действия. Либо после установить соответствующие права, группу и владельца. В будущем при изменении файла authorized_keys это тоже нужно иметь ввиду.
В этом файле на каждой строке должно быть содержимое публичного ключа (~/.ssh/id_rsa.pub ) клиентов этого пользователя. В конце файла authorized_keys должна быть пустая строка.
Иными словами, если у нас имеется server_user_1, к которому будет осуществляться доступ через ssh клиентами client_user_1 и client_user_2, то в домашнем каталоге пользователя server_user_1 файл ~/.ssh/authorized_keys должен иметь три строки:
Содержимое id_rsa.pub client_user_1 содержимое id_rsa.pub client_user_2 (пустая строка)
Здравствуйте! Интересует вопрос: как подключиться по SSH к домашнему компьютеру через интернет. Дома установлен FreeSSHd сервер. Я так понимаю надо как-то открыть порт 22 на внешнем IP?Alex
Да, часто возникает необходимость . Я в той статье много о чём рассказывал, а здесь мы будем говорить исключительно об SSH, раз уж Alex любезно предоставил нам эту возможность. К тому же, мне самому безумно интересен SSH, а здесь ещё и на Windows… ммм.
Что такое SSH и зачем он нужен?
Дело в том, что SSH — это S ecure SH ell. Протокол для безопасного доступа к оболочке управления. Поэтому оно предоставляет доступ именно к командной строке, ибо Shell — переводится как оболочка и здесь в значении текстовая оболочка управления . Но вообще, этот протокол примечателен тем, что он позволяет пропускать внутри себя любой другой трафик, причем в зашифрованном виде. Так, протокол безопасного подключения к файловой системе называется SFTP и работает поверх SSH. Но может туннелировать абсолютно любые другие соединения — будь то HTTP или даже RDP. По сути получается «VPN на коленке».
Здесь Алекс уже сделал полдела, он установил и запустил на домашнем компьютере FreeSSHd. Это позволяет подключиться к Windows по SSH. В данном случае — «позволяет» — это сказано очень сильно. Потому как это решение работает на Виндовс кое-как. Во-первых, у неё нет приличного текстового интерфейса — командной строки, для управления.
По крайней мере штатный — cmd — мало что позволяет сделать с удалённой машиной. Есть ещё Powershell — это уже более современное и мощное решение. Freesshd позволяет сменить консоль на powershell, но я к ней так и не смог подключиться. К CMD подключился — но это совершенно неюзабельно:
Во-вторых, в случае с FreeSSHd у меня не получилось подключиться к компьютеру с Windows даже по локальной сети, не говоря уже о подключении через интернет. Вернее, подключиться получается, но сервис зависает и вылетает, управлять Windows-хостом таким образом не получится.

Поэтому, я предполагаю, что Алексу понадобился ssh-сервер на Windows для подключения к файловой системе или использования её в качестве VPN, проксирования чего-либо поверх SSH. Хотя я и сомневаюсь, что FreeSSHd позволит это делать. Ибо в-третьих: он даже не сохраняет настройки, при перезапуске сервиса всё сбивается. В общем, я очень надеюсь, что Алекс расскажет нам в комментариях о том, зачем это ему понадобилось.
Как ещё можно запустить SSH на Windows?
Есть более работоспособное решение — Powershelserver . Хотя в нём тоже есть баги, но оно хотя бы не вылетает. Поэтому я бы рекомендовал использовать именно его для подключения по SSH к виндовым серверам.
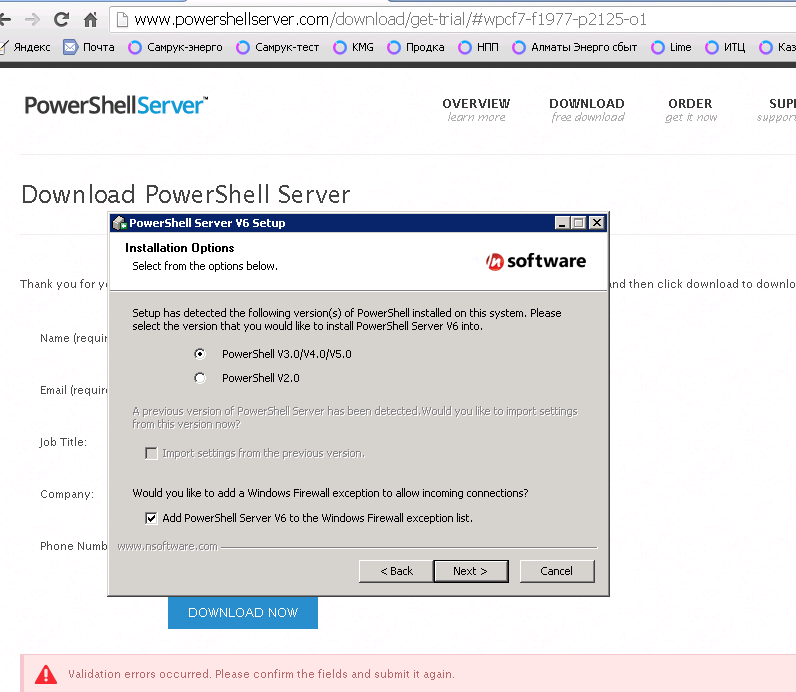
Во-первых, он стабильно работает без вылетов. И через него действительно можно управлять windows через powershell.
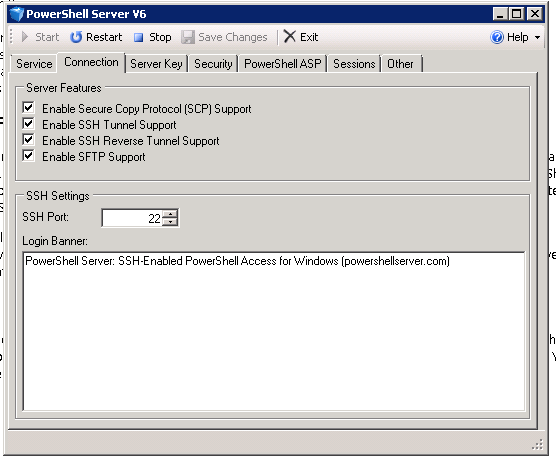
Все настройки нормально сохраняются. Доступны те же функции что и в FreeSSHd и даже больше — можно использовать SCP — это копирование файлов поверх SSH.
Но самый шик — это консоль! Она работает, господа!
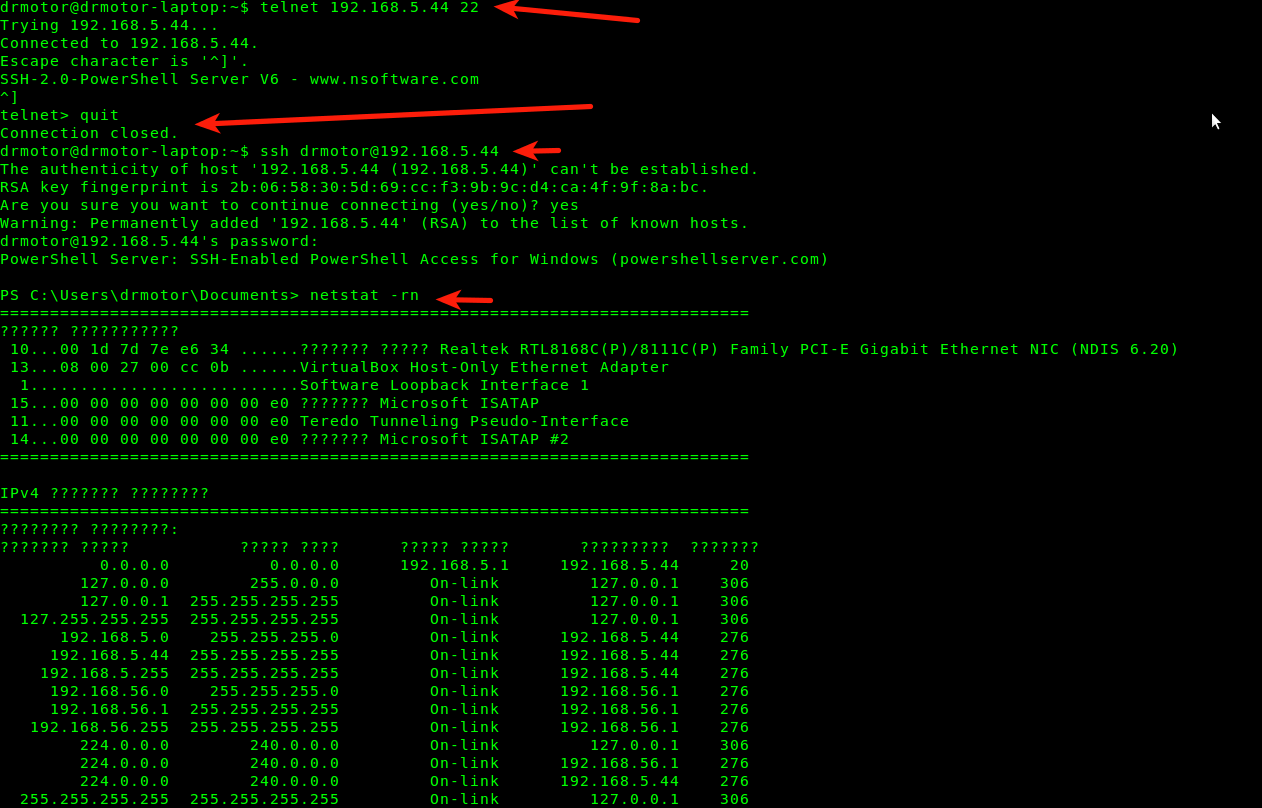
Я легко подключился, без всяких плясок с добавлением пользователей (это нужно делать во freesshd). И та простейшая команда на просмотр таблицы маршрутизации прекрасно отработала и выдала нужную инфу. Фриссш у меня «упал» именно при попытке просмотра netstat -rn
Здесь правда видно что не отображаются русские символы. Так у нас это легко настроить, просто выставляю нужную мне кодировку на powershellserver, перезапускаю, переподключаюсь…

Настройка кодировки в Powershellserver
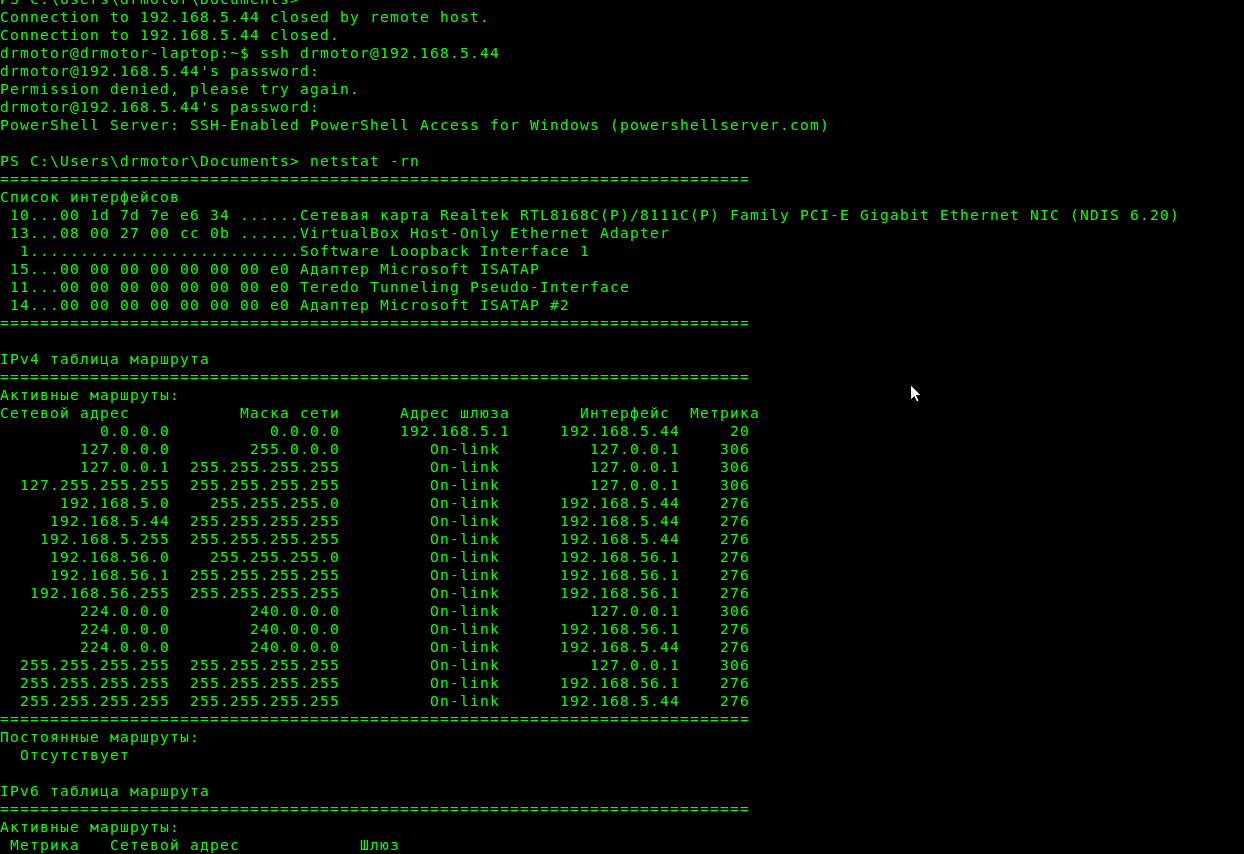
Теперь мы имеем полноценный SSH и можем полностью управлять Windows через консоль.
Microsoft создаст собственное решение для SSH
Кстати, Microsoft eщё летом объявила о том, что собирается разработать нативную поддержку SSH для Powershell в новых версиях Windows. Есть анонсы новости на хабре и на pcweek (и ещё). Поэтому нам только остаётся ждать с нетерпением этого знакового события, поскольку это действительно будет прорывом для работы в гетерогенных сетях .
Я не стал проверять остальные функции — sftp и scp, но почему-то уверен, что они тоже будут прекрасно работать.
Как открыть снаружи SSH-порт?
Итак, мы подобрались к тому сокровенному, ради чего вообще и затеялась эта статья. Ответу на вопрос читателя.
Проброс порта на роутере или модеме
Для подключения к компьютеру извне, действительно нужно сделать NAT, или, в частном случае . Как это сделать зависит от устройства, которое используется в качестве шлюза. Это может быть ADSL-модем или . В большинстве случаев подробные инструкции для вашего девайса легко найти по запросам типа «проброс порта модель_устройства » или «port forwarding модель_устройства »
Вот так это выглядит на моем домашнем роутере Zyxel Keenetic Lite:

А вот так это выглядит на ADSL-модеме c функционалом роутера Linksys WAG200G, оказавшимся под рукой:

Кроме того, у некоторых провайдеров это может быть невозможно сделать технически, поскольку они не предоставляют «белый» .
Проброс порта на удалённый сервер с помощью SSH-туннеля
В таком случае, для подключения по SSH может быть доступен единственный способ — с локальной Windows-машины (той самой, к которой хотим подключиться по SSH) на удалённый сервер. В этом случае у вас должен быть SSH-доступ к какому-то серверу в интернете.

Настройка «обратного» туннеля SSH
Такой проброс легко сделать с помощью простого SSH-клиента Putty (есть и ) Затем можно будет подключиться на этом самом удалённом сервере через проброшенный порт.

Ну если вам нужно расшарить SSH-порт винды в мир, достаточно в настройках обратного туннеля в качестве destination указать не localhost:3322, а ip_server:3322. Сможете подключаться к винде по SSH отовсюду, где есть доступ к этому самому серверу.
Как проверить правильно ли проброшен порт?
Очень просто. Нужно проверить открыт ли он. В случае с SSH открытый порт будет отвечать сообщением о своей версии. Самый простейший способ проверки порта — утилита telnet.
Просто наберите в командной строке через пробел:
telnet домен_или_IP порт
Если порт доступен, то вы увидите что-то вроде такого:

Ответ SSH если порт доступен
Если порт по каким-то причинам недоступен — то вы увидите либо «connection refused» либо «connection timeout». В первом случае это будет мгновенно, и означает что порт закрыт файрволом.
Во втором случае это будет похоже на «зависание» и может длиться до нескольких минут — телнет-клиент будет пытаться установить соединение. Это может означать также блокировку файрволлом, но уже другого типа. Либо просто что указанный хост недоступен или порт на нём закрыт.
Если вы смогли подключиться телнетом, то нажмите комбинацию клавиш Ctrl+] и введите quit, затем Enter. Иначе не получится прервать сессию и придётся открывать новое окно консоли, если она вам ещё нужна.



