Яндекс Элементы — скачать и установить бар в Firefox, Internet Explorer, Opera и Chrome. Как установить яндекс в мозиле
Здравствуйте, уважаемые читатели! Учитывая, что Яндекс Бар является одним из популярных дополнений для Интернет-обозревателей среди пользователей, о нем и поговорим. Если точнее, то разберемся, где можно скачать Яндекс Бар и как его установить в браузер Mozilla Firefox.
Совсем немного теории для начала, а уже потом перейдем к практике. Будем качать, устанавливать и наслаждаться проделанной работой.
На данный момент Яндекс Бар имеет другое название – Элементы Яндекса. По сути, это то же самое, но различия конечно есть. Если вас интересует именно первый вариант, то скачайте на компьютер или ноутбук любую версию Мозилы, ниже 17-й. Версии Mozilla Firefox, выше 17-й, не поддерживают данное расширение, вместо него вам предложат упомянутые Элементы Yandex.
Давайте рассмотрим два способа, с помощью которых можно установить данное расширение на компьютер или ноутбук.
Скачать и установить Элементы Яндекс с официального сайта
Откройте браузер Mozilla Firefox и в адресную строку браузера введите: element.yandex.ua. Вы перейдете на официальный сайт, с которого мы и будем устанавливать необходимые расширения.
Если нужны все дополнения, нажмите на желтую кнопку «Установить».
Если хотите выбрать какие-то определенные, нажмите на кнопку в правом нижнем углу «Что входит в набор».

Откроется список доступных дополнений, которые входят в Элементы Yandex. Выберите нужное и кликните по нему мышкой. Для примера, возьмем Погоду.
Здесь есть небольшой нюанс – есть возможность установки только того, что есть в списке. если нужны другие дополнения от Yandex, используйте второй способ.


В следующем окне подтвердите свои действия, нажав кнопочку «Разрешить».

Дождитесь, когда оно будет загружено.

После этого, появится следующее информационное окошко. В нем увидите, какие дополнения будут установлены в браузер Firefox. Нажмите на кнопочку «Установить».
Хотя было выбрано всего одно расширение – Погода, Элементы предлагают еще Визуальные закладки и Советник. Если в дальнейшем они нам не понадобятся, их всегда можно удалить, открыв в браузере «Меню – Дополнения».

Для установки, нужно перезапустить Firefox, нажмите «Перезапустить сейчас».

Скачанные и установленные в браузере Mozilla Firefox Элементы Яндекса будут отображаться вверху, справа от строки поиска. Кликнув по нужному, можно получить более подробную информацию, в данном случае о погоде.

Установка различных расширений Yandex
Еще один способ скачать различные дополнения от данной компании – это использовать сам браузер. Открываем Мозилу и нажимаем на кнопочку в виде трех горизонтальных прямых. Выберите из списка «Дополнения».

В браузере откроется новая вкладка. В строку поиска введите «yandex» и нажмите «Enter» или лупу.
Затем выберите из предложенного списка нужное дополнение и нажмите напротив него на кнопочку »Установить». В данном списке вы увидите интересующее – Yandex.Bar (Яндекс Бар).
Перезапустите браузер.

О том, что выбранное дополнение успешно добавлено в Mozilla Firefox, будут свидетельствовать соответствующие пиктограммки, справа от адресной строки.
Если вам нужно удалить Элементы Яндекса или Яндекс Бар в Mozilla Firefox , кликните по кнопочке в виде трех горизонтальных прямых, в правом верхнем углу веб-обозревателя, и выберите из списка «Дополнения».
Перейдите на вкладку «Расширения». Здесь увидите список всего, что есть в браузере. Напротив каждого есть кнопки «Отключить» и «Удалить», может быть еще и кнопочка «Настройки». Кликните по нужной.

На этом все. Думаю, у вас получилось скачать и установить в браузер Mozilla Firefox Яндекс Бар или Элементы Яндекса.
Здравствуйте. Не знаю как Вам, а мне трудно представить свой интернет браузер без Элементов Яндекса. Пусть они не относятся к функциям без которых нельзя обойтись, но согласитесь — Яндекс элементы делают наше пребывание в интернете более комфортным. Визуальные закладки, котировки, быстрый доступ к социальным сетям и почте, прогноз погоды, состояние на дорогах экономят время и упрощают жизнь.
В общем, нужны они мне и тчк. Так вот — занявшись плановой переустановкой Windows 7, я скачал свежие драйвера для ПК, видеокодеки, новые версии любимых программ, установил Яндекс.Браузер и последнюю версию Mozilla Firefox. Сразу же запустил Firefox с целью установить Элементы Яндекса, но вот беда — зайдя на оф. сайт элементов и привычно нажав на кнопку «установить», я получил ошибку соединения и сброс установки.
Проверил соединение, попробовал еще пару раз — не устанавливаются яндекс элементы для Mozilla Firefox, хоть тресни, благо мучился недолго, вспомнил как решить эту проблему …
Почему не устанавливаются Элементы Яндекса
для Firefox и как установить.
Честно говоря — почему не установилось расширение яндекс элементов в firefox привычным способом сегодня, с формулировкой — «дополнение не может быть загружено из-за ошибки соединения с element.yandex», я поленился вникать, ибо показанный ниже способ установки сработал с первого раза, всё заработало и я потерял интерес к тёркам разработчиков.
Итак, как обойти ошибку и установить Элементы Яндекса для Mozilla Firefox. Открываем официальную страницу — YandexElement , браузер должен определиться автоматически и вы увидите над кнопкой надпись «Набор полезных расширений для Mozilla Firefox». Правой кнопкой мыши жмем на кнопку «Установить», в открывшемся меню выбираем — «Сохранить объект как…».

В открывшемся окне проводника указываем папку (ту, которую Вам легко найти, рабочую, которую используете для загрузок), запоминаем имя загружаемого файла, элементов яндекса — YandexElement.xpi. Подымаем взгляд вверх, в меню браузера нажимаем на «Инструменты», в выпавшем подменю жмём на «Дополнения».

В окне дополнений выбираем «Получить дополнения», справа в верхнем углу находим шестеренку, если навести мышку, всплывет подсказка «Инструменты для всех дополнений», жмем левой кнопкой мышки, в подменю выбираем «Установить дополнение из файла».

В открывшемся проводнике находим папку с сохраненными Элементами Яндекса для Firefox, выбираем «YandexElement.xpi», нажимаем открыть. Появится стандартное окно предупреждения, с просьбой устанавливать дополнения от «честных авторов», с этим у нас всё в порядке — расширение мы скачали с официальной страницы Яшки, жмём — «Установить сейчас».

Элементы Яндекса - это расширение для браузеров Mozilla Firefox, Opera, Chrome и Internet Explorer, которое делает работу с сервисами Яндекса и интернетом более комфортной:
Объединяет адресную и поисковую строки: в единую строку вы можете вводить не только адреса сайтов, но и поисковые запросы;
обеспечивает быстрый доступ к сервисам Яндекса и популярным социальным сетям;
помогает быстро переходить на часто посещаемые сайты при помощи визуальных закладок.
- Функциональные возможности Элементов Яндекса различаются в зависимости от используемого браузера:
Mozilla Firefox и Internet Explorer;
Chrome;
Opera.
Удобство расширения Элементы Яндекса по достоинству оценили многие. И не зря. Перед глазами всё - начиная от новых сообщений в почте и соцсетях, и заканчивая быстрым доступом к кнопке Яндекс Деньги, а также инструментам вебмастера.
Куда пропали Яндекс Элементы?
Да никуда. Просто в версии Mozilla Firefox 56.0 , вышедшей в сентябре-октябре 2017 г., разработчики изъяли оттуда возможность совместимости с расширением Элементы Яндекса . Мотивировали эту глупость просто: «Технической возможности реализовать тулбар нет» .
По всей видимости, дело не в отсутствии технической возможности или рукожопости разработчиков, а в желании принудительно перетащить пользователей на Яндекс.Браузер с его убогим функционалом.
Как вернуть Элементы Яндекса?
Если кратко - откатить Mozilla Firefox 56.0 до версии 55.0 и заблокировать принудительное обновление браузера - всё восстановится.
1. Для начала скачаем нужную нам версию Mozilla Firefox 55.0

Страница для скачивания Mozilla Firefox 55.0
Выбор языка
Нажмите кнопку [Установить Элементы Яндекса]
;
в появившемся диалоге выберите Разрешить
;
дождитесь окончания загрузки дистрибутива;
выберите в диалоге Установить сейчас
и следуйте инструкциям по установке.
Элементы Яндекса появятся после перезапуска браузера.
4. Заблокируем попытки автоматического обновления Мозиллы
Это следует сделать для того, чтобы при последующей загрузке браузера он у вас не обновился до последней версии, в которой Элементы Яндекса перестанут работать. Напомню, что уже в версии 56.0 это расширение заблокировано.
Для этого следует открыть меню браузера, выбрать [Настройки], перейти на страницу [Дополнительные] и войти в подменю [Обновления] . Здесь в чекбоксе следует выбрать вариант: «Никогда не проверять наличие обновлений» .

Блокировка установки обновлений в Mozilla Firefox
5. Внесём Элементы Яндекса в список доверенных дополнений
В противном случае, в один прекрасный момент Мозилла может попросту заблокировать доступ к расширению, восприняв его как нежелательное.
- Переходим в [Настройки] → [Защита] ;
- нажимаем [Исключения] в пункте [Общие] ;
- в открывшемся окне [Разрешенные сайты - Установка дополнений] вводим адрес вебсайта: https://element.yandex.ru
- нажимаем [Разрешить] .

Добавление Элементов Яндекса в список доверенных сайтов
После этого Элементы Яндекса появятся в списке доверенных дополнений в нижней таблице того же окна. Не забудьте сохранить изменения .

Вот, практически, и всё.
Настройка расширения Элементы Яндекса
Настроить расширение под свои задачи совсем не сложно - простым перетаскиванием из одного окна в другое (из доступных кнопок в текущие кнопки).


Можно сделать и иначе (тоже перетаскиванием) из окна настроек прямо в нужное место тулбара. Попасть в это окно можно из меню браузера:
Открыть меню браузера;
Кликнуть на кнопке [+ Изменить]
в левом нижнем углу всплывшего окна настроек.

Добавление кнопок Яндекс Элементов перетаскиванием непосредственно в тулбар
После перемещения кнопок следует нажать зеленую кнопку [Выход из настройки] (справа внизу окна меню).
В тулбаре выбранные вами кнопки будут выглядеть примерно так:
Кнопки Элементов Яндекса в тулбаре
Посмотреть информацию об установленном расширении Элементы Яндекса, а также найти прямую ссылку на страницу продукта можно здесь:

Страница с информацией о расширении Элементы Яндекса
Проверить установленную на вашем компьютере версию браузера можно из меню браузера:
Открыть меню браузера;
Кликнуть на кнопке со знаком вопроса [?]
в самом низу всплывшего окна настроек
В следующем всплывшем окне кликнуть на самом нижнем пункте «О Firefox»
.
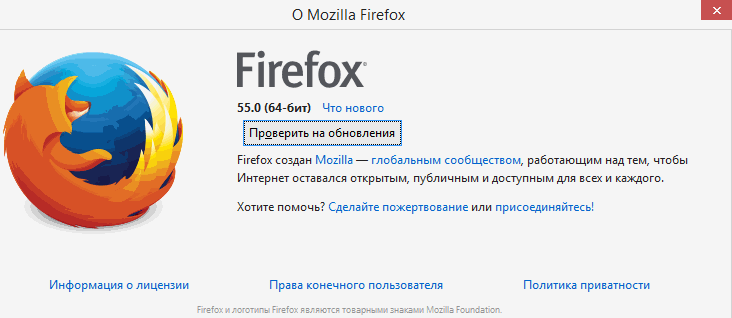
Страница с информацией о текущей версии Firefox
Надеюсь, вам понятно, почему не стоит проверять обновления и устанавливать более свежую версию браузера? Если у вас установлена версия 55.0, а всё, описанное выше вы проделали, то Элементы Яндекса никуда не денутся . В противном случае ищите заголовок «Как вернуть Элементы Яндекса?» в начале статьи и пройдитесь по всем пунктам.
И, напоследок, о том, как удалить ненужную более Mozilla Firefox 56.0 без «хвостов» в реестре, которые остаются после удаления штатным деинсталлятором. Полное удаление следует делать с помощью специальных программ как платных, так и бесплатных. Одна из бесплатных, но весьма эффективных - IObit Uninstaller , скачать которую можно по этой ссылке с официального сайта разработчика.
Общая оценка материала: 4.8
АНАЛОГИЧНЫЕ МАТЕРИАЛЫ (ПО МЕТКАМ):
Как пользоваться Яндекс поиском. Оказывается, мы многого не знаем о правильном котекстном поиске Шифрование данных
Каждый пользователь ПК хоть раз сталкивался с различными браузерными программами, которые значительно расширяют возможности , а также позволяют затачивать его под себя.
В сегодняшней статье рассмотрим популярный продукт от компании «Яндекс» для браузера Mozilla Firefox, который позволяет добавлять некоторые полезные сервисы для вебмастеров и обычных пользователей ПК. В новой версии он получил название «Элементы Яндекса».
С появлением новой версии, дополнение обзавелось массой полезных возможностей, среди которых выделяется осуществление поисковых запросов путем ввода в адресную строку.
Новая панель теперь отображает кнопки как относящиеся к сервисам Яндекса, так и к продуктам сторонних разработчиков.
Чтобы настроить отображение кнопок в тулбаре, необходимо зайти в меню в раздел «Дополнения», нажать кнопку «Настройки» напротив строки «Элементы Яндекса» и с помощью мыши перенести все необходимые кнопки из левого столбца в правый.
К элементам Яндекса относятся:
Очень удобная и полезная функция, позволяющая осуществлять перевод с английского, немецкого, французского, испанского и итальянского языков. Функция выглядит следующим образом: вы наводите курсор на незнакомое слово, а переводчик предлагает вам варианты его перевода. По желанию, в настройках программы можно задать срабатывание переводчика не только лишь наведением курсора мыши, но и еще одновременным вводом заданной комбинации клавиш. Это может спасти от нежелательных срабатываний программы.
Кроме отдельных слов, переводчик Яндекса позволяет переводить и целые тексты. Для этого необходимо выделить предложения, которые необходимо перевести, нажать правую кнопку мыши и выбрать «Найти перевод».
Визуальные закладки.

Полезное расширение, позволяющее сохранять часто посещаемые сайты. Доступ к ним можно получать как через саму панель тулбара, так и с начальной страницы при запуске браузера или открытии новой вкладки.
Расширение Яндекс.Вебмастер.
Расширение создано специально для вебмастеров. Позволяет видеть степень индексации вашего сайта данной поисковой системой, а также видеть все внешние и внутренние ссылки вашего сайта. Благодаря этому расширению возможно улучшить представление сайта при поисковой выдаче.
Расширение Яндекс.Метрика.
Также очень полезное расширение для вебмастеров. Оно позволяет видеть посещаемость ваших сайтов путем получения данных из сервиса определения посещаемости Яндекса.
Кнопки социальных сетей.
В данном расширении осуществляется работа с различными социальными сетями. С помощью этой кнопки можно как читать входящие сообщения, так и писать новые.
Кнопка вашего профиля.
Осуществляет быстрый вход в панель Яндекса и показывает логин, под которым вы осуществили вход в тулбар.
Кнопка «Почта».
Позволяет показывать количество новых сообщений из таких почтовых сервисов, как Gmail, Mail.ru, Яндекс.Почта, Рамблер-Почта и Почта Ukr.Net.
Чтобы установить Элементы Яндекса, необходимо скачать последнюю версию по ссылке, приведенной ниже После загрузки приложение окажется в дополнениях браузера Firefox. Чтобы закончить установку Элементов Яндекса, браузер необходимо перезапустить.
В большинстве случаев визуальные закладки в Mozilla Firefox устанавливаются при помощи расширений. Сбои, проявляющиеся в исчезновении этих элементов, могут быть связаны с ошибками в работе самих плагинов или же непосредственно веб-обозревателя. Рассмотрим, как переустановкой расширения или из созданного ранее бэкапа можно восстановить данные элементы в Mozilla, если они по непонятным причинам пропали.
Перезапускаем плагин
Наиболее вероятной причиной возникшей с браузером неприятности является прекращение работы установленного плагина. Причин этому может быть несколько, например, вирусы или системный сбой могли изменить настройки обозревателя. Чтобы решить проблему, выполните следующее:
1. В Firefox откройте меню настроек, кликнув по кнопке с горизонтальными полосками.
2. В выпадающем меню откройте дополнения (add-ons).
3. Во вкладке Extensions выберите ваше расширение визуальных закладок и кликните по Enable или «Включить».
Останется перезапустить Mozilla, после чего визуальные закладки должны появиться в прежнем виде.
Если обозреватель блокирует дополнения
Некоторые расширения отказываются работать после обновления Firefox, т. к. обозреватель не может проверить их совместимость с новой версией. Использовать их вы не сможете до тех пор, пока разработчик дополнения не адаптирует его для обновленного браузера. Однако на свой страх и риск данное ограничение можно обойти:
1. Зайдите в редактор конфигураций, введя в адресной строке about:config;
2. Воспользуйтесь функцией поиска, чтобы найти строку xpinstall.signatures.required;
3. Этой команде по умолчанию в Firefox присвоено значение «true», измените его на «false» двойным кликом мышки по строке или нажатием Enter.
После этого приложение не будет требовать обязательной подписи дополнений и ваши визуальные закладки смогут работать в браузере. Однако гарантий того, что делать это они будут без ошибок, нет никаких.
Переустанавливаем дополнение
Если вдруг вашей панели пропали совсем установленные ранее дополнения, то установите их заново:
1. Описанным выше способом из панели управления Mozilla войдите в раздел дополнений.
2. В боковом меню откройте первый пункт, позволяющий установить новые дополнения в Mozilla.
3. В открывшемся каталоге воспользуйтесь поисковой строкой для установки нужного расширения. Например, если вы использовали ранее Speed Dial, введите название в поисковую форму и нажмите Enter.
Останется из предложенных вариантов выбрать нужное дополнение и согласиться с его установкой. По завершении процесса перезапустите браузер - таким образом можно восстановить старые визуальные закладки.
Если же вы использовали элементы Яндекса, то для их восстановления существует ещё более простой способ. Нужно перейти по адресу https://element.yandex.ru/ , где кликните по иконке установки визуальных закладок, после чего расширение установится автоматически.
Делаем бэкап настроек обозревателя
Для этого можно воспользоваться встроенной возможностью резервирования:
- Зайдите в меню закладок, выберите команду, которая все их отображает;
- В открывшемся окне «Библиотека» кликните по вкладке импорта и резервных копий;
- В выпадающем списке вы сможете выбрать создание или восстановление из архива нужных нам элементов.
Резервирование настроек в обозревателе проводится на автоматической основе ежедневно. Но чтобы любые из них, в т. ч. и визуальные закладки можно было в любое время быстро восстановить, лучше их периодически резервировать самому, тем более что на диске архивная копия много места не занимает.
Для создания бэкапа можно использовать также и небольшую утилиту MozBackUp. Приложение старое, тем не менее хорошо работает на всех современных ОС Windows и успешно резервирует настройки свежих версий Firefox. Работать с MozBackUp довольно просто:
1. После инсталляции и запуска MozBackUp вы увидите окно приветствия, нажмите «Далее»;
2. В разделе операций с профилем выберите пункт «Сохранить»;
3. Укажите директорию на диске, где созданная утилитой резервная копия в формате PCV будет храниться;



