Что означает надпись на телефоне fastboot. Что такое Fastboot на Андроид
Иногда владельцы устройств, работающих под управлением ОС Android, сталкиваются с тем, что их гаджет переходит в режим fastboot mode, из которого неподготовленному пользователю выйти не так просто. Даже при выключении и включении аппарата данный режим убрать не получается, и пользователь опять видит экран с уведомлением, что смартфон находится в режиме fastboot. Что же делать в таком случае? Можно ли самостоятельно реанимировать свой смартфон или планшет без похода в сервисный центр? В этой статье мы разберемся в вопросе «fastboot mode что это такое на андроид» и как выйти из режима fastboot.
Что такое fastboot mode на Андроид?
Дословно, данное состояние устройства переводится как «режим быстрой загрузки». Находясь в таком режиме, аппарат выключается не полностью, переходя как бы в спящий режим, что позволяет быстро его включить, но не в режиме полноценной загрузки Android, а именно в режиме fastboot, предназначенном для прямого доступа к памяти и модулям устройства в обход операционной системы. Такое включение позволяет специалистам сервисных центров, разработчикам и просто продвинутым пользователям устанавливать или восстанавливать программное обеспечение (ПО), включая саму операционную систему, делать резервные копии, производить тонкие системные настройки и т.п.
Фастбут – это независимая от Андроид микропрограмма, размещенная в защищенной области памяти гаджета, что позволяет загрузить необходимые компоненты для отладки и восстановления ПО при помощи компьютера, даже в случае фатального повреждения Android, т.к. исполнение программы происходит на уровне машинного кода, независимо от операционной системы.
В каких ситуациях активируется Fastboot mode?
Оболочка Фастбут может быть активирована самим пользователем, когда он случайно попытался включить свой смартфон/планшет одновременным зажиманием кнопок включения и регулирования громкости звука (в сторону уменьшения или увеличения громкости). Это самая частая причина непреднамеренного перевода устройства в состояние fastboot mode. Другие распространенные причины:
- неудачное получение root-прав на устройстве;
- неудачная перепрошивка устройства;
- сбой при обновлении Android;
- удаление важного системного файла операционной системы при наличии рут прав;
- воздействие вирусов на системные файлы операционной системы при наличии рут прав на устройстве.
Как выйти из режима fastboot
При активации данного режима, пользователь при включении или перезагрузки своего аппарата видит на экране изображение символа Android – зеленого робота и соответствующую надпись. Что делать в таком случае и как выйти из режима fastboot самостоятельно?
В первую очередь необходимо выключить и включить проблемный смартфон ли планшет, а лучше извлечь аккумулятор на пару минут, потом установить обратно (в том случае если он съемный) и возможно удастся добиться нормальной загрузки. Если нет, то можно попытаться выйти из режима двумя способами: с помощью самого устройства или через компьютер.
Выходим из Фастбут на самом телефоне или планшете
Пытаемся выйти из режима быстрой загрузки, используя само устройство.

Внимание! При этом способе все пользовательские данные на телефоне будут удалены и гаджет вернется в свое первоначальное состояние «как из магазина», т.е. программная среда будет в том состоянии, в котором была при покупке.
В процессе пользования мобильным устройством на базе ОС Android (а особенно после неудачной перепрошивки аппарата) пользователь может столкнуться с внезапной перезагрузкой своего гаджета. После перезагрузки на экране смартфона может появиться меню, предлагающее выбрать режим загрузки устройства («Select boot mode»), и одним из таких режимов, наряду с «Recovery Mode» и «Fastboot mode», является режим «Normal boot». В данном материале я расскажу, что такое Normal Boot на Android, в чём его особенности, а также поясню разницу между Normal Boot и другими режимами загрузки вашего гаджета.
«Normal Boot» – это стандартный режим загрузки вашего мобильного устройства. Обычно этот режим загрузки выбирается устройством автоматически при условии отсутствия ошибок (ранних или настоящих) в работе системы. Происходит считка данных загрузчика (bootloader), затем производится загрузка ядра операционной системы (kernel), включающего полный набор драйверов и подсистем управления памятью, безопасностью, сетью. В числе инструментов «kernel» также входит «ramdisk» — программный инструмент, предназначенный для инициализации разделов файловой системы. Файловая система монтируется, запускаются необходимые системные службы, и, в конечном счёте, пользователь видит окно рабочего стола своего гаджета.

Если ваше устройство внезапно перезагрузилось, а затем предложило вам выбрать варианты загрузки «normal boot» – «fast boot» – «recovery mode», тогда это может сигнализировать о наличии программных или аппаратных проблем в работе устройства. Нажимая кнопку «громкость вверх», выберите режим «normal boot», а затем нажмите на кнопку «громкость вниз» для загрузки вашего гаджета в нормальном режиме.
 Выбираем режим «Normal Boot»
Выбираем режим «Normal Boot»
Fast boot , Normal Boot и Recovery Mode
Наряду с «Normal Boot» (что это такое Normal Boot мы уже разобрались) система может предложить для загрузки режим, называемый «Fast boot» (быстрая загрузка). Режим «Fastboot» не является частью ОС Android, а скорее является важным элементом загрузчика конкретного мобильного устройства (некоторые устройства вообще не поддерживают Fastboot). Указанный режим предназначен для перепрошивки устройства, позволяя перепрошить как всю память устройства, так и её отдельные разделы.
Также на многих устройства наряду с «Normal boot» и «Fast boot» доступен выбор режима восстановления («Recovery Mode»). Данный режим предназначен для стабилизации нормальной работы устройства, позволяя выполнить сброс к заводским настройкам, а также для установки важных системных обновлений.

Заключение
Режим «Normal Boot» используется вашим гаджетом для стандартной загрузки структурных компонентов операционной системы. Обычно подобный режим выбирается системой автоматически, если до этого система не встретилась с различными ошибками в своей работе. Если ваш гаджет внезапно перезагрузился, а затем на экране появился режим выбора «normal boot» или «fast boot» — кнопкой «громкость вверх» выберите режим «normal boot», и, нажав на «громкость вниз», выберите стандартный алгоритм загрузки вашего гаджета.
Решили прошить свой Android с помощью утилиты Fastboot, но вот не задача вы не знаете как перевести устройство в специальный режим? Наш сайт представляет самую полную статью по переводу Android в режим Bootloader / Fastboot !
Перевести в режим fastboot Asus
1. Выключить устройство;
Громкость Вверх» + «ВКЛ/ВЫКЛ »

3. Удерживаете две кнопки пока не появится сообщение: «CSC Mode. Long press POWER to restart system «
Asus - Как войти в режим Fastboot (видео)
Перевести в режим fastboot Pixel, Nexus, HTC
1. Выключить устройство;
2. Зажать и удерживать кнопку «Громкость Вниз» + «ВКЛ/ВЫКЛ »

Nexus - Как войти в режим Fastboot (видео)
HTC - Как войти в режим Fastboot (видео)
Перевести в режим fastboot Sony
1. Отключить от компьютера и выключить устройство;
2. Зажать и удерживать кнопку «Громкость Вверх» + подключить по USB

Sony - Как войти в режим Fastboot (видео)
Перевести в режим fastboot Motorola
Вариант 1
1. Выключить устройство;
2. Зажать и удерживать кнопку «Громкость Вниз» +»Громкость Вверх» + «ВКЛ/ВЫКЛ »

3. Удерживаете три кнопки пока не появится необходимое меню.
Вариант 2
1. Выключить устройство;
2. Зажать и удерживать кнопку «Громкость Вниз» + «ВКЛ/ВЫКЛ »

3. Удерживаете две кнопки пока не появится необходимое меню.
Motorola - Как войти в режим Fastboot (видео)
Перевести в режим fastboot Xiaomi
1. Выключить устройство;
2. Зажать и удерживать кнопку «Громкость Вниз» + «ВКЛ/ВЫКЛ »
3. Удерживаете две кнопки пока не появится необходимое меню.
Смартфоны на платформе Андроид самые распространённые среди пользователей и в большей степени это связано с доступностью этих гаджетов. Бывают случаи, когда во время включения устройства владелец видит анимацию и данные, в которых он ничего не понимает, всё это воспринимается, как нарушение работы устройства, сбой системы и так далее. Именно в этот момент у пользователей смартфонов возникает вопрос: и что с этим, вообще, делать. Попробуем разобраться в вопросе и максимально подробно прояснить ситуацию.
Что хочется уточнить сразу, приложение относится к системным и мало опытному пользователю будет довольно сложно с ним разобраться. Простая перезагрузка устройства не поможет и гаджет вернётся в исходное положение, поэтому всё-таки советуем детально разобраться в вопросе и действовать в соответствии с рекомендациями, чтобы не навредить смартфону.
Режим Fastboot Mode используется не только в на платформе Андроид, но и в ноутбуках. В последних процесс предназначен для ускорения загрузки операционной системы либо отладки необходимого ПО. В Андроид-устройствах режим Fastboot Mode открывает полный доступ к гаджету для выполнения определённых действий с ПК. Благодаря ему появляется возможность обновлять или менять прошивку, устанавливать приложения и отлаживать имеющиеся программы.
Процесс встречается в разных программах, например, в среде SDK он отвечает именно за качественное взаимодействие с компьютером. Он запускается раньше штатной операционной системы и позволяет осуществить манипуляции на программном уровне. В связи с чем, режим очень полезен, но в неопытных руках может привести к нежелательным последствиям.
В связи с чем режим запускается

И так, выше мы выяснили режим Fastboot Mode, что это такое на Андроид. Повторимся ещё раз, он очень полезен и позволяет внести коррективы на программном уровне. Но если вы его не активировали и необходимости в глубоких настройках у вас нет, а окно появляется, возникает масса вопросов. Многие могут подумать о самом плохом и пойти в сервис, но не стоит паниковать раньше времени, давайте сначала попробуем справиться самостоятельно.
Причиной своевольного запуска инженерного режима может стать случайное нажатие определённой комбинации клавиш. Это запросто может случиться в кармане или просто если пользователь неудачно зажмёт гаджет в руке. Самая распространённая комбинация «кнопка включения и клавиша громкости +», но их нажатие провоцирует запуск режима только в случае, если смартфон отключён, работающий гаджет в идентичной ситуации просто сделает скриншот экрана.
Ещё одна причина – сбой системы или ошибка в прошивке, это уже более серьёзный случай и решение проблемы потребует определённых действий, каких именно рассмотрим ниже. Кроме этого, режим запускается при , но в этом случае пользователь чаще всего понимает, что он делает и чем вызван запуск Fastboot Mode.
Что делать при возникновении

Итак, вы обнаружили что ваш смартфон запустил режим Fastboot Mode, что это такое на Андроид мы уже выяснили, осталось понять, как с ним поступить, если в ваши планы не входила глубокая работа в системе.
Если гаджет исправен
В первую очередь стоит выяснить работает ли гаджет в штатном режиме. Для этого достаточно просто отключить вызванный Fastboot Mode. Сделать это довольно просто, если понимать основные принципы навигации. Для работы используется клавиша громкости. Одна используется для выбора пункта меню, вторая проматывает список. Чтобы перейти в привычную операционную систему листаем список, пока маркер выделения не окажется на пункте NormalBoot, после этого жмём на выбор. В результате проделанных действий гаджет должен загрузить оболочку Андроид и открыть привычный интерфейс.
Если это произошло, значит смартфон полностью исправен и появление режима Fastboot Mode следствие неосторожности владельца или неосмотрительности мастера, в случае, когда девайс был в ремонте. Чтобы ситуация не повторялась достаточно отключить функцию. Для этого в режиме штатного использования зайдите в настройки смартфона и в разделе меню «Экран» найдите пункт «Быстрая загрузка» и снимите с него метку. Это деактивирует инженерный режим, и он не будет запускаться каждый раз при попытке включить устройство.
Сбой системы

В случае, когда попытка запустить ОС не заканчивается успехом можно смело предполагать, что произошёл сбой системы. Если вы сомневаетесь и боитесь ещё больше навредить устройству, то лучше отнести его в сервисный центр, где смартфон восстановят профессионалы.
Но можно попытаться справиться с проблемой самостоятельно. Первое что может сделать владелец – попытаться восстановить систему. Следует учесть, что во время этого процесса происходит удаление данных и форматирование всех накопителей поэтому, если на карте памяти имеется ценный контент, её лучше вынуть. Затем зажмите одновременно кнопку питания клавишу громкости «+». В появившемся меню выберите wipe data/factory reset
и запустите процесс. Дождитесь завершения и перезагрузки. После этого придётся заново скачать и установить приложения и настроить смартфон под себя, так как его настройки вернутся к заводским.
Если предыдущий вариант не сработал можно перейти к тяжёлой артиллерии и попытаться восстановить смартфон через компьютер. Для этого придётся разобрать гаджет и полностью лишить его питания, изъяв на некоторое время батарею.
Затем необходимо скачать из интернета драйвер, подходящий для работы именно с вашей моделью смартфона. Старайтесь скачивать и устанавливать ПО только с проверенных надёжных ресурсов, чтобы избежать проблем ещё и с компьютером. Также необходимо скачать подходящую версию ОС для смартфона, её нужно распаковать и поместить в одноимённую папку в удобном для пользователя месте. После того как нужная программа установлена, подключите смартфон к компьютеру через USB. Дождитесь, когда софт распознает гаджет и выберите команду «Установка из указанного места», укажите путь к месту размещения скачанной операционной системы и запустите процесс.
Сервисный режим работы – Fastboot, наряду с другими (recovery и edl) нестандартными режимами работы, позволяет установить неофициальную прошивку, кастомное рекавери или восстановить, так называемый «окирпиченный» аппарат после неумелых попыток малоопытного пользователя починить его программно.
При этом не следует путать «фастбут» с «рекавери» - назначение у них разное. Способ включения того или иного режима, также отличается. Очевидного способа для того, чтобы выйти из режима fastboot на xiaomi нет. В отличие от recovery, на экране отсутствуют надписи «exit» либо «reset». Посему пользователи, которые попали в нестандартную ситуацию из-за программного сбоя смартфона, чаще всего находятся в замешательстве и не знают, как им поступить.
Как определить, что включен режим Fastboot
Итак, если на экране вы видите изображение зайца в ушанке со звездочкой, который копается во внутренностях робота, скорее всего, прямо сейчас ваш аппарат находится в нестандартном для него режиме работы.
Подтверждением этого является соответствующая надпись синего цвета (большинство моделей redmi) на темном экране. А переключили смартфон в этот режим вы с помощью одновременно зажатых аппаратных кнопок «-» и «power», верно?
Скорее всего, все было именно так. Только вот, при отсутствии съемного аккумулятора, вывести аппарат из этого режима затруднительно, если это не произошло автоматически.
Стандартный способ
Первый, при этом - самый очевидный, способ выхода из создавшейся ситуации:
- Снова нажать кнопку включения/ выключения телефона - «power». Держать кнопку зажатой необходимо не менее 20 сек. Не бойтесь - аппарат от этого не испортится. Наиболее вероятно, что он выключится.
- Далее, снова нажимаем кратковременно эту же кнопку, после чего смартфон войдет в нормальный режим работы.

Можно, конечно, полностью разрядить батарею телефона и, таким образом дождаться, пока он выключится самостоятельно. Но это, как говорится, не наш метод. И мы пойдем «другим путем».
Второй способ - через recovery
Второй, более хитрый способ выйти из данного режима - зайти из него сразу в recovery. Войти в рекавери необходимо так же, как и в фастбут. Но вместо кнопки «-», одновременно с кнопкой включения питания смартфона, следует зажимать клавишу увеличения громкости «+».

Если сенсорное управление не работает, используем кнопки громкости для навигации и кнопку включения для выбора.

Если «стандартный режим» не получился, еще раз включаем рекавери, но используем не «reboot», а уже «wipe and reset». При этом необходимо учесть, что вся информация пользователя после данной процедуры будет уничтожена . Вайп аналогичен сбросу к заводским настройкам!
В зависимости от вашего аппарата режим recovery может отличаться. Если у вас стоит 2 версия данного меню, то выбираем "Wipe & Reset" и затем "Wipe Cache", после этого пробуем перезагрузить аппарат. Если это не поможет, то тогда уже используем "Wipe User Data" или "Wipe All Data".

Если у вас стоит 3 версия рекавери, то все проще, так как нет выбора, выбираем "Wipe Data" и затем "Wipe All Data".

К этому способу следует прибегать, когда уже ничего не помогает, что говорит о повреждении файлов прошивки. Если у вас есть компьютер, то стоит попробовать сначала через пк вернуть работоспособность вашему гаджету, об этом следующий пункт.
Третий способ - через ПК
Третий, весьма нестандартный способ выхода из намертво зависшего фастбута - использование adb интерфейса на ПК. Если вы тщательно подошли к изучению работы fastboot, что это такое и как в него входить - уже узнали, вам следует изучить использование специальной утилиты для работы с Андроидом непосредственно на своем ПК через adb интерфейс.
На сайте разработчиков программного обеспечения для Android необходимо скачать SDK Platform-tools (иначе говоря - fastboot для ПК) и установить это ПО на диске С (полный путь к программе должен быть: «C:\adb»).

Если планируется дальнейшее глубокое изучение операционной системы смартфона или его «тонкая» настройка, данная утилита еще не один раз понадобится в будущем.
- Итак, будем считать, что соответствующее ПО установлено;
- На данном этапе необходимо подключить смартфон, при активном fastboot mode, с помощью usb кабеля к ПК;
- Запускаем эмуляцию командной строки на самом ПК (открываем Пуск, в поиске пишем "cmd");

- Заходим в каталог «c:\adb» следующими командами: "cd\" и жмем Enter, затем "cd amd" и снова Enter;
- Далее набираем команду:«fastboot reboot».
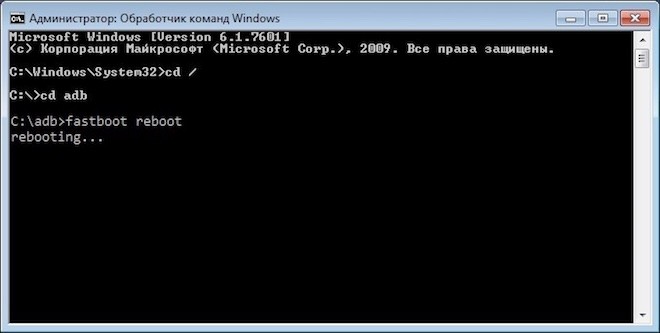
Так же, как и предыдущие действия, эти хитрые манипуляции позволят выйти из «зависшего» сервисного режима.



