Что за папка application data. AppData — что это за папка и как ее удалить
Достаточно большое количество пользователей Windows-систем обращает внимание на папку AppData. Особенно часто это проявляется при установке программ и приложений. Давайте посмотрим, какие данные в ней сохраняются, и как найти папку AppData в разных версиях Windows. Попутно рассмотрим вопрос, связанный с некоторыми действиями над этим объектом (перемещение или удаление).
Что хранится в папке AppData?
Вообще, прежде чем разбираться, как найти папку AppData, нужно определиться, для чего она предназначена, и какие объекты в ней сохраняются.
На самом деле данная директория является системной и предназначена она для хранения информации обо всех установленных в системе приложениях, относящихся к каждому зарегистрированному пользователю. В ней присутствует три основных объекта в виде папок: Roaming, LocalLow и Local.
Исходя из того, что сама директория привязана к конкретному пользователю, и вопрос о том, например, как найти папку AppData на Windows 8 или другой модификации, сводится именно к тому, чтобы рассматривать директорию Users ("Пользователи"), которая имеется в любой системе в корневом каталоге диска, на который изначально была произведена инсталляция операционной системы. Но! Просто так до нее не доберешься.
Как найти папку AppData, если она не видна в системе: общие рекомендации
Итак, рассмотрим самый основной вопрос, связанный с тем, что в пользовательских директориях сам каталог не виден. По идее папка должна присутствовать по пути C:\Users\Имя пользователя, но ее там почему-то нет. Почему? Да просто потому, что объект является скрытым.

Чтобы он отображался в дереве каталогов, в стандартном «Проводнике» следует зайти в сервисное меню, а затем на вкладке вида отображения объектов установить задействованный параметр показа и файлов. После сохранения изменений директория AppData станет доступной для просмотра.
Поиск папки в Windows XP
Теперь посмотрим на проблему, как найти папку AppData на Windows XP. К сожалению, в разных модификациях «Винды» названия этого объекта отличаются.

Если в «семерке» это сокращенный вариант (именно AppData), то в «экспишке» директория имеет полное имя (от которого, собственно, в дальнейшем и было образовано сокращение). Так что, как уже, наверное, понятно, искать следует именно объект с полным названием, однако находящийся в локации документов и настроек для каждого юзера.
Как найти папку AppData на Windows 7 (8 и 10)?
Что касается поиска в более поздних версиях Windows, начиная с «семерки», необходимо использовать стандартный метод, описанный чуть выше.
Что в Windows 7, что в 8-ой или 10-ой версиях она имеет стандартное название (AppData), и расположена в каталоге Users, где и находятся все подпапки с именами зарегистрированных пользователей.
В принципе, можно использовать и стандартный поиск «Проводника», где в строке следует ввести сочетание %USERPROFILE%\AppData и нажать клавишу Enter.
Стоит ли удалять или перемещать папку?
Как найти папку Appdata, мы немного разобрались. Теперь несколько слов о том, можно ли производить ее переименование, перемещение или удаление. Очень многие юзеры смотрят на искомый размер и просто пытаются почистить системный диск, ведь эта директория занимает достаточно много места.
Тут нужно запомнить, что ни одно из вышеперечисленных действий производить крайне не рекомендуется, ведь после их совершения практически все программы, инсталлированные в системе в привязке к юзеру, попросту перестанут работать. Кроме того, при попытке применения таких действий система просто не даст их совершить. Связано это только с тем, что некоторые объекты могут быть задействованы в данный момент. В качестве самого простого примера можно привести работающий антивирус. Система сообщит такой-то файл сейчас занят, и на этом все закончится.
В принципе, обмануть «Винду» можно. Для этого, например, в другом логическом разделе следует создать одноименную папку AppData (или Application Data в случае с Windows XP) и поочередно скопировать в нее все объекты из искомой директории.

Теперь в системном реестре нужно поменять путь к объекту. В ветке HKEY_LOCAL_USER через дерево Microsoft добраться до объекта Shell Folders. Именно там необходимо вручную изменить путь доступа со стандартного на новый, указав полный путь вроде D:\AppData или какой-то другой.
После этого потребуется перезагрузить компьютерный терминал или ноутбук, а затем - удалить исходную папку. Правда, достаточно законные сомнения вызывает целесообразность таких действий, ведь гарантии о том, что все будет работать, никто дать не может, так что сам объект AppData, как говорится, лучше не трогать. Согласитесь, ведь разработчики Windows-систем не зря поместили директорию именно в то место, где она находится по умолчанию.
Копирование данных и изменение параметров реестра пригодится разве что в случаях, когда логический раздел после таких изменений может быть полностью или частично заблокирован администратором компьютера или админом сети, чтобы пользователь не внес каких-либо критических изменений в настройки системы. Впрочем, такой вариант можно использовать и для освобождения дискового пространства, но только при условии, что на винчестере осталось менее 10% места, необходимого для нормального функционирования Windows.
Папка AppData или Application Data – это скрытая по умолчанию системная папка, которая хранит всю информацию о зарегистрированных пользователях, а также установленных программах. По мнению разработчиков, эта папка не должна представлять интереса для владельца системы, а поэтому является скрытой. Однако при активном использовании Windows 10? размер этой папки может стремительно расти. В результате пользователь может столкнуться с недостатком свободного места на жёстком диске. К тому же, внести изменения о пользователе ПК невозможно без доступа к файлам данной папки.
Где расположена папка Appdata в Windows 10?
Если вам необходимо найти системную папку Appdata в ОС Windows 10, изначально нужно включить отображение скрытых папок и файлов. Для этого выполняем следующие действия:
Открываем Проводник и жмём на вкладке «Вид», выбираем «Параметры».
Откроется новое окно. Переходим во вкладку «Вид», ставим отметку «Показывать скрытые файлы» и снимаем отметку «Скрывать защищённые системные файлы».

После этого переходим по адресу: диск С, папка «Users» или «Пользователи», папка с вашим ником и «Appdata».

Также попасть в папку Appdata можно с помощью строки «Выполнить». Для этого выполняем следующее:
Жмём «Win+R» и вводим «%appdata%».

Откроется нужна папка.
Стоит отметить, что не все файлы с этой папки можно перемещать или удалять. К примеру, папка Local содержит в себе файлы, которые появились в результате работы установленных программ. Эти файл невозможно перенести на другой компьютер. Также здесь находится папка Temp. Вот её можно удалять. В ней хранятся временные файлы, которые не нужны для работы системы.
Во второй папке Roaming находятся пользовательские файлы, которые разрешено переносить, удалять и выполнять различные операции.
В папке LocalLow хранятся файлы, которые были созданы в результате работы браузеров и расширений.
Папка AppData используется многими программами и компьютерными играми для хранения своих настроек и других данных, которые им нужны для работы.
Например, при установке веб-браузера Opera, сама программа устанавливается в папку Program Files, но при этом профиль пользователя находится в папке AppData\Roaming\Opera. В то же время веб-браузер Google Chrome полностью устанавливается в папку AppData\Local\Google. Аналогичная ситуация и со многими играми. Например, популярная компьютерная игра Minecraft хранит свои настройки и моды в папке AppData\Roaming\.minecraft.
В данной статье вы сможете узнать, как найти и открыть папку AppData. Статья будет актуальна для всех современных версий Windows, включая Windows XP, Windows 7, Windows 8 и Windows 10.
Способ № 1. Открытие папки AppData через меню «Выполнить».
Самый простой и быстрый способ открыть папку AppData это воспользоваться меню «Выполнить». Для этого нужно сначала . Если вы пользуетесь Windows XP, то для этого достаточно открыть меню «Пуск» и выбрать пункт «Выполнить».
Если же у вас Windows 7, Windows 8 или Windows 10, то для того чтобы просто нажмите комбинацию клавиш Windows-R .

Так или иначе, перед вами появится меню «Выполнить». Для того чтобы открыть папку AppData вам нужно ввести команду %appdata% (со знаками процента) и нажать на клавишу ввода. После этого перед вами сразу откроется папка AppData.

Кстати, подобным образом можно открывать и другие системные папки. Например, вы можете ввести %systemroot% для того чтобы открыть папку Windows. Для того чтобы узнать весь список подобных команд, откройте командную строку и введите команду «set».
Способ № 2. Открытие папки AppData вручную.
Также вы можете найти и открыть папку AppData вручную. Для этого сначала нужно включить . В Windows 7 для этого нужно открыть любую папку, нажать на кнопку ALT, открыть меню «Сервис» и выбрать там «Параметры папок».

В Windows 8 или Windows 10 для этого нужно открыть любую папку, перейти на вкладку «Вид» и нажать на кнопку «Параметры».
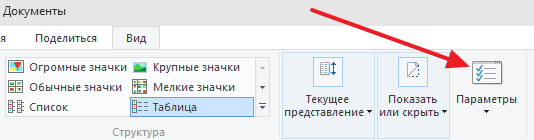
Так или иначе, перед вами появится окно «Параметры папок». В этом окне нужно сразу перейти на вкладку «Вид».

На вкладке «Вид» есть список дополнительных параметров. В этом списке нужно отключить функцию «Скрывать защищенные системные файлы» и включить функцию «Показывать скрытые папки и диски». После чего нужно сохранить настройки с помощью кнопки «Ok».

После этого можно приступать к поиску папки AppData. В Windows XP данная папка обычно доступна по адресу «C:\Documents and Settings\Имя пользователя\Application Data». В Windows 7 и более новых версиях папка AppData находится по адресу «C:\Users\Имя пользователя\AppData».
Папка Users в Windows7 включает в себя совокупность директорий профилей пользователя, которые были созданы конкретно на этой машине. Помимо них для каждого из пользователей, здесь имеется и директория «Общие », в которой собираются данные, полностью идентичные для всех профилей на компьютере (по наблюдениям экспертов, она практически не представляет интереса, ведь общими файлами мало кто пользуется на конкретном локальном компьютере).
Для того, чтобы понять всю важность Users, необходимо рассмотреть, каким образом в нее можно попасть, возможно ли в ней перемещать и редактировать данные, а также переименовать.
Где находится папка Users в Windows7
По умолчанию, Users в Windows7 размещается в корневом каталоге диска С:\ (раздела жесткого диска, на котором установлена операционная система). Однако, некоторые юзеры утверждают, что данная директория отсутствует в этом месте. Это, на самом деле не так: нужно учитывать тот факт, что операционная система Windows поставляется в различных языковых версиях. Если у вас установлена русскоязычная версия, то и рассматриваемая папка будет иметь название «Пользователи ». Но в ОС на любом языке, если пропишите в адресной строке C:\Users\ , Вы переместитесь именно в эту директорию.

Как открыть папку Users в Windows 7
Эта директория открывается абсолютно всем людям, которые имеют права админа. Если же в созданной записи установлены «гостевые» права, необходимо зайти под той записью, которая обладает правами админа и выполнить следующее:
- кликнуть ПКМ на этой папке и выбрать строку «Свойства »;
- в закладке безопасность нужно изменить права доступа для «гостевой» учетной записи (которой необходимо иметь доступ к рассматриваемой директории) и установить полный доступ, режим только для чтения и т.п.
После проделанных шагов, пользователь, зашедший в систему с измененными правами доступа этой записи, сможет посещать данную директорию.
Вопрос доступа к вложенным папкам также аналогичен. Поэтому, устанавливать права доступа в них также необходимо.
Как переименовать папку Users в Windows 7
Многие задаются вопросом: зачем это действие вообще необходимо? Дело в том, что некоторые программы и приложения, при инсталляции требуют прописывать путь только-лишь латинскими буквами. В случае, если название прописано кириллицей, вы не сможете далее продолжить установку или сохранять настройки, записи (например, ) и т.д. Отметим сразу, что на каком бы языке у Вас ни был интерфейс, папка «Пользователи » будет всегда прописываться, с названием «Users », ее невозможно переименовать.
Сразу же стоит отметить, что переименование профиля не изменит названия уже созданной папки профиля.
Для того, чтобы изменить название директории конкретной записи в любое другое, например, выполните следующие действия:
- пройдите по пути: «Мой компьютер » — «Диск С » — «Пользователи »;
- нажмите ПКМ на папке, которой необходимо поменять имя, выберите «Переименовать » и наберите «Новое ».
Для изменения названия учетной записи пользователя Windows 7, необходимо:
- нажмите ПКМ на «Мой компьютер » и выберите пункт «Управление »;
- в отобразившемся окошке перейдите на категорию «Локальные пользователи и группы »;
- раскройте появившуюся директорию «Пользователи »;
- нажмите ПКМ на той записи, которой необходимо изменить название и перейдите на строку «Переименовать »;
- введите приемлемое название, нажмите «Ок » и закройте окно «Управление компьютером ».
Помните, изменять имена в папке User возможно только-лишь с помощью учетной записи, у которой имеются права администратора.
Привет друзья! По вашим многочисленным просьбам в сегодняшней статье мы узнаем все секреты папки AppData в Windows , а именно: Какие функции выполняет каталог AppData в операционной системе, где находится, почему занимает большой объём (иногда более 10 Гб)? Как очистить данную папку? Стоит ли переносить её с диска (C:) в другое расположение?
Папка AppData в Windows. Где находится. Почему занимает большой объём. Как очистить или перенести
«AppData» (полное название «Application Data») – это скрытый системный каталог пользовательских профилей Windows Vista, 7, 8.1 и 10. Папка находится внутри профиля каждого из пользователей операционной системы и, соответственно, размещается на диске (C:) по пути:
C:\Users\Имя_пользователя\AppData
«AppData»: что за папка такая
В ней содержатся рабочие файлы установленного в систему программного обеспечения – временные файлы, конфигурационные файлы, кэш, сохранённые сеансы, логи приложений и т.п. Как видим, практически все установленные в ОС приложения имеют здесь свои личные папки с файлами, в том числе антивирус и сервисная программа принтера.

Браузеры, например, в этой папке хранят данные своих профилей – историю посещённых интернет-страниц, кэш, куки, расширения и пр.
Другой пример: в этой папке находится многое из того, что мы используем при работе с продуктами Microsoft Office - шаблоны документов, параметры автозамены, словари и т.п. «AppData» является родительским каталогом одной из системных папок хранения временных файлов «Temp».

В состав «AppData» входят три подпапки:

«AppData» - скрытая папка. Microsoft считает, что обычному пользователю там делать нечего, а лишнее любопытство новичков может привести к нежелательным последствиям. Но эта папка – кладезь возможностей для экспериментаторов. Большая часть существующих программ не предусматривает экспорт-импорт настроек, проектов и прочих пользовательских наработок в заново установленную операционную систему, в этом случае можно использовать папку AppData. С помощью обычного «ручного переноса» – скопировать в старой системе из этой папки нужные каталоги и после установки программ в среде новой системы заменить их. В этом случае программы, в установленной заново Windows, приводятся в рабочий вид за считанные секунды. Такой манёвр когда-то рассматривался в одной из статей нашего сайта: мы , когда у этого браузера не работал сервис синхронизации.
К содержимому «AppData» особый интерес испытывают не имеющие возможности приобрести SSD-накопитель любители изощрённых способов оптимизации Windows. Таких как, к примеру, перенос рабочих файлов программ на RAM-диск – виртуальный диск, создаваемый в среде операционной системы за счёт ресурса оперативной памяти. На RAM-диск переносятся упомянутые выше рабочие каталоги программ, и производительность последних вырастает в разы.
Есть ещё один тип пользователей, испытывающих интерес к этой папке – шокированные неистовым её поглощением места на диске (C:).
Как получить доступ к папке AppData
Чтобы получить доступ к этой папке, в файловых менеджерах необходимо включить отображение скрытых файлов и пройти по пути её размещения.

Но есть способ проще. Жмём клавиши Win+R и вводим:
AppData

Папка тотчас же откроется в системном проводнике.
Почему AppData разрастается до больших размеров
Сразу же после установки Windows эта папка весит не более 300 Мб. Однако её размеры будут увеличиться в геометрической прогрессии по мере инсталляции в систему сторонних программ и игр. Больше софта – больший вес папки. Например у меня она весит 6
Гб.

- При обычной деинсталляции программы и игры убирают свои данные, как правило, только из папок «Program Files» на диске С. Но содержимое своих рабочих каталогов внутри «AppData» оставляют на перспективу быть задействованными при новой установке. Эти данные уничтожают только .
Лично я после удаления какой-либо программы обязательно наведываюсь в эту папку и подчищаю хвосты приложения вручную.
Как быть, если эта папка разрослась до невероятных объёмов и, соответственно, занимает много места на диске С? Что будет, если удалить AppData
Удалить эту папку можно только частично, целиком не получится. Поскольку в ней хранятся рабочие данные программ, их активные процессы просто не позволят сделать это. Поможет разве что подход из среды другой операционной системы, установленной на компьютере, или с LiveCD. Вот только делать этого не следует. Удаление «AppData» не повлияет на критически важные сектора Windows – загрузочный и непосредственно обеспечивающий работу самой системы. Однако установленные программы и игры либо будут работать некорректно, либо запустятся с дефолтными настройками, либо вообще не запустятся. Очищать эту папку необходимо выборочно и правильными методами, поговорим об этом дальше.
Как уменьшить вес AppData
Чтобы уменьшить вес папки, необходимо поочерёдно проделать следующие шаги:
1. Запустить штатную утилиту очистки диска Windows;
Примечание: в версии Windows 10 возможность очистки дискового пространства, в частности, избавления от временных файлов, которые хранятся в папке «AppData», реализована также в приложении «Параметры». Пройдя по пути «Система – Хранилище – диск С – Временные файлы»,

можем удалить все временные файлы системы.

Более того, накопительное обновление Creators Update пополнило «Десятку» новой функцией « », автоматически удаляемой временные файлы, если они не используются программами.

2. Исследовать содержимое «AppData» с помощью программы

и удалить каталоги уже деинсталлированных программ и игр, прежде поместив архив папки на другой диск или создав точку восстановления системы на случай удаления нужных данных. Например в моей системе оказалось множество папок уже удалённых программ, удалить эти папки лучше вручную.
3. В дальнейшем использовать деинсталляторы с зачисткой остатков программ типа Soft Organizer, Uninstall Tool, Revo Uninstaller и т.п.
Если на компьютере установлены ресурсоёмкие программы и игры, вес папки, естественно, не будет малым. Порядка 10-ти Гб в таком случае может быть нормой, и возможно, стоит поискать другие способы освобождения свободного места на диске (C:). Например:
Изменить физическое расположение папок «Temp» с помощью переменных сред;
Перенести рабочие каталоги браузеров и прочих программ на другие диски с помощью их внутренних настроек или символьных ссылок;
Как перенести перенести папку AppData
Друзья, в сети есть сайты, на которых вам предложат способы переноса папки AppData на другой раздел жёсткого диска с помощью манипуляций с реестром или проводником, но во-первых, к реальности это не имеет никакого отношения, после переноса папки AppData, установленные в вашу операционную систему программы начнут выдавать такие сюрпризы, что вы быстро откажетесь от этой затеи, а во-вторых, объясните мне, какой в этом смысл? Сэкономить пространство на диске (C:)? Многие читатели скажут, что да, сделать это нужно для экономии дискового пространства твердотельного накопителя SSD (120 Гб), на котором установлена Windows. Но позвольте тогда заметить, что если перенести папку AppData с твердотельника на обычный жёсткий диск, то ваши программы и работать будут медленнее в 5 раз. Я скажу даже так, давайте перенесём ещё папку C:\Windows на другой диск, ведь если постараться, это тоже можно сделать. А самый хороший способ сохранить ресурс твердотельного накопителя на 100 лет, это просто отсоединить его от компьютера и положить на полку.



