Как открыть 2 файла ворд одновременно. Как открыть два окна в ворд одновременно
Чтобы открыть два окна одновременно, можно открывать по очереди документы Ворд: сначала одно окно на весь экран, потом другое, но это не всегда подходит. Бывает удобнее видеть рядом оба окна, пусть даже каждое из двух окон будет занимать всего лишь половину экрана, но зато они будут открыты рядом!
Вот простая схема на примере текстового редактора Ворд, чтобы на своем устройстве открыть два окна одновременно:
- открываем первое окно Ворд;
- потом уменьшаем его так, чтобы оно занимало половину экрана, либо приняло иные размеры по вашему желанию;
- теперь открываем второй Ворд;
- изменяем размеры второго окна так, чтобы на экране было два окна рядом.
Прежде чем переходить к детальному разбору перечисленных выше четырех пунктов, хочу отметить, что таким же образом можно открыть любые два окна рядом: два окна Excel, два окна браузера, два окна , два окна WordPad, два окна Paint.
Также можно рядом открыть одно окно Ворд, а в качестве второго может быть, например, окно браузера или окно . Если пойти еще дальше, то можно открыть на экране одновременно три окна или четыре, но проблема в том, что размер таких окон будет маленьким и сложновато будет там что-то рассмотреть.
Прежде чем переходить к текстовому описанию, предлагаю видео для тех, кто предпочитает такой формат подачи материала.
Открываем первое окно Ворд
Редактор Word предварительно должен быть установлен на вашем устройстве. Если это так, то есть два способа, чтобы найти на своем ПК Ворд.
Первый способ: поиск нам поможет
Чтобы найти программу Ворд, можно воспользоваться поиском на компьютере. Для этого в строке поиска с лупой нужно ввести четыре буквы: word, а затем в результатах поиска кликнуть по названию – Microsoft Office Word.

Рис. 1. Используем поиск Windows 10, чтобы найти Ворд на своем компьютере
1 на рис. 1 – Чтобы призвать на помощь поиск Windows 10, кликаем по значку с лупой, который находится рядом с кнопкой Пуск.
2 – Появится строка поиска с подсказкой «Введите здесь текст для поиска». Набираем там слово word.
3 на рис. 1 – Если программа Ворд ранее была установлена на компьютере, тогда под заголовком «Лучшее соответствие» появится искомый текстовый редактор Microsoft Office Word. Открываем его.
Второй способ:

Рис. 2. Прокручиваем до буквы М все установленные приложения, чтобы найти Microsoft Office Word.
1 на рис. 2 – Щелкаем кнопку «Пуск» Windows 10.
2 – Скроллим (прокручиваем) сверху вниз перечень имеющихся программ до буквы M.
3 на рис. 2 – Напротив Microsoft Office кликаем по галочке так, чтобы она смотрела вверх. Раскроется список программ, входящих в состав пакета. Нас интересует программа Microsoft Office Word. Открываем ее.
После того, как программа Word найдена и открыта, нужно уменьшить размер такого окна на половину экрана. Вторая половина позднее будет занята вторым окном с Вордом.
Как уменьшить окно Ворд: три шага
1) Чтобы уменьшить , кликаем в правом верхнем углу по среднему значку:

Рис. 3. Кнопка для изменения размеров окна Ворд
2) После того, как мы уменьшили окно с помощью средней кнопки (рис. 3), можно его подвинуть, например, в левый угол:

Рис. 4. Хватаем мышкой за заголовок окна и перемещаем его по экрану
Чтобы перемещать окно по экрану, нужно подвести мышку к заголовку окна (на рис. 3 там написано «Документ 1 – Microsoft Word»), затем нажать на левую кнопку мыши и, не отпуская ее, переместить окно Ворд в левый угол экрана.
3) Изменяем размеры окна так, чтобы оно занимало половину экрана (или так, как Вам больше нравится).

Рис. 5. Изменяем размер окна справа
Чтобы изменить размер окна по ширине, достаточно подвести мышку к правой границе окна так, чтобы она приняла форму двунаправленной стрелки. Нажать на левую кнопку мыши и, не отпуская ее, переместить границу окна влево (для уменьшения) или вправо (для увеличения) окна – рис. 5.
Точно также можно изменить размер окна по высоте, используя для этого нижнюю или верхнюю границу окна:

Рис. 6. Меняем размер окна по высоте, передвигая нижнюю границу.
В результате трех описанных выше действий надо добиться, чтобы окно Ворд занимало половину экрана:

Рис. 7. Первое окно Ворд открыто и занимает левую половину экрана
Переходим к тому, чтобы на второй половине экрана появилось другое окно Ворд.
Как открыть второе окно Ворд
Предлагаю четыре варианта для того, чтобы увидеть еще одно окно Ворд:
1) Ищем среди установленных программ, как показано выше на рис. 2, и открываем Ворд.
2) Используем поиск на компьютере (рис. 1).
3) Можно в уже открытом первом окне текстового редактора Word кликнуть по кнопке Office (1 на рис. 8). Откроется меню, в котором кликаем команду «Создать» (2 на рис. 8), а потом – «Новый документ».

Рис. 8. Открываем второе окно Ворд с помощью команды «Создать».
4) Так как у нас открыто одно окно Ворд, значит, значок этой программы можно найти в (рис. 9). Кликаем ПКМ (правой кнопкой мыши) по значку Ворд, откроется меню, в котором можно выбрать Microsoft Office Word.

Рис. 9. Кликаем ПКМ (правой кнопкой мыши) по значку Ворд. Появится меню, в котором выбираем Word.
Изменяем размер второго окна Ворд
После того, как открыто второе окно Ворд, его можно уменьшить с помощью средней кнопки (рис. 3), а затем двигать по экрану:

Рис. 10. Передвигаем второе окно Ворд по экрану
Также можно уменьшить размеры второго окна так, чтобы два окна Ворд были рядом.
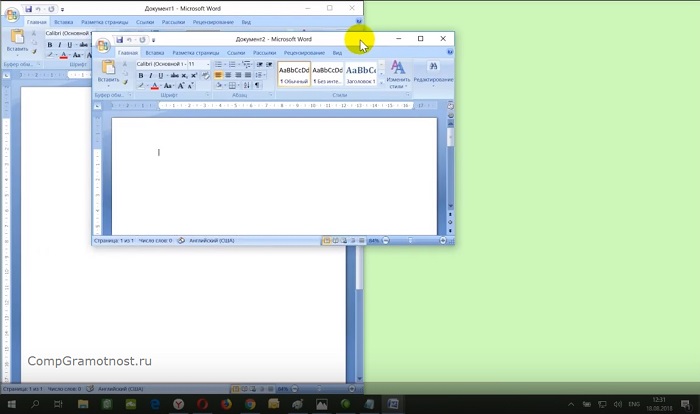
Рис. 11. Перемещаем левую границу второго окна Ворд так, чтобы два окна были открыты одновременно
Описанные выше действия для перемещения окон по экрану и для изменения их размеров подходят не только для того, чтобы открыть два окна Ворд одновременно, но и для любых других окон.
Чтобы открыть два окна сразу, можно открывать по очереди документы Ворд: сначала одно окно на весь экран, потом другое, но это не всегда подходит. Бывает удобнее видеть рядом оба окна, пусть даже каждое из 2-х окон будет занимать всего лишь половину экрана, но зато они будут открыты рядом.
Вот простая схема на примере текстового редактора Word, чтобы на своем устройстве открыть два окна сразу:
- открываем первое окно;
- потом уменьшаем его так, чтобы оно занимало половину экрана, либо приняло иные размеры по вашему желанию;
- теперь открываем второй Word;
- изменяем размеры второго окна так, чтобы на экране было два окна рядом.
Прежде чем переходить к детальному разбору перечисленных выше четырех пунктов, хочу отметить, что таким же образом можно открыть любые два окна рядом: два окна Excel, два окна браузера, два окна блокнота, два окна WordPad, два окна Paint.
Тоже можно рядом открыть одно окно Ворд, а в качестве второго может быть, к примеру, окно браузера или окно Paint. Если пойти еще дальше, то можно открыть на экране сразу три окна или четыре, но проблемка в том, что размер таких окон будет маленьким и сложновато будет там что-то рассмотреть.
Прежде чем переходить к текстовому описанию, предлагаю видео для тех, кто предпочитает такой формат подачи материала.
Быстрая навигация
Открываем первое окно Word
Редактор Ворд предварительно должен быть установлен на вашем устройстве. Если это так, то есть два способа, чтобы найти на своем ПК офисный редактор.
Первый способ: поиск нам поможет
Чтобы найти программу, можно воспользоваться поиском на ПК. Для этого в строке поиска с лупой надо ввести четыре буквы: word, а затем в результатах поиска кликнуть по названию – Майкрософт Office Word.
 Рис. 1. Используем поиск Виндовс 10, чтобы найти софт на своем компьютере
Рис. 1. Используем поиск Виндовс 10, чтобы найти софт на своем компьютере
- На рис. 1 – Чтобы призвать на помощь поиск Виндовс 10, щёлкаем по значку с лупой, который находится рядом с кнопкой Пуск.
- Появится строка поиска с подсказкой «Введите тут текстовку для поиска». Набираем там слово word.
- На рис. 1 – Если программа редактора офисных документов ранее была установлена на ПК, тогда под заголовком «Лучшее соответствие» появится искомый текстовый редактор Майкрософт Office Word. Открываем его.
Второй способ: ищем Word среди установленных программ
 Рис. 2. Прокручиваем до буквы М все установленные приложения, чтобы найти Microsoft Office Word.
Рис. 2. Прокручиваем до буквы М все установленные приложения, чтобы найти Microsoft Office Word.
Рис. 2. Прокручиваем до буковки М все установленные приложения, чтобы найти Майкрософт Office Word.
- На рис. 2 – Клацаем кнопку «Пуск» Виндовс 10.
- Скроллим (прокручиваем) сверху вниз перечень имеющихся прог до буковки M.
- На рис. 2 – Напротив Майкрософт Office щёлкаем по галочке так, чтобы она смотрела вверх. Раскроется список прог, входящих в состав пакета. Нас интересует программа Майкрософт Office Word. Открываем ее.
После того, как программа Word найдена и открыта, надо уменьшить размер такого окна на половину экрана. Вторая половина позднее будет занята вторым окном с Вордом.
Как уменьшить окно Word: три шага
1) Чтобы уменьшить размер окна, щёлкаем в правом верхнем углу по среднему значку:
 Рис. 3. Кнопочка для изменения размеров окна редактора
Рис. 3. Кнопочка для изменения размеров окна редактора
2) После того, как мы уменьшили окно при помощи средней кнопочки (рис. 3), можно его подвинуть, к примеру, в левый угол:
 Рис. 4. Хватаем мышью за заголовок окна и перемещаем его по экрану
Рис. 4. Хватаем мышью за заголовок окна и перемещаем его по экрану
Чтобы перемещать окно по экрану, надо подвести мышку к заголовку окна (на рис. три там написано «Документ 1 – Майкрософт Word»), затем нажать на левую кнопку мышки и, не отпуская ее, переместить окно в левый угол экрана.
3) Изменяем размеры окна так, чтобы оно занимало половину экрана (или так, как вам больше нравится).
 Рис. 5. Изменяем размер окна справа
Рис. 5. Изменяем размер окна справа
Чтобы изменить размер окна по ширине, достаточно подвести мышку к правой границе окна так, чтобы она приняла форму двунаправленной стрелки. Нажать на левую кнопку мышки и, не отпуская ее, переместить границу окна влево (для уменьшения) или вправо (для увеличения) окна – рис. 5.
Точно также можно изменить размер окна по высоте, используя для этого нижнюю или верхнюю границу окна:
 Рис. 6. Меняем размер окна по высоте, передвигая нижнюю границу.
Рис. 6. Меняем размер окна по высоте, передвигая нижнюю границу.
В результате трех описанных выше действий надо добиться, чтобы окно занимало половину экрана:
 Рис. 7. Первое окно редактора документов открыто и занимает левую половину экрана
Рис. 7. Первое окно редактора документов открыто и занимает левую половину экрана
Переходим к тому, чтобы на второй половине экрана появилось другое окно.
Как открыть второе окно Word
Предлагаю четыре варианта для того, чтобы увидеть еще одно окно редактора:
1) Ищем среди установленных прог, как показано выше на рис. 2, и открываем Word.
2) Используем поиск на ПК (рис. 1).
3) Можно в уже открытом первом окне текстового редактора кликнуть по кнопке Office (1 на рис. 8). Откроется меню, в котором щёлкаем команду «Создать» (2 на рис. 8), а потом – «Новый документ».
 Рис. 8. Открываем второе окно при помощи команды «Создать».
Рис. 8. Открываем второе окно при помощи команды «Создать».
4) Так как у нас открыто одно окно, значит, значок данной программы можно найти в Панели задач (рис. 9). Кликаем ПКМ (правой клавишей мыши) по значку Word, откроется меню, в котором можно выбрать Майкрософт Office Word.
 Рис. 9. Кликаем ПКМ (правой клавишей мыши) по значку Word. Появится меню, в котором выбираем Word.
Рис. 9. Кликаем ПКМ (правой клавишей мыши) по значку Word. Появится меню, в котором выбираем Word.
Изменяем размер второго окна Word
После того, как открыто второе окно, его можно уменьшить при помощи средней кнопочки (рис. 3), а затем двигать по экрану:
 Рис. 10. Передвигаем второе окно по экрану
Рис. 10. Передвигаем второе окно по экрану
Тоже можно уменьшить размеры второго окна так, чтобы два окна Ворд были рядом.
 Рис. 11. Перемещаем левую границу второго окна Ворд так, чтобы два окна были открыты сразу
Рис. 11. Перемещаем левую границу второго окна Ворд так, чтобы два окна были открыты сразу
Описанные выше действия для перемещения окон по экрану и для изменения их размеров подходят не только для того, чтобы открыть два окна Word сразу, но и для любых других окон.
Некоторые люди утверждают, что для продуктивной работы достаточно двух запущенных бок о бок приложений, а все остальные лучше минимизировать. В принципе с этим утверждением можно согласиться. Как вариант максимизирования производительности окна рабочего стола такой вариант достаточно неплох.
Если вы вдруг заметили, что ваш рабочий стол просто «завален» открытыми окнам и вам трудно на чем-либо сосредоточиться, есть быстрый и легкий способ минимизировать все открытые на рабочем столе окна сразу. Щелкните по пустому пространству в правом углу панели задач, справа от часов. Там есть скрытая кнопка, которая автоматически минимизирует все окна на рабочем столе.
Скрытая кнопка в правом углу панели задач.
Совет . Самый лучший способ найти эту скрытую кнопку, нажать сочетание клавиш «Win + M » на клавиатуре, однако это же можно сделать кликнув в правой части панели задач.
Повторное нажатие на эту кнопку восстанавливает все окна на их прежние места. Эту функцию иногда называют режимом босса, потому что она дает возможность скрыть ваши посторонние окна от мимо проходящего босса в пару секунд.
Примечание . Некоторые ноутбуки поставляются с функцией, которая позволяет провести пальцами вниз по трекпаду (обычно четыре пальца), чтобы автоматически минимизировать все окна.
Минимизация и восстановление окон с помощью Shake.
Еще один способ минимизировать и восстановить все окна на экране, это встряхнуть мышь. Одно встряхивание минимизирует все; другое восстанавливает. Это функция полезна для многих, но для людей с проблемами мелкой моторики, может быть раздражающей. Включить или отключить ее вы можете в разделе специальных возможностей.
Фиксирование двух окон рядом.
Одна из самых полезных функций Windows – фиксирование окон. Она позволяет работать сразу в двух рядом расположенных на рабочем столе окнах, причем каждое окно займет ровно 50 процентов экрана. Делается это достаточно просто. Захватите нужное окно и перетащите его к левой или правой стороне экрана, в какой-то момент выбранное окно зафиксируется в половину экрана. Второй вариант – нажать клавишу "Windows + левую или правую клавишу управления курсором ".
Эта функция полезна для многих сценариев, включая перемещение или копирование файлов из одного расположения в другое, сравнение двух документов рядом, или работа с двумя окнами браузера.
Фиксирование в Windows 8.1.
Просмотр миниатюр закрытых окон.
Другой чрезвычайно полезный способ расположить окна на рабочем столе – использовать находящиеся на панели задач их миниатюры.
Когда Вы перемещаете мышь на кнопку открытой программы в панели задач, появляется миниатюра этой программы.
Здесь можно выполнить несколько действий:
- Удерживание мыши над миниатюрой приблизительно на 1 секунду отобразит окно приложения, даже если оно минимизировано. Показывается только эта программа, все другие временно скрываются.
- Щелчком по миниатюре можно выбрать окно и вывести его на передний план.
- Можно закрыть окно, нажав кнопку «Закрыть » в верхнем правом углу миниатюры.
Миниатюры запущенных программ на панели задач.
Прикрепление программ на панели задач.
Прикрепить программу на панели задач в Windows 8.1 не сложно. Щелкните правой кнопкой по ее плитке на стартовом экране или в представлении «Все приложения » и выберите опцию «Прикрепить на панели задач ».
Закрепление программы на панели задач.
Подсказка . Можно выбрать сразу несколько программ и прикрепить на панели задач их все вместе, что несомненно сэкономит ваше время.
Прикрепленные на панели задач программы можно перетащить в нужном вам порядке. Разумней всего, прикрепить на панель задач постоянно используемые программы.
К менее используемым утилитам получить доступ, по мере необходимости, можно в представлении «Все приложения », «захламлять» панель задач редко используемыми приложениями нет смысла.
Увеличение производительности с помощью Jump Lists (списки переходов).
Jump Lists (списки переходов), являются отличным способом организации файлов, с которыми Вы работаете на регулярной основе или для текущего проекта. Jump Lists можно открыть на панели задач одним из двух способов:
- Коснуться и увеличить мышью или пальцем.
- Щелкнуть правой кнопкой мыши.
Списки переходов показывают файлы или места, которые были открыты в программе последний раз. По умолчанию, это - десять последний раз открытых документов.
В «Списки переходов» можно прикреплять документы, сколько хотите, и вручную, просто нажав на появившуюся при наведении мыши рядом с названием документа кнопку «Прикрепить ». Прикрепление документа в Jump Lists гарантирует его появление наверху списка. Доступ к обычно используемым файлам получается очень быстрым и простым.
Использование средств автоматизации Word позволяет правильно организовать работу над документами и автоматизировать целый ряд процедур создания, форматирования и редактирования документов.
В любом приложении Office одновременно может быть открыто несколько документов. Каждый открытый документ отобразится в своем собственном окне. Например, пользователь может видеть на экране следующие документы Word, открытые в течение дня:
- отчет, который необходимо исправить сегодня;
- документ, содержимое которого нужно скопировать в отчет, также открыт;
- новый документ, созданный для составления письма. По окончании составления письма оно сохраняется и закрывается.
Последовательность действий, пользователя
- Внесение поправок к отчету.
- Создание нового документа для составления письма. Письмо сохраняется, распечатывается и остается для внесения поправок и согласования.
- Продолжение внесения поправок к отчету. Выделенные в других документах фрагменты копируются в отчетный документ.
- Внесение поправок в письмо (оно сохраняется, распечатывается и закрывается).
- Копирование из второго документа заканчивается, и он закрывается.
- Завершение отчета.
Работа ведется с несколькими документами одновременно. Список открытых документов можно посмотреть в меню Окно (Window).
Открытие нескольких документов
Работа сразу с несколькими открытыми документами позволяет пользователю:
- перемещаться между документами и работать с ними;
- сохранять или закрывать все открытые документы одной командой;
- копировать и перемещать текст, графику и объекты между открытыми документами;
- располагать рядом окна документов для упрощения процедуры перетаскивания и копирования.
- Выберите Файл, Открыть (File, Open). Появится панель диалога Открыть (Open).
- Найдите файлы, которые нужно открыть.
- Выберите первый открываемый файл и, удерживая Ctrl, щелкните мышью на каждом из оставшихся для открытия файлов.
Для открытия последовательной группы файлов выберите первый файл и, удерживая Shift, щелкните на последнем файле, который должен быть открыт.
Расположение окон документов на экране
Окна открытых документов можно расположить так, чтобы все они были видны одновременно.
В меню Окно выберите Упорядочить все (Window, Arrange All).
На экране появятся окна открытых документов, которые можно перемещать и изменять их размеры.
Закрытие всех открытых документов
В Word и Excel можно закрыть несколько документов одновременно. Удерживая Shift, выберите команду Закрыть все в меню Файл (File, Close All).
Все открытые документы закроются. Если изменения в одном из документов не были предварительно сохранены, пользователю будет предложено сделать это перед закрытием документа.
Иногда во время работы в Microsoft Word возникает необходимость одновременного обращение к двум документам. Конечно, ничего не мешает просто открыть парочку файлов и переключаться между ними, кликая по иконке в строке состояния, а затем выбирая нужный документ. Вот только это не всегда удобно, особенно, если документы большие и их нужно постоянно пролистывать, сравнивать.
Как вариант, всегда можно разместить окна на экране рядом — слева направо или сверху вниз, кому как удобнее. Но эта функция удобна в использовании только на больших мониторах, да и реализована она более-менее хорошо только в Windows 10. Вполне возможно, что многим пользователям этого будет достаточно. Но что, если мы скажем, что существует куда более удобный и эффективный метод, позволяющий одновременно работать с двумя документами?
Ворд позволяет открыть два документа (или один документ дважды) не только на одном экране, но и в одной рабочей среде, предоставляя возможность полноценной работы с ними. Более того, открыть два документа одновременно в MS Word можно несколькими способами, и о каждом из них мы и расскажем ниже.
Итак, какой бы метод расположения двух документов на экране вы не выбрали, для начала нужно открыть эти самые два документа. Далее в одном из них выполните следующие действия:
Перейдите на панели быстрого доступа во вкладку «Вид» и в группе «Окно» нажмите кнопку «Рядом» .

Примечание: Если в данный момент у вас открыто более двух документов, Ворд предложит указать, какой из них следует расположить рядом.

По умолчанию оба документа будут прокручиваться одновременно. Если вы захотите убрать синхронную прокрутку, все в той же вкладке «Вид» в группе «Окно» нажмите на кнопку отключите параметр «Синхронная прокрутка» .

В каждом из открытых документов можно выполнять все те же действия, что и всегда, разница лишь в том, что вкладки, группы и инструменты на панели быстрого доступа будут ужаты вдвое из-за недостатка места на экране.
Примечание: Открытие двух документов Word рядом с возможностью их синхронной прокрутки и редактирования позволяет также выполнить сравнение этих самых файлов вручную. Если же ваша задача выполнить автоматическое сравнение двух документов, рекомендуем ознакомиться с нашим материалом по этой теме.
Упорядочивание окон
Помимо расположения пары документов слева-направо, в MS Word также можно расположить два и более документов один над другим. Для этого во вкладке «Вид» в группе «Окно» следует выбрать команду «Упорядочить все» .

После упорядочивания каждый документ будет открыт в своей вкладке, но расположены они на экране будут таким образом, что одно окно не будет перекрывать другое. Панель быстрого доступа, как и часть содержимого каждого документа, всегда будут оставаться на виду.

Аналогичное расположение документов можно сделать и вручную, перемещая окна и подстраивая их размер.
Разделение окон
Иногда при работе с двумя и более документами одновременно, необходимо сделать так, чтобы часть одного документа постоянно отображалась на экране. Работа с остальным содержимым документа, как и со всеми остальными документами, при этом должна проходить как обычно.
Так, к примеру, в верхней части одного документа может находиться шапка таблицы, какая-то инструкция или рекомендации по работе. Именно эту часть и нужно зафиксировать на экране, запретив для нее прокручивание. Остальная же часть документа будет прокручиваться и доступной для редактирования. Чтобы сделать это, выполните следующие действия:
1. В документе, который необходимо разделить на две области, перейдите во вкладку «Вид» и нажмите кнопку «Разделить» , расположенную в группе «Окно» .

2. На экране появится линия разделения, кликните по ней левой кнопкой мышки и разместите в нужном месте экрана, обозначив статичную область (верхняя часть) и ту, которая будет прокручиваться.
3. Документ будет разделен на две рабочих области.

- Совет:
Для отмены разделения документа во вкладке «Вид»
и группе «Окно»
нажмите кнопку «Снять разделение»
.

Вот мы с вами и рассмотрели все возможные варианты, с помощью которых в Word можно открыть два и даже более документов и расположить их на экране так, чтобы было удобно работать.



