Построение графиков excel онлайн. Построение графиков и диаграмм.
В Excel графики делают для наглядного отображения данных которые записаны в таблице. Прежде чем в экселе начертить график у вас должна быть создана и форматирована таблица с занесёнными в неё данными. Таблицу лучше всего делать на вкладке Вставка.
Делать графики в Excel 2010 нужно начинать с подготовки таблицы
Нажав на иконку Таблица откроется окошко в котором задаются параметры таблицы. Заполненную таблицу форматируют на главной вкладке нажав на Форматировать как таблицу и выбрав понравившийся стиль. Внутренние и внешние линии таблицы задаются на главной вкладке нажав на Другие вкладки, при этом нужно обязательно выделить всю таблицу. Когда таблица будет готова и заполнена то можно начать построение графиков в Excel с двумя осями.
 Строить графики в Excel 2010 можно на вкладке Вставка
Строить графики в Excel 2010 можно на вкладке Вставка
Перед тем как начать построение графиков в экселе наведите курсор на какую-нибудь ячейку в таблице и нажимаете левую кнопку мыши. Чтобы создать график в экселе нужно перейти на вкладку Вставка и нажать График. Выберите из предложенных графиков нужный и он сразу отобразится. Когда закончите строить графики в экселе нужно их отредактировать.
 Закончив построение графика Excel необходимо его отредактировать
Закончив построение графика Excel необходимо его отредактировать
Наводите курсор на график и нажимаете правую кнопку мыши. Откроется контекстное меню в котором имеются несколько пунктов.
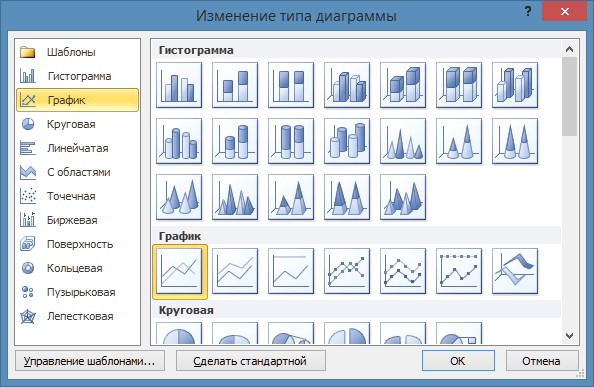
Чтобы подписать оси графика в Excel 2010 необходимо навести курсор на область графика и нажать левую кнопку мыши.
 Подписать оси на графике в экселе можно на вкладке Макет
Подписать оси на графике в экселе можно на вкладке Макет
После этого на панели инструментов появится вкладка Макет на которую и необходимо перейти. На этой вкладке нажимаете на Название осей и выбираете Название основной горизонтальной оси или Название основной вертикальной оси. Когда названия отобразятся на осях графика их можно будет отредактировать изменяя не только название но и цвет и размер шрифта.
Видео
В этом видео показано как построить график функции в Excel 2010.
Excel является одним из лучших средств отображения информации. А графики и диаграммы это визуальный способ отображения числовой информации. Именно так говорит мой опыт. Дело в том, что Excel можно смело использовать, как и в школьной программе, так и в любой другой учебной программе для построения графиков функций. Кроме того можно строить графики: экономических, статистических, социологических числовых данных.
Все это делается очень просто, и без каких либо сложностей.
Диаграммы и графики
Диаграммы и графики это способ представление информации в графическом виде. Они широко распространены и они являются одними из лучших инструментами excel. Это связанно с тем, что позволяют быстро и объективно оценить, сравнить и представить различные значения в наглядном виде. Диограммы и графики представляют цыфры в в виде рисунков. Основное отличие диаграммы от графиков заключается в ихней сути.
С помощью графиков можно представить и изобразить развитие процесса. Т.е. график изображает только то, что можно описать какой-то функцией, какой бы она сложной не была.
Диаграммы позволяют сравнивать различные данные. Но они не отображают ход развития процесса.
Еще одним, не менее важным инструметом является .
Построить график в Excel
Для того чтобы построить график нужно иметь исходные данные. Все данные в Excel записываются в таблицы и именно из таблиц берутся значения для расчета значения функции.
Как уже говорилось Excel это универсальный инструмент для обработки числовой информации. Поэтому его удобно использовать как представителям различных профессий, так и в учебе. Далее на простом примере я покажу, как построить график функции в Excel. Этот пример хоть и ориентирован на школьников, но он покажет простоту работы.
Функция, для графика Y=X+1.
- Составим таблицу значений зависимости Y от X.
| X | Y |
| 1 | 2 |
| 2 | 3 |
| 3 | 4 |
| 5 | 6 |
| 6 | 7 |
| 8 | 9 |
| 10 | 11 |
Когда вы строите график, вы должны помнить одну очень важную деталь. В одной их колонок, должны быть прописаны не просто значения, а функция зависимости. Иначе Excel построит точечную диаграмму. Говоря о нашем примере, в колонке Y мы должны записать для каждого столбца X+1.
- Выделяем колонку с расчетными данными(важно чтобы данные были расчетными – колонка должна содержать формулу, такой подход ускорит процесс построения графика) и на панели инструментов в меню «Вставка», разделе «Диаграммы» выбираем «График».
Все указанные действия для создания графика показаны на следующем изображении.
Конечно, я советую каждому пересмотреть все возможные варианты построения графиков. Иначе сложно будет понять, какие данные и как лучше всего представлять графически. Для данного примера, я выбрал простой график, и вот что у меня получилось.

Как вы можете видеть график выглядит не так как бы хотелось. И это связанно с тем, каждый раз, когда вы занимаетесь построением графика нужно настраивать его отображение.
Для начала обращаем внимание на то, что по оси Х мы на графике видим не значение которое соответствует Y, а порядковый номер точки, которой соответствует значение Х для расчета функции. Для того чтобы это изменить нужно, став на график, вызвать контекстное меню, выбрать пункт меню «Выбрать данные».

В результате откроется диалоговое окно для выбора источников данных.

В пункте «Подписи горизонтальной оси» жмем «Изменить» и указываем диапазон значений для Х.

Теперь каждому Х соответствует Y и можно приступить к другим настройкам графика.
Настройка параметров графика
Для того чтобы график был красивый и понятный, того что мы сделали не достаточно. У графика есть множество параметров, которые нужно настроить, прежде чем он примет вид конфетки.
Формат области диаграммы

Если вы вызовите контекстное меню в формате области диаграммы, он заштрихован, то вы сможете вызвать настройки формата области диаграммы.

Обратите внимание на рисунок, как много настроек вы сможете выполнить для диаграммы. Какие из приведенных настроек являются главными. Думаю, все это зависит от конкретного графика. В любом случае я дам простой совет — поэкспериментируйте на досуге. Я думаю, что балуясь с тенями или заливками, для вновь построенного графика, вы найдете множество реализаций для будущих своих работ.
Формат области построения
Еще хочу обратить ваше внимание на формат области построения.

С его помощью можно также изменить ряд параметров для построенного графика.
В завершение хочу дать небольшую рекомендацию. Если вы решили построить график в Excel, то не стоит это делать с наскоку. Это те знания, которые вам пригодятся как в школе, так и на работе. Поэтому уделив внимание этому вопросу единожды, вы сможете в будущем собрать множество дивидендов.
Теперь речь пойдет о том, как представить ряды чисел в наглядном виде с помощью графиков и диаграмм в Excel .
Для чего нужны графики и диаграммы в Excel? Представьте себе, что Вы готовитесь к выступлению, или составляете отчет. Просто сухие цифры будут выглядеть гораздо хуже, чем эти же цифры, представленные наглядно яркими и красочными изображениями.
С помощью графиков и диаграмм в Excel Вы можете убедительно продемонстрировать преимущества своего проекта, показать результаты своего труда, или работы целого предприятия, или продемонстрировать работу машины или механизма.
Переходим сразу к практике. Пусть имеется ряд цифр, которые характеризуют деятельность предприятия за каждый месяц в течении года. Напишите в ячейке A1 — январь , в ячейке A2 — февраль . Затем выделите обе эти ячейки, наведите курсор на точку в правом нижнем углу выделенного диапазона, и протяните курсор с нажатой левой клавишей мыши до ячейки A12 . У Вас появится ряд месяцев от января до декабря.
 Теперь в ячейках от B1
до B12
напишите какие-нибудь числа.
Теперь в ячейках от B1
до B12
напишите какие-нибудь числа.
Выберите пункт меню Вставка , затем выберите вид диаграммы Excel, который Вы хотите использовать. Вариантов очень много: гистограмма, график, круговая, линейчатая . В принципе, можете перебрать их все по очереди: каждая диаграмма Excel будет отображать заданные числа по-своему.
К примеру, выберите один из видов диаграммы График . Появится пустое окно. Теперь нажмите на иконку Выбрать данные , и выделите свои ячейки с числами. Нажмите OK . Вот, собственно, и все, график будет создан.
График в Excel можно сделать гораздо интереснее, чем он выглядит сейчас. Например, внизу стоят цифры. А если Вы хотите, чтобы под горизонтальной осью отображались названия месяцев? Чтобы так сделать, нажимаете на Выбрать данные , над окошком Подписи горизонтальной оси нажимаете кнопку Изменить , и выделяете ячейки с названиями месяцев. Нажимаете ОК .
Теперь давайте переименуем элемент Ряд1 , который находится под графиком, на что-то более определенное. Нажимаете опять на Выбрать данные , и над окошком Элементы легенды нажимаете кнопку Изменить . Пишете в окошке имя ряда, например: Данные за 2012 год . Нажимаете ОК .
 В принципе, элемент Ряд1
можно вообще удалить, чтобы он не был виден в таблице, если он Вам не нужен. Выделяете его, и удаляете кнопкой Delete
.
В принципе, элемент Ряд1
можно вообще удалить, чтобы он не был виден в таблице, если он Вам не нужен. Выделяете его, и удаляете кнопкой Delete
.
Теперь заполните цифрами ячейки от C1 до C12 . Нажмите на окошко таблицы. Вы увидите, что ячейки столбца B выделены синей рамкой. Это означает, что эти ячейки используются в графике Excel. Потяните за угол синей рамки так, чтобы рамка охватила еще и ячейки столбца C . Вы увидите, что график изменился: появилась еще одна кривая. Таким образом мы можем выбрать любой диапазон чисел для отображения в графике Excel.
 Каждый элемент диаграммы Excel
(кривые, поле диаграммы, цифры вертикальной и горизонтальной осей) можно отформатировать. Для этого выделяете соответствующий элемент, нажимаете на него правой клавишей мыши, и выбираете Формат ряда данных
.
Каждый элемент диаграммы Excel
(кривые, поле диаграммы, цифры вертикальной и горизонтальной осей) можно отформатировать. Для этого выделяете соответствующий элемент, нажимаете на него правой клавишей мыши, и выбираете Формат ряда данных
.
Кроме того, если Вы кликните по диаграмме двойным кликом, то есть попадете на ее редактирование, можете, кроме исходных данных, изменить макет и стиль диаграммы Excel . Вариантов там очень много — нужно только нажать на бегунки прокрутки справа от этих пунктов. Также можно переместить при желании диаграмму Excel на отдельный лист.
 Остался вопрос: как показать на диаграмме в Excel ряды зависимых данных
? Для этого используется тип диаграммы Точечная
. Сначала записываете в ячейки ряды цифр: в первом столбике ряд цифр, который будет по горизонтальной оси, а во втором столбике — ряд соответствующих первому столбцу зависимых цифр — они будут отображаться по вертикальной оси. Затем выбираете одну из точечных диаграмм Excel, выделяете эти столбцы, и дело будет сделано.
Остался вопрос: как показать на диаграмме в Excel ряды зависимых данных
? Для этого используется тип диаграммы Точечная
. Сначала записываете в ячейки ряды цифр: в первом столбике ряд цифр, который будет по горизонтальной оси, а во втором столбике — ряд соответствующих первому столбцу зависимых цифр — они будут отображаться по вертикальной оси. Затем выбираете одну из точечных диаграмм Excel, выделяете эти столбцы, и дело будет сделано.
Более подробные сведения Вы можете получить в разделах "Все курсы" и "Полезности", в которые можно перейти через верхнее меню сайта. В этих разделах статьи сгруппированы по тематикам в блоки, содержащие максимально развернутую (насколько это было возможно) информацию по различным темам.
Также Вы можете подписаться на блог, и узнавать о всех новых статьях.
Это не займет много времени. Просто нажмите на ссылку ниже:
Информация воспринимается легче, если представлена наглядно. Один из способов презентации отчетов, планов, показателей и другого вида делового материала – графики и диаграммы. В аналитике это незаменимые инструменты.
Построить график в Excel по данным таблицы можно несколькими способами. Каждый из них обладает своими преимуществами и недостатками для конкретной ситуации. Рассмотрим все по порядку.
Простейший график изменений
График нужен тогда, когда необходимо показать изменения данных. Начнем с простейшей диаграммы для демонстрации событий в разные промежутки времени.
Допустим, у нас есть данные по чистой прибыли предприятия за 5 лет:
* Цифры условные, для учебных целей.Заходим во вкладку «Вставка». Предлагается несколько типов диаграмм:
Выбираем «График». Во всплывающем окне – его вид. Когда наводишь курсор на тот или иной тип диаграммы, показывается подсказка: где лучше использовать этот график, для каких данных.

Выбрали – скопировали таблицу с данными – вставили в область диаграммы. Получается вот такой вариант:

Прямая горизонтальная (синяя) не нужна. Просто выделяем ее и удаляем. Так как у нас одна кривая – легенду (справа от графика) тоже убираем. Чтобы уточнить информацию, подписываем маркеры. На вкладке «Подписи данных» определяем местоположение цифр. В примере – справа.

Улучшим изображение – подпишем оси. «Макет» – «Название осей» – «Название основной горизонтальной (вертикальной) оси»:

Заголовок можно убрать, переместить в область графика, над ним. Изменить стиль, сделать заливку и т.д. Все манипуляции – на вкладке «Название диаграммы».

Вместо порядкового номера отчетного года нам нужен именно год. Выделяем значения горизонтальной оси. Правой кнопкой мыши – «Выбрать данные» - «Изменить подписи горизонтальной оси». В открывшейся вкладке выбрать диапазон. В таблице с данными – первый столбец. Как показано ниже на рисунке:

Можем оставить график в таком виде. А можем сделать заливку, поменять шрифт, переместить диаграмму на другой лист («Конструктор» - «Переместить диаграмму»).
График с двумя и более кривыми
Допустим, нам нужно показать не только чистую прибыль, но и стоимость активов. Данных стало больше:

Но принцип построения остался прежним. Только теперь есть смысл оставить легенду. Так как у нас 2 кривые.

Добавление второй оси
Как добавить вторую (дополнительную) ось? Когда единицы измерения одинаковы, пользуемся предложенной выше инструкцией. Если же нужно показать данные разных типов, понадобится вспомогательная ось.
Сначала строим график так, будто у нас одинаковые единицы измерения.

Выделяем ось, для которой хотим добавить вспомогательную. Правая кнопка мыши – «Формат ряда данных» – «Параметры ряда» - «По вспомогательной оси».

Нажимаем «Закрыть» - на графике появилась вторая ось, которая «подстроилась» под данные кривой.

Это один из способов. Есть и другой – изменение типа диаграммы.
Щелкаем правой кнопкой мыши по линии, для которой нужна дополнительная ось. Выбираем «Изменить тип диаграммы для ряда».

Определяемся с видом для второго ряда данных. В примере – линейчатая диаграмма.

Всего несколько нажатий – дополнительная ось для другого типа измерений готова.
Строим график функций в Excel
Вся работа состоит из двух этапов:
- Создание таблицы с данными.
- Построение графика.
Пример: y=x(√x – 2). Шаг – 0,3.
Составляем таблицу. Первый столбец – значения Х. Используем формулы. Значение первой ячейки – 1. Второй: = (имя первой ячейки) + 0,3. Выделяем правый нижний угол ячейки с формулой – тянем вниз столько, сколько нужно.
В столбце У прописываем формулу для расчета функции. В нашем примере: =A2*(КОРЕНЬ(A2)-2). Нажимаем «Ввод». Excel посчитал значение. «Размножаем» формулу по всему столбцу (потянув за правый нижний угол ячейки). Таблица с данными готова.

Переходим на новый лист (можно остаться и на этом – поставить курсор в свободную ячейку). «Вставка» - «Диаграмма» - «Точечная». Выбираем понравившийся тип. Щелкаем по области диаграммы правой кнопкой мыши – «Выбрать данные».
Выделяем значения Х (первый столбец). И нажимаем «Добавить». Открывается окно «Изменение ряда». Задаем имя ряда – функция. Значения Х – первый столбец таблицы с данными. Значения У – второй.
Жмем ОК и любуемся результатом.

С осью У все в порядке. На оси Х нет значений. Проставлены только номера точек. Это нужно исправить. Необходимо подписать оси графика в excel. Правая кнопка мыши – «Выбрать данные» - «Изменить подписи горизонтальной оси». И выделяем диапазон с нужными значениями (в таблице с данными). График становится таким, каким должен быть.

Наложение и комбинирование графиков
Построить два графика в Excel не представляет никакой сложности. Совместим на одном поле два графика функций в Excel. Добавим к предыдущей Z=X(√x – 3). Таблица с данными:

Выделяем данные и вставляем в поле диаграммы. Если что-то не так (не те названия рядов, неправильно отразились цифры на оси), редактируем через вкладку «Выбрать данные».
А вот наши 2 графика функций в одном поле.

Графики зависимости
Данные одного столбца (строки) зависят от данных другого столбца (строки).
Построить график зависимости одного столбца от другого в Excel можно так:

Условия: А = f (E); В = f (E); С = f (E); D = f (E).
Выбираем тип диаграммы. Точечная. С гладкими кривыми и маркерами.
Выбор данных – «Добавить». Имя ряда – А. Значения Х – значения А. Значения У – значения Е. Снова «Добавить». Имя ряда – В. Значения Х – данные в столбце В. Значения У – данные в столбце Е. И по такому принципу всю таблицу.

Точно так же можно строить кольцевые и линейчатые диаграммы, гистограммы, пузырьковые, биржевые и т.д. Возможности Excel разнообразны. Вполне достаточно, чтобы наглядно изобразить разные типы данных.
Инструкция
Запустите Excel и загрузите в него документ с нужной таблицей. Если данные, зависимость которых надо отобразить, размещены в соседних строках или колонках одного листа, выделите их.
На вкладке «Вставка» в меню Excel раскройте выпадающий список «Точечная» - он помещен в середину правой колонки пиктограмм группы команд «Диаграммы». Этот список содержит схематические изображения разных видов графиков, из которых нужно выбрать наиболее подходящий для отображения взаимозависимости данных из вашей таблицы. После этого Excel добавит в меню редактора три вкладки для работы с графиком, объединенные заголовком «Работа с диаграммами».
Если на первом шаге вы выделили нужные колонки, график будет построен автоматически и этот шаг вам можно пропустить. В противном случае будет создана лишь пустая область. Щелкните по кнопке «Выбрать данные» в группе команд «Данные» на одной из добавленных вкладок - «Конструктор». В открывшемся окне нажмите кнопку «Добавить» под надписью «Элементы легенды (ряды)» и Excel покажет еще одно окошко, содержащее три поля.
В поле «Имя ряда» укажите заголовок графика - например, кликните по ячейке с названием колонки данных. В следующее поле - «Значения X» - поместите адрес диапазона таблицы, который содержит числа, определяющие распределение точек вдоль оси абсцисс. Это можно сделать как с клавиатуры, так и выделив нужный диапазон ячеек мышкой. То же самое, но для данных по оси ординат, проделайте в поле «Значения Y».
Нажмите кнопки OK в двух открытых окнах диалога, и график зависимости будет построен.
С помощью управляющих элементов на вкладках «Макет» и «Формат» меню табличного редактора настройте внешний вид созданного графика. Вы можете изменить как цвета и шрифты надписей самого графика, так и внешний вид подложки. Ей можно придать объемность, изменить форму, задать цвет и способы заливки, подобрать фактуру и т.д.
В приложении Microsoft Excel существует масса возможностей для всесторонней обработки данных, проведения анализа и выдачи итоговых результатов в удобном виде. Составление таблиц, диаграмм, создание функций и выдача готовых расчетов проводится очень быстро. Интуитивно доступный интерфейс легко воспринимается даже новичками-пользователями. Построение в Excel таблиц одна из самых простых и востребованных функций, где можно широко использовать все средства приложения.
Вам понадобится
- Приложение Microsoft Excel
Инструкция
На второй строке листа Excel напишите заголовки столбца. Один заголовок должен быть в одной ячейке. Раздвигайте столбцы на максимальную ширину для заполнения каждой ячейки. Выделите всю строку и поставьте выравнивание во всех ее ячейках по центру.
Заполните все столбцы ниже названий соответствующей информацией. Установите ячейкам формат в соответствии с занесенными в них данными. Для этого выделите мышкой группу ячеек одного формата. Щелкнув правой кнопкой мышки, откройте для выделенных ячеек контекстное меню. Выберите в нем пункт «Формат ячеек».

В открывшемся окне во вкладке «Число» укажите требуемое представление занесенных данных. В других вкладках окна при желании задайте выравнивание в ячейке, цвет, шрифт и другие параметры вводимого текста.

При наличии в вашей таблице итоговых полей с суммирующей информацией, занесите в них формулу для подсчета данных. Для этого выделите ячейку для итоговых значений. В панели управления в поле функции поставьте знак «=». Далее необходимо указать формулу расчета . При суммировании данных из ячеек, запишите название ячеек в функции и поставьте знак сложения между ними. Закончив формулу, нажмите клавишу «Enter». В итоговой ячейке в таблице отобразится результат записанной формулы. Причем, итоговое значение будет автоматически пересчитываться при изменении значений суммируемых ячеек.

Таблица в Excel готова, сохраните ее с помощью пункта меню «Файл» и далее «Сохранить».

Источники:
- как построить таблицу в экселе
Каждый исследователь знает: для того, чтобы его работа приобрела статус научной, от него требуется качественная и количественная обработка результатов с применением математических методов. С их помощью вы получите ряд цифр и статистически значимых гипотез. Если кроме этого вы хотите наглядно представить полученные вами данные, обратите внимание на то, как строить графики распределения признака.

Вам понадобится
- карандаш, линейка, калькулятор
Инструкция
Выделяют два типа задач:
- выявление различий между двумя эмпирическими распределения
ми;
- выявление различий между эмпирическим и теоретическим распределения
ми.В первом случае мы будем сравнивать ответы или данные двух выборок, полученных в ходе собственного исследования. Например, успеваемость по результатам летней сессии студентов биологов и физиков. Во втором случае мы сопоставляем полученные опытным путем результаты с уже имеющимися нормами в литературных источниках. Например, можно , будут ли проявляться различия по анатомо-физиологическим параметрам между современными подростками и составленными несколько десятилетий назад по их ровесникам нормами.
График распределения признака строится с помощью оси Х, на которой в ранжированном порядке отмечаются полученные значения, и оси Y, которая показывает частоту встречаемости этих значений. Сам же график будет представлять собой кривую распределения . Его необходимо будет проверить на нормальность распределения .
Распределение признака считается нормальным, если А=Е=0, где А – это асимметрия распределения , а Е – эксцесс.
Для составления графика распределения признака и его проверки на нормальность мы можем применить метод Н.А. Плохинского. Он состоит из трех этапов:- Вычисляем А асимметрию (А=(∑〖(xi-〖xср.)〗^3〗)/〖nS^3) и Е эксцесс (Е=(∑〖(xi-〖xср.)^4-3)/〖nS〗^4), где Хi – каждое конкретное значение признака, Хср. – среднее значение признака, n – объем выборки, S - стандартное отклонение.- Рассчитываем ошибки репрезентативности, то есть отклонения выборки от генеральной совокупности ((Ma=√(6/n)), (Me = 2√(6/n)).- Если одновременно выполняется неравенство (|A|)/Ma < 3, (|Е|)/Ma < 3, то график распределение признака не отличается от нормального.
Обратите внимание
Сырые баллы значения признака также можно переводить в стандартизированные оценки, с помощью которых строят стандартную нормальную кривую распределения.
Источники:
- Типы распределений
Программа Microsoft Office Excel имеет множество применений в различных областях деятельности, в том числе, такая дисциплина, как эконометрика, также задействует в работе данную программную утилиту. Практически все действия лабораторных и практических работы выполняются в Excel.

Инструкция
Для того чтобы построить регрессию , воспользуйтесь программным обеспечением Microsoft Office Excel или его аналогами, например, схожей утилитой в Open Office. При этом для вычисления показателя используйте его функцию ЛИНЕЙН():(Значения_y; Значения_x; Конст; статистика).
Вычислите множество точек на линии регрессии при помощи функции с названием «ТЕНДЕНЦИЯ» (Значения_y; Значения_x; Новые_значения_x; Конст). Вычислите при помощи заданных чисел неизвестное значение коэффициентов m и b. Действия здесь могут варьироваться в зависимости от данного вам условия задачи, поэтому уточните порядок вычисления, просмотрев дополнительный материал по данной теме.
В случае если у вас возникли проблемы с построением уравнения регрессии, используйте специальную литературу по эконометрике, а также пользуйтесь дополнительны материалом тематических сайтов, например, http://office.microsoft.com/ru-ru/excel-help/CH006252831.aspx?CTT=97, http://www.cyberforum.ru/ms-excel/, http://emm.ostu.ru/lect/lect6.html, лабораторные работы по данной дисциплине - http://teacher.dn-ua.com/old_version/excel/. Обратите внимание, что также уравнения регрессии могут быть разными, поэтому обращайте внимание на дополнительную информацию в теме.
При этом убедитесь также, что навыки эти пригодятся вам и в дальнейшем, поскольку эконометрика зачастую входит в состав программ на гуманитарных факультетах для расширения общих знаний и вряд ли пригодится в дальнейшем, например, юристам.
Изучайте возможности Excel для вычислений.
Одно из основных понятий математической статистики – это ряд распределения . Для того чтобы было удобно изучать какое-либо явление, данные группируются по определенному варьирующему признаку. На основании ряд а распределения можно изучать однородность совокупности, ее границы и закономерности развития.

Инструкция
Для записи используйте таблицу из двух столбцов или строк . В один из них записывайте группировочный признак, а во второй – его частоту или частость. Частота – это количественное значение признака, например, количество учащихся с определенной оценкой или объем продаж за месяц. Чтобы рассчитать частость, возьмите общую сумму за 100% и для каждой группы укажите долю в общей сумме (например, 20%, 30% и 50% - в сумме составляет 100%).
В первую очередь найдите признак, изменения которого можно будет систематизировать. Например, он должен изменяться со временем или с увеличением объема совокупности. Очень удобно брать в качестве интервалов временные промежутки (месяц, год, день). Рассчитайте значение признака в каждом промежутке времени и запишите данные в таблицу.



