Как стереть все данные с iPhone или iPad. Как очистить с айфона все данные перед продажей Как стереть все данные с айфона 7
Этот шаг просто необходимо сделать перед тем, как давать объявления о продаже. Причина очень проста: с помощью резервной копии вы сможете перенести абсолютно все данные с вашего старого iPhone на , начиная с контактов, почты, заметок, приложений и заканчивая расположением иконок на рабочем столе.
Сначала сохраняем локальную резервную копию. Для этого подключаем iPhone к компьютеру, открываем его в «Устройствах» и в секции «Резервные копии» выбираем «Этот компьютер». Далее кликаем на кнопочку «Создать копию сейчас» и ждём завершения процесса резервного копирования.


Теперь нужно сохранить резервную копию в iCloud. Непосредственно на iPhone переходим в «Настройки» → iCloud → «Резервная копия». Здесь нам нужно включить тумблер «Резервная копия в iCloud» и нажать кнопку «Создать резервную копию».
Шаг 2. Извлекаем сим-карту
Самый очевидный и банальный совет при продаже телефона, которым тем не менее пренебрегают некоторые пользователи. Потеря своего номера и другие неприятности, связанные с оплатой счетов, никому не нужны, поэтому не забудьте извлечь вашу сим-карту перед тем, как отдать iPhone новому владельцу.
Если вы обладатель CDMA-версии, вам будет несколько сложнее: придётся посетить ближайший салон связи вашего оператора, чтобы отвязать ваш номер от старого iPhone.
Шаг 3. Удаляем все данные и сбрасываем настройки
Последний по списку, но не по значимости пункт. iPhone взял на себя множество обязанностей, которые раньше выполняли другие устройства. Контакты, почта, СМС, заметки, календари, напоминания, фото, платёжные данные - всё это конфиденциальная информация, не предназначенная для посторонних глаз. А значит, её следует удалить до того, как ваш iPhone попадёт в чужие руки.


Открываем «Настройки» → «Основные» → «Сброс» и нажимаем «Стереть контент и настройки». Запустится процесс удаления, после завершения которого ваш iPhone будет как новенький. Останется выключить iPhone и предоставить его первичную настройку уже новому хозяину.
If you want to sell, give away or release your used iPhone to others, the first thing you should do is to erase everything on iPhone completely to keep your personal information safe. When you buy a second-hand iPhone, you may need to erase all the content and settings on the iPhone before using it to avoid unnecessary troubles. If you have deleted some private data on your iPhone, you must want them to disappear permanently to prevent your secrets being revealed.
Apple have considered these situations and erasing iPhone is rather easy. In this tutorial, 5 ways to erase iPhone will be introduced:
1.
2.
3.
4.
5.
Method 1: Erase iPhone directly with your iPhone (FREE)
1. Make sure that you have backed up your iPhone with iTunes or iCloud, and the backups are up to date if you need to restore the iPhone later;
2. Tap “Settings” > “General” > “Reset” > “Erase all Content and Settings” on your iPhone.
Method 2: Erase iPhone using iTunes with iPhone connected (FREE)
1. Disable “Find My iPhone” in “Settings” > “iCloud” if you have turned it on;
2. Connect your iPhone to your computer and launch iTunes;
3. Select the iPhone when it is found by iTunes;
4. In the “Summary” tab, backup your iPhone with either iTunes or iCloud using the “Backup Now” button if you want to restore the iPhone again;
5. When the backup is finished. Click the “Restore iPhone…” button in the same panel and then hit “Restore” in the pop-up to erase all the content and settings on your iPhone.
Method 3: Erase iPhone remotely with iCloud if your iPhone is lost or stolen (FREE)
You are able to erase iPhone only if you had enabled “Find My iPhone” before it was lost;
1. Log in to https://www.icloud.com/#find with your Apple ID, then click “Find My iPhone”;
2. Click “All Devices” and choose the iPhone you want to erase after it is located;
3. In the iPhone’s Info window, click “Erase iPhone”;
4. Click “Erase” in the pop-up window;
5. Enter your Apple ID password;
6. Click “Next” and all the content and settings on your iPhone will be erased.
If your iPhone is running iOS 7 or later, you are allowed to input a phone number and a message to display on the iPhone after it’s erased.
The remote erase of your iPhone will start immediately if it’s online; if it is office currently, the iPhone remote erase will start the next time it’s online.
Note: After easing an iPhone, you cannot use “Find My iPhone” to locate it any more. So, it’s recommended to locate it or play a sound on it before you decide to erase it remotely.
All the 3 above methods provided by Apple are not 100% safe since iPhone “Restore” does not delete personal data and there are so many iPhone data recovery tools available. If you want to erase your iPhone securely and completely, download the professional iPhone eraser SafeEraser.
SafeEraser is an easy-to-use but professional iPhone erase tool to erase all data (all the content and settings), only deleted data or just private data (Safari history, cookies, input history, search history and so on) on iPhone and overwrite the data with junk files using US Military specification over-writing technology to ensure the erased data is not recoverable. In addition, it also enables you to clean up iPhone data (such as log files, cached files, temp files and junk files) to free the storage space on your iPhone.
Method 4: Erase iPhone data completely and securely with SafeEraser
With this method, you can erase all the content and settings on your iPhone 4, iPhone 4S iPhone 5, iPhone 5s, iPhone 5c, iPhone 6, iPhone 6 Plus, iPod touch 4/5/6 and all iPad generations and restore the device to factory settings no matter whether the device is jailbroken or not, carrier-locked or not.
1. Connect your iPhone to your computer and launch SafeEraser;
2. After the iPhone is found by the software, choose “Erase All Data” on the right;

3. Click the link of “Security Level:” and change the “Security Level” as “High Level (3 Times)” in the “Settings” window;


4. Input “delete” in the box to confirm the iPhone erase and click “Erase Now”, then the iPhone eraser will start to erase your iPhone.
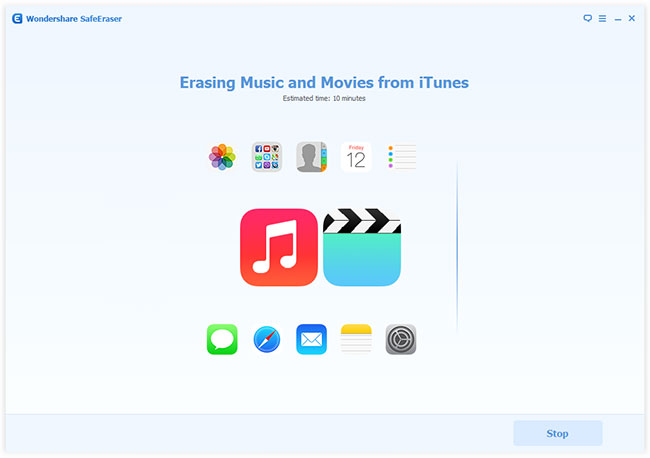
The “High (3 times)” Security Level uses the DoD 5220.22-M data sanitization standard originally defined by the US National Industrial Security Program (NISP) in the National Industrial Security Program Operating Manual (NISPOM). There is no possibility to recover the erased data on iPhone any more once the iPhone is erased with this method even if the government’s state-of-art data recovery technology is used.
Method 5: Erase deleted data on iPhone completely using SafeEraser
1. Get your iPhone connected with your computer using the USB cable came with the iPhone;
2. When the iPhone appears on the SafeEraser, select “Erase Deleted Files”;

3. The software will automatically start to analyze and scan the deleted data on your iPhone;
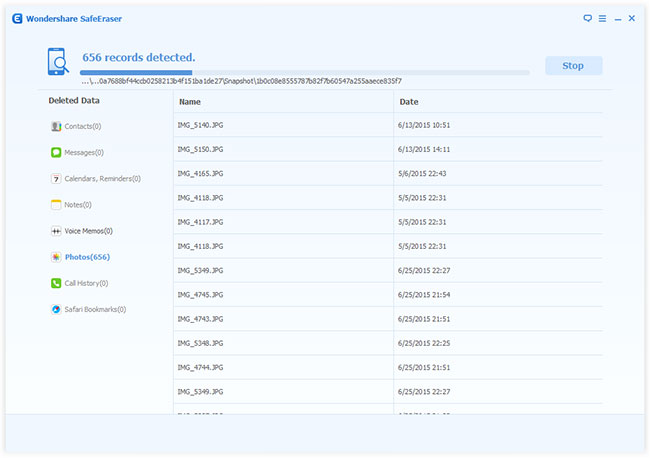
Если вы заметили, что ваш любимый «яблофон» вдруг начал жутко тормозить, часто зависает или регулярно принимает решение о перезагрузке без вашего ведома, значит, настала пора генеральной уборки. Но удалять «руками» лишние мегабайты, а то и гигабайты программного мусора, – совсем непрофессиональное занятие. Намного проще использовать для этого возможности iPhone, которые легко можно обнаружить в настройках аппарата.
Как очистить iPhone? Несколько простых способов
Существует шесть способов очистки айфона от ненужного мусора:
- Полное восстановление устройства в iTunes.
- Удаление айфона в iCloud.
- Удаление настроек и всего контента на самом аппарате.
- Частичное удаление приложений с рабочего стола.
- Удаление приложений в меню «Хранилище».
- Удаление приложений через iTunes.
Перед тем, как очистить iPhone, стоит определиться – насколько радикальной должна быть очистка. Если вы планируете продать гаджет, то необходимо удалить с него абсолютно всю информацию. Если же хотите освободить лишь часть памяти, то для этого подойдут три последних варианта.
Восстановление iPhone
Восстановление iPhone – это процедура сброса всех настроек до заводских. При этом весь контент и персональные данные будут удалены, а место устаревшей iOS займет обновленная версия.
Для восстановления системы айфона необходимо:
1. На свой компьютер скачать и установить последнюю версию iTunes и скачать файл свежей прошивки для своего смартфона на жесткий диск.
2. Отключить функцию «Найти iPhone» в настройках гаджета.
3. Подключите айфон к компьютеру и запустите iTunes.
4. Откройте страницу настроек синхронизации девайса с iTunes.
5. Нажмите на кнопку «Восстановить iPhone», удерживая кнопку Shift.
6. В открывшемся окне выберите нужный вам вариант прошивки (скорее всего, он будет там один).
7. Подтвердите запрос на восстановление системы смартфона.
Удаление iPhone в iCloud
Если вы не знаете, как почистить айфон, но очень хотите одним махом избавиться от контента, настроек и персональных данных, то можно удалить ваш гаджет в iCloud. Сделать это можно с любого компьютера или мобильного устройства. Итак:
2. Запускаем веб-приложение «Найти айфон».
3. Открываем меню «Все устройства» и выбираем то, с которого собираемся удалить контент.
4. В открывшемся справа окне жмем на кнопку «Стереть iPhone». Подтверждаем действие.
5. Вводим пароль к Apple ID.
6. Пункт с вводом номера телефона можно пропустить.
7. Жмем на кнопку «Готово» и ждем, когда устройство очистится от ненужных файлов и информации.
Данный способ очистки айфона можно использовать даже для тех аппаратов, которые в данное время не подключены к сети Интернет. Удаление файлов и настроек произойдет после того, как устройство появится в сети.
Удаление контента через настройки аппарата
1. Убеждаемся, что уровень заряда батареи достаточен для совершения операции (не менее 25%).
2. Заходим в «Настройки», выбираем пункт «Основные», находим строку «Сброс».
3. В открывшемся меню выбираем «Стереть контент и настройки». Нажимаем и если был задан пароль блокировки действий, то вводим его.
4. Подтверждаем свое желание, дважды нажав на кнопку «Стереть iPhone».
5. Если потребуется, то вводим пароль от Apple ID (этим вы отключаете функцию «Найти iPhone»).
6. Процесс запущен и уже не обратим. В зависимости от количества удаляемой информации он может занять от 3 до 15 минут.
Удаление приложений на айфоне
Удалить приложения с айфона можно прямо на рабочем столе. Для этого нажмите пальцем на экран смартфона в любом месте и удерживайте его в течение 2-3 секунд. После этого возле иконок приложений появится крестик, нажав на который можно удалить ненужные игры и файлы.
Также можно избавиться от надоевших приложений через меню «Хранилище». Зайдите в «Настройки», выберите пункт «Основные», далее откройте статистику и увидите ваше хранилище данных. Найдите то приложение, которое вам более не нужно, и нажмите на него. В открывшемся окне выберите «Удалить».
Еще один способ удаления приложений на айфоне – очистка через iTunes.
1. Подключите iPhone к компьютеру и запустите iTunes.
2. Выберите нужное устройство.
3. Откройте вкладку «Программы».
4. Найдите ненужное вам приложение и удалите его, нажав на кнопку «Удалить», расположенную рядом.
Если вы собираетесь приобрести новый смартфон, а старый хотите выгодно сбыть, полезно узнать, как удалить данные с Айфона перед продажей. Дело в том, что современный мобильный гаджет – глубоко персонализированное устройство.
И особенно эта персонализация относится к технике Apple. Если для полной очистки Android достаточно сделать сброс настроек до фабричных, то предпродажная подготовка iPhone предусматривает последовательность операций по разрыву взаимосвязей на нескольких уровнях.
Если не удалять данные на устройстве, возникают сразу две проблемы, как для продавца, так и для покупателя.
- Персональные (и даже коммерческие) данные продавца станут общедоступны и уязвимы.
- Новый владелец не сможет полностью раскрыть весь потенциал устройства, так как пользование iPhone предусматривает идентификацию в различных сервисах Apple.
То есть, владельцу гаджета перелагается совершить некие действия, но нет четкой детерминированности целей и задач – почему именно такие действия и зачем?
Согласитесь, намного эффективнее действовать, четко понимая смысл совершаемых действий. Четкое понимание целей придает уверенности в себе и помогает избежать фатальных ошибок.
Поэтому для начала давайте разберемся – в чем заключаются цели предпродажной подготовки Айфона.
Уровни персонализации iPhone
Говоря простыми словами, чтобы очистить все данные с iPhone, необходимо вспомнить, что вы делали после приобретения устройства для того, чтобы стать полноправным владельцем и получить доступ ко всем возможностям.
А потому все сделать наоборот – разорвать все связи, отписаться от сервисов, выйти из регистраций.
Приятно то, что нет необходимости прочесывать память смартфона, последовательно вручную удаляя данные, все процедуры очистки Айфона предусмотрены на уровне разработки.
- Учетная запись Apple ID.
- Аккаунты iCloud, iMessage, FaceTime, Game Center.
- Регистрация в iTunes и App Store.
- Интеграция с Apple Watch (если есть).
- Персональные настройки и пользовательский контент в локальной памяти.
Вот все по пунктам списка и нужно будет удалить и отключить.
Часть операций можно осуществить через облачные сервисы Apple даже после того, как вы уже передали устройств в чужие руки. Это пригодится на случай, если вы что-то забудете сделать второпях.
Прежде чем начать удалять с вашего iPhone данные, возможно вам будет интересно узнать:
- Узнайте, на случай, если вы хотите перенести все персональные данные на новое устройство.
- Что делать, если ваш Айфон потерян или украден, .
Пошаговая инструкция по удалению данных с Айфон
Список задач у нас уже есть, так что сразу и приступим к реализации.
- Сделайте бэкап – это избавит вас от нудной ручной работы по заполнению данных на новом аппарате.
- Разорвите связь между iPhone и .
Выйдите из всех сервисов Apple – iCloud, iTunes и остальных по списку, где вы отметились.
Для этого проделайте следующее:
- Перейдите в «Настройки».
- Найдите пункт меню «Выйти».
- Укажите пароль Apple ID и нажмите «Выйти» или «Выключить», в зависимости от модели смартфона.
Удаление контента
Выполните переход по цепочке «Настройки» – «Основные» – «Сброс» – «Стереть настройки и контент».
Если была включена функция «Антивор», необходимо будет указать пароль и ID.
Подытоживание
Как вы уже догадались, все эти операции разрушают привязку смартфона к вашей личности, вашему Apple ID и учетной записи iCloud, где хранятся ваши платежные данные.
После приобретения нового устройства нужно будет все эти сервисы заново привязать к новому iPhone.
Короткое, но очень полезное видео — «Как удалить все данные перед продажей iPhone/iPad»:
Если ваш iPhone или iPad стал тормозить, виснуть, «слишком долго думать» и без причины перезагружаться, пришла пора удалить в памяти устройства все лишнее. Есть большая вероятность, что причина такой медленной и нестабильной работы кроется в том, что память устройства перегружена контентом. Перегруженность дает и сбои, и критические ошибки, и просто замедляет работу приложений. Можно удалить руками ненужное, но это долго и неэффективно.
Чтобы узнать, как произвести очистку памяти iPhone или iPad, удалив все, или только часть ненужных программных файлов, прочитайте эту статью. Также мы расскажем о сбросе настроек iPhone до заводских.
Настройки мобильного устройства или планшета хранят много любопытного для пользователя. Так, например, в «Основном» меню есть раздел «Статистика». Откройте его и оттуда перейдите во вкладку «Хранилище». Именно в этой вкладке вы сможете увидеть, сколько места на данный момент занимает ваш контент в памяти айфона. Также можно увидеть, какие приложения занимают больше всего места. Даже самая простая мобильная игра может хранить мегабайты ненужной информации, которая не несет пользы, а только место занимает.
Например, был случай обращения владельца айфона, столкнувшегося с недостатком памяти. При обновлении операционной системы мобильного устройства через беспроводную сеть, айфон попал в Recovery Mode. Так называют состояние, когда устройство не выходит из режима восстановления. Владельцу мобильного устройства не хотелось потерять весь свой контент, поэтому восстанавливать он не хотел. В итоге, ему ничего другого не оставалось, как восстановиться с помощью медиаплеера iTunes. Но информация из телефона при этом не была утеряна: пользователь восстановил ее с помощью iCloud. Многие даже и не знают, что резервные копии всех данных хранятся на этом интернет-сервисе.
Чтобы не сталкиваться с такой же ситуацией, необходимо время от времени чистить память мобильного устройства или планшета от информационного «мусора», который быстро накапливается.
Как очистить iPhone
Есть шесть несложных способов, которые помогут удалить ненужную информацию из памяти устройства. При этом можно удалить все, а можно только некоторые приложения и файлы.Способы как очистить iPhone от мусора
- Восстановить айфон или планшет в iTunes.
- Стереть ненужную информацию и сбросить настройки мобильного устройства.
- Удалить настройки iPhone в iCloud.
- Отправить программу с рабочего стола в корзину.
- Удалить программу из «Хранилища».
- Удалить программу с помощью iTunes.
Последними тремя способами пользуйтесь, если руками хотите удалить отдельную программу или ее файлы. Это стандартные способы, позволяющие частично избавляться от информационного «мусора», например, ненужных приложений.
Как стереть контент и настройки на iPhone
Для выполнения этой процедуры понадобится сделать пять шагов.Шаг первыйЗайдите в «Настройки -> Основные» и выберите вкладку «Сброс».

Шаг второйУдалите контент и настройки, выбрав соответствующий пункт. Введите при необходимости пароль блокировки.

Шаг третийЗдесь необходимо подтвердить запрос двойным нажатием «Стереть айфон». Двойное нажатие применяется для того, чтобы вы точно были уверены в своих действиях, ведь они могут привести к потере важной информации.

Шаг четвертыйЕсли вы в настройках iCloud активировали функцию «Найти iPhone», введите пароль от учетной записи Apple ID. В противном случае вы не сможете удалить данные из памяти и сбросить настройки мобильного устройства.

Шаг пятыйПосле отключения блокировки активации, дисплей погаснет, и на фоне логотипа Apple вы увидите, как происходит процедура удаления и сброса настроек мобильного устройства. Длительность процесса зависит от модели айфона и объема удаляемой информации из его памяти. Обычно стирание данных занимает от 3 до 20 минут.
Начиная процедуру удаления контента и сброса настроек, не забудьте зарядить мобильное устройство. Иначе вам может понадобиться помощь iTunes.
Будьте внимательны! Эта информация касается владельцев мобильных устройств с джейлбреком (jailbreak). При удалении контента и сбросе настроек на таких мобильных устройствах не появляется логотип Apple, а лишь иконка, демонстрирующая ход процедуры. В этом случае восстановление iPhone возможно только с помощью iTunes.
Как стереть iPhone в iCloud
Полностью стереть всю информацию из памяти можно еще одним простым способом. Все, что необходимо, - подключение к интернету.Шаг первыйЗайдите на и включите функцию «Найти Айфон»

Шаг второйНайдите свое устройство и выберите его.

Шаг третийВ правом верхнем окне нажмите «Стереть Айфон».

Шаг четвертый«Сотрите», подтвердив свой запрос.

Шаг пятыйВведите пароль к учетной записи.

Шаг шестойНажмите две кнопки - «Дальше» и «Готово» (без ввода сообщения и номера телефона).

Шаг седьмойНажатие кнопки «Готово» запустит процесс удаления информации.
При отсутствии подключения к интернету, процедура будет выполнена согласно запросу после появления айфона в сети.
Будьте внимательны! При удалении контента памяти отключится функция «Найти айфон» и деактивируется блокировка. Мобильное устройство в этом случае активируется без ввода пароля и самой учетной записи.
Владельцам джейлбреков ! Если ваше мобильное устройство заблокировано под конкретного оператора связи, после процедуры удаления контента понадобится его активация. Это можно сделать с помощью SIM-карты оператора. В крайнем случае, можно воспользоваться адаптером, который позволит аппаратно разблокировать мобильное устройство. В том случае, если перед очисткой вы воспользовались методом разблокировки айфона с джейлбреком с помощью ultrasn0w, вы получите полностью заблокированное мобильное устройство.Вот так с помощью трех несложных способов можно полностью очистить память мобильного устройства. Сейчас рассмотрим другие три способа, позволяющие удалять информацию не полностью, а частично - отдельные файлы или целые приложения.
Как удалить приложение и все его файлы из iPhone
Рабочий стол, iTunes и настройки помогут удалить любое приложение и все его файлы из памяти операционной системы.Самый простой способ - удаление программы с рабочего стола. Хотите удалить установленную игру, коснитесь ее иконки и задержите палец на 2-3 секунды.
Если вы загружали программы из магазина Apple, наведите палец и увидите значок крестика, а сама иконка приложения «запляшет».

Теперь все просто: нажмите на крестик и подтвердите, что вы удаляете данное приложение. Посмотрите на скриншоте на красную стрелку, которая указывает на появившийся при наведении крестик слева на иконке приложения.

Любое приложение (программу) можно удалить и с помощью раздела «Хранилище». Для этого необходимо выполнить три простых шага.
Шаг первыйОткройте «Настройки -> Основные -> Хранилище и iCloud -> Хранилище-> Управлять».

Шаг второйКоснитесь пальцем нужного приложения. В открывшемся окне вы увидите, сколько места занимает это приложение, например, игра в памяти вашего устройства (документы и данные).

Шаг третийНажмите удаление и подтвердите. Запустится процесс удаления самой программы и всех его файлов.

Не только приложения занимают много места в памяти. Память «съедается» также музыкальным и видео-контентом, контактами, заметками, фотографиями. Занимает много места, помимо всего этого, и мобильный web-обозреватель Сафари. Этот браузер работает аналогично компьютерному обозревателю. При посещении пользователем сайтов, все его содержимое загружается в папку временного хранилища. Кэш служит для того, чтобы в дальнейшем быстрее открывать ранее посещенные пользователем странички.
Данные, находящиеся во временном хранилище, помогают страницам быстро открываться и тем самым экономят трафик. Но здесь есть и обратная сторона медали. Эти данные во временной папке занимают много места и их периодически необходимо удалять.
Каждый сайт разрешает кэшировать определенное количество данных. Вы никак не сможете повлиять на этот размер, например, уменьшив его.
Особенно это актуально для активных пользователей, часто посещающих страницы сайтов или социальных сетей. Если в сеть вы выходите только с помощью своего мобильного устройства или планшета, то постоянно будете сталкиваться с недостаточностью памяти. В этом случае временное хранилище рекомендуется очищать периодически. Как это сделать, мы расскажем в следующем блоке.
Рекомендация! Чтобы ваше мобильное устройство работало стабильно, не зависая и не перезагружаясь без причины, не забывайте время от времени избавляться от содержимого временного хранилища. Это поможет мобильному устройству работать стабильно и безошибочно, а web-обозревателю Safari быстро загружать страницы. Периодическое очищение кэша мобильного обозревателя делает серфинг стабильным и удобным. Не забывайте чистить кэш и избежите многих проблем.
Как очистить кэш Safari на iPhone
Чтобы это сделать, осуществите следующие шесть шагов.Шаг первыйДля начала откройте «Настройки -> Safari».

Шаг второйУдаление всех временных файлов из кэша происходит с помощью вкладки «Очистить историю и данные сайты». При этом не забывайте, что удалятся и те данные, которые могут быть использованы для отслеживания.

Шаг третийВ этой вкладке вы удалите абсолютно все сохраненные данные, со всех сайтов, которые вы посещали когда-нибудь. А для удаления кэшированных данных отдельного ресурса воспользуйтесь меню «Дополнения->Данные сайтов». Перейдите на вкладку, где хранится информация сайтов, и оттуда удаляйте временные файлы.

Шаг четвертыйЗдесь вы увидите все сайты, которые вы посещали, и данные, хранящиеся во временной папке вашего мобильного устройства. Здесь есть информация об общем кэше, и отдельно можно увидеть, какой объем памяти занимает тот или иной посещенный вами ресурс. При желании удалить информацию для отдельных сайтов, нажимайте «Изменить», а затем на красную иконку. Ниже на скриншоте две красные стрелки.

Шаг пятыйВыбрав сайт, подтвердите удаление всех его данных из хранилища с помощью соответствующей кнопки. Вся информация с выбранного сайта будет удалена полностью. Если вы посетите его в следующий раз, серверу придется вновь загружать их во временное хранилище.

Мы рассмотрели пять способов удаления ненужных информационных данных из памяти мобильного устройства. Вы легко можете воспользоваться тем или иным способом. Только помните, что первые три очищают контент полностью и сбрасывают настройки мобильного устройства, а три последних позволяют удалить отдельное приложение (программу) и все его файлы.



