Как удалить все на айфоне 5s сразу. Как сбросить айфон до заводских настроек и полностью его очистить
Множество вопросов возникает у владельцев мобильного девайса iPhone о том, как и что загрузить и установить на него. Однако степень любопытства (конечно, в отсутствие соответствующих навыков) не уменьшается и при надобности выполнения совершенно противоположной задачи. То есть, когда нужно удалить с Айфона учётную запись, видоролики, фотографии, переписку и другие личные данные. В этой статье рассматриваются способы глобальной очистки смартфона, а также выборочное удаление отдельных категорий контента в его памяти (от рингтона до видео).
Удаление всей информации в телефоне
Способ №1: активация встроенной функции
1. Тапните в плиточном меню iPhone значок «Настройки».
2. Перейдите в подраздел «Основные».

3. Выберите опцию «Сброс».
4. Тапните в подменю «Стереть контент и настройки».

5. В панели дополнительных запросов выберите «Стереть iPhone», чтобы удалить все пользовательские файлы и данные с Айфона.

Примечание. Перед активацией этой функции смартфон может запросить ID Apple (идентификатор учётной записи).
Способ №2: очистка в iTunes
1. Установите на компьютер менеджер iTunes (инсталлятор скачивайте только с офсайта!).
2. Подключите к ПК Айфон через USB-кабель.
4. Перейдите в раздел «Обзор» (первый пункт в горизонтальном меню).

5. Клацните кнопку «Восстановить iPhone… ». Активация этой функции позволяет удалить весь пользовательский контент, сбросить настройки, обновить iOS и системное ПО до последней версии.
Если после нажатия кнопки «Восстановить… » появится окно «Необходимо отключить функцию «Найти iPhone»… », выполните следующие действия:
- зайдите в «Настройки» мобильного девайса;
- перейдите в раздел «iCloud»;
- в опции «Найти iPhone» установите значение «Выкл.» (выключено);
- вернитесь в iTunes и снова в разделе «Обзор» щёлкните кнопку «Восстановить».
Все файловые директории устройства будут очищены. Фактически его уже можно будет продавать или передавать другому владельцу, не опасаясь за конфиденциальность личных данных.
Но если возникла необходимость избавиться только от контактов,
Как избавиться от Aplle ID?
Практически удалить посредством штатных функций учётную запись нельзя ни в iTunes, ни в телефоне, ни в каких-либо других сторонних сервисах. Есть два пути решения этой задачи.
Способ №1: обратиться в техподдержку
Примечание. Для реализации данного способа потребуется знание английского языка либо «услуги» программы-переводчика (на сервисе запросы с машинными текстами тоже рассматриваются).
1. Откройте в браузере страничку - apple.com/support/feedback (поля для оформления письма в техническую поддержку компании).
2. Заполните поля формы. Данные с пометкой «required» нужно указать обязательно. В противном случае, письмо отправить не получится.
- в «Email» укажите адрес почтового ящика, на который регистрировали учётную запись;
- в «Subject» лаконично сформулируйте просьбу об удалении ID;
- в «Comment» укажите причину, по которой вы хотите избавиться от идентификатора.
3. Чтобы отправить письмо на сервер компании Apple, щёлкните «Submit Suggestion».
Если текст обращения был составлен корректно и все действия по оформлению письма были выполнены правильно, через 7-30 дней на указанный email от техподдержки придёт письмо со ссылкой для подтверждения удаления ID.
Способ №2: «заморозить» идентификатор
При выполнении этого способа существование ID не прекращается, а лишь выполняется деактивация его функций посредством изменения настроек.
1. Откройте на ПК, в браузере, веб-страницу - appleid.apple.com (офсайт компании).
2. Щёлкните по кнопке «Управлять Apple ID».
4. Измените все имеющиеся данные в аккаунте с истинных на вымышленные, включая и текущий email.

По завершении этой процедуры видоизменённый Apple ID будет к вам иметь лишь формальное отношение.
Как удалить фотографии?
Удаление из фотоплёнки
1. Чтобы избавиться от одной фотки, в режиме её просмотра тапните по иконке «Корзина» в правом нижнем углу.
2. Чтобы сразу удалить много фотографий:

- зайдите в раздел «Фотоплёнка»;
- в левом нижнем углу тапните значок «стрелочка»;
- прикоснитесь пальцем к миниатюрам фотографий, которые нужно убрать;
- нажмите кнопку «Удалить».
Удаление фотоальбомов
1. Запустите приложение «Фото».
2. В подменю перейдите в раздел Albums.
3. Активируйте функцию Edit (Редактировать).

4. Тапните альбом, который хотите убрать. А затем нажмите появившуюся кнопку «Delete».
5. В дополнительной панели «Are you sure… » (вы уверены) подтвердите действие: прикоснитесь пальцем к надписи «Delete Album».
Очистка фотоальбома в iTunes
1. Установите менеджер iTunes на ПК, запустите его и авторизуйтесь.
2. Подключите Айфон через USB-соединение к компьютеру.
3. Щёлкните по иконке устройства в панели менеджера.
4. Кликните по папке «Фото».

5. В соседней панели, в ниспадающем меню «… фотографии из:», выберите папку, нуждающуюся в очистке.
6. Снимите флажок возле опции «Синхронизировать фотографии… ».
7. В дополнительном окне кликните «Удалить фотографии… ».
8. В правой нижней части окна менеджера клацните кнопку «Применить».
9. Дождитесь завершения операции.
Как убрать СМС?
1. Тапните в меню телефона «Сообщения».

2. Откройте историю переписки с конкретным абонентом (тапните по его имени).
3. Нажмите кнопку «Править».
4. Нажатием пальца выберите ненужные СМС.

5. Тапните кнопку «Удалить».
Удаление музыки и видео
2. Кликните появившуюся иконку устройства в панели управления менеджера.
3. Откройте кликом мышки вкладку «Обзор».
4. В соседней панели, в блоке «Параметры», включите опцию «Обрабатывать музыку и видео вручную».

5. Подтвердите действие: щёлкните «OK» в новом окне.
6. Внизу панели щёлкните кнопку «Применить».
7. Перейдите на вкладку «Музыка» и удалите все ненужные песни:
- выделите их кликом левой кнопки мышки: выборочно - удерживая клавишу «CTRL», подряд - удерживая «Shift»;
- либо кликните правой кнопкой по конкретному треку, а затем в контекстном меню нажмите «Удалить».

Таким же образом вы можете избавиться от видео в разделах «Фильмы» и «Телешоу».
Как убрать рингтон при помощи iTunes?
1. В окне iTunes, на вкладке «Обзор», в разделе «Параметры», включите надстройку «Обрабатывать музыку и видео вручную» (установите флажок).

2. Перейдите на вкладку «Звуки» (рингтоны).
3. Установите «галочку» возле «Синхронизировать звуки». Щёлкните радиокнопку в надстройке «Выбранные звуки».
4. Уберите флажок напротив рингтонов, от которых хотите избавиться.
Примечание. Рингтоны будут удалены с Айфона, но в медиатеке iTunes останутся.
Приятного вам пользования iPhone! Пусть в нём всегда будет только полезный контент.
Привет! Многих волнует тема того, что произойдет после удаления всех данных с iPhone через сайт iCloud.com. Только вот адекватной и нормальной информации в сети по этому вопросу очень мало. А если быть совсем точным, то ее практически нет. Большинство ресурсов просто берут и копируют фразу с сайта Apple – «При стирании данных с устройства также отключаются функция «Найти iPhone» и блокировка активации».
Которая многих вводит в ступор и порождает массу вопросов: Если стереть устройство через «Найти iPhone», то оно освободится от Activation lock и им можно будет пользоваться? Блокировка на Apple ID снимается? Данные удалятся целиком и полностью? В чем отличие от «Режима пропажи»? ( – прочитайте, лишним не будет). И это только самые основные «загадки». На самом деле их намного больше!
Впрочем, если вернуться к описанию этой функции, то получается что ответ на все эти вопросы очевиден – после нажатия «Стереть iPhone» устройство будет «чистым» и не заблокированным.
Что же получается? Автор этих строк в зря советует всем именно стирать устройство, если оно потеряно (украдено) и найти его не представляется возможным? То есть, с одной стороны – мы удаляем все свои данные (это плюс). А с другой – полностью разблокируем телефон (это минус) и им может воспользоваться кто угодно?
Но, на самом деле, в этой фразе чего-то не хватает. И в конце статьи мы ее подкорректируем:)
Для того чтобы наглядно показать что же происходит во время и после процесса удаления данных с iPhone через «Найти iPhone», я решил самостоятельно проделать это действие. Правда участвовать в данном эксперименте будет iPad (телефон восстанавливать из резервной копии – это очень долго), но для айфона результат будет полностью аналогичным. Итак, поехали!
Имеем на устройстве включенную функцию «Найти iPhone» и представим, что гаджет мы безвозвратно потеряли (или его украли). Нам надо стереть с него все данные, для этого:
- Переходим на сайт iCloud.com и вводим свою учетную запись Apple ID.

- Нажимаем на «Найти iPhone» и в списке устройств выбираем то, которое нужно очистить.

- Жмем «Стереть iPad» (ну или iPhone) и уверенно соглашаемся с тем, что все материалы и настройки будут удалены. И, конечно же, после этого действия устройство нельзя будет обнаружить или отследить.

- А вот здесь небольшая проблема для тех, кто не владеет полной информацией об учетной записи Apple ID. Дело в том, что для подтверждения ваших намерений необходимо ответить на контрольные вопросы (хотя бы два из трех).

- После этого указываем номер телефона и короткое сообщение – они должны будут отобразиться на экране устройства после стирания. Забегая вперед, хочется отметить тот факт, что у меня все эти надписи на дисплее почему-то не показывались. Почему? Честно говоря не знаю – если есть идеи, то пишите в комментарии. Нажимаем «Готово».

- Все! Данные iPhone или iPad полностью удалены. И вот здесь начинается самое главное – об этом нужно обязательно помнить. Мы видим надпись «Стирание выполнено» и еще одну строчку – «Удалить из найти iPhone».

- Вот если нажать ее, то устройство действительно «освободится» от блокировки Apple ID и его сможет активировать кто угодно. А если не нажимать, то ваш iPhone или iPad будет в режиме «Потерян и стерт».

В этом случае разблокировка устройства практически невозможна. Даже через техническую поддержку. С большой долей вероятности гаджет можно смело сдавать на запчасти. Да и то, самая дорогая из них – системная плата, будет заблокирована в iCloud.
Как и обещал, немного подкорректируем фразу с официального сайта Apple:)
А теперь короткие выводы – если стереть iPhone или iPad через функцию «Найти iPhone», то:
- Блокировка активации Apple ID автоматически не снимется. Это можно сделать вручную, уже после завершения процесса.
- Все данные удаляются целиком и полностью.
- Теперь нельзя определить геопозицию и местонахождение гаджета.
P.S. Вопросы, здравые мысли, дискуссии – для всего этого открыты комментарии. Пишите! Ну и «лайкнуть» статью можно, чего уж там… полезная информация же!
Если вы надумали продать айпад 3, то наверняка задумались над тем, как очистить перед продажей его содержимое, чтобы ваши фотографии, документы, закладки, истории журналов, почта, пароли от разных приложений, хранящиеся на нем, не остались в подарок новому владельцу. Поэтому, прочитав данную статью, вы сможете самостоятельно почистить содержимое iPad.
Кроме того, прежде чем очищать, почти всю информацию вы захотите перебросить на другое устройство или новый айпад, ведь надо сохранить накопленную нужную информацию, контакты, музыку, видео, фотографии перед продажей. Для этого необходимо создать резервную копию данных с вашего айпада 3, чтобы потом все можно было без труда восстановить. Если вы не знаете, за сколько можно продать iPad 3 и насколько сложно найти покупателя, то имейте в виду, что существуют специальные сайты, на которых онлайн — 24 часа в сутки — ведется продажа различных устройств. Зарегистрировавшись на них, вы сможете не только узнать цену на iPad 3, но и найти покупателя.
Итак, вы решили продать iPad 2 , iPad Mini или iPad 3. Как начать стирать мини iPad и как подготовить к продаже устройство?
Сначала нужно удалить всю личную информацию, чтобы третий айпад стал обновленный до заводских настроек, как когда-то перед вашей покупкой. Для этого выполните следующий алгоритм действий.
Скопируйте все данные. Для того, чтобы выполнить резервное копирование информации, запустите на компьютере программу iTunes и подсоедините к ней свой планшет, для чего активируйте значок планшета слева вверху окошка программы. Затем, перейдя вниз, активируйте кнопку «Создать копию сейчас».
Если данная программа не установлена на ПК, скачайте ее бесплатно с официального сайта или обновите ее до последней версии. Если на вашем планшете скопилось очень много фотографий, картинок, музыки или видео файлов, то выполнение бэкапа займет продолжительный период времени.
Резервная копия нужна для того, чтоб в последствии вы смогли восстановить из нее все данные на новый айпад или другое устройство. Для этого в этой же программе воспользуетесь кнопкой «Восстановить из копии».
Отключите iMessage и FaceTime
Чтобы новый собственник не получал на айпад адресованные вам мессенджеры, нужно отключить все сервисные приложения Apple. Отключаем приложение iMessage. Для этого откройте меню «Настройки» и войдите в раздел «Сообщения», где переставьте кнопку активации влево, чтобы отключить функцию.

Отключаем службу FaceTime. Для этого войдите в меню «Настройки» и клацните по приложению «FaceTime». В окне переведите значок активации влево, чтобы отключить сервис.
Отключите хранилище iCloud
Наверняка при использовании айпада вы регистрировали учетную запись в программе iCloud и создавали в процессе копии. Поэтому в хранилище имеется много личной информации, но ее удалять не надо, ведь она хранится на облаке. Важно отключить доступ к облаку, чтобы новый владелец случайно не получил тоже доступ к ней. Для этого нужно войти в меню «Настройки» и открыть раздел iCloud, где активировать пункт «Выйти». Теперь можно войти в iCloud с айпада или другого устройства только зная пароль от хранилища.

Очистите информацию
Чтобы очистить все содержимое айпада, откройте меню «Настройки» и перейдите в раздел «Основные», где нажмите кнопку «Сброс». После чего выберите, что именно стереть, в данном случае выбираете раздел «Стереть контент и настройки». При этом iOS переспросит: действительно ли вы решили стереть все данные, настройки и другой контент необратимо? Вы подтвердите, и таким образом произойдет очистка всех ваших личных данных и настроек на данном айпаде. Теперь можете не переживать, что кто-то прочитает ваши записи, зайдет в приложения от вашего имени или получит доступ к банковским счетам. Все доступы будут закрыты, а службы отключены.

Если новый владелец будет заходить в разные службы и приложения, то ему придется регистрироваться в них заново, как и в новом устройстве.
Когда вы пользовались приложением Apple Pay на планшете, то перед его продажей выполните удаление паролей и всех данных кредитной карточки, для чего зайдите в «Настройки» айпада и перейдите в раздел «Устройства», на котором нажмите напротив службы клавишу «Удалить», чтоб не оставлять каких-либо секретных данных на iPad.
Когда айпад недоступен
Вдруг случилось так, что вам пришлось продать планшет, с которого вы не стерли информацию: то ли забыли, то ли не знали как правильно это сделать. В любом случае проданный айпад уже не с вами, а данные почты и вход на разные приложения остались доступны другому человеку. Что же теперь делать? Ничего страшного. Все можно исправить, именно на айпаде можно стереть контент и настройки удаленно, то есть на большом расстоянии без каких-либо подключений или созвонов с новым собственником.

Для этого достаточно на любом устройстве зайти в сеть интернет и зайти на официальный сайт программы iCloude.com, чтобы зайти в свой аккаунт на хранилище iCloud. Для этого необходимо ввести свой пароль учетной записи. Воспользуйтесь услугой «Найти iPad», чтобы находясь на расстоянии, выполнить удаление контента и настроек.
После того, как программа определит местонахождение айпада, нажмите на пункт «Стереть», после чего активируйте раздел «Удалить из учетной записи», чтобы программа больше не находила этот айпад как ваш, а новый владелец, наоборот, смог зарегистрировать в iCloud данный планшет как свой и отслеживать в дальнейшем его местонахождение. Запомните, пока вы не откажитесь в iCloud от учетной записи, проданный планшет будет отслеживаться в интернете как ваш.

Когда контент на айпаде удален, проводить активацию приложения iMessage на новом устройстве нужно не ранее, чем через сутки. После выхода из iCloud на планшете, лучше измените старый пароль на всякий случай.
Наверняка все сталкивались с проблемой некорректной работы Айфон или Айпад. Раньше он показывал высочайшую производительность, а теперь глючит при минимальном использовании. Оказывается, исправить эту проблему очень просто. Нужно очистить данные приложений, сбросить некоторые настройки до заводских, провести сброс iOS или даже отформатировать устройство полностью. Но как сделать это правильно, чтобы не навредить любимому гаджету? Давайте узнаем!
Что такое сброс настроек и нужен ли он?
Любое устройство, будь то компьютер, планшет, телефон или даже MP3-плеер, помимо информации, которую пользователь просматривает непосредственно, сохраняет много дополнительных данных. Это и кэш приложений, и настройки операционной системы, и данные запуска тех или иных файлов. Вся эта информация нужна для удобства и оперативности использования гаджета. Ведь никто не хочет настраивать программу с нуля после каждого запуска или ждать включения устройства несколько минут. Операционная система сохраняет ту информацию, которая будет часто использоваться.
Естественно, внутренняя память любого гаджета не бесконечна. Несмотря на то что вспомогательные данные занимают мало места, рано или поздно их накопится очень много. И когда память будет перегружена, начнутся проблемы. Именно поэтому сброс данных приложений и настроек телефона или планшета - необходимая мера. Даже если ваше устройство сейчас работает нормально, очистить его от лишней информации все равно стоит. Это поможет избежать серьезных ошибок в будущем.
Что нужно сделать перед тем как полностью очистить Айфон
Итак, если вы решили сделать сброс настроек (причем неважно, хотите ли вы полностью отформатировать устройство или же очистить данные некоторых программ) сначала нужно сделать резервную копию. В такой копии сохранятся все ваши данные и настройки, а также файлы и программы. Вообще, резервное копирование рекомендуется делать периодически. Если же вы хотите «начать с чистого листа», просто пропустите этот шаг.
Официально, в устройствах от Apple можно делать резервное копирование с помощью двух программ: iCloud и iTunes. В первом случае ваши данные будут помещены в облако на сервере компании. Так что вы сможете получить к ним доступ только через интернет. Второй вариант позволяет сохранить резервную копию на компьютере. Выберите тот, который вам больше подходит.
Создание резервной копии в iCloud
Для того чтобы создать резервную копию устройства в iCloud, понадобится Wi-Fi подключение. В программе «Настройки» найдите пункт «iCloud» и выберите его.
В нижней части открывшегося списка найдите пункт «Резервная копия» и включите параметр «Резервная копия iCloud».
Нажмите на «Создать резервную копию» и дождитесь окончания процесса. Не выключайте Wi-Fi, пока создание копии не завершится.
Чтобы проверить, получилось ли создать резервную копию, снова зайдите в раздел «Настроек» под названием «iCloud», затем перейдите в «Хранилище» -> «Управление». Выберите ваше устройство. В появившемся окне вы увидите время создания копии.
В iCloud предусмотрено автоматическое создание резервной копии. Она будет периодически обновляться, если в «Настройках» включен параметр «Резервная копия iCloud». Однако по умолчанию пользователю доступно всего 5 Гб свободного места на сервере. Если вы хотите сохранить больше данных, придется приобрести подписку стоимостью около 1 доллара США.
Создание резервной копии в iTunes
Чтобы сделать резервную копию вашего Apple-устройства на компьютере, сделайте следующее:
- Запустите iTunes и подсоедините устройство к ПК.
- Введите пароль к устройству на компьютере (если он установлен).
- Выберите ваше устройство в интерфейсе программы (оно появится в главном окне).
- В окне работы с устройством установите галочку рядом со словами «Зашифровать резервную копию»; задайте пароль.
- Нажмите «Создать копию».
Чтобы проверить вашу резервную копию, зайдите в параметры приложения iTunes и на вкладке «Устройства» вы увидите список копий с соответствующими датами.
Использование программы iTunes не требует подключения к сети. Кроме того, здесь объем доступной памяти неограничен. Однако вам придется создавать резервные копии каждый раз самостоятельно.
Как сбросить Айфон до заводских настроек
Итак, резервные копии созданы. Теперь можно переходить непосредственно к сбросу настроек. Мы рассмотрим все популярные способы и варианты. Выбор конкретного зависит от вашей ситуации. Например, если глючит браузер, нужно сбросить кэш и cookies; если плохо проигрывается музыка - почистить данные плеера; если «подвисает» рабочий стол - очистить его и т. д. Но в первую очередь поговорим о полном сбросе настроек как о самой радикальной мере.
Сброс всех настроек
Чтобы выполнить процедуру полного сброса, перейдите в «Настройки» и найдите пункт «Сброс» в подразделе «Основные».
Перед вами откроется окно выбор варианта сброса. В данном случае нас интересуют первые два: «Сбросить все настройки» и «Стереть настройки и контент».
В первом случае настройки устройства будут сброшены до заводских. При этом все ваши данные и файлы удалены НЕ будут. Этот вариант подойдет тем, у кого возникли проблемы с поиском сети, параметрами сотовой связи, синхронизацией приложений и т. п. Если же вы хотите полностью отформатировать устройство, выберите второй вариант: «Стереть настройки и контент». После этого понадобится ввести пароль блокировки гаджета.
Если на вашем устройстве установлен джейлбрейк, этот метод форматирования вам не подходит. Вам нужно использовать iTunes.
Перед вами появится предупреждение о сбросе. Тапните кнопку «Стереть iPhone» (или любое другое устройство) дважды.
Если ваш телефон синхронизирован с iCloud, нужно будет ввести соответствующий пароль от вашего AppleID.
После ввода пароля начнется процесс форматирования. На экране появится значок Apple и полоса загрузки. Это займет не больше 20 минут.
Обратите внимание, что для успешного процесса форматирования телефон должен быть заряжен минимум на 25%.
Видео: как сбросить настройки на iPhone?
Сброс всех настроек через iTunes
Точно такую же процедуру сброса можно осуществить и через iTunes. Подключите устройство к компьютеру и найдите его в интерфейсе программы. На вкладке «Обзор» нажмите кнопку «Восстановить устройство». Опять же, если вы синхронизировали свой гаджет в iCloud, нужно будет ввести пароль. После этого процесс форматирования начнется.
Сброс всех настроек через iCloud
Если ваше устройство синхронизировано с iCloud, очистить все его настройки можно прямо из браузера компьютера. Однако нужно чтобы телефон или планшет был подключен к сети интернет. Иначе процесс форматирования просто будет настроен, а начнется при первом же подключении.
Войдите на сайт iCloud и введите свои персональные данные. Затем перейдите в приложение «Найти устройство».
В списке «Все устройства» сверху выберите нужное и щелкните на нем.
Справа появится панель управления. Выберите «Стереть iPhone».
Появится сообщение с предупреждением. Щелкните «Стереть».
Затем нужно будет ввести пароль к AppleID вновь.
Если хотите, можете ввести сообщение в появившемся поле. Оно отобразится на вашем устройстве перед форматированием. Затем нажмите «Готово».
Процесс форматирования начнется моментально.
Обратите внимание, что после форматирования вы не сможете отследить гаджет с помощью функции «Найти устройство». Ее нужно будет заново подключить. Поэтому очищайте данные через iCloud, только если вы точно знаете местонахождение своего телефона или планшета.
Сброс дополнительных настроек
Полное форматирование устройства - это, конечно, радикальная мера. Если вы точно знаете, в чем проблема, необязательно стирать все данные. В устройствах Apple предусмотрена возможность сброса конкретных настроек. Получить доступ к ней можно по знакомому нам пути «Настройки» -> «Основные» -> «Сброс».
Сброс настроек сети
Эта функция позволяет очистить подключения и пароли к Wi-Fi точкам доступа. Кроме того, сброс настроек сети удалит все подсоединенные VPN-сервера. Выберите соответствующий пункт и введите пароль доступа к устройству, чтобы выполнить очистку.
Сброс словаря клавиатуры
Клавиатура в устройствах Apple может запоминать часто используемые слова. Впоследствии, при наборе текста, программа будет предлагать вам нужное слово, если вы начнете его вводить. Сброс словаря клавиатуры позволяет очистить данные о запоминании слов.
Сброс настройки «Домой»
Эта функция позволяет вернуть первоначальный вид первой страницы рабочего стола. После сброса на ней появятся ярлыки стандартных программ, установленных по умолчанию. Остальные иконки будут перемещены на другую страницу.
Сброс предупреждения геопозиции
Каждая программа, которая использует данные о географическом местонахождении устройства, при первом запуске запрашивает разрешение на обработку соответствующих данных. Если вы хотите сбросить эти разрешения, выполните сброс предупреждения геопозиции.
Удаление приложений и вспомогательных данных
Вполне может быть, что какое-либо приложение занимает слишком много памяти. Или вы хотите удалить программу, которой давно не пользовались. Так или иначе, сделать это можно несколькими способами.
Удаление с рабочего стола
Чтобы удалить программу непосредственно на рабочем столе, сделайте следующее:
- Перейдите на рабочий стол.
- Зажмите палец на тачскрине на 2 секунды.
- Нажмите на появившемся возле ярлыка программы крестике и подтвердите удаление.
Обратите внимание, что стандартные программы вы удалить не сможете.
Удаление из «Хранилища»
В «Настройках» вашего устройства в подразделе «Основные» -> «Статистика» есть приложение «Хранилище». В нем содержатся данные обо всех установленных программах, в том числе и количество занимаемой ими памяти. Таким образом, здесь вы можете определить, какое приложение занимает слишком много памяти.
Чтобы удалить программу, нажмите на ее названии и в открывшемся окне выберите «Удалить программу».
Удаление через iTunes
Программа iTunes используется для управления устройством Apple через компьютер. Соответственно, с ее помощью можно и удалить программы. Подключите устройство к ПК и войдите в iTunes.
Подключенное устройство появится в верхнем правом углу экрана. Щелкните на нем.
Перейдите на вкладку «Приложения» (или «Программы»). На экране появится список установленных программ. Рядом с каждой имеется кнопка «Удалить».
После нажатия, она изменится на «Будет удалено». Таким образом, вы можете выбрать несколько программ к удалению. Затем нажмите «Применить», и указанные действия будут выполнены.
Видео: работа с файлами в iTunes
Очистка браузера Safari
Если вы заметили, что ваш браузер по умолчанию стал некорректно работать или глючить, есть смысл очистить кэш-данные и cookies. Перейдите в раздел «Настроек» под названием «Safari».
Выберите «Удалить cookies и данные», чтобы очистить браузер от временных файлов.
Появится сообщение с предупреждением. Нажмите соответствующую кнопку.
Видео: очистка Safari
Вы также можете очистить данные с конкретных сайтов. Перейдите в подраздел «Дополнения» и выберите «Данные сайтов».
Перед вами откроется список всех сохраненных данных, а также количество занятой ими памяти. Нажмите «Изменить», чтобы начать очистку. Возле каждого сайта появится кружок с минусом.
После нажатия на соответствующий кружок, выберите «Удалить». Данные будут стерты.
Сброс настроек устройства Apple (как отдельных, так и всех стразу) сделать нетрудно. Мало того, такая очистка позитивно сказывается на работе гаджета. Только не забывайте делать резервное копирование на случай, если вдруг удалите что-то нужное. Хотя в сети можно найти множество «волшебных» приложений, которые сделают все за вас, использовать их не всегда хорошо. Лучше выполните очистку сами. Так, вы точно будете знать, что происходит с вашим устройством.
Пользователь, который только перешёл с Андроида на Айфон, наверняка удивится тому, насколько сложна и запутана процедура удаления номера на «яблочном» устройстве. На смартфоне с ОС Android можно просто вызвать контекстное меню контакта и нажать «Удалить ». На же нет ни контекстного меню, ни клавиши удаления, которая располагалась бы на видном месте. Владелец гаджета будет вынужден полазить по книге номеров, чтобы найти необходимую кнопку.
Мы упростим задачу начинающему пользователю и расскажем, как стереть контакт прямо на iPhone. Кроме того, мы опишем способы массового удаления номеров, требующие применения специального ПО.
Ручное удаление номеров предполагает выполнение следующих действий:
Шаг 1 . Зайдите в приложение «Контакты » на своём iPhone и выберите контакт, который желаете удалить.
Шаг 2 . Нажмите на кнопку «Изменить » в правом верхнем углу экрана.
Шаг 3 . Прокрутите следующий экран вниз до конца – там вы найдёте кнопку «Удалить контакт ».

Она-то вам и нужна. Кликайте на неё.
Шаг 4. Подтвердите, что хотите попрощаться с контактом – нажмите «Удалить контакт » ещё раз.

Такой метод удаления подходит при необходимости стереть единственный номер. Если же нужно очистить справочник полностью, удаление контактов по одному займёт массу времени. Для выполнения этой задачи лучше задействовать специальное ПО.
Как на Айфоне удалить все контакты сразу?
Есть несколько способов очистить телефонную книгу на Айфоне. Наиболее известный предполагает использование медиакомбайна iTunes. Вот как нужно действовать, чтобы удалить все контакты:
Шаг 1 . Подключите устройство к ПК USB-кабелем и откройте Айтюнс.
Шаг 2 . Кликните на кнопку «iPhone ».
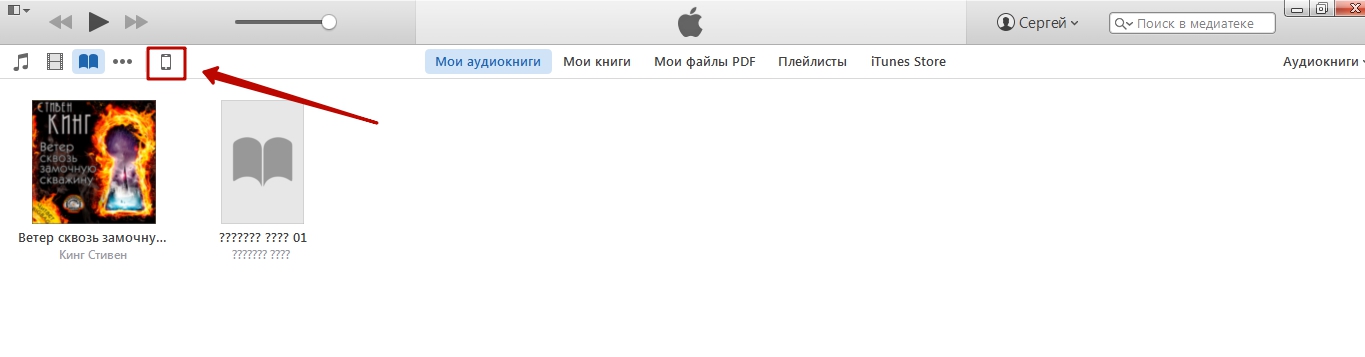
Шаг 3 . В меню «Настройки » выберите раздел «Сведения ».

Шаг 4 . Поставьте галочку напротив «Синхронизировать контакты с » и в выпадающем меню выберите любой вариант: «Windows Contacts » или «Outlook ». Убедитесь, что рядом с пунктом «Все контакты » стоит точка.

Шаг 5 . Прокрутите страницу вниз до блока «Дополнения » и поставьте галочку напротив «Контакты ».
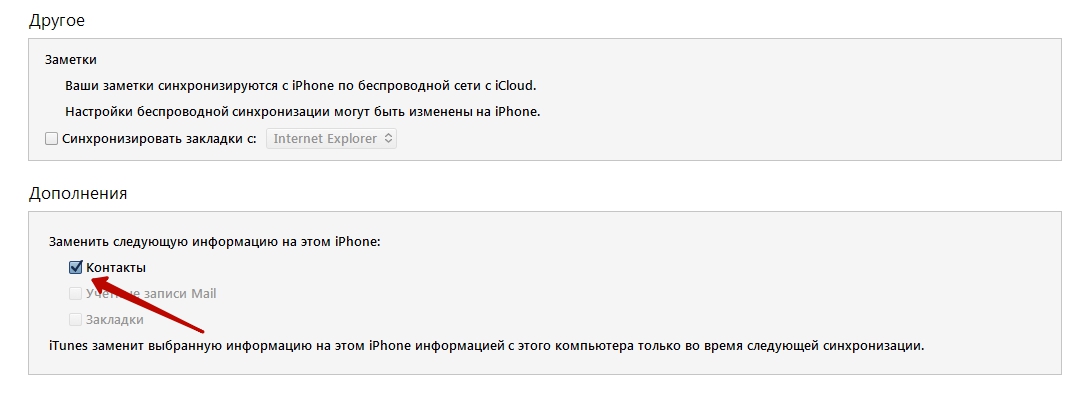
Шаг 6 . Запустите процесс синхронизации – нажмите «Применить ».

По ходу синхронизации iTunes заменит содержимое телефонной книги iPhone информацией, которая хранится на компьютере. Если же на ПК нет файла соответствующего формата, очевидно, что справочник окажется пустым.
Существует более быстрый способ удалить все контакты с iPhone – полностью сбросить устройство . Для этого нужно пройти по пути «Настройки » — «Основные » — «Сброс » и выбрать вариант «Стереть контент и настройки ».

В результате с устройства исчезнут не только контакты, но и вообще все пользовательские данные. Производить процедуру полного сброса лучше непосредственно перед продажей iPhone.
Как быстро удалить несколько контактов сразу через iCloud?
При необходимости удалить несколько контактов сразу (но не всю телефонную книгу) стоит обратиться к «облаку» iCloud. Чтобы метод сработал, обязательно нужно авторизоваться под одним Apple ID на ПК и на iPhone.
Опишем всю процедуру удаления номеров через iCloud с начала и до конца:
Шаг 1 . В «Настройках » Айфона выберите раздел «iCloud ».

Шаг 2 . Введите Apple ID и пароль в соответствующие поля. Затем нажмите «Войти ».

Шаг 3 . Айфон спросит, нужно ли объединять информацию на устройстве с данными, хранящимися в iCloud. Выберите вариант «Объединить ».

Шаг 3 . Переключите тумблер «Контакты » в активное состояние.

После этого вы можете отложить iPhone в сторону.
Шаг 4 . Зайдите c ПК на сайт www.icloud.com и введите Apple ID / пароль.
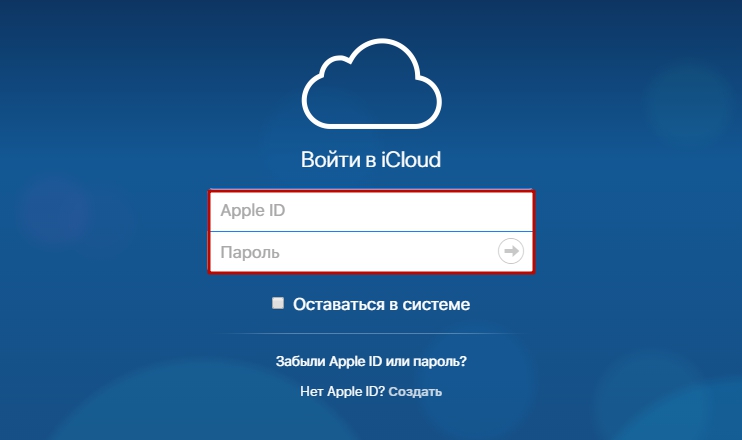
Шаг 5 . Зажав CTRL на клавиатуре, выделите те контакты, которые хотите стереть.

Выбранные контакты появятся в перечне на правой стороне экрана.
Шаг 6 . Нажмите на маленькую шестерёнку в левом нижнем углу.
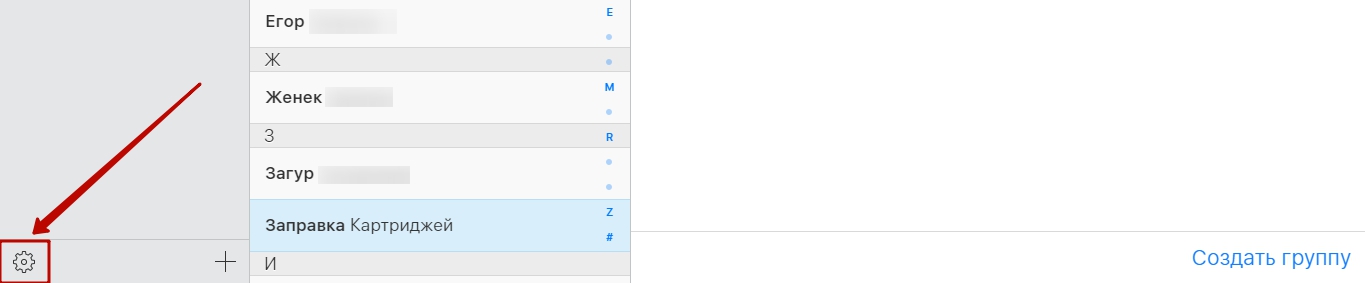
В появившемся меню выберите вариант «Удалить ».

Шаг 7 . Подтвердите, что действительно хотите стереть номер – нажмите «Удалить ».

Подождите несколько секунд, и вы увидите, как контакты, стёртые вами через iCloud, будут по очереди исчезать и из телефонной книги.
Как удалить номера с iPhone с джейлбрейком?
У владельца взломанного iPhone больше возможностей для удаления контактов с мобильного устройства. Он, например, может воспользоваться твиком под названием Erase Contacts . Твик доступен в репозитарии BigBoss и распространяется совершенно бесплатно. После установки приложения на экране iPhone появляется такая иконка:

Изображение: 2mobile.com
Достаточно нажать на иконку Erase Contacts и подтвердить операцию – все контакты из телефонной книги окажутся удалены.
Есть ещё один способ – подключить взломанное устройство к ПК и стереть контакты через один из файловых менеджеров (скажем, iTools или iFile). В файловой системе телефонный справочник хранится по адресу privatevarmobileLibraryAddressBook . Если Айфон без джейлбрейка, этот метод не сработает – в разделе «Пользовательская система » вы просто не сможете найти папку «Private ».
Заключение
Способов удалить контакты с Айфона – масса. Выбирать конкретный способ необходимо исходя из цели. Если пользователь считает, что ряд бесполезных номеров захламляет его телефонную книжку, он способен разом стереть несколько записей через iCloud. Для удаления одного номера обращаться к iCloud ни к чему – можно выполнить эту операцию прямо на устройстве. Если же пользователь готовит гаджет к продаже и хочет стереть все контакты, ему придётся выбрать один из двух вариантов – применить медиакомбайн iTunes или просто выполнить полный сброс гаджета через «Настройки ».



