Как восстанавливают данные с неисправных SSD. Восстановление данных SSD и ремонт SSD

О надёжности SSD.
Казалось бы, нет движущихся частей - все должно быть очень надежно. Это не совсем так…
Восстановление данных с Solid State Drive (SSD)
Восстановление данных с любых SSD накопителей! Накопители Solid State Drive (SSD) появились сравнительно недавно, но уже успели завоевать большую популярность. Преимущество SSD по сравнению с традиционными накопителями на жёстких дисках на первый взгляд очевидны, это высокая механическая надёжность, отсутствие движущихся частей, высокая скорость чтения / записи, низкий вес, меньшее энергопотребление.

SSD - это твердотельный накопитель (англ. SSD, Solid State Drive или Solid State Disk), энергонезависимое, перезаписываемое запоминающее устройство без движущихся механических частей с использованием флэш-памяти. SSD полностью эмулирует работу жёсткого диска.
О надёжности SSD.
Казалось бы, нет движущихся частей - все должно быть очень надежно. Это не совсем так. Любая электроника может сломаться, не исключение и SSD. С низким ресурсом MLC-чипов ещё можно как-то бороться коррекцией ошибок ECC, резервированием, контролем за износом и перемешиванием блоков данных. Но самый большой источник проблем - контроллер и его прошивка. По причине того, что контроллер физически расположен между интерфейсом и микросхемами памяти, вероятность его повреждения в результате сбоя или проблем с питанием очень велика. При этом сами данные, в большинстве случаев сохраняются. Помимо физических повреждений, при которых доступ к данным пользователя невозможен, существуют логические повреждения, при которых также нарушается доступ к содержимому микросхем памяти. Любая, даже незначительная ошибка, баги в прошивке, может привести к полной потере данных. Структуры данных очень сложные. Информация «размазывается» по нескольким чипам, плюс чередование, делают восстановление данных довольно сложной задачей.
В таких случаях восстановить накопитель помогает прошивка контроллера с низкоуровневым форматированием, когда заново создаются служебные структуры данных. Производители стараются постоянно дорабатывать микропрограмму, исправлять ошибки, оптимизировать работу контроллера. По этому, рекомендуется периодически обновлять прошивку накопителя для исключения возможных сбоев.
В SSD накопителе, как и в HDD, данные не удаляются сразу после того, как файл был стёрт из ОС. Даже если переписать файл по верху нулями - физически данные еще остаются, и если чипы флеш-памяти достать, и считать на программаторе - можно найти 4кб фрагменты файлов. Полное стирание данных стоит ждать тогда, когда на диск будет записано данных равное количеству свободного места + объем резерва (примерно 4 Гб для 60Гб SSD). Если файл попадёт на «изношенную» ячейку, контроллер ещё не скоро перезапишет её новыми данными.

Основные принципы, особенности, отличия в восстановлении данных с SSD и USB Flash накопителей.
Восстановление данных с SSD накопителей достаточно трудоёмкий и долгий процесс по сравнению с портативными flash накопителями. Процесс поиска правильного порядка, объединения результатов и выбора необходимого сборщика (алгоритм/программа полностью эмулирующая работу контроллера SSD накопителя) для создания образа диска не лёгкая задача.
Связанно это в первую очередь с увеличением числа микросхем в составе SSD накопителя, что во много раз увеличивает число возможных вариантов действий на каждом этапе восстановления данных, каждое из которых требует проверки и специализированных знаний. Так же, в силу того, что к SSD предъявляются значительно более жесткие требования по всем характеристикам (надёжность, быстродействие и т.д.), чем к мобильным флеш накопителям, технологии и методики работы с данными, применяемые в них, достаточно сложны, что требует индивидуального подхода к каждому решению и наличию специализированных инструментов и знаний.
Статья взята из открытых источников: http://hardxdisk.blogspot.ru/p/blog-page_5651.html
SSD восстановление диска является горячей темой. Существует множество мифов и неправильных представлений вокруг SSD накопителей в целом. Пользователи приходят в замешательство, не понимая, смогут ли они восстановить файлы с SSD диска. Мы постараемся решить эти проблемы и прояснить ситуацию. Но сначала давайте посмотрим, какие отличия имеют SSD диски по сравнению с традиционными механическими устройствами хранения данных.
Да, SSD-накопители уничтожают удаленные данные
Как вы знаете, содержимое файла, удалённого с жесткого диска, USB флэш-накопителя или SD-карты не будет доступно для использования, но и окончательно затерто – тоже не будет. Операционная система просто помечает запись файла в файловой системе, чтобы объявить блоки информации доступными. С этого момента, операционная система может хранить другие данные в этих блоках данных; тем не менее, система не будет вытирать, стирать или намеренно перезаписывать их содержание до того момента, как она утвердит один или несколько блоков для хранения другого файла. Этот механизм является именно той причиной, почему мы можем использовать инструмент восстановления данных для восстановления удаленных файлов.
SSD накопители работают по другому принципу. В твердотельных носителях, информацию можно записывать только в пустые ячейки NAND памяти. Для того, чтобы записать что-нибудь в флэш-ячейку, контроллер должен сначала стереть содержимое этой ячейки. Хотя это уже замедляет работу устройства, это лишь часть проблемы. Поскольку емкость физической ячейки NAND, как правило, намного больше, чем минимальный размер блока для записи данных (или сектора диска, как заявлено операционной системой), запись в непустых блоках включает трехступенчатые усилия. При записи в непустой блок данных, контроллер SSD должен прочитать содержимое ячейки памяти NAND, изменить его содержимое в кэш-памяти диска, стереть ячейку, а затем записать изменённое содержимое обратно. Это крайне замедляет операцию записи.
Для того, чтобы избежать замедления, производители SSD использовали сочетание таких смарт- технологий, как фоновая сборка мусора и сопоставления физических адресов. Эти технологии позволяют SSD диску использовать различные физические NAND ячейки принимать данные, присваивая той ячейке тот же логический адрес, что и изменённой ячейке. Содержимое исходной ячейки рассматривается как «мусор» и очищается (обрезается) в фоновом режиме.
Так что же происходит при удалении файла из SSD-диска? Операционная система сообщает контроллеру SSD, что определенная флэш-ячейка становится пустой, передав команду » TRIM » («Удалить») на SSD-диск. Как только диск получает команду «Удалить», он знает, что некоторые блоки данных больше нельзя использовать. Затем диск затирает содержимое этих блоков данных в фоновом режиме без дальнейшего уведомления. Этот механизм делает невозможным восстановление удаленных файлов с SSD диска.

Полезные статьи

Когда возможно восстановление SSD
Подождите, не мы ли только что сказали, что восстановление удаленных файлов с SSD-диска невозможно из-за фоновой обрезки, переназначения и сбора мусора? На самом деле требование команды TRIM («Удалить») передается на контроллер SSD и не всегда выполняется! В операционной системе Windows, команда TRIM исполняется только при выполнении следующих условий:
- SSD диск подключен через канал SATA (или М.2 или аналогичный интерфейс).
USB, FireWire и Ethernet SSD диски никогда не удаляются. - SSD диск отформатирован под файловую систему NTFS.
FAT32, exFAT и другие файловые системы не поддерживаются механизмом TRIM для Windows. - Вы работаете с Windows 7, 8 или 10. Более ранние версии Windows, не поддерживают TRIM.
- Файловая система исправна. Если вы столкнулись с испорченной файловой системой
или неисправностью таблицы разделов, вы потеряете доступ к файлам и папкам,
но команда TRIM запущена не будет.
Если любое из условий не соблюдается, операция TRIM не начнётся, и вы все еще можете восстановить данные с диска SSD. Для того, чтобы восстановить данные, загрузите и запустите программу Starus Partition Recovery . Выберите ваш SSD диск и запустите процесс сканирования для поиска доступных файлов и папок. После завершения сканирования, выберите файлы, которые вы хотите восстановить, укажите целевое устройство для сохранения восстановленных данных и нажмите кнопку «Сохранить». Ваши данные будут извлечены из SSD-диска и безопасно сохранены в новом месте.
Несмотря на существенное отличие накопителей рассматриваемого типа от обычных жестких дисков и носителей информации иного типа, приложения для реанимации данных могут использоваться те же самые. Если же была повреждена аппаратная часть, то для реанимации потребуется специализированное оборудование и утилиты.
Неисправности, препятствующие чтению данных
На сегодняшний день все неисправности, не позволяющие прочитать присутствующие на носителе рассматриваемого типа данные, можно условно разделить на несколько основных категорий:
К повреждениям физического характера относится выход из строя основных компонентов:
- разъемы для подсоединения интерфейса;
- поломка микросхемы контролера физической памяти;
- выход из строя компонентов платы;
- выход из строя всей печатной платы.
Повреждения подобного рода могут быть нанесены в результате как механического, так и электрического воздействия. В таком случае ремонт для восстановления доступа к расположенной на накопителе информации достаточно сложен и требует наличия специализированных навыков. Порой при уничтожении контролера получить доступ к содержимому становится попросту невозможно.
Логическое повреждение носителя (его файловой системы) может являться следствием ошибочного стирания информации, форматирования. Также возникновение подобного рода ситуаций случается из-за неправильной работы каких-либо специализированных приложений. Разрешается подобного рода ситуация достаточно просто – при помощи специализированных утилит.

На дисковых накопителях рассматриваемого типа присутствуют разделы, используемые контролером для выполнения своих функций. Если по каким-то причинам они повреждены и стали неработоспособны, то для их реанимации необходимо передать устройство в специализированный авторизованный сервисный центр. Подобные повреждения не так сложны, как выход из строя контролера, но так же опасны.
Восстановление в случае повреждения контролера
Процесс рассматриваемого типа всегда состоит из двух основных этапов:
- аппаратного;
- программного.
Разборка устройства и последующие действия
Разборка устройства рассматриваемого типа осуществляется в несколько этапов:
- корпус извлекается из персонального компьютера (ноутбука или стационарного – не важно);
- при помощи подходящей отвертки (крестовой или шлицевой) откручиваются все соединительные болты;
- специальным инструментом для вскрытия (или обычной пластиковой картой) осуществляется разъединение корпуса.

После вскрытия необходимо при помощи специализированного фена для пайки выпаять все микросхемы. Далее следует воспользоваться устройством, позволяющим осуществлять чтение непосредственно с этих электронных компонентов - NANDFlashReader. Данный программатор обычно снабжается специальными утилитами для осуществления чтения.


Чтение данных с микросхемы
Для работы с данными на выпаянной из печатной платы микросхеме можно использовать следующие приложения :
- PC-3000 Flash;
- Flash Extractor.
Для восстановления данных при помощи PC -3000 Flash необходимо выполнить следующие действия:
- после запуска в левом окне нажать правой кнопкой мыши на требуемую микросхему;
- в открывшемся контекстном меню выбрать пункт «чтение микросхемы»;
- задать параметры чтения в соответствующем окне и параметры автоанализа;
- осуществляется сборка образа, все данные расположены в правой части окна;
- выделяем все необходимое и нажимаем снова на правую кнопку мыши – выбираем «Сохранить» (или жмем «F2»).
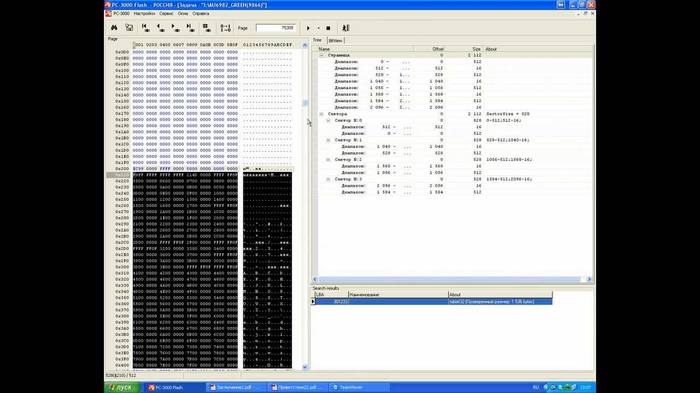
В некоторых особенно сложных случаях применение функции автоанализа попросту невозможно. В таких ситуациях лучше всего обратиться к профессионалам, специализирующимся на проблемах подобного типа. Так как в противном случае велика вероятность повреждения содержимого микросхемы без последующей возможности получения доступа к данным.
Ещё одно довольно мощное приложения для работы с микросхемами памяти дисков SSD– FlashExtractor. Изначально оно разрабатывалось для работы со схемами обычных флэш-карт, но впоследствии стало применяться для работы с компонентами рассматриваемых дисков.
Процесс восстановления данных с SSD диска:
- подсоединяем специальный ридер с установленной в него схемой к персональному компьютеру через USB;
- запускаемфайл Flash Drive Information Extractor (usbflashinfoGetFlashInfo.exe);
- на панели функций необходимо нажать на кнопку «Получить информацию»;
- выбираем место назначения, куда будет сохранено все спасенное содержимое;
- нажимаем на «Extract».

После завершения процесса все подлежащие восстановлению данные будут скопированы в соответствующую директорию. После чего пользователь может использовать их по собственному усмотрению.
При исправном контролере
Гораздо проще осуществляется реанимация данных, когда контролер полностью исправен, а необходимое содержимое было потеряно вследствие ошибочного стирания или же форматирования. В подобных ситуациях отсутствует необходимость осуществлять разборку самого диска, а также его пайки. Таким образом, необходимое количество времени и сложность работы существенно уменьшаются.
Для реанимации данных в рассматриваемом случае отлично подойдут следующие приложения:
- DMDE;
- Hetman Partition Recovery;
- Advanced Disk Recovery.
Все обозначенные выше приложения дают довольно высокий процент успеха. Их использование позволит восстановить данные даже в случае форматирования устройства.
DMDE
Чтобы запустить процесс восстановления приложением DMDE , необходимо сделать следующее:
- запустить приложение из директории, куда оно проинсталлировано;
- после пуска отобразится окно, в котором необходим будет осуществить выбор нужного устройства (выбираем SSD-накопитель);
- нажимаем на кнопку «Пуск» (на ней нарисован зеленый треугольник).

Предварительно необходимо в настройках программы посмотреть место назначения, куда осуществляется сохранение всей информации. Важно убедиться, что количество свободного места в разделе, выбранном в качестве места назначения, достаточно для копирования всего необходимого объема.
HetmanPartitionRecovery
Приложение под названием HetmanPartitionRecovery также отлично подходит для реанимации данных на SSD-диске.
Чтобы осуществить данный процесс, требуется сделать следующее:
- запускаем приложение;
- в левой части рабочей области выбираем диск, с которым необходимо осуществлять работу и выделяем его;
- открываем меню «Файл», выбираем пункт «Сканировать».
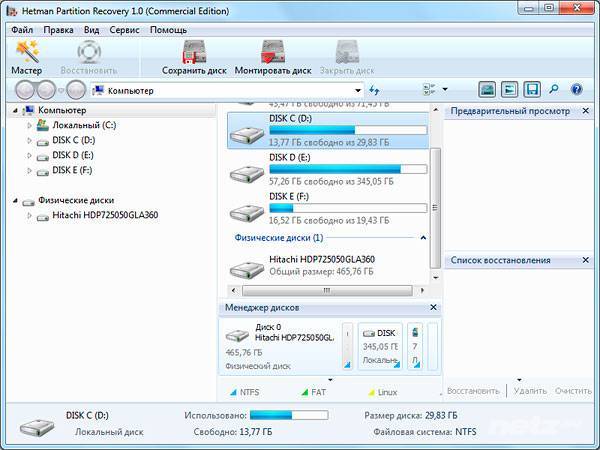
После завершения сканирования все обнаруженные файлы будут обозначены в виде ярлыков или таблицей в правой части экрана. Для их восстановления следует выделить необходимые объекты, после чего нажать открыть контекстное меню правой кнопкой мыши и выбрать второй пункт сверху «Восстановить» . Процесс реанимации данных пройдет в автоматическом режиме.
AdvancedDiskRecovery
Интерфейс AdvancedDiskRecovery мало чем отличается от рабочей области аналогичных утилит. После запуска пользователь увидит на экране стандартную рабочую область.
Для начала процесса реанимации необходимо сделать следующее:
- в левой части экрана выбрать устройство;
- открыть меню «Options» и нажать на пункт «Scanning»;
- в правой части экрана будут обозначены доступные объекты, подлежащие реанимации;
- выделаем необходимые файлы и папки, нажимаем кнопку «Save» (в правой нижней части экрана).

Несмотря на всю свою надежность, носители типа SSD иногда выходят из строя. Также нередко пользователи сами являются основной причиной потери данных (случайно удаляют файлы или форматируют устройство). Хотя и существуют некоторые сложности, практически всегда есть шанс восстановить утерянную информацию.
В статье под названием «Как SSD-накопители стирают данные » мы рассказывали, почему твердотельные накопители непрерывно «зачищают» свободное пространство, практически мгновенно стирая данные после быстрого форматирования диска или удаления раздела. Звучит страшно, не так ли? Тем не менее, не всегда все так плохо, как может показаться. Часто ваши файлы все-таки остаются на SSD диске, а значит, могут быть восстановлены. Давайте посмотрим, когда это происходит и почему это возможно.
TRIM: когда функция не работает
TRIM это великая вещь для оптимизации производительности и долговечности SSD-накопителя. Не будь функции TRIM, и мы имели бы гораздо меньшую скорость записи данных на диск. К тому же, флеш-ячейки, которые имеют ограниченное количество циклов записи, изнашивались бы гораздо быстрее.
Тем не менее, в некоторых ситуациях функция TRIM не используется системой. В частности, TRIM не будет работать, при любом из следующих условий:
- Вы использовали накопитель SSD в корпусе USB. TRIM не работает через USB (тем не менее, он работает через ESATA);
- Вы использовали один или несколько SSD накопителей в корпусе NAS (большинство NAS-накопителей не поддерживают TRIM, за исключением некоторых типов сетевых накопителей, работающих в сочетании с новейшей ОС);
- Вы использовали два или более твердотельных накопителя во внутреннем массиве RAID (до недавнего времени Windows не поддерживала функцию TRIM на RAID-массивах. Даже сегодня, TRIM и RAID не всегда могут работать вместе);
- Вы используете Windows XP или Vista (TRIM был добавлен только в Windows 7 и более новые версии ОС, в том числе Windows 8 и 8.1);
- Ваш SSD диск отформатирован в FAT, FAT32 или EXFAT (в Windows TRIM работает только с NTFS);
- Диск или файловая система повреждена (TRIM срабатывает только если вы эксплицитно удалили файл, отформатировали диск или заново разбили его на разделы. В противном случае, даже если вы не видите каких-либо данных, и диск кажется пустым или недоступным, команда TRIM не сработает, пока вы производите форматирование или перераспределение разделов);
- Non-Apple SSD на Mac (в Mac OS X функция TRIM поддерживается только для SSD-накопителей, выпускаемых компанией Apple).
Если ваш случай подходит под одно из описанных выше условий, вы смело можете использовать одну из программ для восстановления данных, таких как RS Partition Recovery , чтобы вернуть ваши удаленные файлы. Вероятность того, что ваши данные по-прежнему существует и могут быть восстановлены так же высока, как при работе с традиционным жестким диском!
Существует общепринятая точка зрения, что невозможно восстановить данные на твердотельном накопителе, что сделать это можно только на обычном жёстком диске. Но это касается только встроенных носителей. Файлы на USB-флеш-накопителях и внешних твердотельных накопителях (SSD) подлежат восстановлению, что зачастую воспринимается в качестве уязвимости в защите личной информации.
Но, с другой стороны, это хорошо. На таких устройствах можно восстановить случайно удалённые файлы, что, само собой, является полезным свойством. С другой стороны, этим могут воспользоваться посторонние люди для получения доступа к конфиденциальным сведениям.
Почему нельзя восстановить удалённые файлы со встроенного SSD
Причина, по которой файлы можно восстановить на обычном встроенном в компьютер жёстком диске, очень проста. Когда вы удаляете с такого диска файл, то он по большому счёту не удаляется. Эти данные остаются на жёстком диске, просто отмечаются системой как удалённые. Операционная система сохраняет информацию до того момента, пока ей не понадобится больше пространства на диске для сохранения других данных.
Для операционной системы нет смысла мгновенно очищать сектора, так как это сделает процесс удаления файлов более длительным. А запись информации в ранее использованный сектор занимает столько же времени, как и запись информации в пустой сектор. Из-за большого количества таких удалённых данных, программы для восстановления данных могут просканировать жёсткий диск на наличие незадействованного пространства и восстановить информацию, которая ещё не перезаписана.
SSD-диски работают по-другому. Прежде чем любые данные запишутся в ячейку флеш-памяти, такая ячейка предварительно очищается. Новые приводы изначально пусты, и запись на них происходит максимально быстро. На заполненном диске со множеством удалённых файлов процесс записи происходит медленнее, так как каждая ячейка должна быть очищена, прежде чем на неё будет производиться запись. Это значит, что со временем SSD-диск будет становиться медленнее. Для того, чтобы избежать этого, была введена TRIM .
TRIM (англ. to trim - подрезать) - команда интерфейса ATA , позволяющая операционной системе уведомить твердотельный накопитель о том, какие блоки данных уже не содержатся в файловой системе и могут быть использованы накопителем для физического удаления.
Когда операционная система удаляет файлы со встроенного SSD, она обращается к команде TRIM, и та мгновенно удаляет данные сектора. Это ускоряет процесс записи в будущем и делает восстановление данных на таком диске практически невозможным.
TRIM работает только со встроенными дисками
Итак, считается, что невозможно восстановить файлы на SSD-диске. Но это не так, потому что есть один очень важный нюанс: TRIM поддерживается только встроенными (внутренними) дисками. Она не поддерживается интерфейсами USB или FireWire. Другими словами, когда вы удаляете файл с флешки, внешнего SSD, SD-карты памяти или твердотельного накопителя другого типа, система просто отмечает его как удалённый и он может быть восстановлен.
Это значит, что на любых внешних дисках можно восстановить данные таким же образом, как и на обычном HDD-диске. Фактически такие носители ещё более уязвимы, чем обычный встроенный HDD, - их легче украсть. Их можно где-то оставить, одолжить или потерять.
Попробуйте сами
Можете попробовать сами. Возьмите флешку, подсоедините её к компьютеру и скопируйте на неё файлы. Удалите эти файлы и запустите программу для восстановления удалённых данных. Просканируйте с её помощью вашу флешку, и программа увидит все удалённые файлы и предложит их восстановить.
 Программа нашла удалённые файлы с помощью быстрого сканирования
Программа нашла удалённые файлы с помощью быстрого сканирования
Быстрое форматирование не поможет
А как же форматирование? Отформатируем флешку, и ничего не восстановится! Ведь форматирование удаляет все файлы на носителе и создаёт новую файловую систему.
Чтобы проверить это, отформатируем нашу флешку с помощью установленного по умолчанию быстрого форматирования. Да, действительно, с помощью быстрого сканирования Hetman Partition Recovery не смогла обнаружить удалённые файлы. Но более глубокий полный анализ смог обнаружить большое количество удалённых файлов, которые были на флешке до её форматирования.
 Быстрое форматирование не затирает диск
Быстрое форматирование не затирает диск
Убираем галочку с быстрого форматирования и форматируем заново. После этого программа затрудняется найти удалённые файлы.
 Когда форматируете флешку, не забудьте убрать галочку с быстрого форматирования
Когда форматируете флешку, не забудьте убрать галочку с быстрого форматирования
Как убедиться в том, что удалённые файлы уже не могут быть восстановлены
Можно использовать такие решения для шифрования, как TrueCrypt , Microsoft BitLocker , встроенный инструмент Mac OS или Linux. Тогда никто не сможет восстановить удалённые файлы без ключа, и это защитит все файлы на носителе, в том числе и удалённые.
Но это важно только в том случае, если носитель используется для хранения важных данных. Если это флешка для прослушивания музыки в авто, то, понятное дело, шифровать её не обязательно.

TRIM - это функция, которая помогает получать максимальную производительность от встроенного SSD. Однако она не является средством безопасности. Многие думают, что она гарантирует безвозвратное удаление данных с любого твердотельного носителя. Это не так - можно восстановить данные на любом внешнем диске. Обязательно примите это во внимание, когда удаляете конфиденциальные или просто важные данные.



