Какой пинг считается хорошим? Как проверить пинг (ping) Интернета? Как узнать свой пинг.
Команда Ping позволяет проверить скорость соединения между вашим компьютером и другим сетевым узлом. Вы можете использовать ее для определения силы, отдаленности и доступности соединения как с вашей локальной сетью, так и с интернетом. Чтобы использовать команду Ping на любой операционной системе, следуйте указаниям данного руководства.
Шаги
Пинг в Windows, Mac OS X, и Linux
- Если ваш компьютер работает под управлением Windows, откройте командную строку. Нажмите кнопку «Пуск» и введите «cmd» (без кавычек) в строке поиска. Пользователь Windows 8 могут набрать «cmd» на экране «Пуск». Нажмите Enter, чтобы запустить командную строку.
- Если вы пользуетесь macOS, запустите терминал. Откройте папку «Программы», а затем папку «Утилиты». Выберите терминал.
- Если вы пользуетесь Linux, откройте окно командной строки. Как правило, Найти его можно в меню «Приложения»→«Стандартные».
- В Ubuntu для того, чтобы открыть терминал, вы можете использовать сочетание клавиш Ctrl + Alt + T.
-
Введите команду Ping. Наберите ping hostname или ping IP address .
- Обычно имя узла (hostname) - это адрес веб-страницы. Замените hostname на тот веб-сайт или сервер, который вы хотите пинговать. Например, чтобы проверить пинг главной страницы сервера wikiHow, наберите ping www.wikihow.com .
- IP-адрес - это расположение компьютера в сети, либо локальной, либо в интернете. Если вы знаете IP-адрес, который вы хотите пинговать, замените IP address на него. Например, чтобы проверить пинг IP-адреса 192.168.1.1 , введите ping 192.168.1.1 .
- Чтобы ваш компьютер пинговал сам себя, наберите ping 127.0.0.1 .
-
Чтобы увидеть результат пингования, нажмите Enter. Результаты будут показаны под текущей командной строкой. Ниже описано, как расшифровать результаты.
Пингование в macOS с помощью «Сетевой утилиты»
Чтение результатов пингования
-
Прочитайте первую строку. В первой строке указано, что делает команда. Она повторяет адрес, который вы ввели, и сообщает, какой объем данных был отправлен. Например:
Обмен пакетами с www.wikihow.com с 32 байтами данных:
Прочтите тело выведенных результатов. При успешном выполнении команды Ping будут выведены строки, отображающие, сколько времени затратил адрес на ответ. TTL отражает количество пройденных сетевых узлов в процессе передачи сетевых пакетов. Чем меньше его значение, тем через большее количество маршрутизаторов прошел пакет данных. «Время» указывает на то, как долго (в миллисекундах) производилось соединение:
Ответ от 173.203.142.5: число байт=32 время=102мс TTL=48
Ответ от 173.203.142.5: число байт=32 время=105ms TTL=48
Ответ от 173.203.142.5: число байт=32 время=105мс TTL=48
Ответ от 173.203.142.5: число байт=32 время=108мс TTL=48- Для остановки пингования нажмите CTRL+C.
-
Прочитайте сводку. По завершении операции будет показана сводка результатов. Потерянные пакеты данных означают, что ваше соединение с адресом ненадежно, и данные теряются при передаче. В сводке также указано среднее время, затрачиваемое на соединение:
Статистика Ping для 173.203.142.5:
Пакетов: отправлено = 4, получено = 4, потеряно = 0 (0% потерь),
Приблизительное время приема-передачи в мс:
Минимальное = 102мсек, Максимальное = 108мсек, Среднее = 105мсек
Устранение проблем при неудавшихся проверках пинга
- Зачем использовать пинг? Ping (по названию акустического сигнала в эхолокации) использует пакеты простейшего типа. Ответ производится сетевой подсистемой (TCP/IP) операционной системы. Для него не нужны дополнительные программы, ему не нужен доступ к каким-либо файлам и его не нужно настраивать. Пинг почти не влияет на другие задачи. Чтобы провести проверку пинга, не нужно, чтобы работали все устройства, шлюзы, маршрутизаторы, файерволы, DNS и промежуточные узлы. Если пинг успешно выполнен, но вы не можете получить доступ к целевому узлу с помощью браузера или другого приложения, то проблема, скорее всего, не на вашей стороне.
- Варианты опций зависят от определенных параметров. Вот некоторые из них:
- -c Счетчик. Отправить указанное число пакетов, после чего остановиться. Другой способ остановить выполнение - набрать -C. Эта опция удобна для скриптов, периодически проверяющих поведение сети.
- -t проверять пинг до остановки (-C).
- -w Тайм-аут. Количество миллисекунд, в течение которых программа будет ожидать ответа до того, как появится сообщение о том, что время вышло, или о том, что пакет утерян. Для обнаружения проблем, связанных с периодом ожидания, проверяйте пинг с большим временным интервалом. ping -w 10000. Обычно это помогает при работе с сотовыми, спутниковыми или другими сетями с высокими периодами ожидания.
- -n Только числовой вывод. Используйте для того, чтобы не контактировать с DNS.
- -p Pattern. Набор (Pattern) - это строка из шестнадцатеричных цифр, которыми оканчивается пакет. Эта опция вряд ли будет полезной в случае проблем, которые зависят от данных.
- -R Использовать опцию Маршрут данных IP для определения маршрута, по которому идут пакеты. Целевой узел может и не давать требуемую информацию.
- -r Обход маршрутных таблиц. Используйте эту опцию, когда вы подозреваете наличие проблем маршрутизации, и пинг не может найти маршрут к целевому узлу. Команда работает только для узлов, с которыми можно непосредственно связаться без использования маршрутизаторов.
- -s Размер пакета. Изменить размер пакета. Большие пакеты должны фрагментироваться.
- -V Подробный результат. Отображать дополнительные ICMP-пакеты, которые дают весьма подробную информацию.
- -f Лавинная рассылка. Отправлять пакеты максимально быстро. Используется для стресс-теста производительности сети, вам не следует использовать эту опцию без надобности.
- -l Предварительная загрузка. Отправлять предварительно загруженные пакеты максимально быстро, а затем перейти в нормальный режим функционирования. Подойдет для определения количества пакетов, которые может быстро обрабатывать ваш маршрутизатор, что, в свою очередь, неплохо для диагностики проблем, возникающих только с большими размерами окон TCP.
- -? Помощь. Используйте эту опцию для того, чтобы увидеть полный список опций команды Ping, а также правильный синтаксис.
- Когда вам понадобится пинг? Как и в случае других диагностических программ, лучшее всего использовать его в рабочей конфигурации для того, чтобы понять, как он должен работать. Вы сможете проверить пинг вашего ПК, если введете «ping -c5 127.0.0.1» . Используйте пинг для проверки вашего оборудования и конфигурации, когда вы в первый раз настраиваете ваш ПК, меняете сеть, или если интернет-страницы не загружаются.
-
Запустите командную строку или терминал. В любой операционной системе есть интерфейс командной строки, который позволит вам запустить команду Ping. Команда Ping действует практически одинаково на всех операционных системах.
Для проверки соединения в сети используется специальная системная команда ping, которая отсылает запрос протокола ICMP к ресурсу с определенным адресом в сети и выводит на экран результат, поступающий в ответ от данного устройства.
То есть, команда ping помогает выявить промежуток времени, требуемый для передачи определенных данных от одного устройства к другому.
Чем меньше время задержки, тем быстрее происходит соединение между двумя узлами.
Что такое пинг
Пинг (ping) – это отрезок времени, в течение которого пакет, отправленный с одного устройства сети, будет доставлен до другого устройства в сети и вернется обратно.
Чем выше пинг, тем больше, например, время ожидания, необходимое для открытия интернет-страницы.
Существует еще одно понятие применительно для Ping, пограничное с первым. Ping – также самая популярная команда для определения скорости доступа к тем или иным сетевым устройствам. Ее можно использовать в качестве основного средства, определяющего период возврата пакетов по интересующему маршруту.
Пинг следует использовать с любым узлом Интернета, в том числе для контроля качества соединения с оконечным оборудованием. Одновременно пинг позволяет быстро установить наличие или отсутствие проблем с соединением на физическом (обрыв, повреждение кабеля, выход из строя сетевой карты и т.п.) и программном (например, блокировка всего сетевого трафика) уровнях.

Пингование заключается в том, что вы с одного устройства отсылается какое-то число пакетов данных на другое устройство, как в локальной сети, так и в Интернете. Благодаря такому обмену пакетов можно получить информацию по качеству работы подключения.
В случае если нет полученных ответов от проверяемого устройства, значит, имеются проблемы с подключением. Пакеты, которые не пришли обратно - называются «потери». Чем количество потерянных пакетов больше, тем хуже. Если же все отправленные пакеты потеряны, то это означает или отсутствие сетевого подключения, либо недоступность пингуемого устройства.
Очень важна скорость пинга: чем она меньше, тем быстрее и надежнее связь между узлами.
Видео: проверка пинг
Способы проверки
Для проверки соединения с помощью пингования можно либо запустить команду ping из консоли операционной системы, либо воспользоваться специализированными online-сервисами.
Через командную строку
Чтобы проверить пинг через cmd необходимо проделать следующую последовательность действий:
- открыть командную строку одним из трех способов:


Онлайн
Альтернативный вариант проверки пинга до сервера онлайн– использование онлайн-сервисов. Данные интернет-сервисы позволяют проверить доступность информационного ресурса и время ожидания пользователей.
Рассмотрим наиболее распространенных из них:

Как проверить пинг до роутера
Самый быстрый и простой способ в Windows проверки пинга до маршрутизатора заключается в использовании команды Ping. Для этого предварительно необходимо узнать его ip-адрес. Обычно он нанесен на корпус маршрутизатора с обратной стороны. Чаще всего роутер имеет следующий ip-адрес 192.168.1.1.
В командной строке набираем команду: ping 192.168.1.1 -t.
Если у маршрутизатора ip -адрес - 192.168.0.1 (как в случае с маршрутизаторами D-Link), то команда должна быть: ping 192.168.0.1 –t.
Параметр -t означает, что пинги будут отправляться до тех пор, пока пользователь не прервет процесс нажатием сочетания клавиш «Ctrl»+ «C», либо не закроет окно консоли. Благополучный результат пингования отображен на рисунке:
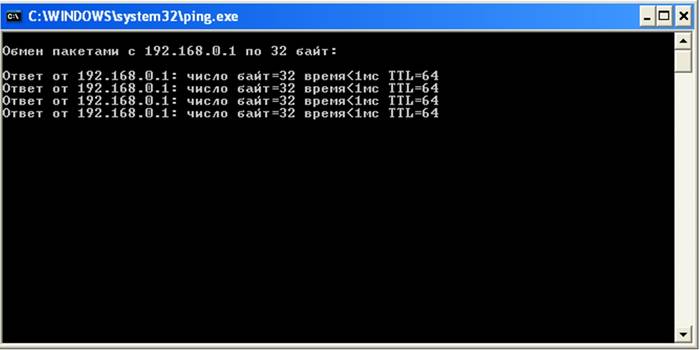
Этот результат говорит о том, что ip -адрес доступен и приходят ответы на ICMP-запросы. Если маршрутизатор пингуется, следовательно, можно говорить о его доступности с рабочей станции. В такой ситуации можно подключиться к настройкам роутера через его веб-интерфейс.
Если IP-адрес маршрутизатора недоступен и нет ответа от устройства, то результат выполнения команды ping следующий :

В такой ситуации необходимо проверить какой ip -адрес установлен в настройках сетевой платы, пробовать поменять порт в роутере и крайнем случае сбросить настройки роутера до заводских.
Обычно о пинге заходит речь в случае увеличения времени между операциями в локальной сети или интернете, или же в случае отсутствия ответа от адресата. Например, довольно часто требуется проверить пинг по отношению к поисковикам. Нередко от пинга зависит комфорт при онлайн-играх.
Разумно перед игрой проверить пинг до игрового сервера. Конечно, чем меньше пинг, тем комфортнее работа в сети.
Многопользовательские сетевые игры с каждым днём становятся всё популярнее. Миллионы пользователей из разных уголков нашей планеты сражаются на виртуальных аренах. Но, некоторые сталкиваются с проблемой, когда игра начинает «тормозить» или «лажить», как говорят геймеры. Одной из причин является слабый компьютер, производительности которого не хватает для быстрой работы игры. Решение простое – поменять или улучшить своё железо путём апгрейда.
ping — это показатель, характеризующий скорость обмена информации между клиентом и сервером.А если у вас современный компьютер, то причина может быть в низкой скорости передачи данных. Опытные пользователи говорят в таком случае о высоком пинге (ping на англ. языке). В этой статье разберёмся в первопричинах такой ситуации и, как сделать пинг в интернете ниже, чтобы сетевая игра работала как надо.
Суть понятия ping
Как мы уже писали выше, ping — это показатель, характеризующий скорость обмена информации между клиентом и сервером. Рассмотрим следующую схему.
Пинг позволяет оценить скорость обмена между клиентом и серверомВо следующее:
Вы нажимаете кнопку действия (к примеру, «стрелять»).
Эта команда поступает на сетевую карту.
С помощь интернета она проходит определённый путь через узлы связи.
Команда поступает на игровой сервер, где обрабатывается, тем самым влияя на игровой процесс.
Игровой сервер отправляет сценарий, который изменился с учётом введенной вами команды.
Информация повторяет путь через узлы связи в обратном направлении.
Её принимает сетевое устройство и затем изменения отображаются уже у вас на компьютере непосредственно в игре.
Как видно, одна команда проходит длинный путь, перед тем, как произойдут изменения на сервере и компьютере игрока. В процессе игры выполняется сотни таких операций, в том числе и от других игроков.
Пинг помогает отобразить скорость, с которой происходит этот процесс. Измерение происходит в миллисекундах.
ПОСМОТРЕТЬ ВИДЕО
Влияние уровня показателя на игровой процесс
Вероятно, случались и такие ситуации, когда персонаж реагировал на ваши команды с некоторой задержкой либо картинка на экране обновлялась с опозданием. Зачастую с игровых серверов плееров с подобными проблемами выбрасывают, так как это влияет на работоспособность ресурса.
Пинг так же можно проверить на сайте спидтестПинг считается хорошим, если время отклика составляет не более 15-25 мс. Если обмен информацией будет происходить более чем за 100 мс., можно утверждать о появлении «лагов» и «торможений» в игровом процессе.
Какие причины влияют на показатель?
Если у вас пинг большой, то необходимо с этим бороться. На него может влиять множество факторов. Однако, каждый из них «замедляет» время отклика в разной степени. Основными причинами того, что в процессе игры наблюдается высокий пинг, можно назвать:
большое расстояние между клиентом и сервером;
оборудование, которое использует провайдер интернета;
проблемы с устройствами на сервере;
тарифный план (обычно при низкоскоростном интернете);
присутствие программ, замедляющих передачу данных;
разные версии игры у клиента и сервера.
Под первой причиной понимается тот путь, который необходимо сделать сигналу, чтобы попасть с клиента на сервер или наоборот. Ведь сигнал – это физическая величина и он проходит определенное расстояние перед тем, как попасть на другой конец компьютерной цепи.
Вторая причина заключается в особенностях оборудования, которое использует провайдер интернета. Если он предоставляет недостаточный по пропускной способности канал связи для соединения с определённым узлом, то это может негативно отразиться на скорости соединения.
ПОСМОТРЕТЬ ВИДЕО
Если наблюдается высокий пинг, то возможны и проблемы с самим сервером. В случае плохого приёма сигнала, большого количества игроков, он может не успевать обрабатывать и отправлять соответствующую информацию на устройства игроков. При этом обмена данными будет влиять на игровой процесс у всех геймеров.
Также может влиять на взаимодействие клиента и сервера. Весь обмен информацией обязательно сопровождается с загрузкой и передачей данных через сеть. И вы используете самый дешевый тарифный план с низкой скоростью интернета, показатель пинга может быть высоким.
Пятой причиной с которой сталкиваются практически все пользователи ПК – это установленные программы, которые либо проверяют данные при их отправке/загрузке или сами засоряют канал связи. Это могут быть как антивирусные программы, так и те, которые используют интернет в своей работе. Также причиной низкой скорости обмена данными с сервером могут быть вирусы, трояны и т.п.
Кроме того, игры с его сервером. При этом машина неправильно понимает те или иные команды и замедляется их выполнение. Часто это наблюдается в тех случаях, когда не вовремя происходит обновление игры на ПК геймера.
Как измерить пинг?
Самый простой способ того, как проверить пинг интернет-соединения, предоставили разработчики ОС Windows. На рабочем столе нажмите комбинацию клавиш Win + R и пропишите «cmd» или зайдите через меню Пуск в командную строку. После того, как вы пропишите «/ping» и название либо IP-адресс сервера, увидите следующее окно:
Самый простой способ того, как проверить пинг интернет-соединения, предоставили разработчики ОС Windows.Указанный выше способ поможет быстро проверить пинг через командную строку. В этом случае проведен тест интернета, пинг составил 215 мсек по среднему значению при связи с узлом компании Microsoft.
Для просмотра веб-страниц через браузер этого вполне достаточно, а для онлайн-игр такая скорость является довольно низкой. Конкретно в данной ситуации это говорит о медленной скорости интернета (тест проводился на скорости в 150 Кбит/с.).
Если вы задаётесь вопросом, как проверить мой пинг, не выходя из игры, то поищите соответствующий пункт в опциях. Зачастую разработчики предоставляют геймерам возможность узнать свой пинг на игровом экране, включив соответствующую настройку.
Снижаем пинг
Для увеличения скорости обмена информацией между клиентом и сервером или, другими словами, чтобы уменьшить пинг, можно выполнить следующие действия:
сменить игровой сервер;
изменить тарифный план на более скоростной интернет;
отказаться от услуг действующего провайдера;
вылечить ПК от вирусов и закрыть ненужные программы, перед входом в игру.
Перечисленные выше способы применимы, если у вас наблюдается проблема высокого пинга в игре.
Снизить пинг поможет смена игрового сервера. Такой способом поможет в тех случаях, когда наблюдается повышенная загруженность ресурса, и он не справляется с обработкой входящей информации.
Если вы подключили низкоскоростной интернет, то на быструю обработку информации через сеть можете не рассчитывать. В некоторых случаях именно переход на более дорогой тарифный план решает проблему.
В том случае, когда вы используете быстрый интернет и проверенный игровой сервер, а показатель скорости обмена информацией с сервером оставляет желать лучшего, стоит искать проблему в провайдере. К примеру, чтобы понизить пинг в Warface, обратитесь к поставщику интернет-услуг. Если он не поможет убрать проблему подключения к серверу, и вы уверены, что ваш компьютер не заражен вирусами, то стоит задуматься о переходе на другого оператора.
Конечно, существуют и специальные утилиты для решения подобных проблем. Есть популярная программа для понижения пинга cFosSpeed. Однако она и ей подобные утилиты позволяют только лишь оптимизировать приём/передачу данных ваших компьютером, но не самого сервера. Так что они могут и не повлиять на снижение ping.
PING - основная утилита командной строки Windows для проверки соединений в сетях на основе TCP/IP. Команда PING с помощью отправки сообщений с эхо-запросом по протоколу ICMP проверяет соединение на уровне протокола IP с другим компьютером, поддерживающим TCP/IP. После каждой передачи выводится соответствующее сообщение с эхо-ответом.
Ping пожалуй самая основная TCP/IP-команда среди пользователей Windows, используемая для устранения неполадок и проверки возможности доступа к Интернет.
Команда Ping, запущенная без параметров, выводит справку. Одинаково результативно работает на всех версиях Windows, включая и Windows 10 .
Для проверки сети также можно воспользоваться командами:
- TRACERT - определяет путь до точки назначения с помощью посылки эхо-сообщений;
- PATHPING - предоставляет информацию о потерях данных на промежуточных узлах.
Синтаксис параметры важные ключи команды PING
ping [-t] [-a] [-n счетчик] [-l размер] [-f] [-i TTL] [-v тип] [-r счетчик] [-s счетчик] [{-j список_узлов | -k список_узлов}] [-w интервал] [имя_конечного_компьютера], где
- -t - Задает для команды ping отправку сообщений с эхо-запросом к точке назначения до тех пор, пока команда не будет прервана. Для прерывания команды и вывода статистики нажмите комбинацию CTRL-BREAK. Для прерывания команды ping и выйхода из нее нажмите клавиши CTRL-C.
- -a - Задает разрешение обратного имени по IP-адресу назначения. В случае успешного выполнения выводится имя соответствующего узла.
- -n счетчик - Задает число отправляемых сообщений с эхо-запросом. По умолчанию - 4.
- -l размер - Задает длину (в байтах) поля данных в отправленных сообщениях с эхо-запросом. По умолчанию - 32 байта. Максимальный размер - 65527.
- -f - Задает отправку сообщений с эхо-запросом с флагом «Don"t Fragment» в IP-заголовке, установленном на 1. Сообщения с эхо-запросом не фрагментируются маршрутизаторами на пути к месту назначения. Этот параметр полезен для устранения проблем, возникающих с максимальным блоком данных для канала (Maximum Transmission Unit).
- -i TTL - Задает значение поля TTL в IP-заголовке для отправляемых сообщений с эхо-запросом. По умолчанию берется значение TTL, заданное по умолчанию для узла. Для узлов Windows XP это значение обычно равно 128. Максимальное значение TTL - 255.
- -v тип - Задает значение поля типа службы (TOS) в IP-заголовке для отправляемых сообщений с эхо-запросом. По умолчанию это значение равно 0. тип - это десятичное значение от 0 до 255.
- -r счетчик - Задает параметр записи маршрута (Record Route) в IP-заголовке для записи пути, по которому проходит сообщение с эхо-запросом и соответствующее ему сообщение с эхо-ответом. Каждый переход в пути использует параметр записи маршрута. По возможности значение счетчика задается равным или большим, чем количество переходов между источником и местом назначения. Параметр счетчик имеет значение от 1 до 9.
- -s счетчик - Указывает вариант штампа времени Интернета (Internet Timestamp) в заголовке IP для записи времени прибытия сообщения с эхо-запросом и соответствующего ему сообщения с эхо-ответом для каждого перехода. Параметр счетчик имеет значение от 1 до 4.
- -j список_узлов - Указывает для сообщений с эхо-запросом использование параметра свободной маршрутизации в IP-заголовке с набором промежуточных точек назначения, указанным в списке_узлов. При свободной маршрутизации последовательные промежуточные точки назначения могут быть разделены одним или несколькими маршрутизаторами. Максимальное число адресов или имен в списке узлов - 9. Список узлов - это набор IP-адресов (в точечно-десятичной нотации), разделенных пробелами.
- -k список_узлов - Указывает для сообщений с эхо-запросом использование параметра строгой маршрутизации в IP-заголовке с набором промежуточных точек назначения, указанным в списке_узлов. При строгой маршрутизации следующая промежуточная точка назначения должна быть доступной напрямую (она должна быть соседней в интерфейсе маршрутизатора). Максимальное число адресов или имен в списке узлов равно 9. Список узлов - это набор IP-адресов (в точечно-десятичной нотации), разделенных пробелами.
- -w интервал - Определяет в миллисекундах время ожидания получения сообщения с эхо-ответом, которое соответствует сообщению с эхо-запросом. Если сообщение с эхо-ответом не получено в пределах заданного интервала, то выдается сообщение об ошибке "Request timed out". Интервал по умолчанию равен 4000 (4 секунды).
- имя_конечного_компьютера - Задает точку назначения, идентифицированную IP-адресом или именем узла.
Примеры использования команды PING
- Для отображения справки в командной строке по команде введите: ping /? ;
- Для выполнения проверки соединения адреса ya.ru до прекращения вручную введите: ping ya.ru -t ;
- Для отправки сообщения с эхо-запросом по протоколу ICMP точке назначения 192.168.1.1 и сопоставления с ее узловым именем введите: ping -a 192.168.1.1;
- Для отправки сообщения с эхо-запросом на адрес 10.0.99.221 десяти собщений с эхо-запросом, каждое из которых имеет поле данных из 1000 байт, введите: ping -n 10 -l 1000 10.0.99.221;
- Для отправки сообщения с эхо-запросом точке назначения 10.0.99.221 и записи маршрута для 4 переходов введите: ping -r 4 10.0.99.221;
- Для отправки сообщения с эхо-запросом на адрес 10.0.99.221 и задания свободной маршрутизации для точек назначения 10.12.0.1-10.29.3.1-10.1.44.1 введите: ping -j 10.12.0.1 10.29.3.1 10.1.44.1 10.0.99.221.
Видео - Как пользоваться утилитой PING
Сегодня я расскажу, как проверить свой пинг (ping) бесплатно онлайн. Узнать пинг достаточно просто, это можно сделать и на своем компьютере и с помощью специальных веб-сайтов и онлайн-сервисов, о которых мы тоже поговорим.
Вообще, пинг - это время, за которое запрос (пакет специальных данных) передается от вашего компьютера к другому, расположенному на определенном IP (в основном - к серверу). И от скорости пинга зависит, как быстро будет загружаться веб-сайт (точнее, как быстро от начнет загружаться) или как быстро вы сможете играть в онлайн-игры, например.
Итак, первый способ. Он позволяет узнать, есть ли пинг (передача пакетов данных) серверу, или он вообще не отвечает. Если пинга нет, значит, либо не отвечает сам сервер (при этом остальные веб-сайты должны работать), либо проблема где-то на линии. Тогда нужно позвонить оператору и уточнить проблему. Кроме того, мы сможем вычислить время пинга (в милисекундах).
Вам нужно зайти в Пуск -> Все программы -> Стандартные -> Выполнить:

Нажмите Enter. Вы увидите, как по выбранному адресу отправляются запросы:

Обратите внимания на то, что я подчеркнул - это самые важные данные: произошел ли обмен пакетами, сколько их было отправлено, сколько получено и какой процент потерь (в идеале должно быть 0%). Ниже можно увидеть скорость. В нашем случае 66 мс, что весьма и весьма неплохо, учитывая, что я отправлял запрос на сервер Google.
Второй способ. Рассчитан на онлайн сервисы, например, .
После перехода по ссылке выберите город, где будет расположен сервер, на который будут отсылаться запросы. К примеру, сервер Москвы. Затем, нажмите на него на карте (думаю, вы знаете, где расположен город, который вам нужен ).
Начнется тест. Здесь, помимо , мы узнаем пинг данного соединения.
Скорость нас не интересует, а вот пинг, который определяется первым, нам очень интересен.

Итак, пинг мы успешно определили, а теперь важно знать, какая цифра оптимальна? Вообще, если ваш пинг меньше 100 мс, то это весьма неплохо, значит, у вас хороший канал передачи данных и сервер расположен не слишком далеко от Вашего местонахождения.



