Максимальное быстродействие windows 10. Использование «легких антивирусов и программ»
Сегодня речь пойдет про оптимизацию Windows 10 . И это не будет «баян» с большинства сайтов, и не будет одна из поверхностных манипуляций с операционной системой. Нет, сегодня все будет куда более серьезно, потому что здесь мы детально рассмотрим, как ускорить работу Windows 10 и выжать максимум быстродействия из компьютера, но без ущерба для работы, разумеется.
Для большинства пользователей слово «оптимизация» равносильно слову «кастрация» системы или «ненужные манипуляции» и так далее. Но изначально, оптимизация – это в первую очередь отсечение лишнего и тонкая настройка, тюнинг. В умелых руках хорошая оптимизация ощутимо поднимает производительность ПК без надобности разгона процессора.
Еще со времен Windows XP предпринимались попытки повысить скорость работы и отклика системы. Энтузиасты отключали службы и процессы для улучшения быстродействия. С тех пор ничего не изменилось. Компанию Microsoft можно понять – она всеми силами пытается поднять планку функционала на максимум, но у всего этого есть и обратная сторона медали – за все это приходится платить ценой объема оперативной памяти, постоянного обращения к жесткому диску, еще большей загруженности центрального процессора. Но ведь далеко не всем нужен полный функционал…
Покончим с прелюдией и приступим к делу. Задача простая – подойти максимально детально к оптимизации Windows 10.
Чтобы все структурировать и ничего не перепутать, дальнейшие действия будут разделены на шаги:
Шаг 1. Отключение индексации дисков
Будем идти от простого к сложному и начнем, пожалуй, с индексации дисков .
Она нужна для более быстрого поиска на жестком диске. Но так ли часто нужен поиск? Служба индексации всегда висит в системе независимо от того, нужен поиск файлов или нет, а если ее отключить – ничего не случится. Просто отныне поиск фотографии, документа, или любого другого файла будет идти чуть-чуть дольше. Именно чуть-чуть. А владельцам твердотельных накопителей ее отключать нужно в любом случае, поскольку каждое лишнее обращение сокращает .
И так, для отключения Индексации необходимо открыть «Этот компьютер» и правым кликом щелкнуть по локальному диску, на котором установлена Windows 10. В принципе, можно потом проделать эту операцию и с другими дисками. В контекстном меню необходимо выбрать «Свойства», и в открывшемся окне внизу снять галочку «Разрешить индексировать содержимое файлов …» и нажать «Ок». После этого начнут появляться всплывающие окна, в которых требуется либо соглашаться и продолжать, либо, если это невозможно, нажимать «Пропустить все».
Шаг 2. Отключение контроля учетных записей (UAC)
Контроль учетных записей, или UAC (User Account Control ), призван решить проблему безопасности пользователя, своего рода умное ограничение доступа. На деле это выглядит как бесконечный поток уведомлений, о том, насколько уверен пользователь в открытии файла и он ли это вообще. Большинству пользователей достаточно для своей безопасности иметь лишь антивирусное программное обеспечение. Чтобы отключить UAC, необходимо правым кликом на меню «Пуск» открыть меню и найти «Панель управления». Далее раздел «Система и безопасность». В нем, сверху, в разделе «Центр безопасности и обслуживания» есть подраздел «Изменение параметров контроля учетных записей».

Шаг 11. Отключение лишних служб Windows
Этот шаг уже для более продвинутых пользователей, поскольку неверные действия могут повлечь немало проблем. Перечень всех служб можно найти, нажав комбинацию клавиш «Win+R» и вбив в поле services.msc . Если нет нужды в службах Xbox, то можно отключить все, что с ними связано, также как и все, что связано с Hyper-V (т.е. виртуализацией). «Защитник Windows» и «Брандмауэр Windows» тоже можно смело отключать – для всего этого существует антивирус. Остальное – строго по усмотрению и только на свой страх и риск.

Видео, как отключить ненужные службы в десятке
Шаг 12. Выключение фоновых приложений
Фоновые процессы могут послужить причиной сильной потери производительности ПК. Необходимо проверить, все ли там в порядке. Меню «Пуск», «Параметры», «Конфиденциальность». На нижней вкладке «Фоновые приложения » убираем все, что не нужно.

Примечание. Если включено получение обновлений для системы, сюда придется заходить после каждого обновления. Дело в том, что после каждого такого обновления Windows велика вероятность того, что некоторые системные программы снова поставятся на запуск.
Шаг 13. Отключение дефрагментации дисков
Дефрагментацию жестких дисков лучше проводить по своему усмотрению, а не по расписанию, как предлагает Windows. Отключить ее можно, запустив «Оптимизация дисков » в разделе Администрирование в Панели управления.

Заключение
На этом, пожалуй, все. Сегодня мы рассмотрели 13 шагов, как оптимизировать и существенно ускорить работу Windows 10. Есть еще «Центр обновлений», который тоже можно отключить, но полностью отключить его непросто. Это уже будет совсем другая история и отдельная статья.
Видео: как ускорить Windows 10
Как оптимизировать Windows 10 и ускорить работу компьютера
Пользователи, обновившиеся до новой ОС, особенно если обновление происходило с семерки, интересуются: а где посмотреть индекс производительности Windows 10 (тот, который в цифрах показывает оценку до 9.9 для разных подсистем компьютера). В свойствах системы эта информация теперь отсутствует.
Тем не менее, функции подсчета индекса производительности никуда не делись, и возможность просмотреть эту информацию в Windows 10 остается, причем как вручную, без использования любых сторонних программ, так и с помощью нескольких бесплатных утилит, одна из которых (самая чистая от любого стороннего ПО) также будет продемонстрирована ниже.
Просмотр индекса производительности с помощью командной строки
Первый способ узнать индекс производительности Windows 10 заключается в принудительном запуске процесса оценки системы и в дальнейшем просмотре отчета о выполненной проверки. Осуществляется это в несколько простых шагов.
Запустите командную строку от имени администратора (проще всего это сделать через правый клик по кнопке «Пуск», либо, если в контекстном меню нет командной строки, начните вводить «Командная строка» в поиске на панели задач, затем нажмите по результату правой кнопкой мыши и выберите пункт Запустить от имени администратора).
После чего введите команду
Winsat formal -restart clean
и нажмите Enter.

Команда запустит оценку производительности, которая может продлиться несколько минут. По завершении проверки, закройте командную строку (оценку производительности можно запустить и в PowerShell).
Следующий шаг - просмотреть полученные результаты. Для этого можно поступить одним из следующих способов.
Первый метод (не самый простой): зайдите в папку C:\ Windows\ Performance\ WinSAT\ DataStore и откройте файл с именем Formal.Assessment (Recent).WinSAT.xml (в начале имени будет также указана дата). По умолчанию, файл откроется в одном из браузеров. Если этого не произойдет, можно открыть и обычным блокнотом.
После открытия, найдите в файле раздел, начинающийся с имени WinSPR (проще всего воспользоваться поиском, нажав Ctrl + F). Все, находящееся в этом разделе и есть информация об индексе производительности системы.

- SystemScore - индекс производительности Windows 10, вычисленный по минимальному значению.
- MemoryScore - оперативная память.
- CpuScore - процессор.
- GraphicsScore - производительности графики (имеется в виду работа интерфейса, воспроизведение видео).
- GamingScore - производительности в играх.
- DiskScore - производительность жесткого диска или SSD.
Второй способ - просто запустить Windows PowerShell (можно начать вводить PowerShell в поиске на панели задач, потом открыть найденный результат) и ввести команду Get-CimInstance Win32_WinSAT (после чего нажать Enter). В результате вы получите всю основную информацию по производительности в окне PowerShell, а итоговый индекс производительности, вычисляемый по наименьшему значению, будет указан в поле WinSPRLevel.

И еще один способ, которые не дает полной информации о производительности отдельных компонентов системы, но показывает общую оценку производительности системы Windows 10:

Как видите, просмотреть данную информацию очень легко, не прибегая к каким-либо сторонним инструментам. И, в общем-то, может быть полезно для быстрого анализа производительности компьютера или ноутбука в случаях, когда на него ничего нельзя устанавливать (например, при покупке).
Winaero WEI tool
Бесплатная программа для просмотра индекса производительности Winaero WEI Tool совместима с Windows 10, не требует установки и не содержит в себе (во всяком случае на момент написания этой статьи) никакого дополнительного ПО. Скачать программу можно с официального сайта http://winaero.com/download.php?view.79

После запуска программы, вы увидите привычное вам представление индекса производительности Windows 10, информация для которого берется из файла, о котором шла речь в предыдущем способе. При необходимости, нажав в программе «Re-run the assessment», вы можете перезапустить оценку производительности системы для обновления данных в программе.
Как узнать индекс производительности Windows 10 - видео инструкция
В завершение - видео с двумя описанными способами получить оценку производительности системы в Windows 10 и необходимыми пояснениями.
И еще одна деталь: индекс производительности, высчитываемый Windows 10 - достаточно условная вещь. А если говорить о ноутбуках с медленными HDD, то почти всегда он будет ограничен именно скоростью жесткого диска, в то время как все комплектующие могут быть топовыми, а производительность в играх - завидной (в этом случае имеет смысл подумать об SSD, либо просто не обращать внимания на оценку).
Каждому пользователю всегда хочется, чтобы его компьютер работал максимально быстро, но совершенно не знает как это можно сделать. Есть риск загрузить на свой ПК вирусные программы для разгона или очистки, но они не ускорят технику, а наоборот, принесут лишь вред. Рассмотрим, как же настроить и повысить производительность компьютера на Windows 10 уже проверенными методами. Популярные способы, которые помогут увеличить быстродействие ПК.
Разогоняем на полную: настройка Windows 10 на максимальную производительность
Автозагрузка компьютера
Когда вы запускаете ПК, то в большинстве случаев начинают свою работу установленные вами программы. Некоторые из них могут оказаться совершенно ненужными, и приносят вред вашей операционной системе. Программы сильно замедляют компьютер, работая в фоновом режиме. Вы можете даже не подозревать, что некоторые из них включены, а скорость оставляет желать лучшего. Чтобы улучшить производительность нужно просто отключить некоторые программы в меню автозагрузки.
Очищаем папку Temp
В операционной системе Windows 10, которая хранит файлы как временно, так и промежуточно остается очень много ненужных файлов. Иными словами, замедляет вашу систему из-за большого наличия служб и различных программ, которые наполняют папку Temp.

Как очистить диск

Как выключить службы, в которых не возникает необходимости

Это основные быстрые способы ускорить ваш компьютер. Отключение служб и программ, которые не несут пользы, а только замедляют систему.
Как правильно настроитьпараметры в Электропитании

Как увеличить производительность компьютера на Windows 10: профессиональные советы
- Будьте внимательны по поводу того, что устанавливаете себе на компьютер. Иногда происходит не состыковка некоторых программ и ими очень часто оказываются антивирусы. Особенно если их два на компьютере, иначе может слететь вся операционная система.
- Иногда проблема может скрываться не в опасных программах и даже не в вирусах, а в загрязнённости самих комплектующих компьютера. Следует аккуратно очистить ПК от пыли сухой тряпкой. Старайтесь не задевать мелкие запчасти. После очистки компьютер работает быстрее и перегревается значительно меньше.
- Следует помнить, что не всегда улучшение производительности хорошо влияет на ваш компьютер. Например, настройка «Высокая производительность» влечёт за собой высокое потребление заряда на аккумуляторе. Это касается владельцев ноутбуков. Лучше такие функции использовать на компьютере, который в заряде не нуждается.
- Переустановка операционной системы, как правило, всегда хорошо влияет на работоспособность компьютера. Полностью удалятся нежелательные программы, те, что вы не используете, вирусы, незамеченные при сканировании или различные приложения которые лишь тормозят работу самой системы.
- Обязательно выбрать правильные комплектующие для ПК. Если что-то подобрано неправильно, или, например, оперативная память не подходит по данным, а иногда и вовсе загружена. В таком случае лучше приобрести новые компоненты.
- Можно воспользоваться специальными программами для очистки ненужных файлов, кэша и прочего мусора. Они в несколько раз увеличивают быстродейственность компьютера во всех случаях. Главное, загружать с проверенного источника. И никогда не забывайте проверять список того что хочет удалить программа для очистки файлов!
- Обновление драйверов отлично помогает ПК. Особенно обновление для чипсета материнской платы. Для других устройств новые версии также актуальны.
- Регулярно сканировать компьютер на вирусы. Лучше всего находиться в руках надёжного антивируса. В таком случае вы не будете рисковать лишиться всех данных и информации.
Настройка графики рабочего стола
Визуальные эффекты в операционной системе Windows 10 используют очень много ресурсов. Если у пользователя старый компьютер, то отключение эффектов несколько ускорит работу ПК.
Вопрос о том, как ускорить работу компьютера, Windows 10 решает радикально, предлагая самый широкий набор функций за всю историю «окон». Система изначально хорошо оптимизирована под новые устройства и показывает высокое быстродействие во многом благодаря автоматическим сервисам. Так, если ранее на Win7/8.1 нужно было вручную чистить папки временного хранения файлов, то сейчас система занимается очисткой от всего устаревшего и ненужного самостоятельно. Например, после обновления уже через 10 дней старая Windows будет удалена. Это же касается старых пакетов обновлений и оптимизации работы накопителей как твердотельных SSD, так и старых HDD. Вопрос о том, как повысить производительность системы, лежит лишь в плоскости аппаратных ограничений (в случае использования старого или очень слабого, бюджетного оборудования).
Поэтому для тех, кто хочет построить дружеские отношения с новой системой на старом ноутбуке или ПК, желательно узнать ряд советов по тонкой настройке.
Windows 10: основы успеха
Как и предыдущие версии, Виндовс 10 была разработана на основе Windows Vista с глубокой модернизацией ядра и оболочки. Это новейшая, наиболее защищенная версия «окон», отличающаяся высокой производительностью, она неплохо оптимизирована под старые системы и «слабые» компьютеры. Изначально, во время релиза, версия не отличалась стабильностью, но по прошествии полутора лет появились драйвера практически под любые устройства, система стала стабильнее и надежнее. Заставить устройство показать синий экран смерти стало довольно проблематично. Если только вы - инсайдер и пользуетесь не релизными, а тестовыми сборками.
Кроме автоматических настроек, пользователь может воспользоваться ручными, которые значительно повысят производительность компьютера — даже весьма слабого, бюджетного.
В первую очередь стоит отказаться от синхронизации с сервисами Microsoft, при условии, что вы ими не пользуетесь постоянно. Это можно сделать или сторонними программами, или с помощью настроек служб в реестре и штатными средствами через меню приватности, настройки сети и учетных записей.
Как снизить нагрузку на старом ПК с Windows 10
Перед тем, как ускорить работу ноутбука на Windows 10, стоит сохранить все важные данные, пароли.
Сохранив данные, можно приступить к отключению всех тех «плюшек», которые так грузят слабую в аппаратном плане систему. Например, желательно зайти в магазин и кликнуть по значку учетной записи, в меню выбрать «Настройки». В данном меню отключить ползунками параметры «Обновления приложений», параметр «Обновлять приложения автоматически», «Живая плитка», параметр «Отображать продукты на плитке». Далее можно отложить «автоматические обновления системы». Для этого нужно пройти путь «Пуск» -«Параметры» - «Сеть и интернет», далее выберите «Wi-Fi» и сеть, которая в данный момент подключена. Кликнув по сети, вы попадаете в ее настройки и тут желательно выбрать пункт «Лимитное подключение» - «Задать как лимитное подключение». Так вы снизите потребление интернета на Windows, избавите компьютер от лишних нагрузок.
Для старых ПК и слабых ноутбуков постоянные обновления слишком сильно «загружают» систему, лучше от них откажитесь, а для безопасности поставьте легкий антивирус.
Увеличение производительности
Отвечая на вопрос, как увеличить производительность Windows 10, стоит вспомнить о дефрагментации диска. Эта процедура улучшит быстродействие даже слабого устройства. Для ее запуска зайдите в «Этот компьютер», кликните ЛКМ по диску C, во всплывающем меню выберите «Свойства», далее «Сервис» и «Оптимизировать». Откроется окно оптимизации (дефрагментации) диска. Выбрав «Анализ», можно узнать степень фрагментации накопителя, если покажет более 10%, лучше произвести процедуру дефрагментации, нажав на соответствующий пункт («Оптимизировать»).
Также на производительность позитивное влияние оказывает постоянная очистка накопителя от старых файлов. Для этого пройдите путь «Пуск» - «Параметры» - «Система» - «Хранилище» - «Диск С» - «Временные файлы». В этом пункте выберите «Временные файлы». По желанию данные можно удалить из папки «Загрузки» и из корзины, выбрав «Очистка корзины».
Компьютер будет загружаться быстрее, если из меню автозагрузки убрать лишние приложения. Для этого клавиатурной комбинацией Control-Alt-Delete запустите «Диспетчер задач».
Бесплатное ускорение ноутбука
Чтобы гарантированно увеличить производительность ноутбука на Windows 10, нежелательно применять программы-оптимизаторы. В сети их много, но, как правило, они только создают видимость повышения эффективности, а на самом деле еще больше загружают компьютер.
Если вы и решили немного ускорить свой ноутбук, то пользуйтесь штатными средствами.
Для снижения нагрузки на ЦП можно отказаться от Metro-софта, удалив «Музыка Groove», «Новости», «Погода» и прочие программы. Вися в фоновом режиме, они постоянно потребляют ресурсы системы. Так, «Музыка Groove» при автоматических настройках отправляет данные о фонотеке на сервера Microsoft и пытается отыскать обложки (картинки по тегам) к каждой песне. Погода и новости постоянно подгружают информацию с информационных порталов, причем на полном автомате. Еще желательно настраивать сам «Пуск». Например, если вы не хотите в нем рекламы, то на рабочем столе кликните ЛКМ и выберите «Персонализация», далее перейдите во вкладку «Пуск» открывшегося меню, а там отключите ползунок «Иногда показывать рекомендации в меню «Пуск». В той же «Персонализации» в меню «Экран блокировки» выберите локальное фото на ПК.
О том, как ускорить работу Windows 10, написано много, но в большинстве своем все советы основаны на решениях для более старых систем. В новой системе телеметрия Метро-приложения требуют повышенный обмен данными с серверами Microsoft, чем существенно загружают систему. С помощью программы Destroy Windows Spying (DWS) мы ускоряем работу системы, удалив лишние приложения и отключая обновление навсегда (при необходимости его можно включить обратно).

Кроме того, можно убрать все шпионские задачи: запретить сбор отзывов о программах, системе и общей телеметрии (набранных на клавиатуре данных, местоположению, просмотренному в сети контенту). Использование утилиты даст существенное увеличение производительности системы, ведь большое количество ненужных пользователю задач будет отключено. Если вы не доверяете разработчикам DWS, отключить модули можно и вручную через реестр и групповые политики.
Однако помните, что так повышать продуктивность ОС можно только опытным пользователям, неподготовленный человек может только ухудшить состояние своего ноутбука.
Использование «легких антивирусов и программ»
Если вас интересует, как увеличить производительность ноутбука (старого или бюджетного) без аппаратного апгрейда, то лучшим решением будет софтверная оптимизация. Когда вы настроили все что можно в самой системе, остается только переход на более «легкие» программы.
На производительность компьютера под управлением ОС Windows большое влияние оказывает антивирусная программа. Она следит, чтобы вредоносный код не попал на устройство и не нанес вред. Но современные угрозы стали изощренными, что привело к усложнению антивирусов. В итоге эти программы стали неповоротливыми и «прожорливыми», особенно во время «сканирования» (отбирают до 80-100 % всех ресурсов системы). Облегчить жизнь устройству поможет установка легких версий антивирусов. Например, Avast Free или ESET NOD 32, Avira последних версий (более оптимизированных под ОС Win 10).
Также для ускорения работы слабой машины желательно использование старых или облегченных версий браузера. Можно пользоваться Edge или Internet Explorer 11, однако они иногда некорректно отображают страницы и могут вообще зависать. Как альтернатива есть SeaMonkey от Mozilla.
Аппаратное ускорение
Не только программными, но и аппаратными средствами возможно ускорение работы на Windows 10, причем в некоторых случаях такой подход более актуален и надежен. Увеличив оперативную память с 1-2 Гб до 3-4 или 6 Гб, можно получить существенное повышение производительности. Хорошие результаты дает замена накопителя HDD (обычно он на 5400 об/м и с кэш-памятью на 16 Мб) на более быструю версию со скоростью вращения шпинделя в 7200 или 10 000 об/мин и с кешем на 32 или 64 Мб. Еще можно установить твердотельный SSD-накопитель (лучше типа SLC, он надежнее и с большим ресурсом).
С помощью аппаратных средств мы увеличиваем производительность Windows 10 в несколько раз. Никакие «оптимизаторы» не помогут получить значительный прирост в быстродействии, только апгрейд. Конечно, такая процедура не бесплатная, но если речь идет об устаревшем ноутбуке с памятью типа DDR2 или DDR3, то покупка дополнительной планки на 2–4 Гб - не очень дорогостоящее вложение. Кроме того, современный SSD-диск на 64–120 Гб тоже существенно упал в цене. Можно поменять и центральный процессор, если речь идет о стационарном ПК.
Ускорение работы «десятки»
Как и у любых операционных систем, у «десяток» есть масса настроек, помогающих пользователю идеально подстроить систему под свои нужды. По умолчанию установленный софт работает для удовлетворения любого клиента. Но настройки «По умолчанию» не всегда выгодны обладателям слабой техники. Им приходиться или мирится с низким быстродействием, или пытаться оптимизировать свои системы. Причем если денег на апгрейд нет, остается только сделать более поворотливой саму систему. «Оптимизации» были всегда, они стали популярны еще с Windows XP.
Сейчас поднять производительность проще всего, отключив ненужные для российского пользователя сервисы телеметрии, метро-приложений. В англоязычной «десятке» есть голосовой помощник и система имеет глубокую интеграцию с интернетом.
Так как настроить Windows 10 безопасно и надолго? Как минимум стоит отключить обновление и поставить не ресурсоемкий антивирус, отказаться от всех встроенных программ, регулярно проводить чистку системы. По возможности поставить 32-битную версию операционной системы (она менее затратна по ресурсам).
Доброго времени суток!
Вы никогда не задумывались, почему два одинаковых компьютера с одинаковыми ОС - могут работать с разной скоростью? Один моментально открывать папки, вкладки в браузере, загружаться за несколько секунд, другой - постоянно притормаживая и задумываясь...
Очень многое в плане производительности зависит от параметров ОС Windows. Если ее правильно настроить (обычно, используют слово оптимизировать) - то можно существенно ускорить компьютер!
В этой статье я хочу рассказать об основных шагах оптимизации ОС Windows 10 (самой современной ОС на сегодняшний день). И так...
Все что написано ниже - не панацея, и я не истина в последней инстанции. Но тем не менее, выполнив пошагово все рекомендации, ваш компьютер/ноутбук должен стать работать по "шустрее". По крайней мере, там где делаю это я - всегда так и происходит .
Отключение служб: какие из них не нужны
Очень сильное влияние на производительность ОС да и компьютера в целом, оказывают программы и службы, которые приходится ему выполнять. Разумеется, что в Windows 10 по умолчанию включены десятки служб: разработчики ведь не знают заранее есть ли у вас принтер или факс! Между тем, все эти службы создают нагрузку на вашу систему, поэтому рекомендуется отключить все лишнее, тем самым добиться некого ускорения.
Важно! Не отключайте службы все подряд, иначе рискуете не узнать свою Windows... Некоторые потом даже не могут вернуть Windows в рабочее состояние и приходится переустанавливать систему. Вообще, перед оптимизацией - неплохо бы сделать резервную копию системы: .
Как просмотреть список служб и отключить часть из них
Сначала щелкаете правой кнопкой мышки по меню ПУСК, в появившемся меню выбираете ссылку .

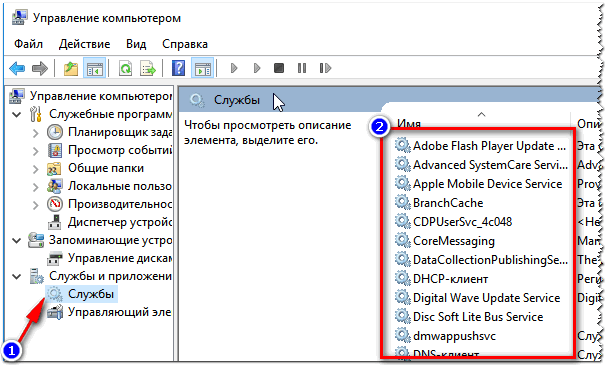
Когда откроете окно свойств какой-нибудь службы - то чтобы ее отключить, сделайте две вещи:
- тип запуска - отключена;
- состояние: остановить (см. стрелки на скрине ниже).

Список служб, которые "можно" отключить:
- NVIDIA Stereoscopic 3D Driver Service - если ваша видеокарта не NVidia - то службу можете смело выключить;
- Windows Search - помогает искать файлы на диске. Если поиском не пользуетесь - отключайте;
- Автономные файлы - можно отключить, если компьютер подключен к интернету, а локальной сетью вы не пользуетесь;
- Биометрическая служба Windows - большинству просто не нужна (вы же не пользуетесь отпечатками пальцев для входа в Windows);
- Браузер компьютеров - отключаем;
- Брандмауэр Windows - если у вас установлен какой-нибудь антивирус с фаерволом в комплекте - то можно смело отключить (хотя обычно, антивирусы сами отключают его при установке);
- Вспомогательная служба IP - поддерживает сетевой протокол IPv6 (отключить/не отключать зависит от параметров вашей сети. На данный момент большинству можно выключить);
- Вторичный вход в систему - если у вас одна учетная запись для входа в Windows - можно выключить;
- Группировка сетевых участников
- Диспетчер печати - можно отключить, если нет принтера и вы ничего не печатаете;
- Диспетчер удостоверения сетевых участников - можно выключить, если не пользуетесь локальной сетью;
- Журналы и оповещения производительности - можно выключить, если вы не пользуетесь данными журналами (по моему о них 99% пользователей и не знает...);
- Маршрутизация и удаленный доступ - можно выключить, если нет локальной сети;
- Обнаружение SSDP - можно выключить (сомневаюсь, что дома кто-то это использует);
- Политика удаления смарт-карт - если не используете смарт-карты, то можно отключить.
- Сборщик событий Windows - можно выключить;
- Сетевая служба Xbox Live - если не используете сервис Xbox Live - значит выключайте;
- Сетевой вход в систему - для домашнего использования не нужно;
- Служба ввода планшетного ПК - на обычном ПК можно выключить;
- Служба географического положения - так же можно выключить (отслеживает положение ПК);
- Служба загрузки изображений Windows (WIA) - если у вас нет сканера, фотоаппарата (или вы их не планируете подключать), можно выключить;
- Служба лицензий клиента - используется для работы магазина Windows 10, т.е. можно выключить;
- Служба поддержки Bluetooth - если не используете Bluetooth, можно выключить;
- Служба помощника по совместимости программ - вообще, в последнее время проблемы с совместимостью возникают редко, поэтому можно отключить (тем более, что эта служба вряд ли вам чем-нибудь поможет);
- Служба регистрации ошибок Windows - можно выключить;
- Смарт-карта - если не используете, можно выключить;
- Удаленный реестр - можно выключить;
- Удостоверение приложения - если AppLocker не используете (или не знаете что это), то можно отключить;
- Факс - у многих его нет, поэтому отключаем (если не нужен);
- Центр обновления Windows - служба отвечает за обновление ОС. Вообще, в некоторых случаях она сильно нагружает систему, в следствии чего начинает тормозить компьютер. Рекомендую службы выключить, а время от времени обновлять системы в ручном режиме.
Чистка реестра, удаление мусорных файлов
Со временем любая версия Windows накапливает достаточно большое количество "мусора":
- ошибочных записей в реестре, "хвосты" от старых программ, которые давно были удалены и пр.;
- временные файлы, использовавшиеся при установке игр/софта, при разархивировании различных архивов и пр.;
- ошибочные и неверные ярлыки;
- кэш браузеров (порой разрастается на несколько гигабайт) и т.д.
Весь этот "мусор" может существенно сказываться на производительности компьютера, и время от времени его необходимо чистить. Вообще, у меня на блоге уже есть несколько статей, посвященных этой проблематике, поэтому, чтобы не повторяться, приведу здесь ссылки на них.
1. Как почистить компьютер для ускорения работы -
2. Лучшие программы для очистки ПК/ноутбука от "мусорных" файлов -
3. 5 лучших программ на русском для максимального ускорения Windows 10 -
Дефрагментация диска
Владельцы SSD (твердотельных) дисков могут пропустить эту главу статьи, т.к. SSD диски дефрагментировать не нужно...
Если не вдаваться в сложные тех. подробности, то при записи файлов на диск, они записываются "кусочками" (фрагментами), а файловая система нужна, как раз чтобы контролировать, где какие фрагменты на диске лежат. По мере работы диска, таких фрагментов становится все больше, и чтобы прочитать какой-нибудь файл - приходится затрачивать все больше времени (называется этот момент фрагментацией).
Дефрагментация же призвана изменить расположение фрагментов на диске с целью их непрерывного размещения (сумбурно объяснил, но думаю будет понятен смысл)... Более подробно о процессе, см. здесь - .
Как выполнить дефрагментацию в Windows
Сначала необходимо запустить мастер анализа и дефрагментирования дисков. Для этого:
- нажмите сочетание кнопок Win+R ;
- далее введите команду dfrgui и нажмите Enter.

Затем должен открыться мастер оптимизации дисков: в нем выбираете свой жесткий диск и нажимаете кнопку "Анализировать" . По результатам анализа мастер сообщит вам, нужно ли дефрагментировать диск, или все в порядке и так...

Настройка автозагрузки Windows
Часть программ, которые вы устанавливаете, прописывает себя в автозагрузке. Причем, часть из них используется вами довольно редко, но они "заставляют" запускать себя при каждом включении компьютера и загрузке Windows. Естественно, что положительно это на производительности не сказывается.
Чтобы проверить автозагрузку в Windows 10 - достаточно открыть диспетчер задач (кнопки Ctrl+Shift+Esc ).
В диспетчере задач нужно открыть вкладку и отсортировать программы по их влиянию на загрузку (высокое, среднее, низкое). В первую очередь смотрите на тот софт, который оказывает сильное влияние на загрузку: те программы, которые не нужны вам ежедневно - смело отключайте и убирайте из автозагрузки.
Особое внимание на программы : торренты, видео- и аудио-редакторы, графические редакторы, игры, и пр. высоко-требовательные приложения.

Так же не могу порекомендовать для контроля за автозагрузкой приложение Iobit Uninstaller . Вообще, у меня на блоге есть отдельная статья, посвященная автозагрузке Windows 10, рекомендую к ознакомлению (ссылка ниже).
Как добавить / удалить программу из автозагрузки Windows 10 -
Обновление старых драйверов
Драйвер - драйверу рознь...
Очень многое в плане производительности компьютера зависит от драйверов. Например, я сам неоднократно сталкивался в разнице в производительности видеокарты () в зависимости от версии драйвера (хотя производитель драйвера - тот же самый...).
Вообще, бывает по разному: иногда работает лучше новый драйвер, иногда - старый. Если вы столкнулись с нестабильной работой устройства, рекомендую загрузить с официального сайта этого устройства несколько версий драйверов, и поочередно их протестировать.
Так как у меня на блоге уже есть несколько статей посвященных этой проблематике - здесь дам ссылки, которые помогут вам решить проблему с драйверами...
Лучшие программы обновления драйверов -
Как найти и обновить драйвер для неизвестного устройства -
Как узнать характеристики компьютера (или любого устройства). Пригодится для самостоятельного поиска драйвера -
Оптимизация и настройка видеокарты // ускорение в играх
Многие пользователи оптимизируют Windows не для того, чтобы именно сама ОС стала работать быстрее, а чтобы нужная игра перестала тормозить и выдавала большее число FPS (количество кадров в секунду).
Помимо обновления видео-драйвера (о чем я говорил в разделе выше), рекомендуется соответствующим образом настроить игру и сам видео-драйвер. Об этом у меня на блоге есть несколько статей, ссылки привожу ниже (рекомендую вам прочесть ту, которая подходит для вашего оборудования...).
Примечание! Многие пользователи пренебрегают этими рекомендациями. Между тем, повысить производительность игр можно очень существенно, всего лишь изменив несколько параметров в настройках. Причем, разницу в качестве картинки (а они станет ниже) - заметит далеко не каждый опытный игроман...
Как повысить число FPS (ускорение игр) -
Повышение производительности видеокарт, за счет тонкой настройки:
- nVidia -
- AMD Radeon -
- IntelHD -
Включение быстродействия // в параметрах Windows
В Windows 10 (да и не только в ней) есть специальные параметры, которые в автоматическом режиме отключат все "относительно не нужное" для обеспечение высокой производительности системы. Грех этим не воспользоваться...
Сначала откройте панель управления Windows по следующему адресу: Панель управления\Система и безопасность . Там найдите раздел и откройте его (скриншот ниже).


Затем в свойствах системы (вкладка "Дополнительно" , именно она открывается по умолчанию) откройте параметры быстродействия (стрелка 1 на скрине ниже). Затем во вкладке "Визуальные эффекты" поставьте ползунок в режим обеспечения наилучшего быстродействия (стрелка 2).
Сохраните настройки (возможно несколько ухудшится внешний вид ОС).

Отключение индексации файлов на диске
В Windows 10 есть специальная служба, которая незаметно для пользователя индексирует файлы. Нужно это для того, чтобы можно было быстро найти какой-нибудь файл. Но по своему опыту могу сказать, что поиском пользуется очень небольшое количество пользователей, другие просто знают папку, в которой лежат нужные файлы...
Несмотря на то, что индексация идет "незаметно" - она в ряде случаев серьезно сказывается на производительности ("лишняя" нагрузка на жесткий диск).
Логично, что ее желательно отключить, если вы не пользуетесь поиском в Windows. Для этого нужно открыть раздел службы (щелкните правой кнопкой по меню ПУСК и выберите "Управление компьютером", затем слева выберите "Службы") и найти службу Windows Search . Далее ее можно открыть и остановить (вообще, об этом я подробно рассказывал в первой части этой статьи, см. выше).

Затем откройте "Мой компьютер/Этот компьютер" , после откройте свойства нужного диска (щелкните правой кнопкой мышки по диску, и в контекстном меню выберите "свойства") .

Настройки электропитания // на высокую производительность
От настроек электропитания может серьезно страдать производительность компьютера (больше всего это касается мобильных устройств: ноутбуки, нетбуки, планшеиы и пр.). Дело в том, что производители, заботясь о более длительной работе устройства от батареи, делают несколько режимов электропитания: сбалансированное, высокая производительность, экономичное и пр. В зависимости от того, какой выбран режим - у вас в авто-режиме могут ограничиваться некоторые из возможностей устройства!
Если уж вы занялись оптимизацией, я подозреваю, что есть недовольства скоростью работы устройства. Поэтому, хотя бы на время (даже если вы работает от аккумуляторной батареи), попробуйте включить электропитание в режим максимальной производительности .
Чтобы это сделать, нужно зайти в панель управления Windows по пути: Панель управления\Оборудование и звук . Далее открыть раздел .

Затем обратите внимание на несколько схем, в моем случае их 3:
- сбалансированная - автоматическое соблюдение баланса между производительностью и энергопотреблением на пригодном для этого оборудовании;
- экономия энергии - минимальное энергопотребление за счет уменьшения производительности компьютера, когда это возможно;
- высокая производительность - макс. производительность (может потребоваться больше энергии).

После выбора высокой производительности, сохраните настройки и посмотрите, не изменилась ли скорость работы ваших приложений (игр), самой ОС Windows...
На этом все, безошибочной и быстрой работы Windows...



