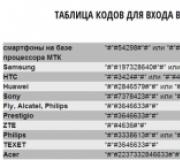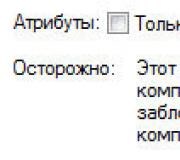Нужен ли интернет для вай фай. Что такое wi-fi
На сегодняшний день, пожалуй, уже не встретишь человека, который не пользуется компьютером или не имеет ПК у себя дома. Кроме того, все больше сервисов, программ, необходимых для работы и отдыха, работают при подключении к сети internet.
Также в последнее время все более популярной становится ситуация, когда в квартире, доме или офисе имеется не один аппарат, а несколько (ПК, планшеты, коммуникаторы, смартфоны, др.), каждый из которых требует своего отдельного подключения к сети.
Возможность подключить несколько устройств к сети internet, имея при этом одну точку входного сигнала от провайдера, осуществляется в настоящее время при помощи роутера или маршрутизатора.
Фото – Организация сети с несколькими сопряженными устройствами
Сам по себе маршрутизатор представляет сетевое устройство, предназначением которого является передача пакетных данных между сопряженными с ним устройствами и точкой доступа – поставщиком услуги. Кроме того, более дорогие маршрутизаторы оснащаются целым рядом дополнительных функций, среди которых:
- возможность установки ограничений на доступ к потенциально опасным для ПО сайтам;
- возможность подключения межсетевого экрана;
- возможность зашифровать доступ к сети и распределение трафика;
- упорядоченное распределение трафика по точкам доступа, др.
Стандартный роутер, который часто можно встретить, как в частном доме, так и в офисе компании, общественных местах, представляет собой небольшое по своим габаритам оборудование, состоящее из аппаратного блока, антенны для передачи Wi-Fi сигнала, блока питания для подключения к электросети, коммутационных шнуров (патч-корды).
Фото – Комплектация и подключение роутера
Стандартный маршрутизатор способен организовать сеть, подключив в нее 4 ПК посредством проводной связи, а также 5-10 устройств, для которых будут выделены каналы Wi-Fi сигналов. Однако, специалисты не рекомендуют полностью загружать маршрутизатор, особенно, если это не дорогая модель данного устройства. В противном случае роутер может подвисать, не выдерживая больших нагрузок.
Некоторые модели маршрутизаторов могут оснащаться USB портами для подключения к ним флеш-носителя или жесткого диска. Эта особенность позволит использовать аппаратуру как файловый сервер, принт сервер и т.д. Кроме того, отдельные модели могут похвастаться также поддержкой функции 3G модемов.
На что стоит обратить внимание
При выборе роутера стоит учитывать следующие особенности, рабочие параметры данного оборудования:
- для организации домашнего подключения или сети для небольшого офиса достаточно будет обычного (непрофессионального) роутера из среднего ценового диапазона;
- необходима поддержка устройствами стандартов IEEE 802.11g и IEEE 802.11n обеспечит скорость передачи данных посредством Wi-Fi до 600 Мбит/с;
- установка должна поддерживать PPTP или L2TP , что обеспечит доступ к internet-коммуникациям практически любого провайдера.
Принцип работы беспроводного вай фай маршрутизатора
Принцип работы оборудования основан на получении и преобразовании адреса получателя, который «прописан» в заголовке пакета информации для ее передачи, далее посредством таблицы маршрутизации определяется путь, по которому адресуется информация. В том случае, если таблицей маршрутизации не предусмотрен какой-либо адрес, информация не принимается, отбрасывается.
Фото – Пример работы сети пользователей с маршрутизатором
На практике существуют некоторые другие системы передачи данных на сопряженные с роутером устройства. Например, использование адреса отправителя или протоколов верхних уровней заголовков. Не редки также случаи, когда за основу работы маршрутизатора принята передача адресов как отправителя, так и получателя, а также фильтрация транзитного потока передаваемых данных.
Как установить Wi-Fi маршрутизатор: пошаговая инструкция
Для того, чтобы самостоятельно подключить и настроить роутер, необходимо проделать следующие действия:
- Первое, что делают для установки оборудования, — это подключают все коммуникации от маршрутизатора к ПК и к блоку передачи интернет-сигнала от провайдера. Для этого в разъем под названием WAN вставляют кабель интернета, а в один из оставшихся портов вставляют кабель, комплектующийся с роутером, другой его конец предназначается для разъема Ethernet на задней панели ПК. После этого включают питание аппарата.
- Далее переходят к настройке программного обеспечения роутера. Настройка оборудования не является типовой и может отличаться в зависимости от модели маршрутизатора и настроек соединения от провайдера. Настройку можно осуществлять через любой установленный на компьютере браузер (Google Chrome, Opera, Internet Explorer, др.). Для этого необходимо зайти в административный интерфейс устройства посредством ввода в адресную строку браузера комбинации цифр: 192.168.1.1. После нажатия клавиши «Enter» должно выскочить окно администрации оборудования. Если этого не происходит, то следует проверить подключение кабеля, убедиться, что подключение запущена, после этого повторить попытку.
- Следующий шаг – непосредственно настройка Wi-Fi подключения. Если роутер оснащен функцией быстрой настройки, то необходимо запустить службу «Quick Setup» и следовать подсказкам мастера установки. Среди этапов настройки будет выбор следующих параметров: — тип предпочитаемого соединения;
— тип подключения к интернету;
- Далее необходимо подключить непосредственно сам модуль Wi-Fi. Для этого мастер установки предлагает следующее меню.
Фото — Модуль подключения Wi-Fi сигнала
После проделанных шагов интернет соединение должно уже работать. Однако, если скорость интернета занижена или происходят постоянные потери сигнала, специалисты рекомендуют выбрать какой-нибудь конкретный канал (от 1 до 13), сохранив настройки. Также стоит позаботиться о пароле доступа к сигналу подключаемого роутера. В противном случае возможны несанкционированные подключения, что также будет занижать трафик и делать работу маршрутизатора более медленной.
После того, как роутер подключен и настроен, остается лишь подключить работу сетевой карты на ПК или ноутбуке и пользоваться работой устройства с internet. На ноутбуке необходимо убедиться, что нажата специальная клавиша, включающая режим Wi-Fi. Если данная операция выполнена, то необходимо выполнить подключение устройства к сети.
Фото – Индикатор работы сети
Для этого на панели инструментов рабочего стола на иконке сети необходимо нажать правой кнопкой мыши, из раскрывшегося меню выбрать название установленной сети, нажать кнопку «Подключиться».
Фото – Контекстное меню с установленными интернет-сетями на устройстве
Подключение подобным образом производится для ОС Windows 8, для остальных систем включение устройства в работу производится по подобной схеме.
Сколько стоит роутер для компьютера
На сегодняшний день рынок электроники и компьютерной техники предлагает своим клиентам широкий выбор маршрутизаторов, разнящихся друг от друга как фирмой-производителем, так некоторыми функциональными особенностями устройства. Это могут быть роутеры для домашней сети с немногочисленными сопряженными устройствами или оборудование промышленного назначения для обеспечения доступа к internet для общественных мест, крупных офисов. Соответственно, учитывая функциональные возможностей аппарата, стоимость устройств будет разниться в разы. Посетив магазин или интернет-магазин электротоваров, клиент может выбрать для себя соответствующее оборудование, которое будет отвечать предъявляемым к нему требованиям. При этом, ему необходимо будет внести сумму денег в пределах от 1 тыс. руб. за стандартную модель до более 25 тыс. руб. за профессиональные многофункциональные устройства.
Wi-Fi сегодня является самым популярным способом подключения к интернету. Это стало возможным благодаря хорошим характеристикам этого протокола, простоте подключения и наличию широкого ассортимента недорогого оборудования.
Однако есть у этого интерфейса и недостатки. Многие пользователи сталкиваются с непонятными обрывами связи, ошибками или низкой скоростью передачи данных. Не спешите в этом случае сразу названивать в службу поддержки или вызывать бригаду ремонтников. Со многими неприятностями в работе домашней Wi-Fi-сети можно справиться самостоятельно.
1. Перезагрузите роутер
Да-да, именно это прежде всего советуют сделать при обращении в службу поддержки. И совершенно правильно.
Современный маршрутизатор представляет из себя сложное устройство, в работе программного обеспечения которого со временем могут появляться ошибки. Самый простой и быстрый способ избавиться от них - перезагрузить оборудование. Некоторые роутеры позволяют это делать автоматически по расписанию, нужно только поискать в настройках соответствующую опцию.
2. Установите альтернативную прошивку
Альтернативные прошивки пишутся энтузиастами для устранения недостатков фирменного программного обеспечения. Самый известный проект подобного рода - DD-WRT . Эта прошивка поддерживает широкий спектр оборудования и распространяется совершенно бесплатно.
Установка сторонней прошивки позволяет не только улучшить работу сети, но и в некоторых случаях активировать ранее недоступные функции устройства. Стоит однако учесть, что процесс перепрошивки и последующая настройка оборудования потребуют от вас времени и наличия специальных знаний.
3. Используйте Wi-Fi-репитер
Если в какой-либо части дома устройства постоянно теряют соединение с интернетом, значит, сигнал роутера здесь слишком слабый. Решить проблему можно с помощью специального ретранслятора, которые также называют повторителями, или репитерами.
Основная задача репитера заключается в усилении сигнала существующей Wi-Fi-сети. Эти компактные и недорогие устройства выпускаются практически всеми популярными производителями сетевого оборудования, а также десятками безвестных китайских фирм.
4. Сконструируйте усилитель сигнала
Использование Wi-Fi-повторителя может выручить далеко не во всех случаях. Иногда для усиления сигнала роутера приходится прибегать к другим, более кустарным методам. Например, можно сконструировать специальный отражатель из или для компакт-дисков.
Но если вам требуется что-то по-настоящему мощное, то попробуйте собрать из подручных материалов антенну для расширения вашей «домашней зоны» беспроводного интернета, про которую мы писали в этой .
5. Контролируйте доступ приложений к интернету
Если кто-то в вашем доме постоянно смотрит потоковое видео, играет в онлайновые игры, качает объёмные файлы, то это может существенно затормозить работу сети. Особенное внимание следует обратить на торрент-клиенты. Некоторые из них настроены таким образом, что автоматически запускаются при старте системы и продолжают загрузку и раздачу данных в фоновом режиме. Отдельная боль - компьютерные игры, которые втихую скачивают многогигабайтные обновления и дополнения.
6. Закройте доступ посторонним
По умолчанию производитель устанавливает на всех своих роутерах одни и те же хорошо всем известные логины и пароли. Каждый пользователь должен самостоятельно изменить их, чтобы защитить свою сеть от несанкционированного доступа. Однако делают это, к сожалению, далеко не все.
Если вы не хотите, чтобы соседи пользовались вашей беспроводной сетью, мешая тем самым вам, то необходимо выполнить детальную настройку роутера. Как это сделать, можно прочитать в нашем руководстве « ».
7. Избавьтесь от помех
На качество сигнала, передаваемого по Wi-Fi-сети, может влиять много разных факторов, в том числе и помехи от телефонов, микроволновых печей и так далее. Избавиться от них можно, только разместив роутер и источник помех на максимальном удалении. Справиться с этой задачей поможет специальное приложение WiFi Analyzer, умеющее отображать силу сигнала в режиме реального времени.

8. Настройтесь на свободный канал
В современных многоквартирных домах одновременно работает множество беспроводных точек доступа, занимая все доступные каналы. В результате некоторым из них приходится делить один и тот же канал, что приводит к обоюдному снижению скорости и устойчивости связи.
9. Найдите новое место для роутера
Неудачное расположение роутера в квартире тоже может влиять на качество соединения. Если ваше рабочее место отделяет от точки подключения несколько бетонных стен, то не стоит удивляться, что интернет постоянно тормозит.
Выбрать оптимальное место для роутера можно только опытным путём, передвигая его по квартире и измеряя качество сигнала. Сделать это поможет диагностическая утилита NetSpot и наша инструкция, которая называется « ».
10. Используйте современные технологии
Один из лучших способов сделать вашу беспроводную сеть максимально быстрой, стабильной и безопасной - это использовать современное оборудование.
Стандарты связи постоянно развиваются и совершенствуются. Новые реализации этого протокола обеспечивают более высокую скорость соединения, уменьшают количество ошибок и восприимчивость к помехам.
Однако для их использования нужно соответствующее оборудование. Поэтому самый радикальный и дорогостоящий метод улучшения качества домашней сети - это покупка современного двухдиапазонного роутера от известного производителя.
Большая часть городского населения пользуется доступом в интернет и многие говорят у нас вай-фай дома, мы через него на сайты выходим и интернет подключение нам не нужно. Из этого можно сделать вывод, такие люди, к сожалению, не понимают о чем говорят.
В этой статье я подробно расскажу о том, что такое wi-fi и устраню «бреш» в знаниях таких людей.
Что такое Wi-fi?
Рад приветствовать тебя дорогой читатель, в этой статье мы будем разбираться с современным понятием – «интернет подключение через wi-fi». Огромное количество пользователей использует такое подключение, но не всегда понимают, что это вообще такое и уж тем более каким образом работает вай-фай.
Wi-fi – это возможность передачи данных без проводов и все… Никогда не путайте интернет и вай-фай – это совершенно разные процессы и разное оборудование. Вы сможете без труда их различать, если внимательно дочитаете статью до конца.
Под понятием интернет можно представить соединение, возможность выхода, доступа к любым сайтам. А если это интернет соединение пропустить через специальное оборудование можно получить так называемую wi-fi сеть, которая будет передавать все этот же интернет, но без проводов и с возможностью подключения к нему сразу нескольких устройств, например, одновременно «доставит» ваш доступ в интернет на мобильный и ноутбук.
То есть вай фай – это сеть, которая раздает доступ в интернет без проводов, по радиоканалам. Кому интересно работает она на базе стандартов IEEE 802.11, но сама сеть, доступа в интернет не предоставляет. Давайте разберемся, как же заставить её работать?
Переходим к интересному и очень важному, понимая как работают сети вай-фай вы сможете грамотно формулировать свои мысли о интернет соединениях. Итак, для того чтобы у вас появилась дома Wi-fi сеть нужно сначала провести домой интернет.
После, кабель интернета необходимо подключить к специальному оборудованию – роутеру.
Роутер — это устройство, которое принимает сигналы из сети интернет, преобразует их в так называемую сеть wi-fi и передает их на конкретные устройства (телефон, компьютер, телевизор).
Как подключить Wi-fi дома?
Как я уже говорил ранее первое, что нужно сделать, это провести интернет в дом, квартиру, офис, процесс не сложный, вам необходимо узнать какие провайдеры работают с вашим домом, позвонить им или посетить офис, где они примут заявку на прокладку интернет кабеля в вашу квартиру.
Как правило, вам на выбор дадут несколько дат, выбираете наиболее удобную для себя, когда сможете находиться дома, в назначенное время приедет мастер и проведет интернет кабель в нужное вам место.
Кстати, за прокладку кабеля денег не берут, компания, которую вы выбрали делает это за свой счет, вы оплачиваете только выбранный тариф интернет подключения, обычно от 300 до 1000 рублей в месяц.
Ежемесячная плата (тариф) будет зависеть от скорости подключения, которую вы выберете.
Для комфортного доступа выбирайте скорость от 30 Мб/с, примерно 400-500 руб/мес.
После того как кабель провели вы уже можете его подключить к компьютеру и пользоваться интернетом, но наша цель создать вай-фай сеть, поэтому идем дальше. Нужно приобрести роутер (некоторые компании предоставляют свои роутеры), именно к нему вы потом подключите интернет кабель, после этого роутер создаст активную wi-fi сеть, а уже к ней вы сможете подключиться без всяких проводов хоть с ноутбука, хоть с телефона и вот он комфортный доступ в интернет из любой точки квартиры или дома.
Совет 1: Когда будете обсуждать условия подключения интернет кабеля, поинтересуйтесь какой вам лучше приобрести роутер, ведь выбор в магазинах в наше время достаточно большой. Правильный совет по приобретению нужного роутера сэкономит ваши деньги и время.
Совет 2: Роутер при подключении нужно будет настроить (один раз), если вы не имеете ни малейшего понятия как это делается, то рекомендую попросить мастера, который придет прокладывать интернет кабель. Пусть он сразу все вам настроит (могут потребовать отдельную плату за настройку, около 500 руб.)
Совет 3: Заблаговременно позаботьтесь о безопасном подключении, установите антивирус на все компьютеры, с которых будет осуществляться выход в интернет.
Альтернативный вариант, если ваш дом или квартира по каким-то причинам не обслуживается не одной из компаний провайдеров, обычно с этим сталкиваются жители поселков, деревень, загородных парков, ну нет там возможности пока кабель провести.
Нужно выяснить какой из операторов связи (мтс, билайн, мегафон) нормально ловит на этой территории. После этого посетить офис одной из этих компаний и купить модем, который обеспечит выход в интернет, а уже для модемов продаются отдельные роутеры, которые смогут преобразовать сигнал с модема в сеть wi-fi.
Кстати, сейчас активно развиваются модемы с уже встроенным вай-фай модулем, возможно, вы сможете найти себе такой – это в несколько раз упростит условия подключения.
WiFi – это уникальная технология беспроводной связи, которая обладает невероятной популярностью во всем мире. Сейчас очень мало людей, предпочитающих обычный проводной Интернет. Подключение и настройка вай фай не составляют большого труда. Но даже в такой совершенной системе иногда возникают ошибки, из-за которых вай фай перестаёт работает. Самая распространенная – это проблема с подключением роутера вай фай.
Некоторые люди сталкиваются с такой ситуацией, когда роутер включен в сеть и работает, но не раздает: компьютер не может «разглядеть» доступную сеть. Почему же так получается? Причин возникновения может быть несколько:
отсутствие установленных сетевых драйверов;
ошибки аппаратного типа;
произвольное выключение соединения с компьютером - очевидно, почему в таком случае устройство не работает, как нужно;
неисправность вай фай модуля;
неисправность вай фай роутера.
Имеют место и другие неполадки, но перечисленные выше являются самыми частыми причинами, по которым устройство не работает. Поэтому мы сделаем акцент именно на них.
Проблема с драйверами для сетевых устройств
Тестирование драйвера WiFi модуля осуществляется в «Диспетчере устройств». Этот раздел находится в меню «Пуск». Попасть в раздел можно также через ярлык «Мой компьютер», нажав правую кнопку мыши.
В «Диспетчере» можно увидеть все устройства, подключенные к компьютеру. Нас будет интересовать сетевое оборудование. Необходимо перейти на ветку с сетевыми драйверами. Если ветка отсутствует, это означает, что на компьютере не были установлены драйвера для адаптера wifi.
В случае, если ветка имеется, на одном из сетевых устройств может гореть знак «!». Это означает либо отсутствие, либо неправильное функционирование одного из драйверов. Каждая из проблем легко решается с помощью обычной переустановки ПО. Обычно программное обеспечение находится на приложенном к компьютеру диске. Адаптер wifi для диспетчера устройств может называться Wireless Network Adapter. Также все необходимое можно скачать из Интернета, воспользовавшись мобильным подключением (если другое недоступно в данный момент).
Как проверить состояние беспроводного соединения
Если с драйверами всё в порядке, то следующим шагом будет проверка беспроводного соединения. Оно может быть попросту отключено. На разных операционных системах тестирование проводится по-разному. Но всё сводится к одному: необходимо попасть в «Центр управления сетями».
Существует универсальный способ. Нужно нажать Win+R, после чего появится окно со строкой. В строке нужно набрать команду control panel и нажать Enter. Это откроет «Панель управления». Здесь заходим в «Сеть и Интернет», затем в «Центр управления сетями и общим доступом». В «Центре» нас будет интересовать раздел «Изменить параметры адаптера», расположенный слева. Нажатие туда позволит увидеть состояние всех подключений, которые имеются на компьютере.
«Беспроводное соединение» — вот то, что будет для нас важно. Если ярлык не цветной, а серый, это означает, что сигнала нет. Запустить подключение можно двойным нажатием левой кнопки мыши. После старта компьютер начинает искать все доступные соединения.
Если они не появились, то можно попробовать выполнить системную диагностику. Она проводится через «Центр управления сетями» и пункт «Изменить параметры адаптера». На ярлык «Беспроводного соединения» необходимо кликнуть уже правой кнопкой мыши. В открывшемся окне необходимо нажать поле «Диагностика». Компьютер проводит тест самостоятельно. На основе результата проверки пользователь получает совет по дальнейшим действиям.
Что предпринять, если возникает аппаратная ошибка
Аппаратная ошибка будет означать проблему непосредственно внутри сетевой карты. Одним словом, если компьютер не видит адаптер для подключения к вай фай, это значит, что это устройство wifi не функционирует. Существует две основных причины:
устройство сломалось;
возникла проблема с драйверами wifi.
Второй вариант был уже описан нами. Однако если драйвера вай фай имеются, а компьютер продолжает не видеть адаптер, это означает поломку. Одной из наиболее часто распространенных причин поломки является сгорание устройства.
Причиной сгорания может быть перегрев, если компьютер долгое время работает на максимальном режиме своих возможностей. Если мы имеем дело с ноутбуком, то здесь подобное случается еще чаще, так как многие пользователи забывают устройство на мягкой поверхности, перекрывающей доступ к отверстию, через которое поступает воздух для охлаждения. Данная проблема решается обыкновенной заменой комплектующих на аналогичные.
Стоит иметь в виду, что отсутствие опыта в самостоятельных манипуляциях с компьютерами может привести к ещё более пагубным последствиям. Тем более это касается ноутбуков, которые имеют более сложную конструкцию. Лучшим выходом из положения будет обращение в сервисный центр, там точно определят причину, по которой устройство не работает.
К ошибкам подключения аппаратного типа относится также отключенная антенна. Чаще всего такая проблема возникает в ноутбуках или стационарных компьютерах, которые подвергались чистке или какому-либо ремонту. Специалист, осуществлявший процедуру, мог просто забыть подключить устройство, или же он подключил его неправильно. Это делает невозможным нормальное функционирование адаптера, который не работает нормально и не может нормально ловить раздаваемый роутером сигнал, даже будучи рядом с источником.
Довольно редкий случай – это забивание пылью клемм антенны. Так нарушается внутренний контакт. Решение проблемы – это чистка.
Почему вай фай роутер не раздает интернет
Неприятности с подключением, описанные выше относятся к неисправностям в самих компьютерах. Но зачастую имеют место проблемы, которые связаны с тем, как работает (или, точнее, скорее не работает) роутер и не раздает Интернет.
Основных проблем две:
невозможность установить беспроводное соединение;
отсутствие доступа при наличии подключения.
Перечисленные сбои можно легко решить самостоятельно, не прибегая к услугам специалистов.
Как решить проблему с подключением к беспроводному соединению
Тестирование того, как роутер работает, начинается с проверки состояния индикаторов, которые размещены на внешней панели роутера. При нормальном функционировании светодиод около рисунка антенны будет гореть постоянно или мигать. Если же свечение отсутствует вовсе, это значит, что на маршрутизаторе не запущен беспроводной модуль. На определенных моделях существует отдельная кнопка, которую может случайно выключить один из членов семьи.
Отсутствие кнопки немного усложняет решение проблемы. Необходимо зайти в раздел «Беспроводная сеть», расположенный в веб-интерфейсе роутера. В англоязычном меню этот раздел называется «Wireless». Здесь имеется галочка напротив окошка «Включить» (в англоязычном – «Enable»). Щелчок мышки может решить проблему.
Вполне возможно, что, когда устройство не раздает Интернет, неисправность связана с используемым радиоканалом. Большинство моделей роутеров имеют функцию автоматической настройки. Если она отсутствует, можно попробовать установить 1-й или 6-й канал. Именно они должны подходить для нашей страны.
Бывает так, что становится невозможным подключиться к беспроводной сети, так как сеть выдает сообщение о неправильно набранном пароле. Стоит проверить параметры безопасности в веб-интерфейсе. Установленный тип шифрования должен быть AES. Общий стандарт защиты – WPA2-PSK.
Как решить проблему, если нет доступа при наличии подключения
Довольно часто бывает так, что подключение начинает осуществляться, но сам процесс длится долго. Статус же показывает сообщение «Получение IP». Через некоторое время соединение обрывается.
Это значит, что сетевые клиенты не могут получить адрес из-за отключенного DHCP-сервера. Проверить это можно через настройки в локальной сети. Понадобится раздел LAN, где напротив параметра DCHP должна стоять галочка.
Проблемы с доступом могут возникать из-за некорректной работы DNS-серверов. Неправильное назначение их для сетевых клиентов или полное отсутствие назначения, а также нестабильная работа серверов – вот три главных причины.
Решение задачи по устранению заключается в следующем. Нужно воспользоваться публичными DNS. Их предоставляют Яндекс и Google. В первом случае нужно прописать в настройках 77.88.8.8, а для Google это значение 8.8.8.8. Данные вводятся в компьютере в свойствах протокола Интернета любой из версий TCP/IP.
Вывод
Все перечисленное выше – это неприятности, избавиться о которых можно самостоятельно. В любых других ситуациях будет лучше обратиться в техподдержку провайдера или к профессиональным мастерам.
Введение
Итак, Wi-Fi - это беспроводной способ передачи данных, использующий радиосигналы. Дословно wi-fi переводится - беспроводное качество.

Изначально технология базировалась на стандарте IEEE 802.11, на основе которого появились различные другие ответвления стандартов передачи цифровых сигналов.
Датой рождения wi-fi принято считать 1991 год, причём разрабатывалась технология для кассового оборудования. По прошествии некоторого времени разработчики увидели, что потенциал их проекта намного больше, что и подтвердилось впоследствии.

Сейчас беспроводной способ передачи данных вай-фай крайне популярен. Без него не обходится ни одно крупное общественное место в больших городах.
Как взломать вай фай за 1 минуту? (how to hack wifi)
Как работает wi-fi или ответ на вопрос, как подключиться к интернету через вай-фай
Важно понимать, что wi-fi - это вовсе не выход в интернет, а просто беспроводной способ передачи информации, как блютуз. Для того чтобы выйти в интернет по вай-фай должна обязательно присутствовать точка выхода в него.

Обычно это модем (роутер) , который в свою очередь подключается к интернету через телефонный кабель, локальную сеть и т.д. (в публичных местах они заранее установлены администрацией, а вот домой его придётся купить, при этом заключив договор с провайдером на предоставление вам через него интернета).
Так вот такой модем (роутер) обязательно должен содержать вай-фай модуль (если вам нужен wi-fi), к которому вы и сможете подключиться через wi-fi с вашего телефона, ноутбука, планшета и т.д.

Подытожим, что нужно, чтобы выйти в интернет по вай-фай:
- Модем (роутер) с вай-фай модулем (в общественных местах уже присутствует)
- Договор с провайдером о доступе через этот модем в интернет (это, если для дома)
- Создать вай-фай сеть на этом роутере (то есть выполнить настройку), там прописывается её название и пароль к ней
- Ну и агрегат, по которому хотите выйти в эту фай-фай сеть - это может быть смартфон, notebook, планшет и т.д.
Только, если соблюдены все эти этапы можно будет подключаться к интернету через wi-fi. Потому, что многие пользователи часто задают вопрос - у меня смартфон поддерживает вай-фай и как мне подключиться к интернету? Обычно, в большинстве случаев только по описанному выше порядку.

Плюсы wi-fi:
- Передача информации беспроводным способом, то есть, нет необходимости прокладывать провода, что даёт возможность иногда сэкономить, а также дать выход во всемирную сеть в местах, где запрещены какие-либо технические работы (протягивание кабелей)
- Возможность выйти в сеть с мобильных устройств
- Свобода перемещения, то есть можно выйти в сеть из различных мест по ходу своего маршрута
- Одновременный доступ нескольких пользователей с различных устройств
- По некоторым данным излучение wi-fi значительно безопаснее (в десять раз), чем у мобильных телефонов
Минусы:
- В пределах самого распространённого диапазона работы вай-фай (2.4 ГГц) работает и многое другое оборудование - устройства на основе bluetooth, микроволновки и т.д., что ухудшает их стабильность работы
- Присутствуют различные частотные ограничения в ряде стран, плюс с недавних пор (Россия, Италия) есть правовые ограничения, то есть в данных государствах требуется регистрация сетей вай-фай, и операторов
- Первые способы защиты wi-fi сетей относительно легко взламываются, хотя ещё используются, по сей день

Развитие стандарта 802.11
Отметим некоторые этапы. На смену старенькому 802.11g пришёл 802.11n, его утвердили 11.09.2009 года. Он давал фактический прирост скорости передачи информации в 4 раза, а именно с 54 Мбит/с до 220Мбит/с (теоретически до 600 Мбит/с). Плюс важным условием такого прироста было одинаковое использование на обоих устройствах именно этой версии.
Также, стоит отметить выход летом 2011 года IEEE 802.22, устройства на базе данного стандарта позволяют обмениваться данными со скоростью 22 Мбит/с на расстоянии до 100 км, что очень впечатляет.
Вот так кратко можно охарактеризовать всеми известный беспроводной доступ в интернет wi-fi. Данная технология получилась очень удачной, практичной и простой в применении.