Подготовка к переустановке Windows: что нужно сохранить? Что делать обязательно перед переустановкой windows.
Наверное каждый пользователь сталкивался с проблемой потери данных. Причиной этому может служить переустановка Windows. Чтобы оградить себя от стресса, связанного с потерей важных файлов, будь то личные фотографии, видео или важные документы, необходимо делать резервные копии. Рассмотрим вопрос резервного сохранения данных при переустановке системы.
Использование внешних жестких дисков и USB-накопителей
Самым распространённым вариантом хранения и переноса данных является USB-накопитель. Еще несколько лет назад, флешка имела относительно небольшой объём памяти и стоила очень дорого. Сегодня позволить себе купить флешку может каждый. Современные технологии производства цифровых носителей позволяют обеспечить большие объёмы для резервирования информации.
Портативные жёсткие диски тоже пользуются популярностью. Они подключаются к компьютеру при помощи проводного или беспроводного соединения. Объём памяти таких носителей может достигать нескольких терабайт.
Преимуществом резервного хранения на внешних носителях является возможность быстрого удаления или обновления файлов, к тому же срок службы устройств достаточно велик. Для надёжности хранения данных можно упаковать файлы в один архив, который будет защищён паролем.
Резервирование с помощью NAS
NAS (network attached storage) – это сервер, на котором можно хранить данные с одного или нескольких компьютеров. Подключение, в зависимости от возможностей устройств, происходит проводным или беспроводным способом. Существенным плюсом для NAS является возможность постоянного фонового дублирования данных. То есть, осуществив определённые настройки, пользователь может спокойно работать со своим компьютером. Все данные будут дублироваться, и сохраняться на сервере автоматически.
CD, DVD и Blue-ray диски
Еще совсем недавно этот способ хранения данных был самым распространённым. С дисками просто работать, их легко хранить. Недостатком является сравнительно маленький объём самого диска. Для хранения фото и видео хорошего качества может потребоваться несколько дисков. Надеяться на то, что записанные диски будут хранить информацию вечно, тоже не стоит. Диски чувствительны ко многим внешним факторам (солнечный свет, влага, пыль), не говоря уже о большой вероятности физического повреждения. Поэтому такие носители постепенно уходят в прошлое, уступая место более прогрессивным вариантам.
Резервирование в облачных хранилищах
Облачные хранилища – это самый современный способ сберечь важные файлы. Такое хранилище выглядит как обычная папка, в которую переносятся нужные данные. Работа осуществляется в онлайн-режиме, синхронизация данных происходит после каждого изменения файла. Облачные хранилища очень удобны тем, что доступ к информации можно получить в любом месте, где есть интернет. Достаточно пройти авторизацию и можно начинать работу. Недостаток такого способа хранения – сравнительно небольшой объём, предлагаемый для бесплатного пользования. Самыми распространёнными облачными сервисами являются Google Drive, Яндекс.Диск, Dropbox.
Acronis True Image
Достаточно эффективный способ для резервирования большого объёма данных. Программа позволяет сделать резервную копию целого диска или отдельных папок. Можно настроить автоматическое создание или обновление копий по расписанию, с указанием локального или сетевого хранилища. Восстановление файлов из копии выполняется в пару щелчков мыши. Настоятельно рекомендуем эту программу для резервного копирования и восстановления Windows. Сделав резервную копию сразу после установки, можно «откатываться» к ней в случае необходимости, сэкономив при этом кучу времени и сил.
Ответы:
Vasilij:
Как вариант, переразбить Partishin-ом диск, на вновь созданный логический
слить инфу (создастся, например. диск D), затем форматируем диск С (можно сделать
и при установке новой ОС). Запускаем вновь установленную ОС, и у нас на диске D
все что хотели сохранить (сохранили).
Корсаков Виктор:
Воспользуйтесь прогой Nero. Сделайте резервную копию с помощью Backup.
Вам потребуется несколько болванок dvd или много cd. Можно использовать внешний
винчестер. А вообще покупайте журнал Computer Bild - и у вас не будет вопросов.
Shurovik:
Если вы про файлы и настройки, то в ХР есть свой мастер для этого -
Мастер миграции пользователей (Files and Settings transfer Wizard / User Station
migration tool). Если и про программы, то некоторые можно просто скопировать. Некоторые
придется переустановить.
SCORPION:
Все просто, сделайте Backup системы с переносом на любой носитель большого объёма. Лучше всего использовать Acronis True Image 9.1. Простота в том, что при полностью отформатированном чистом винте ОС ставится минуты за 2-3.
Snail:
Что значит, ВСЕ данные? Почта, настройки, проги? Почту, если получаете ее аутлуком и экспрессом, должна поступать в указанную ВАМИ папку, а не туда, куда направил мелкософт. Настройки - см. ответ выше - миграция системы. Проги переустанавливать.
Lord of Night:
Как правильно подготовиться изначально для сохранения этих данных без заморочек.
1. В ПК должно быть как минимум 2 раздела HDD (можно 2 физических HDD использовать - скорость работы будет немного выше).
2. При настройке каждой программы уделяем достаточно времени для настройки в программе хранения пользовательских данных на другом диске, либо устанавливаем программу на диск отличный от системного. (Под системным диском/разделом подразумевается диск/раздел HDD, на который устанавливается операционная система Win).
3. После настройки новой ОС и создания структуры папок под пользовательские данные делаем резервную копию с системного диска (рекомендую для неопытных или при установке новых программ делать копии в процессе настройки ОС) при помощи, например, Norton Ghost или Acronis True Image (я использую второй).
У меня выглядит это следующим образом:
на ПК HDD 250Гб разбит на разделы
диск С - 50 Гб для windows
диск D - 100 ГБ для установки программ
диск E - 100 ГБ для хранения моих файлов.
На С установлен Win и MS Office + программы, не требующие особых настроек или не позволяющие их использовать при переустановке этого ПО (например браузер Opera).
На D расположена папка Downloads для скачиваемого и папка programms для установки программ (totlcomander, winrar и т.п., папка backup- для хранения файлов настроек, сделанных резервных копий диска Сю
На диске Е единственная папка my_doc, на которую настроен ярлык, поставляемый Win по умолчанию под названием \"Мои документы\" именно он, а не новая ссылка на мою папку на диске Е, т.к. при работе с программами для сохранения рабочего файла проще нажать на кнопку \"Мои документы\", находящуюся в боковой панели диалоговых окон сохранения. Т.е. нажав \"Мои документы\" я всегда оказываюсь в папке по умолчанию E:\\my_doc, а там уже своя структура папок для хранения: projekt_BD, 3D_Max, Texturs, и т.п. согласно принадлежности хранимой информации (каталогизция данных - это отдельная тема).
Итого: при такой организации хранения данных практически отпадает дополнительное сохранение данных перед переустановкой ОС + имею 100% защиту своих рабочих файлов от случайного затирания. Снимки диска С, хранящиеся на Е в папке backup, позволяют при помощи диска восстановления вернуть ПК к жизни за 5-10 минут, при этом система готова к работе на 85-95%, в зависимости от количества программ с эксклюзивными настройками, которые перенести сложно.
PS. Восстановление работоспособности:
- домашнего ПК 10-15 минут, 85% всего ПО уже настроено
- рабочего ПК или ноутбука 7-10 минут, 99% всего ПО уже настроено.
Разница между домашним и рабочим в 14% объясняется просто - рабочие ПК более узкоспециализированы и не замусориваются играми и полезными утилитами, да в общем-то рабочие ПК очень редко подвергаются переустановке системы (я проработал 3 года на Win 2K без глюков, ПК морально устарел и поменяли, организованная структура папок перетекла в новый ПК и работа была сразу же восстановлена на 80%, 20% осталось на донастройку интерфейса и мелочей).
iTunes, iCloud, альтернативный софт и сторонние облачные сервисы.
Тестовые версии iOS, эксперименты с джейлбрейком, постоянный переход с устройства на устройство, краш-тесты, а также тонны софта из App Store и в обход него - это далеко не все причины, почему я когда-либо терял важные личные данные с iPhone.
Но с подобными трудностями сталкиваются не только прожженные гики, которым вечно нет покоя. Несмотря на невероятную надежность техники Apple, для важной информации, которую не хочется потерять, все же нужно подготовить копии в надежном месте.
Чтобы оградить вас от возможных досадных недоразумений, собрал вместе все проверенные лично варианты резервного копирования.
1. iTunes и резервное копирование на жестком диске Mac или PC

Преимущества : с резервным копированием через iTunes можно получить доступ к информации без интернета - хоть в чистом поле. Более того, это один из самых быстрых вариантов сохранить почти все данные с iPhone.
Недостатки : жаль, но сделать резервную копию или восстановить данные без компьютера не выйдет при всем желании. Особенно смешно выглядит резервное копирование информации с большого iPad Pro на MacBook 12’’ . Плюс - копия занимает достаточно много места на диске, что сильно заметно на Mac с небольшими SSD.
Что можно сохранить : практически все, кроме контента из App Store и iTunes Store (он загрузится через интернет), синхронизированного через iTunes контента (импортированные аудиозаписи и так далее), сохраненных в облаках фотографий (например, фотопоток iCloud), настроек Touch ID и Apple Pay. Обратите внимание, что некоторые данные требуют защиты резервной копии с помощью пароля.
Как это сделать : все просто - достаточно зайти в iTunes, перейти на вкладку устройства и нажать одну единственную кнопку для создания копии или ее восстановления.
Мое мнение : сам использую резервное копирование на жесткий диск своего MacBook Pro только перед каким-то стрессовым моментом - установкой тестовой версии iOS, джейлбрейком и так далее. В остальных ситуациях предпочитаю другие виды сохранения личной информации.
2. Альтернативы iTunes для резервных копий на примере iMazing

Преимущества : с их помощью можно не только получить доступ к данным без интернета, но и почувствовать себя настоящим гиком, который использует не только стандартный софт. Кроме того, альтернативы могут быть более удобны в каких-то конкретных случаях - например, чтобы быстро сохранить фотографии на жесткий диск.
Недостатки : для всех процессов резервного копирования все еще нужен компьютер, доступ к которому есть далеко не всегда.
Как это сделать : в большинстве случаев, резервная копия в альтернативах iTunes создается или восстанавливается по нажатию одной-двух кнопок (например, в том же iMazing). Но в каждом конкретном варианте могут быть свои нюансы - в некоторых решениях можно отдельно сохранить сообщения, контакты или другие данные.
Мое мнение : в некоторых случаях использование альтернатив для iTunes может быть даже более чем уместным - особенно на PC, под которые программа от Apple просто не заточена. Она работает крайне неуклюже даже на достаточно производительных компьютерах. Но на Mac сам я сегодня все-таки склоняюсь к стандартному решению.
3. iCloud в качестве облачного хранилища резервных копий iPhone

Преимущества : в данном случае компьютер не понадобится. И это здорово.
Недостатки : потенциальная оплата за большой объем хранилища для тех, кому бесплатных 5 Гбайт окажется слишком мало. Плюс - без интернета все это бесполезно.
Как это сделать : нужно перейти в меню резервного копирования из раздела iCloud в системных настройках устройства (Настройки - iCloud - Резервная копия) - здесь доступны все необходимые функции.
Мое мнение : несмотря на то, что сегодня я пользуюсь только устройствами от Apple (MacBook Pro , iPhone и iPad), многие интересные сервисы «живут» со мной еще со времен моего первого Android-смартфона (HTC Wildfire, если память не изменяет). Поэтому мое основное облако - Google Drive, а не iCloud. И в последнем у меня редко хватает бесплатного места для резервных копий.
4. iCloud и фирменные сервисы Apple для сохранения данных с iPhone

Преимущества : данные синхронизируются в реальном времени. И во время восстановления можно спокойно пользоваться устройством. Это особенно удобно, когда, например, тестируешь новый iPhone от партнеров. Вводишь свои данные Apple ID, и личная информация потихоньку подтягивается через интернет, не отвлекая от использования устройства.
Что можно сохранить : фотографии, почту, контакты, календари, напоминания, закладки Safari, заметки, данные Wallet, музыкальную подборку в Apple Music и так далее. Подавляющее большинство современных мобильных приложений умеет работать с iCloud Drive, и это бывает очень удобно.
Как это сделать : набор синхронизируемых в iCloud данных доступен из его раздела в системных настройках устройства (Настройки - iCloud) . Так как многие сторонние приложения могут хранить информацию в iCloud Drive, нужно покопаться и в их настройках. Другие фирменные сервисы Apple (например, Apple Music) дают доступ к информации уже после ввода Apple ID.
Мое мнение : несмотря на то, что iCloud Drive - далеко не основное хранилище моей личной информации, его бесплатный объем у меня постоянно занят данными некоторых приложений (одних только текстовых файлов из Byword тут просто куча). И это очень удобно. А про крутость современных фирменных сервисов Apple я вообще молчу - чего только стоит Apple Music. И все мои данные он успешно хранит в себе без какой-то посторонней помощи.
5. Сторонние облачные сервисы для хранения информации на примере Google

Преимущества : наибольшая универсальность и доступ с любых устройств. Например, фирменные сервисы Google отлично подойдут пользователям, которые дополняет работу с iPhone смартфоном на Android.
Недостатки : ограничения iOS (все-таки Apple отдает предпочтение фирменным сервисам), возможность сохранить далеко не все данные, а также необходимость доступа к интернету.
Что можно сохранить : почту, контакты, календари, заметки, а также фотографии в Google Photos, музыку в Google Music, файлы в Google Drive и так далее. И такая же история с другими подобными сервисами - например, файлы любых типов можно смело хранить в Dropbox, и они никуда не денутся даже в самых экстренных случаях.
Как это сделать : настройка синхронизация почты, контактов, календарей и заметок Google доступна из соответствующего раздела системных настроек устройства (Настройка - Почта, адреса, календари) , а загрузка других данных настраивается из каждого отдельного стороннего приложения.
Мое мнение : если вы используете несколько устройств от разных производителей (быть может, у вас PC вместо Mac или Android вместо iPhone), вам точно будет удобно хранить базовые данные в Gmail - почту, календари и контакты. В остальных случаях лучше отдать всю свою информацию в руки Apple - так удобнее.
Все и сразу для минимизации риска потерять важные записи

То первым делом нужно к этому подготовиться. Все данные с системного диска будут удалены. Обычно это диск (C:). И если вы не хотите потерять какие-то важные данные или возможно сохранения из игр, то прежде чем переустановить Винду сохраните всё это дело на флешку или другой диск.
Сейчас я опишу наиболее важные данные, которые нужно не забыть сохранить прежде чем переустановить систему.
1. Просто важные файлы
Если вы когда-либо хранили на диске (C:) важные файлы (фото, документы и так далее), то нужно их переместить на другие диски. Тоже самое касается рабочего стола. С рабочего стола нужно все файлы переместить в другое место, так как всё что на нём лежит при переустановке будет удалено!!! В общем "обыскиваем " системный диск на наличие важных файлов.
2. Закладки из браузеров
Практически каждый пользователь сегодня сидит в Интернете используя различные браузеры (Гугл Хром, Мозила, Опера и т.д). При этом чаще всего он сохраняет важные сайты в . Если у вас в браузерах много этих самых закладок, то сделайте резервную копию и сохраните на флешку или другой диск. После переустановки Винды и новой установки браузера, их можно будет легко восстановить.

Кроме этого, если не хотите возиться с резервной копией, то можете включить . Для этого нужно будет зарегистрироваться и все закладки будут сохраняться в "облаке ". Таким образом можно будет получать доступ к своим закладкам с любых устройств (компьютер, ноут, телефон, планшет) и при этом не бояться внезапно удалять сам браузер.
3. Сохранения игр
Если вы любите компьютерные игры
, то перед переустановкой системы не забудьте скопировать все сохранки.  Обычно они хранятся на системном диске в папке Документы
. Очень печально будет, если вы проходили какую-то игру, а потом забыли про сохранения и переустановили систему. Переместите сохранки на другой диск, и после новой установки игры останется это сохранение положить на место.
Обычно они хранятся на системном диске в папке Документы
. Очень печально будет, если вы проходили какую-то игру, а потом забыли про сохранения и переустановили систему. Переместите сохранки на другой диск, и после новой установки игры останется это сохранение положить на место.
4. Данные других программ
Кроме сохранения игр у вас на компьютере могут храниться данные других программ. Например, я осваиваю в программе "Соло на клавиатуре " и там у меня своя учетная запись. Так вот, я делаю каждый раз резервную копию! Иначе я потеряю весь прогресс, если переустановлю Винду.
У вас могут быть и другие программы, где хранятся какие-то данные или настройки. Подумайте над этим!


5. Настройка Интернета
Зайдите на официальный сайт Интернет-провайдера и убедитесь, что там есть подробная инструкция по настройке интернета . Также у вас должен быть логин и пароль от вашего интернет-аккаунта. Эти данные вам понадобятся, чтобы настроить интернет в "ново-установленной" Windows.

Это не касается тех пользователей, у которых дома установлен WI-FI роутер. Настраивать ничего уже не придется. Достаточно будет найти свою к ней с помощью вашего пароля!
6. Запомнить список программ
Обычно на нашем компьютере стоит несколько десятков программ. Так вот, чтобы не устанавливать программу "когда вспомню", а установить их все сразу, нам нужно знать список этих программ. Зайдите в Пуск – Панель управления и откройте раздел Удаление программ .
Здесь вы увидите все установленные на вашем ПК программы.

Этот список можно запомнить, записать ну или , так будет намного удобнее!
7. Сохраненные пароли
Также, как и закладки, в браузерах или других программах могут храниться пароли. Вот, например, недавно писал статью про сохраненные пароли в Гугл Хром. Оказалось, некоторые не знают, что в этой программе могут хранится ваши пароли, если при авторизации на сайтах вы нажимаете кнопку Сохранить .
Многие читатели блога часто спрашивают меня: «А где и как правильно хранить информацию?»
Я не буду гнуть пальцы, бросаться техническими терминами и перечислять многочисленные способы хранения информации.
Я просто поделюсь с Вами своим 20-летним опытом и о тех шагах, которые я предпринимаю после того, как много лет назад практически полностью уничтожил личную информацию на своем компьютере. Нет, часть информации я сохранял. Но, как оказалось, этого было недостаточно.
Но, прежде всего я хочу сказать немножко о другом.
Почему получилось так, что я сохранил не всю информацию, которая мне была нужна. Первой моей ошибкой было то, что я называл папки, в которых сохранял данные, «от фонаря». Например, папки у меня носили следующие имена: «1» , «11111» , «123» , «йцукен» , «qwerty» , «qqq» и т.п. Как я рассуждал. Вот сейчас быстро создам папку с каким-нибудь именем, быстренько скопирую туда фотографии. А потом... А потом отвлекаешься на что-то другое или просто в данный момент лень. И все время откладываешь на потом. И так из месяца в месяц, из года в год.
Понятно, что через несколько лет в таком бардаке нужную информацию найти практически не возможно. Даже если информация сохранена в таком виде, на поиск нужной, допустим, фотографии, может уйти несколько часов.
Ну а если информация хранилась только на компьютере, то когда наступает «Потом» в виде выхода из строя жесткого диска, то... Ладно, не будем о грустном. Главное просто не дожидаться «Потом».
Ну а вторая моя ошибка вытекает из первой. Невозможно через несколько лет сообразить, что в этих папках и зачем я их вообще создавал.
А так как в некоторых папках нужная информация находилась «глубоко» (несколько вложенных папок), то при просмотре папок я просто не заметил нужных мне фоток. И, при очередном копировании, не скопировал их на внешний носитель.
Не создавайте много «корневых» папок. 3-5 не больше (исключительно на Ваше усмотрение). Для домашнего компьютера это вполне достаточно.
Например, «Личная папка» , «Друзья» , «Рабочая» , «Другое» . В «Личной папке» , например, подпапки «Фотографии» , «Учеба» и т.д. В подпапке «Фотографии» , например, подпапки «Отдых на море — июнь 2012» , «Вылазка с друзьями — август 2012» и т.д.
При таком подходе, во-первых, очень легко будет найти нужный документ или фотографию. Ну а во-вторых, чтобы сохранить всю нужную информацию, достаточно скопировать на «сторонний носитель» всего 4 папки (В нашем примере это «Личная папка» , «Друзья» , «Рабочая» , «Другое» ).
Ну а теперь куда лучше сохранять информацию, а правильнее сказать делать копии Ваших «корневых» папок.
Возьму для примера свой компьютер. «Панели управления дисками» моего компьютера Вы можете посмотреть в уроке « ».
Бытует мнение, что если диск «C:» является системным, то информацию лучше всего сохранять на диске «D:» .
И, хотя причины я эти уже описывал в уроке про жёсткий диск, мнения этого я не разделяю.
«Сохранять информацию» и «Хранить информацию» это, на мой взгляд, совершенно разные понятия.
По умолчанию все программы настроены так, что если операционная система установлена на диске «C:» , то информация сохраняется именно на диск «C:» .
Например, если мы создаем документ Microsoft Word, то по умолчанию документ сохранится в папке «Мои документы» , которая всегда находится на:
Для пользователей Windows XP
![]()
Для пользователей Windows 7
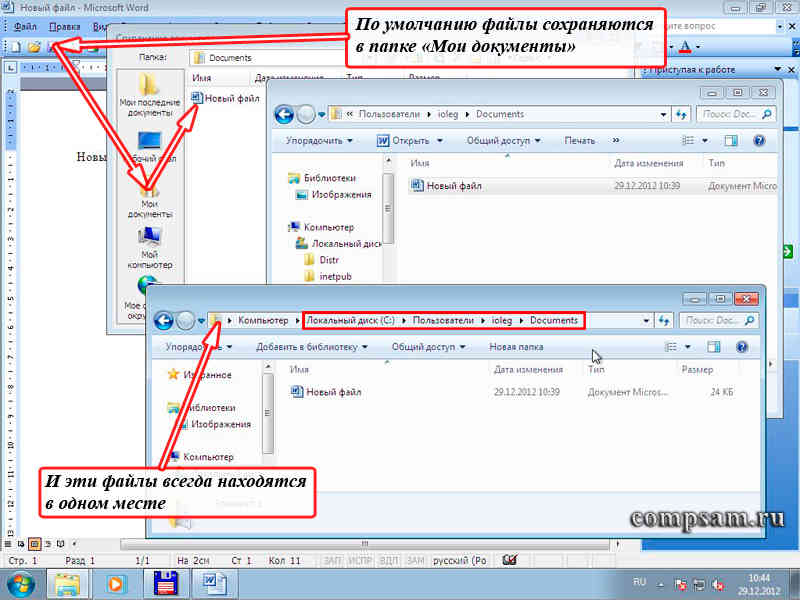
Это относится практически ко всем программам. И это удобно. Всегда все на своих местах. И всегда можно оперативно добраться к нужной информации, щелкнув по кнопке «Пуск» , а затем ярлыку «Мои документы» в Windows XP или «Документы» в Windows 7.
Хотя, если честно, то в любой программе можно настроить путь, куда сохранять файлы . Я делаю это редко. Если мне, по каким-то причинам нужно сохранить файл в другую папку, то я вместо пункта меню «Сохранить» выбираю пункт меню «Сохранить как...».
Другой вопрос, что хранить эту информацию на системном диске довольно рискованно.
А вот теперь, какие шаги желательно предпринять, чтобы наша информация не пропала ни при каких обстоятельствах?
Первое
Если есть дополнительные несистемные диски (в нашем примере логический диск «D:» ), то рассортировать свою информацию по тематическим папкам, как я рассказал выше.
Это можно сделать копированием (я всегда так делаю) информации с диска «C:» на диск «D:» в соответствующие папки. При этом у Вас появляются копии. Т.е. одна и та же информация будет и на диске «C:» на диске «D:» , ну, может только в разных папках.
Или перемещением (никогда так не делаю). В этом случае информация с диска «C:» удаляется и высвобождается место, что иногда просто необходимо.
Эту процедуру можно выполнять сразу после сохранения документа, через неделю, раз в месяц, раз в полгода или год. Но делать это необходимо обязательно.
Ну а как копировать, вырезать и вставлять Вы уже знаете, бегло просмотрев об этом урок « ». Правда там говорится про текст. Но эти комбинации также применимы и к файлам и папкам.
Второе
Параллельно (или если у Вас только один диск «C:» ), с такими же промежутками (я делаю это 1 раз в полгода) желательно записать всю необходимую Вам информацию на CD/DVD диск (или диски).
В этом случае появляется третья копия важной нам информации. И вероятность того, что мы можем потерять что-то, сводится практически к нулю. Я это делаю на DVD-R диски. Благо они дешевые. Стоят себе на полке и есть не просят.
Третье
Конечно же, более современный, но немного более дорогой вариант это флеш-накопители или, по простому, «флешки». Объем информации, которую можно на нее записать в разы превышает объем DVD-дисков.
Правда как показывает практика, флешка хороша для временного хранения информации, но никак не длительного. Хотя если соблюдать все рекомендации по эксплуатации, то, наверно, можно ее использовать как хранилище данных. Хотя я в этом немного сомневаюсь.
Четвертое
Всего этого достаточно, если у Вас только фотографии и документы. А если музыка, фильмы и дистрибутивы различных программ?
Когда объем суммарной информации у меня перевалил за 20 Гб, я не пожалел денег и приобрел себе 2 внешних диска, которые можно подключать к компьютеру через USB порт.
Один из них легкий мобильный по флеш-технологии на 500 Гб. А второй обычный жесткий диск в контейнере на 1 Тб. Первый удобно с собой таскать. Ну а второй для надежности (благо на нем никаких операционных систем нет).
Пятое
Но последнее, наверно, самое интересное. Это хранение данных на сервисах в интернете, использующих «облачные» технологии .
Эти сервисы появились не так давно, но я использую их по полной. Таких сервисов уже довольно много, но я для себя выбрал три.
Глубокий смысл этих сервисов следующий. Некие компании предоставляет бесплатно дисковое пространство для хранения данных, ограниченное несколькими гигабайтами. Если необходим больший объем, то уже необходимо за это платить.
Но, как правило, то, что компании предоставляют бесплатно, вполне достаточно.
Первый
из таких сервисов, которые я использую — это (дропбокс). Правда бесплатно дается всего 2Гб
, но для работы мне хватает.![]()
На работе я работаю под операционной системой Linux, а дома под Windows. Проблем не возникает, сплошные удобства.
Примером могут служить уроки и статьи, которые Вы видите на этом блоге.
Урок или статью я обычно пишу несколько дней. Начинаю, например, писать на работе в конце рабочего дня. Рабочий день заканчивается. Выключаю компьютер никуда ничего не копируя.
Прихожу домой, включаю свой домашний ноутбук и тут же продолжаю работать над статьей. Вся информация автоматически через «облака» синхронизируется на мои домашний и рабочий компьютеры. Достаточно лишь включить питание и дождаться загрузки самого компьютера.
Как сделать себе такое хранилище данных я описывать не буду. Это уже сделал мой коллега Федор.
Второй используемый мной сервис от Яндекса .
Причем даже не обязательно иметь на Яндексе учетную запись электронной почты. Но если она есть, то просто воспользоваться этим сервисом, подав заявку.
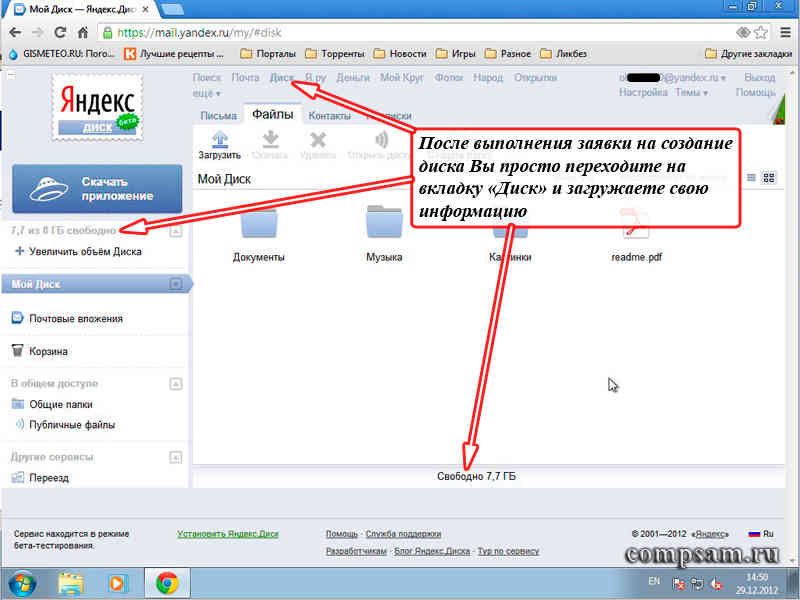
Процедура подачи заявки довольно простая. Бесплатно выделяется 8 Гб дискового пространства. На этом диске я, в основном, храню музыку и фотографии.
Ну и третий сервис от Гугла. Правда, необходимо иметь учетную запись на google.com .
Но в этом я вообще не вижу проблем. Процедура заведения аккаунта (учетной записи) очень простая и понятная. Не помню уже, сколько Гугл дает дискового пространства сразу после заведения учетной записи (по-моему, около 5 Гб ).
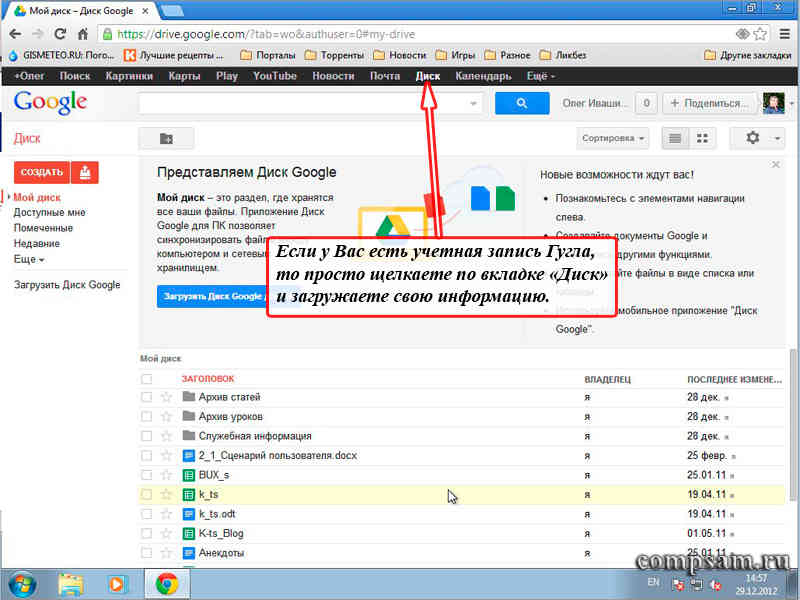
Интересно другое. С каждым днем это пространство на чуть-чуть увеличивается. У меня на сегодняшний день дисковое пространство составляет уже больше 10Гб .
Ну и напоследок я хочу Вам сказать свое личное мнение по поводу этих сервисов.
Поскольку сам являюсь системным администратором (точнее начальником отдела системных администраторов и администраторов баз данных), то имею представление, насколько защищены такие хранилища. Поэтому просто им доверяю.
Но... Как говорили Ильф и Петров устами Остапа Бендера: «Стопроцентную гарантию может дать только страховой полис».
Поэтому лучше застраховаться и хранить информацию на различных носителях и сервисах.
 В заключении я хочу поздравить Всех читателей моего блога с наступающим Новым Годом и пожелать счастья, здоровья и долгих лет жизни!
В заключении я хочу поздравить Всех читателей моего блога с наступающим Новым Годом и пожелать счастья, здоровья и долгих лет жизни!



