Подключение и настройка роутера keenetic giga 2. Подключение ZyXEL Keenetic Giga II к компьютеру ноутбуку
Keenetic GIGA 2 – роутер из новой линейки продуктов компании Zyxel, специально для которых была разработана абсолютно новая платформа NDMS V2. Данная модель отличается своей многофункциональностью и внушительной аппаратной «начинкой», способной справляться с высокими нагрузками.
Особенно это актуально для тех пользователей, которые ежедневно обмениваются большими массивами информации в рабочих или развлекательных целях, например, используя файлообменные сети.
Среди других особенностей Keenetic GIGA 2 можно отметить:
- возможность скачивания файлов на скорости до 1 Гбит/с (если это позволяет провайдер и подключенный пакет);
- работа как 3G/4G-роутер, если к устройству подключить USB-модем;
- поддержка съемных накопителей;
- поддержка Торрент-клиента, уже встроенного в программную оболочку;
- значительно возросшая общая скорость передачи данных.
Подключение роутера
Давайте рассмотрим, что мы найдем в коробке с устройством:
- роутер;
- адаптер питания;
- сетевой патч-корд;
- инструкция на русском языке;
- гарантия;
- брошюра с рекламной информацией.
Подключение устройства осуществляется за несколько простых шагов:

Вход
Приступаем к настройке роутера Zyxel Keenetic GIGA 2. Для начала необходимо авторизоваться и получить доступ к веб-интерфейсу:
- открываем на ПК любой браузер и копируем в адресную строку «http://192.168.1.1», нажимаем «Enter»;
- оказавшись в меню, вводим имя пользователя и пароль («admin» оба раза), кликаем «Вход»;
- в следующем диалогом окне выбираем русский язык (в верхнем правом углу).
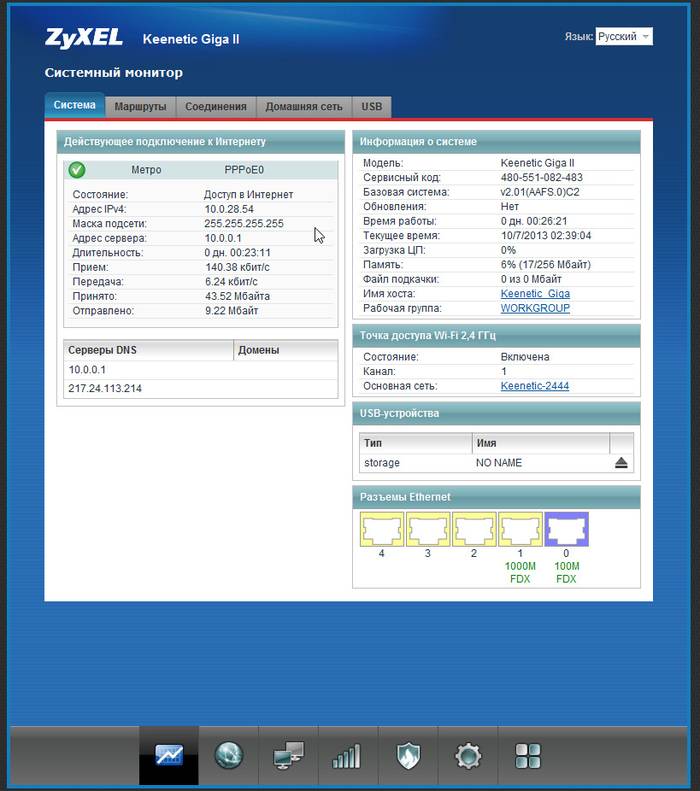
Настройки протоколов Интернет
Теперь маршрутизатор готов к дальнейшей работе. Рассмотрим основные виды Интернет-подключений, с которыми мы можем столкнуться.
L2TP
Протокол данного типа использует провайдер Билайн.
Чтобы настроить соединение в данном случае, понадобится:

На этом настройка соединения для Beeline завершена.
PPPoE
Переходим к установке PPPoE соединения, которое используется компанией Ростелеком:

Wi-fi
Для установки беспроводной сети нам потребуется:

Внимание! При указании ключа безопасности (пароля) необходимо учитывать несколько нюансов:
- он должен состоять из одного слова, написанного латинскими буквами и цифрами;
- быть не менее 8 символов и не более 63-х.
На этом настройка закончена – перезапускаем роутер и проверяем наличие соединения.
Видео: Быстрая настройка ZyXEL Keenetic GIGA II
Как настроить IPTV
IPTV, или цифровое телевидение, предоставляемое самим провайдером, становится все популярнее. Чтобы активировать эту функцию, пройдем несложный процесс настройки:

Внимание! Некоторые провайдеры могут не поддерживать автоматическую настройку IP. В таком случае необходимо выбрать опцию «Без IP-адреса». Уточнить эту информацию можно у технической поддержки провайдера.
- напротив порта, который в дальнейшем будет использоваться для подключения IPTV-приставки, нажимаем «Включить»;

Обновление ПО
О необходимости своевременного обновление программного обеспечения, наверное, знает каждый пользователь. Устаревший софт может не только начать давать сбои, но и часто не поддерживает новейшие функции, добавляемые производителем в устройство. Чтобы поддерживать стабильную работу маршрутизатора, необходимо регулярно обновлять его прошивку, которая служит его своеобразной «операционной системой».
Приступим к этому процессу:

Важно! Во время обновления прошивки не отключайте питание и не вынимайте кабели из устройства – это может не только остановить процесс обновления, но и привести к серьезным сбоям в работе оборудования.
Смена заводского пароля
После установки и настройки маршрутизатора настоятельно рекомендуем вам изменить стандартный пароль, что поможет избежать нежелательных подключений со стороны. Итак:

Напоминаем, что стандартные логин и пароль для этой модели – «admin» для обоих случаев.
Как можно заметить, настройка этой модели несколько отличается от ее предшественников. Keenetic GIGA 2 приобретает все большее распространение среди пользователей, выбирающих оптимальное сочетание цены устройства и его мощности. Настройка и подготовка к работе займет у вас совсем немного времени – просто следуйте изложенным выше инструкциям или же задавайте вопросы в комментариях к статье.
Совершенно обычным стало для компаний, производящих передовую технику, выпускать новые серии продукта из года в год, делая необходимый минимум изменений.
Современные телефоны последних лет практически срисованы друг с друга, а полезных модернизаций практически не заметно.
На этом фоне выгодно отличается продукция крупной тайваньской компании ZyХel Communications Corp - в основе своем тем, что они не гонятся за ежегодным обновлением моделей, и стараются максимально усовершенствовать свои последующие творения.
Вот и их детище - Keenetic giga II - отличается от своего предшественника настолько, что был достоин отдельной серии и названия.
Но в подаче компании этот продукт входит в состав линейки Keenetic II, Keenetic Giga II и Keenetic Ultra - и помимо многих обновлений имеет совершенно иное программное обеспечение и аппаратную платформу.
Видимо, компания захотела представить новое устройство под завоевавшим добрую молву брендом Keenetic - и при этом полностью осталась верна своим прежним положительным принципам.
Ключевые характеристики

Распаковка и комплектация
Размеры роутера 158 х 110 х 32 мм, вес 270 г.
Тем, кто знаком с предыдущими моделями фирмы Keenetic, первое, что бросится в глаза - резкое изменение дизайна.
Если предыдущие модели были выполнены преимущественно в белом цвете, то данная - в черном глянце.
Однозначно это и красиво - черный цвет подходит практически под любой интерьер, незаметен и не бросается в глаза; а кроме того не так прилипчив к пыли - согласитесь - не каждый будет рад менять исправно работающий роутер только из-за того, что его корпус пожелтел от оседающей пыли.

На нижней стороне устройства, также выполненной из глянцевого черного пластика, наклеена информация о производителе, серии и правилах использования (подробнее об этом можно прочитать в русскоязычной части инструкции).
С одной стороны видны ушки для крепления устройства вертикально к стене, с другой стороны - пара резиновых ножек против скольжения.
Прикрепить устройство при таком функционале у вас получится только в одном положении - антеннами и портами вниз.
Также добавлены разъемы для внешних антенн - к ним подсоединяются наружные антенны, имеющие вид острых спиц.
Их можно направить в разные стороны (см. рис.5) что значительно может улучшить качество сигнала.

Как видно на фото, разъемы для присоединения антенн вынесены на заднюю панель, а - на боковую (см. рис.6)

Устройство имеет красивую гофрированную верхнюю панель, сделанную из пластика черного глянцевого цвета, закругленные края.
По бокам также небольшие вентиляционные отверстия для остужения устройства.
Кнопки настройки имеются на передней панели.
На небольшой нише сверху и ближе к правому углу заметная крупная клавиша управления - тоже из последних полезных нововведений.
Кроме того, удобным сделали разноцветную маркировку разъемов для проводов различных цветов - это поможет не запутаться при подключении разъемов. Как видно на рисунке ниже (см. рис 7) применено два цвета - желтая маркировка для четырех разъемов с целью подключения домашней сети под номерами от 4 до 1; и синяя - для подключения интернета под номером 0. Правее имеется круглое гнездо для подсоединения питания, а с другого края - щелка для сброса и перезагрузки устройства. Порты разъединены между собой, чтобы не мешаться при подключении к устройству

Рис.7: задняя панель
Как видно на картинке (см. рис.8) на передней панели устройства также имеются световые индикаторы, практически соответствующие подключенным к задней панели разъемам.
Слева направо - индикатор работы прибора (вкл\выкл), сеть интернет, четыре разъема домашней сети, сила сигнала Wi-Fi, значок USB- подключения.
Конечно, черный цвет, боковинки, сделанные из матового пластика и стильное исполнение прибавил прибору элегантности, и он выглядит гораздо более дорого своей цены (и конечно, полностью ее оправдывает).
Комплект при заказе
Что вы получите при заказе?
В комплект с роутером входит:

Стоимость
Как настроить
Подготовка к настройке.
Перед началом работы включите маршрутизатор в электрическую сеть с помощью розетки. Один из концов кабеля соедините с , а другой подсоедините к компьютеру.
Где находится каждый из разъемов вы можете еще раз посмотреть на рисунке ниже.

Кнопка на верхней панели - кнопка настройки Wi-Fi. Если нажать на нее кратко - запустится авторизация , а длительное нажатие более трёх секунд включает или отключает модуль Wi-Fi. Нажмите на нее длительно и включите устройство.
Теперь все готово для начала настройки сети.
Настройка доступа в интернет-сеть на операционной системе
Настройка доступа в интернет через LAN-кабель
Вход в веб-интерфейс Zyxel:
- Включите свой персональный компьютер или ноутбук, к которому до этого вы подсоединили кабель от роутера.
- Откройте любой имеющийся браузер (это может быть Opera, Internet Explorer, Mozilla Firefox) - какой именно принципиального значения не имеет.
- в адресную строку сверху введите: http://192.168.1.1 , как показано на фото:


- введите имя пользователя, задайте пароль, нажмите “Ок ”
- войдите в систему под заданным ранее именем и паролем
- когда вы войдете, увидите следующую картину (обратите внимание на верхний правый угол - должен стоять русский язык, если у вас другой - нажмите на иконку языка - см. рис.13, и выбрать русский язык):

Настройка доступа в сеть Интернет
- начинаем настройку сети - нажмите кнопку сети там, где показано на рисунке ниже:

- выберите закладку IPoE

- выберите опцию ISP

- откроется следующее окно, в котором необходимо установить следующие показатели: 1.настройка параметров IP: “Автоматическая ”; 2.MAC-адрес: “Взять с вашего ПК ”.
- нажать кнопку “Применить ”.

Все - на этом настройка интернет-соединения через кабель закончена.
Настройка доступа в интернет через Wi-Fi беспроводную сеть
- выполните 7 предыдущих пунктов из текста выше (графа “Вход в веб-интерфейс Zyxel ”)
- выберите иконку сети Wi-Fi, она на фото обведена красным:

- у вас откроется новое окно. В нем будет несколько граф. Установите галочку напротив «Включить «
- Имя сети (SSID) вы задаете любое, которое заблагорассудится. Оно будет видно людям, пытающимся подключить вай-фай. Используйте латиницу или цифры.
- Ниже поле Защита сети - выберите .
- придумайте пароль и введите его в графу “Ключ безопасности ”. Запишите и сохраните придуманный пароль в укромном месте.

- нажмите кнопку “Применить”
Все - вы выполнили настройку вашей Wi-Fi беспроводной сети и можете наслаждаться просторами интернета и серфингом в сети.
Тестирование
При проверке роутера использовались испытания, оценивающих пропускную способность маршрутизации при проводном подключении, а также скорость работы беспроводного интерфейса и функциональность NAS.
По итогам тестирования, ZyXEL Keenetic Giga II оказался гораздо производительнее своего предшественника, особенно в задачах, сильно нагружающих процессор.
Также скорость чтения и записи , присоединенных по USB, возросла до 15 Мбайт/с – со стороны можно сказать - скромная величина, но не будем забывать, что основное предназначение роутера – маршрутизация пакетов, а вовсе не выполнение функции NAS, где работа с дисками осуществляется на аппаратном уровне. К заметке скажем, что у устройств предыдущего поколения этот показатель находился на уровне 3-5 Мбайт/с. А производительность BitTorrent-клиента Transmission, встроенного в прошивку «по умолчанию», составляет около 5 Мбайт/с, что позволяет скачать фильм в разрешении 1080p примерно за полчаса.
Также иные немаловажные изменения в NDMS 2.0 - здесь выполнена полнофункциональная поддержка NAT (есть возможность использовать нескольких внешних ), поддерживает множественные PPP-туннелей и поставки еще дополнительных физических WAN-интерфейсов на порты встроенного коммутатора.
Если попробовать объяснить это простым языком, это определяет возможность «горячего резервирования» Интернет-подключения, и возможность перехода на иной вариант при неисправности работы основного провайдера.
Очень полезная появившаяся возможность использования интерфейса командной строки - это помогает, соединившись с роутером с помощью программы Telnet, выполнять различные тонкие настройки (да и основные тоже) оборудования, недоступные в оболочке веб-интерфейса, и легко сохранять и восстанавливать их через текстовый файл.
В использовании Zyxel keenetic giga II мало отличается от аналогичных устройств, и его подключение и настройка обычно не представляет трудностей. нажать кнопку «reset», а далее воспользоваться стандартным логином и паролем (admin/1234 - он подходит к любым продуктам компании Zyxel).
Надо лишь убедиться, что диапазон IP-адресов сетевой карты компьютера и роутера находятся в одной подсети.
Также было проведено тестирование Keenetic Giga II в связке с ноутбуком (использовался ноутбук HP TX2-1210er и miniPCI-Express адаптером Broadcom BCM94322MC, программа тестирования IxChariot).
Упомянутая программа была выбрана в качестве негласного стандарта измерений подобного рода.
В процессе тестирования и сначала находились в одной комнате в непосредственной близости друг от друга, и затем относились в разные углы комнат, между ними была стена стандартного панельного здания.
Также, что типично для мегаполиса, в данной зоне фиксировались сигналы от других источников и базовых станций, что создавало уровень средней зашумленности.
Вкратце результаты тестирования видны на таблице:

Ох, давненько у нас не было на тестировании продуктов ZyXEL, но ничего удивительного тут нет. Компания, прямо скажем, не стремится раздувать свою линейку SOHO-роутеров и не выпускает на рынок очередную пачку устройств каждые несколько месяцев. За полтора года, прошедших с момента обзора ZyXEL Keenetic Giga , компания полностью обновила линейку Keenetic . Поменялся и дизайн, и аппаратная начинка, хотя на первый взгляд различий между Giga и Giga II , который мы сегодня рассмотрим, почти нет. Оба имеют пять гигабитных портов Ethernet, парочку USB 2.0 и оснащены модулем Wi-Fi 802.11n, поддерживающим скорость до 300 Мбит/с. Да и базовые функции у обеих моделей одинаковые. Стоит ли вообще обновляться до Giga II? Давайте разбираться!
⇡ Комплектация и внешний вид
Внешний вид у серии Keenetic изменился значительно и, на наш взгляд, не в лучшую сторону. Теперь все корпуса сделаны по большей части из чёрного глянцевого пластика. Выглядит красиво, но пыль с отпечатками пальцев собирает мгновенно. Где-то три четверти верхней крышки занимает глубокий орнамент, желобки которого наверняка будут отличным пристанищем для пыли. На крышке, в её нерифлёной части красуются логотип производителя и большая удобная кнопка для запуска WPS. Она же при долгом нажатии включает или выключает Wi-Fi.
Торцы корпуса сделаны из матового пластика. С правой стороны есть два порта USB 2.0, а передняя часть отдана под не очень яркие зелёные индикаторы. Нынче отсутствие излишне яркой иллюминации можно почитать за великое благо. Индикаторы указывают на наличие питания, подключение к Интернету и состояние активных USB-устройств, а также отображают активность Wi-Fi и портов Ethernet. Любопытно, что сетевые порты пронумерованы от 0 до 4 и по сути равноправны, так как роутер поддерживает множественные подключения к Сети и всё это довольно гибко настраивается. Но об этом мы ещё поговорим чуть ниже. Обратите внимание, что порты USB, как и в предыдущей модели, не теснятся с задней стороны и разнесены так, что подключённые устройства гарантированно не будут мешать друг другу.
С другой стороны, на задней стенке они бы и не поместились. По краям здесь находятся разъёмы RP-SMA для подключения комплектных всенаправленных антенн с коэффициентом усиления 5 dBi. Вплотную к ним расположены гнездо питания и кнопка принудительного сброса настроек. Рядом с гнездом находится кнопка питания, к которой при наличии в соседнем порту кабеля подобраться слегка затруднительно. Слева от блока из пяти немного туговатых Ethernet-портов примостилась загадочная кнопочка FN, которая по умолчанию служит для безопасного отключения всех USB-накопителей.
На зеркально гладком днище находится только большая информационная наклейка, пара резиновых ножек и два ушка для крепления роутера к стене, причём только в одном положении — антеннами и портами вниз. В общем, обновлённый дизайн хорош и смотрится чуть более аккуратно, но и старый ведь был неплох. Главная претензия — это маркость корпуса, но если вы собираетесь поставить роутер в тихий уголок и лишь изредка навещать его, то вас она не должна смущать. В комплекте с роутером поставляются блок питания мощностью 18 Вт, инструкция, гарантийный талон, две съёмные антенны и небольшой патч-корд.
Для тестирования мы использовали пару адаптеров ZyXEL NWD 2205 EE. Эта модель адаптеров Wi-Fi с интерфейсом USB 2.0 нам вполне подходит, так как поддерживает стандарт IEEE 802.11 b/g/n и обеспечивает беспроводное соединение со скоростью до 300 Мбит/c. На корпусе имеется кнопка для запуска WPS, совмещённая с индикатором активности сети. Корпус сделан из чёрного глянцевого пластика, а дизайн у него такой же, как у роутера. В комплекте с данным модулем поставляются подробная бумажная инструкция, гарантийный талон, силиконовый чехольчик и диск с ПО, драйверами и документаций.
⇡ Технические характеристики
ZyXEL Keenetic Giga II, а заодно и простой Keenetic II вместе с Keenetic Ultra, базируется на MIPS-процессоре Mediatek (ранее Ralink) RT6856 , работающем на частоте 700 МГц. Кроме того, он обладает парой интерфейсов PCI-E и USB, поддерживает аппаратное ускорение NAT, а также имеет гигабитный сетевой интерфейс, подключённый к коммутатору Realtek RTL8367RB . Радиомодуль Ralink RT5392 в данном случае обеспечивает поддержку Wi-Fi 802.11 b/g/n (до 300 Мбит/с) с конфигурацией MIMO 2x2:2. Всё это сдобрено 256 Мбайт оперативной памяти DDR2 и 16 Мбайт системной флеш-памяти. В совокупности получаем хорошую современную аппаратную платформу. Работает она под управлением системы NDMS, которая внутренне несколько отличается от большинства используемых в роутерах прошивок.
| Маршрутизатор ZyXEL Keenetic Giga II | |
|---|---|
| Стандарты Wi-Fi | IEEE 802.11 b/g/n (2,4 ГГц) |
| Чипсет/контроллер | Mediatek/Ralink RT6856 (700 МГц) + RT5392; Realtek RTL8367RB |
| Память | RAM 256 Мбайт/ROM 16 Мбайт |
| Антенны | 2 x съёмные всенаправленные 5 dBi; RP-SMA; 2x2:2 MIMO |
| Безопасность | 64/128-бит WEP/WPA/WPA2, 802.1x, 802.1Q, WPS |
| Скорость Wi-Fi | 802.11n: до 300 Мбит/с, 802.11g: до 54 Мбит/с, 802.11b: до 11 Мбит/с |
| Интерфейсы | 5 x 10/100/1000 Мбит/с LAN/WAN, 2 x USB 2.0 |
| Индикаторы | Питание, состояние Сети, 1 x Wi-Fi, 5 x LAN/WAN, 1 x USB |
| Аппаратные кнопки | Питание, отключение Wi-Fi + WPS, сброс настроек, кнопка FN |
| Размеры (ШхДхВ) | 158х110х32 мм |
| Масса | 270 г |
| Питание | БП AC 100-240 В, 50/60 Гц, 0,5 А; DC 12 В, 1,5 А |
| Гарантия | 1 год |
| Цена | 3 300 рублей |
Файл на компьютере располагался на виртуальном RAM-диске. У Keenetic II Giga и Ultra скорость ниже, чем у интерфейса USB 2.0 - около 30 Мбайт/с. У Keenetic II с учетом 100-мегабитного подключения - 5-6 Мбайт/с. Это хорошие показатели. При этом производительность практически не зависит от самого диска. В тестах с недорогой флешкой и внешним винчестером Seagate Backup Plus SRD0SP0 она различалась буквально на 0,5 Мбайт/с.
При одновременном копировании разных файлов с двух разных USB-носителей суммарная скорость получается ниже примерно на 10-15%. При этом она делится неравномерно. Поэтому, если время критично, а файлы очень большие, лучше копировать их поочерёдно.
В Windows устройство печати подключается посредством создания принтерного TCP/IP-порта. На сайте ZyXEL есть подробная инструкция по настройке.
Проблем с подключением модема не возникло. Все параметры для распознанного адаптера выставляются автоматически. Список совместимых модемов можно посмотреть на сайте производителя. Роутеры поддерживают автоматический переход на модемное соединение в случае потери основного.
Тестирование
Для тестирования Keenetic’ов использовалось два беспроводных адаптера: двухдиапазонный USB-адаптер TP-Link TL-WDN3200 и двухдиапазонный внутренний TP-Link TL-WDN4800. Замеры производились с помощью пакета Ixia IxChariot с моделированием тяжелого трафика. Для наилучшей производительности роутеры тестировались в 2,4 ГГц в режиме «только 802.11n». В 5 ГГц использовался 802.11a/n, поскольку ZyXEL предоставлял выбор только между a и a/n. Устройства располагались в одной комнате, друг напротив друга. Эфир в 2,4 ГГц был загружен мало, а в случае с Keenetic Ultra он был единственным в 5-гигагерцевом диапазоне. Мощность передатчика составляла 100%. Отметим, что «кинетики» позволяют регулировать её самостоятельно (на 10, 25, 50, 75 и 100%), что может быть полезно, дабы не мешать другим точкам доступа, находящимся поблизости. А так включенная, но пустая 5-гигагерцовая сеть не мешает 2,4-гигагерцовой.
Здравствуйте, сегодня мы поговорим о настройке роутера ZyXEL Keenetic Giga II. Данная модель компаний ZyXEL является одной из наиболее популярных. Как видно из названия, скорость приема и передачи данных данного роутера составляет 1000 Мбит/сек, а скорость передачи данных по WiFi — до 300 Мбит/с. В данной статье я представлю вам подробную инструкцию по настройке ZyXEL Keenetic Giga II. Надеюсь, что статья поможет всем, кто попал на эту страницу.
Подключение ZyXEL Keenetic Giga II к компьютеру ноутбуку.
Для тех, кто настраивает роутер первый раз, я всегда советую производить настройку, подключая роутер к компьютеру или ноутбуку по проводу. Это избавит вас от некоторых проблем во время настройки роутера.
Если вы посмотрите на заднюю панель роутера, то сразу догадаетесь куда и что подключать. Но для тех, кому все-таки сложно разобраться, я пошагово объясню что делать.
- Питание — здесь мы подсоединяем блок питания и вставляем его в розетку. И жмем на кнопку вкючения питания;
- Интернет — в этот порт вы вставляете интернет-провод провайдера;
- Домашняя сеть — в эти порты вы подключает ваши устройства по проводу. Возьмите короткий провод (Патч Корд), который шел в комплект с роутером. Один край подключите в один из портов «Домашняя сеть», а другой конец провода — в сетевую карту компьютера.
Вот три простых шага подключения ZyXEL Keenetic Giga II.
Сброс на заводские настройки ZyXEL Keenetic Giga II
Каждый роутер имеет возможность сброса всех настроек на исходные. Данное свойство очень полезно, так как часто бывает, что неопытной пользователь может изменить настройки роутера так, что потом понять где он ошибся не сможет. Для решения таких проблем разработчики и встроили в роутер ZyXEL Keenetic Giga II кнопку «Сброс». Работает она очень просто, нужно любым тонким предметом нажать на кнопку «Сброс» и удерживать её в течений 20-30 секунд, после чего подождать пару минут, пока роутер перезагрузится. После этого настройки роутера вернутся на заводские и вам нужно будет настроить роутер заново.
Вход в web сервер ZyXEL Keenetic Giga II
Для тех, кто первый раз после покупки настраивает роутер, нужно открыть любой браузер (Опера, Яндекс браузер, Гугл хром, т.п.) и попробовать открыть любой сайт. Роутер, подключённый к вашему компьютеру, поймет, что он ещё не настроен к вашей сети и откроет страницу быстрой настройки.
Если страница как на рисунке не появилась, вам следует в адресной строке браузера ввести адрес роутера ZyXEL Keenetic Giga II это 192.168.1.1, либо общий адрес для всех роутеров компании ZyXEL — my.keenetic.net.
Если же и это не помогло, вам следует проверить .
Быстрая настройка ZyXEL Keenetic Giga II
Для новичков советую пройти сначала быструю настройку. Но также в статье есть раздел о ручной настройке. Для прохождения быстрой настройки нажмите соответствующую кнопку в веб интерфейсе «Быстрая настройка». Поле чего роутер будет проверять подключен ли интернет кабель, а затем тип подключения.
Для начала он спросит вас, есть ли привязка по «мак адресу» у вашего провайдера. Эти данные вы должны узнать у тех поддержки провайдера, и если привязка есть, то узнать какой мак адрес. Если привязки нет, жмем «Мой провайдер не регистрирует MAC-адреса». Если есть привязка и вы знаете к какому мак адресу, то ставим точку «Другой» и прописываем его. Если же вы не знаете «мак адрес» или не смогли дозвониться провайдеру, самым правильным вариантом будет поставить точку на «MAC-адрес этого компьютера». Но этот вариант подходит только в том случае, если вы настраиваете роутер на компьютере, который до этого был подключён к интернету вашего провайдера.
Далее роутер спросит вас, какой тип ip адреса предоставляет вам провайдер — это вы должны уточнить у последнего, или же сделать выводы основываясь на статье по настройке сетевой карты. Чаще всего провайдер предоставляет автоматическое получение ip, его и выбираем.
Следующая страница попросит вас выбрать тип подключения к интернету. Данный параметр также должен предоставить ваш провайдер (но роутер должен определить его сам). Существует 4 основных параметра для выбора (VPN(L2TP), VPN(PPTP), PPPoE, 802.1x).
Давайте разберем каждый тип в отдельности:
VPN(L2TP) — выбрав данный тип подключения вам нужно будет ввести адрес VPN сервера. Он должен быть указан в договоре с провайдером
VPN(PPTP) — как и в L2TP, вам нужно ввести адрес сервера, который можно будет узнать у тех.поддержки, если его нет в договоре.
PPPoE — выбрав данный тип подключения, роутер предложит вам ввести пару параметров, если провайдер требует их ввод. Но, скорее всего, ваш провайдер не использует данные параметры, так что нечего вводить не нужно, оставляем пустым.
802.1x — данный параметр требуется для подключения интернета по WiFi (использовать роутер как Репитор). Данную настройку я буду объяснять ниже.
После определения с типом подключения и ввода всех параметров подключится интернет. Роутер проверит на наличия нового «программного обеспечения». Если оно есть, роутер попросит вас обновить его, нажмите на кнопку «обновить».
Видео примет по настройки
.
Ручная настройка интернета на ZyXEL Keenetic Giga II
Скажу сразу, я не любитель первого метода настройки, который я описал выше (быстрая настройка интернета). Приходя к заказчику я всегда выбираю ручную настройку.
Итак, чтобы приступить к ручной настройке интернета, после того как вы выполнили все пункты раздела «Вход в web сервер ZyXEL Keenetic Giga II», жмем на кнопку «Веб-конфигуратор»
После этого, перед вами откроется страница с просьбой задать пароль администратора. Вы можете выбрать любой пароль, записав его латинскими буквами и цифрами. Но я всегда для новичков рекомендую сначала задавать стандартный, это пароль — admin. Как его поменять в дальнейшем я объясню ниже. Если же вы решите сразу задать свой уникальный пароль, то не забудьте его записать (чтобы в дальнейшем не забыть). После того как вы задали пароль жмем на кнопку «Применить».
Как только вы нажмете кнопку «применить», роутер примет настройки и попросит вас «авторизоваться». Здесь вводим «Имя пользователя — admin», а пароль — если вы последовали моему совету «admin», если нет — тот, который вы придумали. Жмем на кнопку «ОК»
После чего перед вами откроется главная страница WEB-интерфейса.
Переход к настройке интернета
Для настройки интернета нам нужно перейти в соответствующий раздел интерфейса. Он находится на вкладке снизу в виде планеты.
Настройка динамического и статического ip — адреса, клонирование mak — адреса
От вас требуется знать какой тип подключения использует ваш провайдер, и, самое главное, какой ip — адрес вы используете: динамический или статический. После того как вы выяснили эти параметры, дважды кликам на «Broadband connection «.
На открывшейся странице нас интересует две строчки «Настройка параметров ip» и «MAC- адрес». В основном все провайдеры используют «автоматическое получение ip», так что в строчке «Настройка параметров ip» выберем «Автоматическое». Если же ваш провайдер предоставил вам настройки ip, то выбирайте «Ручная» и вводите соответствующие данные. Также, многие провайдеры привязываются к mac — адресу. Если вы настраиваете роутер с компьютера, который был подключен к интернету, вам нужно выбрать в строке «mac-адрес» — взять с вашего ПК. Также вы можете просто задать данный параметр, после того как уточните его в техподдержке вашего провайдера. Если привязки нет, просто оставляем по умолчанию. Затем жмем на кнопку «Применить».
Теперь, если ваш провайдер использует тип подключения (PPPoE, PPtP,L2tp), то в разделе «Интернет» переходим во вкладку «PPPoE/VPN» и нажимаем на кнопку «Добавить соединение».
Тип подключения L2TP Билайн (beeline), Киевстар.
Сравнительно новый тип подключения используется некоторыми провайдерами. Крупнейшие из них: «Россия Билайн», «Украина Киевстар». Для настройки в открывшемся окне нужно заполнить некоторые параметры:
- Тип (протокол) – из списка выбираем L2TP;
- Подключение через – Выбираем интерфейс, который мы настраивали ранее, — Broadband connection (ISP);
- «Адрес сервера» — VPN-адрес должен быть указан в договоре, также можно узнать у провайдера;
- Пароль также находится в договоре с провайдером. Если нет, уточните у тех поддержки с провайдером;
Тип подключения PPTP
Для настройки в открытом окне требуется заполнить определенные параметры:
- Тип (протокол) – из списка выбираем PPTP;
- Адрес сервера — введите адрес сервера, который указан в договоре. Также некоторые провайдеры называют его VPN-адрес сервера;
- Имя пользователя — это ваш логин из договора с провайдером;
- Пароль также находится в договоре с провайдером. Если нет, уточните у техподдержки провайдера;
- Настройка параметров IP — выбираем из списка «Автоматическая»;
- Метод проверки подлинности нужно уточнять у провайдера. Но предварительно поставьте «Авто»;
- Имя сервиса, Имя концентратора, Описание – заполняется только в том случае, если есть требование провайдера;
- После заполнения всех полей нажмите кнопку Применить.
Тип подключение PPPoE Ростелеком, Дом.ру, Megaline, ID-Net
Самый популярный тип подключения у провайдеров. Для настройки требуется заполнить пару параметров:
- Тип (протокол) – из списка выбираем PPPoE;
- Подключение через – выбираем наш интерфейс. По умолчанию это Broadband connection (ISP);
- Имя пользователя – вводим ваш логин из договора с провайдером, если нет — уточняем у техподдержки провайдера;
- Пароль – ваш пароль из договора с провайдером;
- Настройка параметров IP – выбираем из списка «Автоматическая»;
- Сохраняем настройки нажав на кнопку «Применить».
После того как вы выбрали и настроили свой тип подключения, вам стоит проверить настройку интернета. Сделать вы это можете открыв новую вкладку на браузере, и попробовав открыть любой сайт. Если сайт не откроется, попробуйте закрыть браузер и, открыв его по новой, внимательно проверить все настройки по инструкции. После того как интернет заработает, можно переходить к настройке WiFi.
Настройка WiFi на роутере ZyXEL Keenetic Giga II
Для настройки вай фая нам нужно вернуться в нижнее меню и выбрать заначек «Беспроводной сети».
В открывшемся окне нам нужно будет заполнить определенные поля:
- Имя сети (SSID) — Здесь придумываем и пишем любое имя (латиницей). Данное имя будет отображаться в списке доступных подключений на устройстве;
- Защита сети — здесь выбираем WPA2-PSK;
- Ключ сети — здесь придумываем и вписываем пароль на наш WiFi;
- Канал — оставляем «Авто»;
- Остальные поля лучше оставить без изменения;
- После заполнения всех полей жмем на кнопку «Применить».



