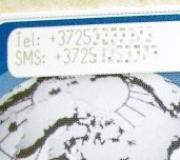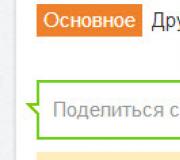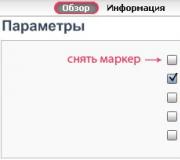Появился синий экран и компьютер перезагрузился. Синий экран
Синий экран (экран смерти, BSoD экран) при работе компьютера довольно частое явление. Он сообщает о том, что в работе системы произошел критический сбой, после которого работа не может быть продолжена. Обычно он содержит код такого сбоя по которому можно классифицировать, что именно в работе вашего персонального компьютера пошло не так и попробовать решить проблему. Иногда достаточно просто перезагрузить систему, а порой последствия бывают очень серьезные.
Часто можно встретить статьи в которых написано, что все синие экраны имеют общую природу, но это полная чушь и не имеет ничего общего с правдой. Возникновение синего экрана может быть как причиной технического так и программного сбоя или все в куче.
К техническим, можно отнести выход из строя любой комплектующей, их конфликт между собой. Опыления слотов, перегрев материнской платы, как следствие ее выход из строя, замыкания.

К программным можно отнести, неправильно установленные или не совместимы драйвера, конфликт программного обеспечения, кривое обновление операционной системы.
Для того чтобы уменьшить круг причин можно воспользоваться бесплатной, портативной утилитой «Errorka» . Она содержит перечень кодов ошибок, их описание, рекомендации по устранению данных недостатков.
Если синий экран появляется у Вас часто и без уважительных на то причин, то лучше обратиться в сервисный центр к специалистам. Шутит с этим делом не желательно.
Первое, что стоит попробовать в данном случае – попытаться сбросить настройки BIOS, нажимая в начале загрузки кнопку DEL, и выбрав в инженерном меню Load setup defaults или нечто похожее. Если сбросить БИОС таким образом не удалось, например, в случае, когда установлен неизвестный пароль, достаточно обесточить системный блок, вытащить из материнской платы батарейку и дать устройству постоять в таком состоянии минут 10-15.
Когда конденсаторы материнской платы разрядятся, произойдёт автоматический сброс настроек. Восстановление или переустановка Windows Если сброс BIOS произведён, а синий экран все так же не дает загрузиться операционной системе, можно попробовать «откатить» Windows на состояние последней работоспособной версии. Для этого перед загрузкой системы нужно нажимать клавишу F8, которая вызывает меню вариантов загрузки, и выбрать в нем безопасный режим. Когда компьютер будет загружен, система сама предложит пользователю начать резервное восстановление.
Это процесс полностью автоматизирован, необходимо лишь выбрать одну из предложенных дат исправного состояния компьютера. В случае, когда запуск системы в режиме восстановления невозможен, рекомендуется восстановить её с оригинального установочного диска, с которого она была установлена изначально. Для того чтобы не потерять важную информацию, в данном случае необходимо демонтировать жёсткий диск и подключить его к заведомо исправному компьютеру, а уже после резервного копирования восстановить ОС до работоспособного состояния.
Наиболее частыми причинами внезапной остановки операционной системы является: установка нового оборудования; вирус; отсутствие драйверов на некоторые комплектующие; устаревшая прошивка Bios; перегрев комплектующих; битые сектора на жестком диске. нехватка свободного пространства на жестком диске; отсутствие нормального контакта комплектующих с материнской платой; несовместимое оборудование; выход со строя планок оперативной памяти, жесткого диска, элементов материнской платы, блока питания; поврежденные файлы операционной системы.
К ошибке может привести также некорректный разгон оперативной памяти или процессора. При некорректно выставленных параметрах разгона, слабом блоке питания или особенностях материнской платы система будет постоянно выдавать ошибку при запуске. К падению системы может привести отсутствие критических обновлений. Как убрать синий экран смерти Windows XP Если все-таки выскочил синий экран смерти, что делать? Windows XP очень чувствительна к установке несовместимого оборудования и драйверов. Именно на это стоит в первую очередь обратить свое внимание.
Чтобы побороть проблему, необходимо предпринять следующие меры: отключить все новое оборудование; проверить систему на вирусы; удалить ненужные файлы, освободив по крайне мере 15% на каждом логическом диске; обновить драйвера устройств и прошивку BIOS; откат недавно установленных драйверов; установите последние обновления ОС; протестировать винчестер на наличие битых секторов (Как проверить жесткий диск на битые сектора).
Если система не загружается, то проверить Windows на вирусы и удалить драйвера можно с помощью загрузочной флешки. Для этого нужно записать образ загрузочной версии операционной системы и осуществить все необходимые операции, в том числе резервное копирование важной информации. Записать образ можно с помощью программы UltraIso. Контрмерой, которая исключит проблемы с аппаратной частью, является переустановка Windows.
Если и после этой операции и обновления BIOS синий экран не исчезнет, значит ПК имеет проблемы с «железом». Если установка ОС решила проблему, то система пала из-за программной ошибки. Чтобы выяснить, какие комплектующие вышли со строя, понадобится перебрать их, заменив: оперативную память; блок питания; жесткий диск с установленной ОС под данную конфигурацию оборудования. Если вышеуказанные узлы оказались рабочими, необходимо хорошо почистить системный блок от пыли и почистить ластиком потемневшие контакты на всех комплектующих.
Чтобы снизить высокую температуру нагрева, можно установить более мощные кулеры на процессор и корпус для обдува материнской платы, жесткого диска и памяти. Рекомендации для недопущения проблем с запуском ОС Теперь вы знаете, как убрать синий экран смерти Windows XP, и какие меры для этого нужно предпринять.
Лучшая защита от подобных проблем – это профилактика. Устанавливайте драйвера устройств только с официальных сайтов производителей. Не скачивайте фирменное программное обеспечение со стронных ресурсов. Следите за тем, чтобы антивирус регулярно получал обновление баз. Устанавливая новое оборудование, убедитесь, что оно поддерживается операционной системой и материнской платой. Если в вашей электросети скачет напряжение, установите ИБП, чтобы обеспечить стабильное питание для ПК.
Давайте рассмотрим ситуации, при которых может возникнуть синий экран смерти и разберемся, что делать пользователю в таких случаях.
Синий экран при установке обновления операционной системы.
Никаких действий тут предпринимать не требуется, система сама вернется к предыдущей версии.
BSOD появляется после установки пакета обновлений или драйверов.
Способы решения проблемы:
если операционная система загружается, вы можете просто удалить последнее обновление. Для этого нужно точно знать, что именно является причиной ошибки. Если вы установили и обновление ОС, и свежие версии драйверов, то попробуйте делать откаты последовательно. Для этого откройте на панели задач «Поиск», затем «Просмотр установленных обновлений», выберите нужное и удалите его.
иногда после появления синего экрана операционная система не загружается, а сам компьютер перезагружается несколько раз. После этого запускается автоматическое восстановление, и пользователю предлагается выбрать способ устранения неполадки.
Зайдите в «Дополнительные параметры» и нажмите «Восстановить систему».
Произойдет откат до последней точки восстановления (они создаются автоматически, когда вы устанавливаете обновления или драйвера). После восстановления системы эти драйвера и обновления будут удалены. Другие файлы на вашем компьютере процесс не затронет. Если ошибка будет устранена, отключите на время автоматическое обновление операционной системы.
Вылетает синий экран при загрузке Windows 10 либо в процессе работы на компьютере.
Проблема может быть вызвана обновлением ОС или драйверов, некорректной работой оборудования, его перегревом или вирусами. Что вы можете сделать в таких случаях?
обновить ОС. Для этого откройте «Поиск» на панели задач, затем «Центр обновления», перейдите по ссылке и на открывшейся странице нажмите «Проверку наличия обновления».
если вы недавно установили новое оборудование, попробуйте выключить компьютер и отключить новинку. Поставьте снова вместо нее старую видеокарту, планку памяти и т.п. и посмотрите, решится ли вопрос.
возможна проблема с линейками оперативной памяти. Чтобы проверить корректность их работы, используйте тестер-программы вроде memtest86+. Если они выявят «битые» линейки, планку памяти нужно будет заменить.
не исключено, что оборудование перегревается. Запустите для проверки программу Everest. Бывает, что для устранения постоянных синих экранов достаточно отключить компьютер и хорошенько продуть все вентиляторы из баллона со сжатым воздухом.
иногда BSOD вызывает брандмауэр или антивирусное программное обеспечение (если активен агент DeviceLock Service). В этом случае потребуется либо помощь профессионала, который определит причину конфликта ПО с DeviceLock Service, либо отключение защиты Unhook protection (Настройка сервиса → Администратор → отключить Unhook protection).
если у вас постоянные синие экраны, и вы точно знаете, что проблема не в обновлении системы, не в драйверах и перегреве, попробуйте просканировать систему антивирусными программами – не исключено, что они обнаружат троян или вирус, возможно, даже не один.
еще одна вероятная причина большого числа BSOD – ошибки операционной системы. Как исправить такую проблему?
Либо установкой последних пакетов обновлений (если производитель уже поработал над ошибками), либо, напротив, откатом к предыдущей версии (если проблема появилась после установки свежего Service pack, и производитель еще не знает о ней).
неправильные настройки BIOS. Если вы или некий «умелец» в последнее время что-то меняли в BIOS, после чего начали появляться синие экраны, просто верните настройки по умолчанию.
некорректная работа жестких дисков. Откройте меню жесткого диска правой кнопкой мыши, перейдите на вкладку «Сервис», выберите «Проверку тома на наличие ошибок». Если имеются битые сектора, то их можно восстановить штатными средствами системы, и проблема синего экрана будет решена.
БСоД чаще всего является пользователю не просто так, обычно именно человек его и провоцирует. Например добавлением новых комплектующих, установкой новых, непроверенных программ или загрузкой новых версий драйверов. Очень часто синий экран смерти появляется при загрузке Windows тогда, когда пользователь решает увеличить объем памяти модулей ОЗУ на своем устройстве.
В таком случае это означает то, добавленная линейка ОЗУ по какой-то причине начинает конфликтовать с уже установленными. Также имеет смысл проверить правильно ли подключена вся проводка внутри системного блока, вытащить и повторно вставить модули ОЗУ, видео и звуковую карту.
Если с железом компьютера все в полном порядке, то следует вспомнить, что было изменено в программной части компьютера. Вам, скорее всего, понадобиться зайти в систему в безопасном режиме и произвести процесс отката всех изменений до того момента, когда все функционировало без сбоев. Сделать это можно путем восстановления системы до более ранней точки, то есть до момента, когда синий экран ничего не вызывало. Для этого в меню Пуск выберете Панель управления и найдите там пункт «Восстановление».
Восстановление системы
Откроется окно, в котором следует щелкнуть по кнопке «Запуск восстановления системы» и нажать «Далее».
Запуск восстановления системы
После этого ПК предложит Вам выбрать точку восстановления системы (они создаются автоматически тогда, когда Вы вносите изменения в ПО)
Выбор точки восстановления системы
Чаще всего главный признак каких-либо серьезных неисправностей в Windows 7 – синий экран. Причем его наличие может говорить как о неполадках с аппаратной частью персонального компьютера, так и с программной.
Исправить неполадки подобного типа в большинстве случаев достаточно просто, почти всегда можно обойтись своими силами. Лишь изредка может потребоваться консультация специалиста.
Настройка системы для диагностики проблемы
Когда часто появляется Blue Screenof Death, в первую очередь необходимо выполнить две операции в строгой последовательности:
- отключить перезагрузку;
- запустить специальную системную утилиту.
- левой кнопкой мыши открываем меню «ПУСК»;
- в окне поиска пишем «диагностика проблем оперативной памяти»;

- отобразиться ярлык утилиты, необходимо кликнуть на него;
- данное приложение предложит пользователю два варианта разрешения ситуации:
- выполнить перезагрузку и проверку;
- выполнить проверку при следующем включении.
- неисправность оборудования;
- неподходящие или неправильно работающие драйвера;
- программное обеспечение.
- Антивирус Касперского;
- Nod 32;
- DR. WEB;
- Avast.
- в верхней части окна отображаются файлы дампа – необходимо кликнуть на требуемом, и в нижней области отобразятся вызвавшие BSODдрайвера;
- необходимо два раза кликнуть по нужному пункту – это позволит увидеть параметры в табличном формате;
- нажимаем на «настройки» - «режим выделенного окна» - «драйвера, найденные в крэш-треке»;
- кликаем правой кнопкой мыши и выбираем HTMLReport.
Отключение перезагрузки позволит избавиться от автоматического перезапуска при появлении BlueScreenofDeath. Это необходимо для того, чтобы узнать код ошибки, которая вызвала аварийную ситуацию на персональном компьютере.
Данная операция выполняется следующим образом:


После выполнения всех обозначенных выше операций система перестанет перезагружаться самостоятельно. И пользователь сможет ознакомиться со всей информацией по поводу неполадки, приведшей к появлению соответствующего сообщения на дисплее.
Чаще всего беда кроется в оперативной памяти ПК. Следует обязательно проанализировать её при помощи специальной утилиты. В ОС уже встроено необходимое программное обеспечение для реализации этой цели.
Запуск его выполняется следующим образом:

Необходимо выбрать первый вариант, так как он является оптимальным. Важно помнить, что проверка рассматриваемого типа выполняется достаточно долго.
Ни в коем случае не стоит прерывать процесс.
После его завершения машина перезагрузится в автоматическом режиме. На дисплее ПК отобразится вся информация с результатами проверки. Это позволит определить способ устранения неисправности.
Причины появления
Неполадка рассматриваемого типа может возникнуть из-за самых разных неполадок.
Но все их можно условно разделить на основные категории:
Самый верный способом определения неисправности является анализ присутствующей на мониторе информации в момент появления Blue Screenof Death. В большинстве случаев компьютер посредством специальных символьных наборов указывает пользователю на проблемный узел. Лучше всего заранее найти в интернете расшифровку кодов ошибок.
Неисправность установленного оборудования
Очень часто проблема рассматриваемого типа появляется из-за неполадок в аппаратной части ПК. Возникнуть они могут из-за неправильной сборки, либо поломки микросхем. Достаточно часто присутствует как первое, так и второе.

Наиболее распространенная неисправность – вздутие конденсаторов на материнской плате. Обнаружить это очень просто: необходимо открыть корпус ПК и внимательно осмотреть небольшие батончики на круглых ножках на Motherboard. Если торцевая часть какого-либо конденсатора вздулась, то необходимо заменить его. Данный процесс достаточно прост, следует лишь подобрать компонент с аналогичной емкостью.
Нередко подобная неполадка возникает с блоками питания. Наличие в них вздувшихся конденсаторов также может приводить к возникновению синего экрана. Желательно внимательно осмотреть все компоненты ПК – наличие повреждений (нагар или же иные дефекты) говорит об аппаратных неисправностях. Нередко проблемы заключаются в шинах подключения.
Драйвера
Очень часто Blue Screen of Death возникает из-за неверно подобранных драйверов. Чаще всего это связано с катализаторами для видеокарты. Особенно это касается приложений, скачанных с неофициальных ресурсов.
Разрешить подобную проблему просто, необходимо лишь заменить установленные программы на стандартные. Но иногда случается, что разобраться с проблемой рассматриваемого типа не так просто.

Если пользователь не обладает достаточными знаниями и опытом для того, чтобы обнаружить проблемный драйвер, из-за которого возникает BSOD, то следует использовать специальную встроенную для этого утилиту. Она называется Verifier.exe, найти и запустить её очень просто.
Программное обеспечение
Нередко BSOD возникает из-за присутствия какого-либо вредоносного приложения. Разрешить подобную ситуацию поможет антивирус.
На данный момент лучше всего использовать для проверки ПК следующие:
Иногда BSOD появляется из-за самых разных приложений, которые по какой-то причине конфликтуют с драйверами или иными программами, утилитами. Потому избавиться от синего экрана смерти порой позволяет простая деинсталляция недавно установленных программ.
Анализ дампа памяти утилитой BlueScreenView
Если возник синий экран Windows 7 – что делать? Разрешить ситуацию можно при помощи универсального приложения BlueScreenView. Данная утилита не требует установки и сразу после запуска в автоматическом режиме обнаруживает все файлы дампа.

С помощью BlueScreenViewможно без затруднений проанализировать сообщение компьютера.
Процесс просмотра дампа выполняется достаточно просто:

Полученная информация может быть отправлена в службу поддержки, либо проанализирована самостоятельно – если пользователь имеет соответствующие знания, умения для этого . При необходимости можно просмотреть оригинальный экран BSOD с помощью рассматриваемой утилиты. Она имеет очень широкий функционал и множество настроек, потому достаточно популярна.
Видео: решение проблемы
Часто встречающиеся ошибки
Разобраться с тем, как узнать причину появления BSOD, достаточно просто. Гораздо сложнее устранить её. Обычно ошибка отображается на экране монитора в виде шестнадцатеричного кода, который достаточно просто перевести на обычный английский язык.
Чаще всего возникают обозначенные ниже ошибки:

Необходимо заранее разыскать перевод кодов ошибок на английский или же сразу на русский язык. Это позволит максимально упростить задачу по устранению неисправности рассматриваемого типа. Если по каким-то причинам разобраться с проблемой не удалось, то стоит обратиться к компетентным специалистам.
Избежать возникновения BSOD или же устранить его уже после появления можно при помощи некоторых действий:

Пользователи операционной системы Windows часто сталкиваются с такой проблемой как синий экран (BSoD или экран смерти) на мониторе ПК. Как правило, при этом компьютер может тормозить, зависать, долго грузиться или самостоятельно вырубаться. Эта реакция на критические ошибки возникает в любых версиях ОС, будь то XP или 10. Для решения проблемы нужно провести анализ, чтобы узнать, что означает синий экран на компьютере с надписями в каждом конкретном случае. В этой статье я расскажу, как найти и устранить неполадки.
Все причины «вылетов» компьютера в «экран смерти» можно разделить на 2 типа: программные и аппаратные. Последние возникают при конфликте несовместимых комплектующих (HDD, ОЗУ), их поломке, и при разгоне центрального процессора или видеокарты. Возможных причин возникновения программных ошибок - целое множество. Но самыми частыми выступают конфликты драйверов, неполадки в работе приложений, вирусы или другие вредоносные программы.
В первую очередь стоит проверить, включен ли «разгон» процессора. Сделать это можно в BIOS. Чтобы войти в БИОС, нужно после запуска компьютера нажать специальную кнопку. Как правило, это F1, F2 или F12. Если разгон включен, то все настройки нужно выставить по-умолчанию (default). Не лишним будет проверить список автозагрузки для нахождения приложений, как-либо влияющих на работу системной шины или видеокарты. Их нужно удалить.
Проверив ЦПУ, нужно провести диагностику встроенными инструментами операционной системы. Перед этим рекомендую вырубить автоперезагрузку, чтобы во время работы программы компьютер не выключился. Для этого жамкаем правой кнопкой мыши на «Мой компьютер». В выпадающем списке выбираем «Свойства», а затем «Дополнительно». В сноске «Загрузка и восстановление» кликаем по параметрам. Убираем маркер со строки «Автоматическая перезагрузка», нажимаем Enter.
Любая ошибка в Windows записывается в минидамп. Самостоятельно прочитать его не получится, нужна специальная программа. Подойдет бесплатная «BlueScreenView». Запустив приложение, вы увидите список созданных системой дампов. Выберите самый новый. Вверху написана подробная информация, а внизу отображены все установленные драйвера. Нажмите на нужный dump, теперь данные удобно укомплектованы в одной таблице. Зайдите в настройки и нажмите на пункт «crush-драйвера», а затем выберите «HTML-Report». Вся информация будет записана в один html-файл. Откройте его любым браузером. Посмотрите на указанные драйвера, некоторые будут выделены цветом - именно они вызывают сбои. Также через эту утилиту можно просмотреть копию оригинального экрана смерти. Для этого выделите нужный дамп и нажмите кнопку «View».
Имена ошибок
Blue Screen содержит подсказки для пользователя, расшифровав которые, можно узнать, в каком направлении стоит копать дальше. В версиях Windows до 8.1 включительно, имя ошибки пишется после первого абзаца заглавными буквами с подчеркиванием, вместо пробела между словами, типа ХХХ_YYY_ZZZ. В Windows 10 код указывается в самом низу экрана. Расшифруем некоторые слова в таких кодах:
- NTFS - означает, что проблемы возникли из-за сбоев в работе файловой системы Windows. Это случается из-за физического повреждения жесткого диска или нарушения программной целостности файловой системы.
- BOOT – указывает на ошибку чтения загрузочного сектора. Она может появиться из-за физического повреждения винчестера или записи вируса в область загрузки. Если виноват зловред, нужно загрузиться в безопасном режиме и просканировать компьютер антивирусной утилитой.
- BUS – как правило, это неисправности в работе оперативной памяти или видеокарты. Если установлены новые платы ОЗУ, то возможно, проблема в их несовместимости с материнкой или уже ранее установленными платами оперативки.
- KMODE – ошибка указывает на проблемы с компонентами компьютера или драйверами. Причин может быть множество.
- IRQL – сбой в работе системных программ операционной системы.
- NONPAGED – ошибка поиска данных. Компьютер ищет нужные для работы данные, но ничего не находит. Это случается из-за поломки оборудования, сбоев файловой системы или удаления файлов антивирусом.
- STUCK – система не может узнать данные из файла подкачки. Причина - повреждение HDD или сбои в оперативке. Просканируйте ваш жесткий диск системной утилитой chkdsk для проверки повреждений.
- INPAGE_ERROR – причины этой ошибки аналогичны предыдущей. Разница в том, что здесь система не может загрузить необходимые для запуска драйвера.
- KERNEL – некорректная работа ядра Виндоус. Причины возникновения могут быть любыми - вирусы, аппаратные повреждения, криво работающее пиратское ПО.
- SYSTEM – ошибка на программном уровне, вызываемая некорректной работой системных служб или стороннего ПО.
- PFN_LIST_CORRUPT – ошибка, связанная со SWAP файлом. Возникает в результате повреждения списка числа файла подкачки.
С иний экран – это очень актуальная проблема, с которой борются сотни пользователей. Почему появляется синий экран и как решить эту проблему?
Синий экран часто появляется, когда Вы пользуетесь не лицензионным софтом, поэтому если такая проблема уже существует, то задумайтесь о покупке лицензионного софта. На лицензионных системах синий экран никогда не появится. Что же нужно делать, если нет денег на покупку дорогого ПО, а синий экран все равно не дает Вам покоя?
Ее еще называют BSOD или ошибка STOP. Зря многие наговаривают на Билла Гейтса, что он придумал кривую операционную систему, которая постоянно выдает ошибку в виде синего экрана с разными конфигурациями. Если бы не синий экран, то на многих бы компьютерах было бы потеряно много важной информации. Синий экран относится к аппаратным ошибкам, иными словами – проблема может быть в железе или в их драйверах. Если своевременно не устранить проблему, то это может повлиять на работу вашего компьютера и целостность запчастей.
– это не массовая проблема, а скорее всего защитная реакция Windows. Когда система не находит оптимального решения проблемы, то для страховки включается синий экран, на котором показана вся подробная информация об ошибке и написано, какие дальнейшие действия нужно предпринимать для ее решения. Чаще всего синий экран выскакивает, когда в компьютере дает сбой какое-то оборудование. Причиной могут быть оперативная память или жесткий диск, видео карта или блок питания и другие. BSOD может появляться из-за пиратского софта, не оригинальных драйверов и любых других программ, которые Вы скачивали с интернета и устанавливали на компьютер.
Хочу Вас обрадовать, что скоро синий экран вообще пропадет, так как Windows 7 – одна из последних операционных систем, где он может появиться. Не стоит сильно радоваться, потому что в других продуктах Microsoft будут не синие, а черные экраны. По большому счету проблему эту не решает, поэтому стоит хорошо разобраться, как с ним бороться и что это такое.
Думаю, что все уже все знают, как выглядит синий экран. Я уверен в том, что большинство пользователей не знают, как решить эту проблему. Бывает такое, что синий экран выскакивает на пару секунд, а затем компьютер сразу перезагружается. Часто ПК может сам по себе перезагружаться, после того, как появляется синий экран. Многие решают эту проблему переустановкой системы, но как показывает практика — это далеко не самый лучший вариант и он не всегда помогает решить проблему.
Прочитать ошибку можно очень просто. Нужно зажать и удерживать клавишу F8, как только компьютер перезагружается. Затем выбрать из списка меню «отключить автоматическую перезагрузку». После перезагрузки компьютера у Вас должен снова появиться синий экран, который уже никуда не исчезнет. Внимательно выпишите себе на листик все, что видите или сфотографируйте экран монитора на камеру. Очень важно переписать последнюю строку, которая начинается со слов STOP. Что же нужно делать дальше?
Для начала нужно выполнить ряд стандартных несложных действий, которые зачастую помогают устранить проблему очень быстро. Определите, какая у вас проблема – программная или аппаратная. Сделать это можно очень просто, нужно взять диск Live-CD, такой должен быть у каждого системного администратора или компьютерщика. Если это аппаратная ошибка, то даже с Live-CD у Вас будет все равно появляться синий экран.
Далее нужно выключить компьютер и через время включить. Если все равно ничего не меняется, то хорошо подумайте, что в последнее время устанавливали на свой компьютер и меняли какие-то комплектующие. Часто новые устройства вызывают эту ошибку, потому что конфликтуют с Windows. Попробуйте поставить все на свои места и проверить снова. Если система загружается, а BSOD появляется, но не так часто, как раньше, то тогда нужно попробовать обновить систему через официальный сайт Microsoft.
Синий экран также может появляться, когда в сети очень низкое напряжение. Проверьте, какое у Вас напряжение. Если не знаете, как можно это сделать самостоятельно, то лучше вызовите электрика, потому что это может быть опасно для жизни. Протестируйте свою оперативную память программой Memtest. Проверка длится очень долго, в среднем от 6-9 часов, но зато точно выдаст всю информацию о состоянии вашей памяти. Если оперативная память битая, то лучше ее заменить. Именно она часто бывает причиной появления синих экранов.
Проверьте свой жесткий диск. Я рекомендую использовать программу MHDD. Все эти программы Вы найдете на диске Live-CD. Если и тут все нормально, то зайдите в BIOS и сбросьте настройки по умолчанию. Проверьте, какую версию BIOS Вы используете, если есть более новая, то обновите ее.
В заключении хочу сделать небольшую подсказку. В интернете есть много сайтов, на которых есть полная расшифровка любой ошибки BSOD. Достаточно знать код ошибки, который начинается на 0x000…., после чего получите рекомендации, которые помогут устранить проблему. В любом случае диагностика вашего оборудования не навредит.

Да это неприятно. Но не смертельно. Из сообщения об ошибке четко не понять в чем причина и как это исправить. Но тем не менее существует последовательность действий и методотов, которые стоит выполнить в первую очередь, так как они универсальны и в большинстве случаев помогут в устранении критической ошибки.
Диагностирование проблемы
Что Вы меняли в последнее время
Постарайтесь вспомнить что вы меняли в компьютере, его конфигурации и настройках. Самая распространенная причина это недавнее изменение в настройках как программной так и аппаратной части компьютера. Сюда можно отнести установку новых драйверов, получение обновлений ОС.
Драйвер – это программное обеспечение, которое позволяет установленному в компьютер оборудованию взаимодействовать с Windows и корректно работать. Производители железа и разработчики драйверов к ним не могут учесть всех возможных вариантов возможных конфигураций как аппаратной так программной части ПК. В связи с чем есть вероятность, что установленный или обновленный драйвер вызывает критическую ошибку.
Проверьте внутреннее аппаратное обеспечение компьютера

В ряде случаев плохое соединение, плохие контакты внутри компьютера могут вызвать синий экран. Откройте корпус и проверьте подключение всех кабелей, убедитесь, что все провода надежно закреплены, а все имеющиеся платы оборудования плотно установлены в свои разъемы.
Если для персонального компьютера проверить все не составит труда, то владельцам ноутбуков сделать это проблематичней. Но можно проверить жесткий диск и оперативную память, чтобы убедиться, что они подключены правильно. Снимите, с помощью небольшой крестообразной отвертки, съемные панели в задней части ноутбука, под которыми скрыты жесткий диск и оперативная память или плюс ко всему материнская плата, как на фотографии ниже. Проверьте плотность соединений штекеров.
Температура

Проверьте температуру компьютера: процессора, видеокарты, жестких дисков. Перегрев может привести к сбоям оборудования. Одним из наиболее распространенных перегревов – это перегрев видеокарты. Вторым наиболее вероятным виновником может быть процессор.
Температуру можно проверить в большинстве современных BIOS или с помощью специальных программ для Windows типа SpeedFan.
Проверка памяти
Частой причиной сбоев является сбойная планка оперативной памяти. Когда оперативная память начинает сбоить, то она приводит к нестабильной работе системы.
Вы можете проверить оперативную память с помощью программы под названием “Memtest86”. Программа бесплатна и свободна для скачивания. Запустить её можно путем её записи на загрузочный компакт диск. Нужно перезагрузить компьютер и загрузиться с диска. Memtest автоматически начнет тест оперативной памяти компьютера, что может занять продолжительное время. Нужно дождаться результатов.

Запустите функцию “CHKDSK” используется на жестком диске для сканирования на наличие ошибок и устранить возможные проблемы. Неисправного жесткий диск может привести к голубой экран из – за поврежденных файлов. Чтобы запустить CHKDSK, откройте Компьютер / Мой компьютер и щелкните правой кнопкой мыши диск, который требуется сканировать. Выберите Свойства.
На экране Properties выберите вкладку Tools.
Нажмите кнопку Проверить в разделе Проверка ошибок. Ваш компьютер попросит перезагрузить для сканирования диска.

Один из способов определить причину сбоя заключается в том, что надо сузить круг поиска. Для этого нужно отключить всё без чего компьютер сможет работать, без чего он сможет запуститься. Таким образом если ошибка исчезнет, вы будете знать, что причина в одном из отключенных устройств.
- Для запуска настольному компьютеру необходимы: материнская плата, жесткий диск, блок питания, оперативная память, видео карта и клавиатура.
- Если в материнской плате есть видео разъем, то подключаем монитор к нему, а внешнюю (дополнительную) видеокарту отключаем.
- Если в наличии несколько планок оперативной памяти, то лучше оставить одну из них, потом чередовать при загрузке варианты с разными слотами в материнской плате и плашками памяти.
- Если ПК запускается без ошибок, то пробуем подключать по одному устройству и запускать систему, пока не появится сообщение об ошибке. Это позволить точно узнать какое именно оборудование вызывает сбой.
- К сожалению этот метод не применим к ноутбукам, там нет возможность отключать устройства (по крайней мере для начинающего пользователя).
Информация о BSOD
Успеть прочитать сообщение об ошибке

Зачастую компьютер перезагрузится быстрее чем вы успеете, прочитать сообщение об ошибке, не говоря уже о том, чтобы что-то записать. Всё дело в настройках ОС Windows, которые установлены на автоматическую перезагрузку.
Для того чтобы всё таки прочитать сообщение загрузитесь в безопасном режиме и отожмите галочку на “ “
Если вкратце то:
- Свойства системы\ Дополнительные параметры системы
- Вкладка Дополнительно
- Убрать галочку с пункта Выполнить автоматическую перезагрузку
Нажимайте кнопку Применить и перезагрузите систему.
Если же и в безопасном режиме не получается загрузиться, то остается успевать прочесть код на экране (около 1 с)
Код и наименование BSOD

Когда перед вами опять появиться синий экран, то у вас будет предостаточно времени изучить его на экране, так как компьютер теперь перезагрузится только лишь по вашей инициативе.
Что именно важно и нужно переписать с экрана подробно описано в здесь разделе
Код ошибки всегда начинается с символов 0x
Всегда расположен после фразы STOP:
После чего переходите на страницу описания ошибок BSOD и вводите записанный код в форму поиска, вам будет найдено описание ошибки и возможные варианты устранения.
Решение BSOD

Если операционная система не может запуститься, попробуйте загрузиться в безопасном режиме.
Безопасный режим – это усеченная версия Windows, в которой оставлены для загрузки лишь только необходимые компоненты, что в большинстве случаев позволяет загрузиться во время сбоев.
Для этого во время загрузки компьютера нажимайте на копку F8, пока не появится меню загрузки, в котором надо выбрать Безопасный режим с загрузкой сетевых драйверов.
Это позволит Вам получить доступ к Диспетчеру устройств, драйверам, автозагрузке.
Выполнить проверку на вирусы
Вирусы и иные вредоносные программы могут повредить файлы Windows вследствие чего они могут являться причиной краха системы. Всегда используйте антивирусное средство. Ну а если компьютер не загружается, то есть два варианта:
- Использовать антивирусные сканеры в безопасном режиме.
- использовать LiveCD(LiveUSB) с антивирусом (это такой загрузочный диск, с которого можно загрузиться и проверить неработающую систему на жестком диске антивирусом). Практически каждый производитель антивирусов распространяет также версию LiveCD.
Проверяем целостность системных файлов
С помощью встроенной утилиты sfc http://сайт/sfc-exe/ нужно проверить целостность всех системных файлов, защищенных системой защиты файлов Windows.
Для этого запускаем Командную строку cmd.exe от имени администратора
Вводим cmd.exe и нажимаем Enter
В появившемся черном экране (который и есть командная строка) вводим sfc.exe /scannow
Начнется проверка системы и измененные файлы будут восстановлены из резервного источника.
Откат драйверов
Если причина проблемы в оборудовании, первое,что нужно попробовать сделать, так это откат драйверов. Особенно если перед сбоем Вы устанавливали новую железку или новый драйвер в систему.
Этот процесс восстановит более раннюю версию драйвера с которым система работала без сбоев.
- Откройте Диспетчер устройств. Для этого можно нажать комбинацию клавиш Windows + Pause или открыв меню Пуск щелнкуть правой кнопкой мыши на на Компьютер (или на ярлыке на рабочем столе с названием Мой компьютер). Выберите Свойства. Затем Диспетчер устройств.
- Выберите оборудование, драйвера которого вы хотите откатить. Есть возможность раскрывать подгруппы, нажимая на значок плюса. Щелкните правой кнопкой мыши на иконке оборудования и выбирайте Свойства.
- Переходите на вкладку Драйвер. Выберите Откатить и подтвердить.
- Пробуйте перезагрузиться и проверить, как это повлияло на исправление BSOD
Откат изменений Windows

В случае если не помог откат драйверов, следующий на очереди откат изменений Виндовс. Иными словами это откат в то состояние системы, когда она работала корректно.
В строке поиска вводим фразу Восстановление Открывайте найденную программу и выберите дату, предшествующую появлению ошибки.
Это приведет к восстановлению состояния компьютера на выбранную дату, всё что вы устанавливали позже или обновляли, все эти изменения аннулируются. Их как будто просто никто и не делал, так как можно сказать, что мы вернулись в прошлое.
Нехватка места на жестком диске

Если Windows не хватает места на диске на системном диске (на котором она установлена) это может привести к ошибкам системы. Удалите ненужные файлы и программы с системного диска, если свободного места на нем меньше 15% от общего объема.
Обновление системы и драйверов

Если откат драйверов и изменений не работает, можно попробовать установить новые версии драйверов (если они не были установлены ранее) вполне возможно, что разработчики уже устранили ошибку и остается только обновиться.
- Нажмите кнопку Пуск и в строке поиска введите Центр обновления Windows.
- Нажмите проверить обновления.
- Далее следуйте по инструкциям.
Переустановка Windows
Крайний вариант, к которому можно прибегнуть, если предыдущие не помогли – это полная переустановка Windows.
Убедитесь, что все ваши важные файлы сохранены в надежном месте, так как жесткий диск при установке будет отформатирован и ваши данные будут потеряны.
Если же переустановка Windows все равно не решила проблемы и синий экран всё так же появляется, то причина всё таки в оборудования. Вам нужно найти и заменит неисправную часть компьютера.
Замена неисправного оборудования.

- На ноутбуке замена всего кроме оперативной памяти или жесткого диска может быть затруднительным и дорогостоящим.
- Если тесты оперативной памяти показывают наличие ошибок, меняйте сбойную планку.
- Если тесты жесткого диска выявляют ошибки, первым делом создайте резервную копию ваших данных и замените на новый жесткий диск.
- Если же неисправность в видеокарте, то её замена может дорого обойтись. И практически невозможно заменить её в большинстве ноутбуков. Для настольных компьютеров всё проще, найти рабочую видеокарту, заменить её на время и посмотреть как себя поведет система.