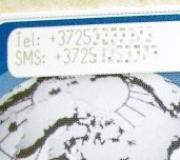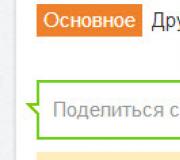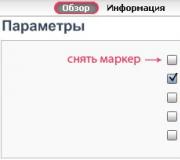Как изменить стартовую страницу в google chrome и mozilla firefox. Как поменять стартовую страницу Изменилась начальная страница
Содержимое:
Ваша начальная страница – это отправная точка, с которой начинается исследование просторов интернета. Обычно, стартовой страницей ставят самый посещаемый сайт, будь то поисковик, почта, социальная сеть или новостной сайт. Вы можете поменять начальную страницу в любом браузере, а в большинстве из них даже можно поставить несколько начальных страниц. Следуйте этой статье, чтобы узнать как.
Шаги
1 Установка новой начальной страницы в Google Chrome
- 1 В панели инструментов Google Chrome нажмите на кнопку «Сервис». Она расположена в верхнем правом углу и отображена в виде трех горизонтальных линий. Из появившегося меню выберите Настройки.
- 2
Установите опцию для нового окна.
В Chrome существует несколько доступных вариантов при открытии новых окон.
- «Страница быстрого доступа». Каждый раз, когда вы будете открывать новое окно, будет запускаться самый посещаемый вами сайт и установленные приложения Chrome.
- «Следующие страницы: ». Этим откроется одна или несколько назначенных вкладок при запуске нового окна Chrome. Нажмите на ссылку «Добавить», чтобы добавить страницы для запуска в Chrome.
- Откройте одну страницу или набор страниц. Каждый раз при открытии нового окна Chrome будет открываться одна или несколько вкладок, которые вы установите. Нажмите кнопку «Настроить страницы», чтобы добавить страницы при запуске Chrome.
2 Установка новой начальной страницы в Firefox
- 1 Установка одной страницы. Зайдите на тот сайт, который хотите поставить начальной страницей. Перетащите иконку, находящуюся рядом с адресом сайта на значок Начальной страницы Firefox, который расположен справа от строки поиска. Отпустите значок, чтобы установить данный сайт в качестве начальной страницы.
- 2
Установка нескольких вкладок.
Если при запуске браузера вы хотите установить открытие нескольких сайтов, первое, что вам необходимо сделать, это открыть желаемые сайты. Убедитесь, что все вкладки сайтов расположены в одном и том же окне браузера.
- В панели инструментов выберите Инструменты, а затем Настройки. В окне настроек выберите вкладку «Основные».
- Нажмите на кнопку «Использовать текущие страницы». Ваши открытые вкладки откроются при следующем запуске браузера.
- 3 В правой части панели инструментов найдите кнопку «Начальная страница Mozilla Firefox». Она будет отображена в виде значка дома.
- 4 Перетащите весь адрес сайта на эту кнопку, пока она не будет выделена. Отпустите кнопку мыши, чтобы опустить адрес на кнопку начальной страницы.
3 Установка начальной страницы в Internet Explorer 9 и 10
- 1 Или можете просто ввести адрес сайта, который вы выбрали в качестве начальной страницы браузера, при этом даже нет необходимости заходить на него.
- 2 Нажмите Сервис, а затем Свойства обозревателя. Значок сервиса расположен в правом верхнем углу и имеет вид шестеренки.
- 3
Настройте параметры начальной страницы.
Во вкладке «Общие» будет несколько настроек для начальной страницы.
- Выберите «Текущая», чтобы установить текущую открытую страницу в качестве домашней страницы браузера.
- Введите в поле адреса сайтов, чтобы открыть каждый сайт в отдельной вкладке. Убедитесь, что каждый адрес находится на отдельной линии.
- Выберите «Пустая», чтобы открыть пустую вкладку при запуске Internet Explorer.
4 Установка начальной страницы в Safari
- 1 Зайдите на сайт, который хотите установить в качестве начальной страницы.
- 2 Нажмите на меню Safari. Из выпадающего меню выберите «Настройки».
- 3
Выберите вкладку «Общие».
- Чтобы установить текущую открытую страницу в качестве начальной, нажмите на опцию «Установить текущую страницу».
- Для того чтобы установить другую страницу, в поле «Домашняя страница» введите адрес любого сайта.
5 Установка начальной страницы в Opera
- 1 Зайдите на сайт, который хотите установить в качестве начальной страницы.
- 2 Нажмите «Меню», из выпадающего окна выберите «Настройки», а затем «Общие настройки».
- 3 Выберите вкладку «Основные». В опции «При запуске» выберите «Начать с домашней страницы». Этим вы установите открытие начальной страницы при каждом запуске браузера.
- 4 Введите адрес сайта, который хотите установить в качестве начальной страницы и нажмите «ОК». Вы также можете выбрать опцию «Текущая страница» для установки текущего открытого сайта.
6 Установка начальной страницы в Internet Explorer 7
- 1 Зайдите на сайт, который хотите установить в качестве начальной страницы.
- 2 На панели инструментов нажмите на стрелочку рядом с иконкой «Домой».
- 3 Выберите «Добавление или изменение домашней страницы…», а затем «Добавить эту страницу как вкладку домашней страницы».
7 Установка начальной страницы в Internet Explorer 6
- 1 Зайдите на сайт, который хотите установить в качестве начальной страницы.
- 2 В меню «Сервис» из выпадающего окна выберите пункт «Свойства обозревателя».
- 3 Выберите вкладку «Общие». Чтобы установить открытую страницу домашней страницей браузера нажмите кнопку «Текущая». Затем нажмите «ОК». Вы также можете ввести адрес желаемой начальной страницы в поле ввода адреса.
- Компьютер
- Браузер
- Выбранная начальная страница
В этом уроке я расскажу вам как можно поменять стартовую страницу в браузере Mozilla Firefox.
В прошлом уроке, по работе с браузером Mozilla Firefox, мы занимались тем, что экспортировали и импортировали закладки . В этом уроке я расскажу и покажу вам как можно изменить стартовую страницу в браузере Мозилла.
Первым делом открываем браузер и заходим в его настройки. Для этого в правом верхнем углу нужно нажать на иконку в виде трех полос, а затем из выпадающего меню выбрать пункт "Настройки".
Перед вами откроется окно с настройками браузера. Теперь нам необходимо выбрать вкладку "Основные". Именно на ней вы можете настроить страницу, которая будет открываться при запуске браузера.

Перед вами откроется вкладка, на которой в самом верху вы увидите блок с настройками под названием "Запуск". Первой настройкой, в виде выпадающего меню, идет команда, которую будет выполнять браузер, когда вы будете его запускать. Здесь можно выбрать три настройки:
- Показать домашнюю страницу
- Показать пустую страницу
- Показать окна и вкладки, открытые в прошлый раз

С последними двумя я думаю вы и так справитесь, здесь нет ничего особенного, а вот с первой настройкой можно разобраться подробнее. Установив в выпадающем меню настройку "Показать домашнюю страницу", следующим шагом вы должны ее браузеру указать. Для этого немного ниже есть специальное поле. В него вы можете:
- вписать вручную любой адрес сайта
- установить страницу, на которой вы в данный момент находились, с помощью кнопки "Использовать текущую страницу"
- использовать закладку. В этом случае браузер попросит вас указать закладку, которую нужно поставить стартовой страницей. Здесь нет ничего сложного
- восстановить все по умолчанию

После настройки стартовой страницы вам просто остается внизу окна нажать на кнопку "Ок".
В этом уроке я покажу где можно узнать версию браузера Mozilla Firefox, а также как можно обновить браузер до актуальной версии.
В этом уроке я расскажу вам как установить расширение для браузера Google Chrome.
Сегодня многие не могут представить жизнь без “всемирной паутины”, но чтобы туда войти, требуется интернет-обозреватель (в простонародье – браузер). И зачастую начинающие пользователи не знают всех возможностей той или иной программы. В нашей статье вы узнаете ответ на вопрос, можно ли заменить унылую стандартную страницу на ту, которую вы хотите.
Мы рассмотрим четыре популярных браузера, и первым делом давайте поговорим о «Google Chrome». Чтобы в нем поменять стартовую страницу, зайдите в меню настройки, для этого нажмите кнопку в виде трёх горизонтальных полос в верхнем правом углу окна программы. Вам откроется список функций, где вы должны выбрать пункт «Настройки». В нём увидите строчку «При запуске открывать», а под ней – три разных варианта. Нас в данном случае интересует последний, а именно – «Заданные страницы: », его нужно отметить индикатором в виде точки. Далее рядом справа нажмите гиперссылку «Добавить» – и сразу должно открыться небольшое окошко, где следует ввести адрес сайта, который станет стартовой страницей, а после нажать «Ок». Кроме того, в браузере «Google Chrome» также может понадобиться так называемая домашняя страница. Разница между ней и стартовой заключается в том, что она вызывается нажатием кнопки «Home» в левом верхнем углу, а не когда вы запускаете интернет-обозреватель. Чтобы установить эту функцию, зайдите в меню «Настройки» и поставьте галочку напротив пункта «Показать кнопку «Главная страница»». Снизу появится гиперссылка «Изменить». Нажмите на неё, и вам откроется окошко, в котором введите нужный адрес и сохраните изменения клавишей «Ок». В браузере «Opera» принцип установки стартовой станицы такой же, как и в «Google chrom». Сначала вы должны зайти в меню настроек, чтобы туда попасть – воспользуйтесь комбинацией клавиш «Ctrl + F12» или «Alt + P». Также можно просто нажать кнопку «Opera» в верхнем левом углу окна программы и в открывшемся списке выбрать пункт «Настройки». Далее сразу увидите надпись «При запуске», а под ней три варианта, так что никуда листать не придется. Опять-таки, нас интересует последний вариант, а именно «Открыть определённую страницу или несколько страниц». Справа нажмите гиперссылку «Задать страницу» и в новом окошке введите нужный адрес, нажимаем «Ок». В браузере «Mozilla Firefox» стартовую страницу установить, пожалуй, проще, чем в остальных интернет-обозревателях, ведь тут всё на виду. Сначала нажмите на кнопку в виде трёх горизонтальных полос, такую же, как и в «Goоgle chrom», и клацните на клавишу «Настройки», вам откроется новое окно-меню. Во вкладке «Основные» будет строка «Домашняя страница», в неё вводим адрес определенного сайта и нажимаем «Ок». А если вы находитесь на нужном вам ресурсе, для упрощения процесса можете сохранить стартовую страницу кнопкой «Использовать текущую страницу». Если вы пользуетесь стандартным «Internet Explorer», то установить стартовую страницу можно выполнив следующие действия. Сначала нажмите кнопу «Сервис», которая находится справа сверху, и в открывшемся контекстном меню выберите пункт «Свойства обозревателя». Далее появится новое окно, в нем перейдите во вкладку «Общие». Здесь вы должны в строке «Домашняя страница» ввести нужный адрес сайта и нажать «Ок». Вот и всё.Данная статья актуальна для самых новых версий программ. Так как все разработчики постепенно меняют меню настроек, настоятельно рекомендуем обновить ваш браузер до последней версии, все-таки это совершенно бесплатно.
Стартовая страница является одним из самых значимых инструментов в любом браузере. Именно с нее начинается каждый запуск программы. Вполне естественно, что часто возникает желание сделать стартовой страницей часто посещаемый или наиболее интересный вам сайт.
Чтобы понять, как изменить стартовую страницу браузера, достаточно прочитать рекомендации ниже. Мы приводим рекомендации для наиболее популярных браузеров - IE, Mozilla Firefox, Opera, Safari, Google Chrome.
Как изменить стартовую страницу в Internet Explorer?
Кнопка «Сервис» поможет вам разобраться, как поменять стартовую страницу. Для этого откройте вкладку «Свойства обозревателя», далее «Общие». Там вас ждет поле под названием «Домашняя страничка», куда необходимо вписать интересующий адрес. Также можно вписать сразу несколько адресов. В этом случае Internet Explorer откроет несколько вкладок одновременно.
- Если вы хотите сделать стартовой страницей ту, которая открыта прямо сейчас, нажмите кнопку «Текущая».
- При нажатии соседней кнопки «Исходная» стартовой страницей станет сайт, установленный таковым по умолчанию (например, сайт оператора услуг связи).
- Третья кнопка «Пустая» необходима в том случае, если вы хотите остаться без стартовой страницы вообще.
После изменения страницы перезапустите браузер.
Как изменить стартовую страницу в Firefox?
- В панели меню находится кнопка «Инструмент», далее следует открыть «Настройки» и «Основные».
- Графа «при запуске Firefox» позволит настроить домашнюю страницу по своему усмотрению. Для этого доступны кнопки «показать домашнюю страницу» и «показать пустую страницу».
Как изменить стартовую страницу в Opera?
- Следует открыть по очереди следующие вкладки: «Инструменты», «Настройки» и «Общие».
- Поле «Домашняя» будет содержать поле, куда достаточно вписать интересующий вас адрес.
- Чтобы Opera открывала пустую страницу при каждом запуске, просто удалите адрес и сохраните изменения.
Как изменить стартовую страницу в Safari?
- В верхнем правом углу интерфейса программы находится изображение шестеренки. Щелкнув по ней, вы попадете в меню, состоящее из множества пунктов. Нас интересует пункт «Настройки» и вкладка внутри «Основные».
- Теперь можно указать домашнюю страницу или сделать таковой текущую. Кроме того, в предлагаемых настройках можно определить поведение браузера при открытии новых вкладок и окон.
- Если вы хотите избавиться от стартовой страницы и получать при запуске белый экран со строкой адреса, то очистите поле «Домашняя страница». После того, как будут внесены интересующие изменения, обязательно сохраните их.
Как поменять стартовую страницу в Chrome?
- Для начала нужно зайти в меню, нажав на значок в правом верхнем углу, и выбрать "Настройки".
- Далее следует перейти в раздел «Внешний вид» и нажать кнопку «Главная страница».
- Отметьте "Показывать кнопку «Главная страница».
- Измените в адресной строке имеющийся адрес на желаемый.
Мы рассмотрели порядок изменения стартовых страниц наиболее популярных браузеров. Отметим, что в статье идет речь о последних версиях программ.
В ситуации, когда вам нужно удалить стартовую страницу, рекомендуем ознакомиться со статьей .
Приветствую друзья. Сегодня, я расскажу вам, как изменить стартовую страницу в Яндекс браузере одним интересным и если так можно сказать, хитрым способом. Все дело в том, что в настройках этого браузера нет возможности указать стартовую страницу, разработчики просто не предусмотрели этого.
Но, давайте пройдемся по порядку, возможно, другие способы запуска вам также пригодятся.
Запустите Яндекс браузер и в правом верхнем углу нажмите кнопку с 3-мя горизонтальными полосками, после чего выберите пункт Настройки.

В появившемся окне, нам необходим блок под названием «При запуске открывать» и его две опции:

1) Табло с любимыми сайтами – при запуске браузера будет отображено окно с закладками сайтов, так называемая панель быстрого доступа к сайтам.
2) Ранее открытые вкладки – при выборе этой опции, будут автоматически открыты вкладки последнего сеанса работы, при запуске браузера. Здесь по желанию можно отметить, пункт Открывать www.yandex.ru, если нет вкладок.
Как видите из предложенных вариантов, нет возможности задать стартовую страницу. Но, специально для вас друзья, я придумал, как изменить стартовую страницу в Яндекс браузере одним интересным способ.
Итак, в браузере перейдите на сайт или его страницу, которые вы хотите сделать стартовыми. После этого наведите курсор мышки на открытую вкладку и нажмите ее правую кнопку, выберите пункт Закрепить вкладку.

Важный момент! Чтобы такой способ работал, необходимо в блоке настроек «При запуске открывать» выбрать опцию — Табло с любимыми сайтами .
Кстати, можно задать несколько страниц для их автоматического запуска. Для этого необходимо просто закрепить нужные вам вкладки.