Как удалить приложение на макбуке. Полностью удаляем приложение в макос
Одним из преимуществ использования операционной системы OS X или macOS – простота обычных задач. Одной из распространенных задач, с которой Вы наверняка столкнетесь в какой-то момент – удаление ненужных программ, они же приложения. Если вам когда-либо приходилось удалять приложение с MacBook, тогда Вы подтвердите, что сам процесс достаточно прост. Но, для тех кто впервые сталкивается с данной задачей, мы решили детально описать 2 способа, как удалить программу на MacBook!
Способ 1: Удаление приложения при помощи Launchpad
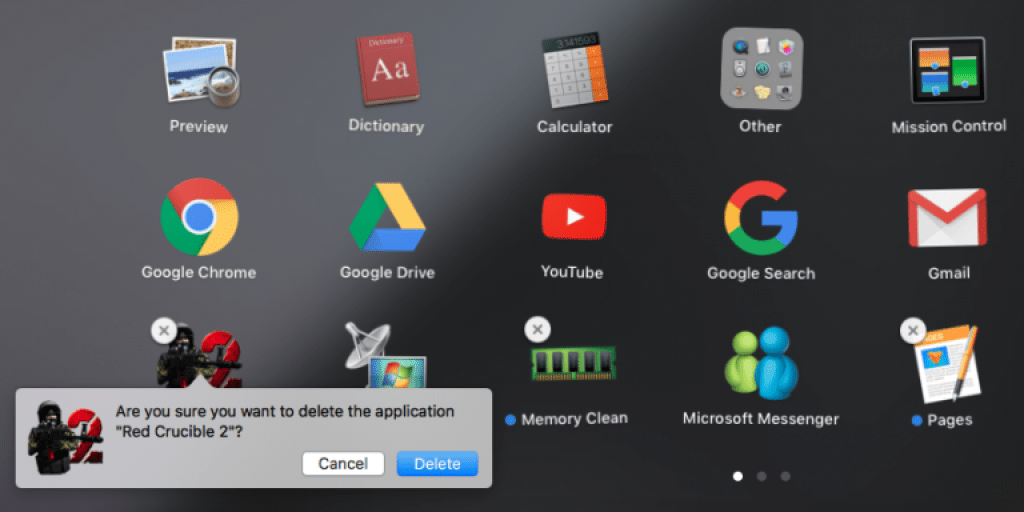
Удаление программ на операционной системе macOS с использованием приложения Launchpad – один из простых способов. Что ж, для этого запускаем Launchpad (нажимаем F4 на клавиатуре или соответствующий значок в Dock баре). После того, как Launchpad запущен, Вам нужно нажать и удерживать значок приложения, пока он не начнет дрожать, а в верхнем правом углу появится значок «x», как на iOS. Как Вы уже догадались, теперь нужно нажать кнопку «x» и подтвердите свой выбор, после этого приложение будет удалено с MacBook навсегда!
Способ 2: Удаление приложения при помощи Поиска
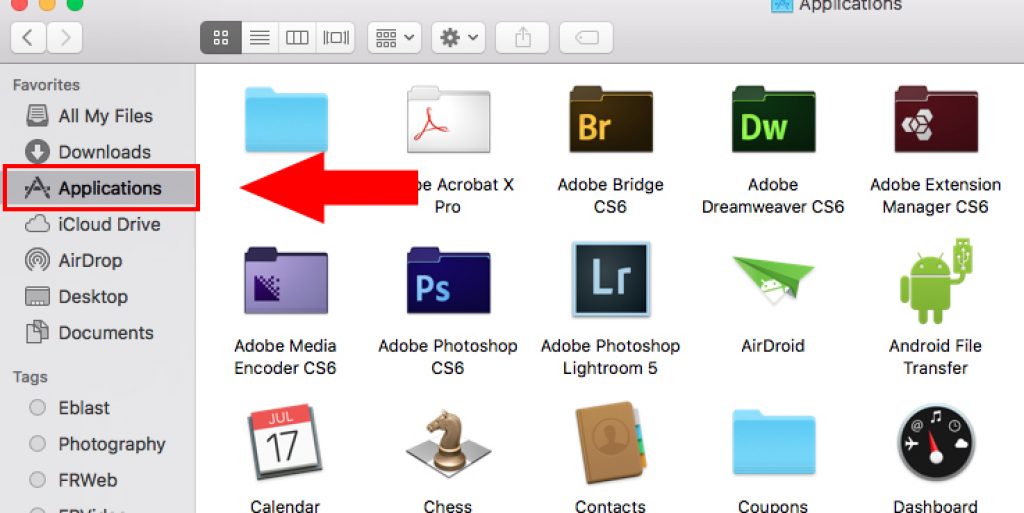
Тогда, как первый способ удаления приложения не предусматривает возврата, способ 2 немного более лояльный. Вместо запуска Launchpad откройте новое окно поиска. Это можно сделать, тяпнув соответствующий значок на Dock баре или нажав сочетание клавиш ⌘ + N. В меню «Избранное» в левой части окна вы увидите вкладку «Приложения». Если нет, вы можете найти его, используя приложение Spotlight (⌘ + Пробел) и найти нужную программу.
Ты это должен знать:
Как только Вы попали в папку с приложениями, теперь можно просто перетащить не нужную программу (приложение) на значок корзины в Dock баре. Если Вы передумали или случайно удалили не те файлы, Вы можете вернуть приложение из корзины обратно в папку «Программы». Или используйте команду ⌘ + Z, чтобы отменить действие. Чтобы окончательно удалить программу на MacBook и освободить место на диске с помощью этого способа, нужно щелкнуть правой кнопкой мыши по значку корзины и выбрать из выпадающего меню «Очистить корзину».
Возможно Вы знаете другие способы удаления программ на MacBook? В таком случае расскажите нам об этом!
Оставайтесь с нами, впереди еще много интересного.
Рассмотрим все существующие способы, как можно удалить быстро программу на Mac OS. Особенность работы этой операционной системы заключается в том, что даже после удаления на компьютере остаются файлы программы. Все описанные ниже способы полностью деинсталлируют ПО из вашего компьютера.
В Mac OS нет системного реестра , соответственно, функционал удаления программы полностью отличается от алгоритма Windows. Как известно, в Виндоус приложения удаляются с помощью окна Панели управления. В OS X для того, чтобы стереть ПО достаточно просто переместить его в Корзину. Такой способ считается стандартным, но в результате его выполнения в системе остаются временные файлы программы.
Со временем эти файлы захламляют ваш Mac, поэтому рекомендуем удалять программы одним из описанных ниже способов.
Способ 1 - Удаление из Launchpad
Стартовая панель (другое название - Launchpad) в Mac OS – это то же самое, что и рабочий стол в Windows. В этом окне расположены ярлыки всех приложений, которые туда добавил сам пользователь.
С помощью Launchpad вы можете очень легко удалить программу, которая больше не нужна. Просто перетяните её значок в Корзину. Такое действие условно удаляет приложение, и вы сможете в любой момент вернуть его, не потеряв все сохранённые данные игры или проекта.
Если же вы хотите окончательно удалить утилиту, просто откройте Корзину и удалите файл программы или содержимое всей Корзины сразу. Такой метод деинсталляции подойдет для обычных клиентских программ, небольших игр и офисных приложений.
Заметьте, если программа является частью целого пакета ПО или игра постоянно работает с сервером, создавая новые файлы в ОС, лучше использовать дополнительные способы очистки Mac OS .
После очистки Корзины нужно убедится в том, что в файловой системе больше не осталось никаких сохранённых настроек утилиты. Если такие есть, их достаточно точно так же переместить в Корзину и затем очистить её содержимое.
Файловый менеджер в OS X называется «Библиотека». В ней хранятся файлы всех установленных приложений, данные о запущенных процессах, их настройки и текущая конфигурация.
Чтобы очистить оставшиеся от приложения файлы, зайдите в Finder. В шапке окна отображается главное меню. Кликните на пункт «Go», а затем на «Library», как показано на рисунке ниже:
В появившемся окне найдите папку с названием удаленного приложения и переместите её в Корзину, которую после этого очистите.
Если вы не можете удалить директорию из-за постоянно появляющегося окна с сообщением «Повторить попытку», перезагрузите компьютер и удалите папку снова.
Способ 2 – Использование Finder
Finder – это системная утилита для поиска файлов и настройки вашей OS X, которая работает в постоянном режиме. Закрыть Finder невозможно , ведь он отвечает за отображение всего интерфейса компьютера.
Также, с его помощью вы можете удалять установленные программы.
Следуйте инструкции:
1. На панели инструментов компьютера найдите значок Finder и кликните по нему;
3. Теперь вберите объект, который хотите стереть с компьютера , и кликните по нему правой кнопкой мышки. В появившемся контекстном меню нажмите на «Поместить в корзину» ;
Программа удаляется в тот момент, когда её название исчезает из списка в Finder. Заметьте, что место на дисковом пространстве не освободилось, ведь файлы всё ещё находятся в Корзине. Вернитесь на рабочий стол и кликните правой кнопкой на Корзине. В списке опций нажмите на «Очистить». Таким образом, приложение будет полностью удалено из ОС. Если программа создает временные файлы, для их удаления нужно просто перезагрузить компьютер.
Способ 3 – Использование деинсталлятора
Если приложение было установлено не из официального App Store, его не желательно удалять с помощью методов, которые описаны выше. После установки такого ПО в системе появляется еще и специальный деинсталлятор - утилита, которая правильно удаляет конкретную программу с вашего ПК.
Следуйте инструкции, чтобы найти и запустить деинсталлятор:
- Зайдите в Finder и откройте раздел «Программы» ;
- Кликните на название ПО. В открывшемся списке файлов, которые относятся к ПО, кликните на значок с надписью Uninstall;
- Запустите деинсталлятор. Следуйте все инструкциям в появившемся окне для завершения удаления ПО.
Способ 4 – Сторонние программы для удаления
Помимо стандартных способов деинсталляции, вы можете использовать сторонние программы для очистки. Рассмотрим самые популярные из них.
App Cleaner
App Cleaner – это наиболее популярная утилита для удаления данных из вашего Mac.
Скачать ПО можно с официального сайта разработчика по ссылке https://freemacsoft.net//appcleaner/// .
После установки App Cleaner откройте окно утилиты. Затем кликните на вкладку Applications:
Далее дождитесь пока утилита загрузит информацию обо всём ПО, которое установлено в системе . Затем вы увидите указанное на рисунке ниже окно. Переместите в него значки программ, которые хотите удалить.
Обычно процесс удаления файлов на ОС Mac прост. В отличие от Windows, в ней нет специальной программы удаления – чтобы избавиться от ненужного приложения или файла, вам нужно лишь перетащить соответствующую иконку в Корзину (или нажать Cmd + пробел), а затем очистить Корзину. Однако существуют ситуации, при которых этого недостаточно. Во-первых, приложения, удаленные таким способом, часто оставляют после себя лишние файлы, которые скапливаются на жестком диске, занимая ценное место и замедляя работу компьютера. Во-вторых, некоторые программы, установленные на Mac по умолчанию (iTunes, Safari и другие), нельзя удалить таким образом. Чтобы справиться с этими проблемами, мы рекомендуем установить Movavi Mac Cleaner – эффективную и безопасную программу для очистки компьютера.
Чтобы узнать, как полностью удалить программу с Mac и с легкостью освободить место на диске, просто следуйте инструкции ниже.
1. Установите Movavi Mac Cleaner
Скачайте программу, запустите установочный файл и следуйте инструкциям на экране.
2. Оцените состояние вашего компьютера
При первом запуске Mac Cleaner сделает быструю проверку жесткого диска и определит количество ненужных файлов на нем (кэш и системный журнал, которые можно очистить без вреда компьютеру). Чтобы удалить эти файлы, кликните Начать очистку . Если вы пока не хотите этого делать, просто перейдите к следующему шагу.
3. Удалите ненужные приложения

В меню слева откройте Деинсталлятор и подождите, пока Mac Cleaner найдет все приложения на вашем “маке”. После этого над списком программ появятся три вкладки: Приложения пользователя , Приложения OS X и Остатки .

Чтобы удалить ненужные приложения, которые вы ранее устанавливали самостоятельно, нажмите Приложения пользователя , отметьте в списке программы, которые требуется стереть с диска, и нажмите Удалить .

Если же по какой-либо причине вы хотите удалить программы, установленные по умолчанию (iTunes, Safari, Mail и другие), откройте вкладку Приложения OS X и удалите лишние приложения описанным выше способом.
По удобству установки и удаления программ Mac OS значительно превосходит Windows. Здесь не нужно запускать одну программу для установки другой программы и ещё одну — для её удаления. Но такая простота имеет и некоторые недостатки. В данной статье мы рассмотрим все нюансы установки мак-софта и его последующего безопасного удаления.В Windows очень немногие программы работают сами по себе, без предварительного занесения кучи всяческих параметров в системный реестр и записи файлов в самые различные папки на диске. В Mac OS X каждая программа — это самодостаточный пакет, с которым пользователь может работать, как с одним файлом. Но увы, даже в Mac OS не все программы могут обходиться без дополнительных компонентов.
Исходя из этого, есть два основных способа, благодаря которым новый софт попадает на Ваш Mac.
Первый способ самый распространённый — программа распространяется в виде того самого файла-пакета, который достаточно запустить двойным щелчком. Но, поскольку почти все программы сегодня скачиваются через Интернет, то перед производителями софта встаёт задача сокращения размера файлов.
Чаще всего этот вопрос решается с помощью образов диска. Когда Вы кликаете по ссылке на скачивание программы, к Вам на компьютер скачается файл с расширением .dmg .

Чтобы увидеть содержимое такого образа, его надо смонтировать. Делается это элементарно, по двойному щелчку на файле, после которого на Рабочем столе появится новый диск. Внутри обычно содержится сама программа и ссылка на папку программ Вашего компьютера.
 Всё, что от Вас требуется — перетащить программку на её новое место жительства. После этого её можно будет запускать. Впрочем, многим программам вообще всё равно, откуда их запускают — они готовы работать из любой папки.
Всё, что от Вас требуется — перетащить программку на её новое место жительства. После этого её можно будет запускать. Впрочем, многим программам вообще всё равно, откуда их запускают — они готовы работать из любой папки.
После копирования программы образ диска нужно извлечь — либо с помощью кнопки на сайдбаре, либо перетащив диск с Рабочего стола на Корзину.

Второй путь нужен для более серьёзных программ, которые требуют дополнительных системных файлов, расширений ядра или выполнения каких-то скриптов при установке. В этом случае программа распространяется в виде инсталлятора с расширением.pkg или.mpkg.
Двойной щелчок на таком файле запускает мастер установки:
 Сначала мастер представится, потом предложит Вам согласиться с лицензионным соглашением, затем предложит выбрать место для установки и список нужных компонентов программы (не всегда), после чего потребуется ввод пароля.
Сначала мастер представится, потом предложит Вам согласиться с лицензионным соглашением, затем предложит выбрать место для установки и список нужных компонентов программы (не всегда), после чего потребуется ввод пароля.
Иногда оба способа комбинируются, и инсталлятор пакуется внутрь образа диска.
Вопрос удаления программы на Маке довольно прост — нужно зайти в папку «Программы» и перетащить ненужный Вам софт в Корзину (либо нажать на клавиатуре Cmd-Delete). Но тут могут возникнуть проблемы. В процессе своей жизнедеятельности программы создают много временных файлов. Например, в папках /Library/Preferences и /Users/~/Library/Preferences хранятся файлы.plist, содержащие настройки Ваших программ. Удалив саму программу, Вы не затронете эти файлы, они останутся на диске в качестве мусора. А переустановив программу из-за какой-нибудь неисправности, Вы можете обнаружить, что ничего не изменилось — в этом тоже виноват накопившийся мусор.
Немногие программы имеют специальный скрипт для удаления (по аналогии с Windows), который обычно находится в образе диска программы, рядом с инсталлятором. Но это встречается довольно редко, поэтому есть различные программы, позволяющие чистить мусор, остающийся от других программ. В качестве примера приведём AppZapper — ей очень легко пользоваться:
 Приговорённую к удалению программу нужно перетащить в окно AppZapper. Он тут же проанализирует все зависимости и покажет Вам список дополнительных временных файлов, связанных с удаляемой программой:
Приговорённую к удалению программу нужно перетащить в окно AppZapper. Он тут же проанализирует все зависимости и покажет Вам список дополнительных временных файлов, связанных с удаляемой программой:

Нажав «Удалить», Вы гарантированно избавитесь от программы раз и навсегда, безо всяких следов.
Удаление ненужных программ с компьютера, работающего под управлением операционной системы Mac OS, является очень простой процедурой. Тем не менее она может сильно озадачить тех пользователей, которые не так давно перешли на Mас c Windows и не имеют достаточного опыта работы в новой системе. Чтобы помочь начинающим маководам и были подготовлена данная статья о том, как удалить программу с Mac.
В отличие от операционных систем семейства Windows програмный комплекс для управления компьютером Mac OS имеет принципиально иную архитектуру и не содержит реестра, в который заносятся данные обо всех установленных программах. В Mac OS также отсутствует аналог панели управления Windows, через которую осуществляется управление компьютером, в том числе и удаление установленных программ.
Удаляется же любая программа с Mac очень изящно и легко в несколько простых шагов.
- Зайдите в папку с программами (Applications
) и найдите то, которое хотите удалить.
- Перетащите иконку программы мышкой в корзину. То же самое можно выполнить сделав щелчок правой кнопкой мышки по значку программы и выбрав в появившемся контекстном меню пункт Переместить в корзину
.
- Очистите корзину для полного удаления программы с диска компьютера.
Описанный способ удаления программ является универсальным на всех версий десятого семейства.
Несмотря на всю его универсальность многие пользователи предпочитали и предпочитают до сих пор более интерактивные способы удаления программ, реализуемые с помощью различных специальных программ-деинсталляторов. Самой известной из таких утилит является AppCleaner.
Основное достоинство AppCleaner заключается в том, что он удаляет не только саму программу из специальной папки для приложений /Applications , но и также находит и удаляет все связанные с программой файлы такие как индивидуальные пользовательские настройки, сохранения настроек и текущего состояния, а также кеш-файлы.
Удалить программу с Mac при помощи AppCleaner можно следующим образом. Начиная с Mac OS X 10.8 Lion в операционной системе появилось приложение Launchpad с помощью которого можно удалять приложения способом аналогичным тому, что используется в iPad или iPhone. Реализуется это следующим образом.
Начиная с Mac OS X 10.8 Lion в операционной системе появилось приложение Launchpad с помощью которого можно удалять приложения способом аналогичным тому, что используется в iPad или iPhone. Реализуется это следующим образом. Необходимо отметить, что данным способом можно удалять программы установленные на компьютер только через AppStore. Все остальные будут без крестиков и удалить их указанным способом не получится.
Необходимо отметить, что данным способом можно удалять программы установленные на компьютер только через AppStore. Все остальные будут без крестиков и удалить их указанным способом не получится.
Внимательно нужно удалять большие программы, которые устанавливать на Mac через собственный установщик, а не простое копирование в папку Applications. Как правило, подобные программы имеют свой собственный деинсталлятор и осуществлять удаление лучше через него. Чтобы проверить наличие деинсталлятора войдите в папку Applications и проверьте его наличие в группе файлов программы.

Как видно из представленного рисунка графический редактор Adobe Photoshop обладает собственным деинсталлятором с помощью которого и нужно осуществлять при необходимости удаление данной программы с Mac.



