Ценник в виде листа. Как сделать товарные ценники эффективными
Программы с определенным набором функций для вывода необходимой информации о товаре.
↓ Новое в категории "Чеки, касса, ценники":
Бесплатная
Эмулятор кассового аппарата 3.1 является приложением по распечатке любых кассовых чеков. Приложение «Эмулятор кассового аппарата» имеет возможность переделывать печатные формы прямо в самом приложении, а также экспортировать чеки в Word для их сохранения или обработки. Помимо этого присутствует возможность использования 4-х способов формирования чеков и добавления новых шрифтов для них.
Бесплатная
 Создание и печать ценников 2.5 является небольшим приложением по созданию ценников в полуавтоматическом или полностью ручном режиме. Приложение «Создание и печать ценников» может быть использовано как частными предпринимателями, так и большими торговыми организациями и удовлетворить все их требования к возможностям приложения.
Создание и печать ценников 2.5 является небольшим приложением по созданию ценников в полуавтоматическом или полностью ручном режиме. Приложение «Создание и печать ценников» может быть использовано как частными предпринимателями, так и большими торговыми организациями и удовлетворить все их требования к возможностям приложения.
Бесплатная
 Реализатор 1.5.1 является приложением, которое поможет провести учёт при розничной торговле, контроле реализаторов и касс. Программа «Реализатор» эффективно используется в киосках, небольших рыночных комплексах, кафе, закусочных, барах и подобных точках продаж.
Реализатор 1.5.1 является приложением, которое поможет провести учёт при розничной торговле, контроле реализаторов и касс. Программа «Реализатор» эффективно используется в киосках, небольших рыночных комплексах, кафе, закусочных, барах и подобных точках продаж.
Бесплатная
 Печать ценников MiniMax-com 3.2.22 является программой по распечатке ценников из шаблонов, которые разрабатываются самой программой. Программа «Печать ценников MiniMax-com» обладает возможностью работать в составе программы 1С и может выводить ценники непосредственно в документы Word.
Печать ценников MiniMax-com 3.2.22 является программой по распечатке ценников из шаблонов, которые разрабатываются самой программой. Программа «Печать ценников MiniMax-com» обладает возможностью работать в составе программы 1С и может выводить ценники непосредственно в документы Word.
Бесплатная
 Кассовая тетрадь 2.0 поможет грамотно и удобно вести бюджет собственного бизнеса. Также программа «Кассовая тетрадь» будет чрезвычайно полезна предпринимателям, имеющим собственный маленький бизнес и маленькую «черненькую» кассу. Если при обычном ведении бухгалтерии она разделяется на пять частей, то есть дата изменений, приходи или расход средств, основание и остаток бюджета, то в данной программе всё намного проще.
Кассовая тетрадь 2.0 поможет грамотно и удобно вести бюджет собственного бизнеса. Также программа «Кассовая тетрадь» будет чрезвычайно полезна предпринимателям, имеющим собственный маленький бизнес и маленькую «черненькую» кассу. Если при обычном ведении бухгалтерии она разделяется на пять частей, то есть дата изменений, приходи или расход средств, основание и остаток бюджета, то в данной программе всё намного проще.
Бесплатная
 е-Ценник 2.0.1.20 является специализированной программой для печати этикеток и ценников, которая обладает возможностью вести учёт прайс-листов и товаров. Программа «е-Ценник» даст возможность сделать работу по ведению справочника товаров автоматизированной и позволит вам хранить данные о товарах, сортируя их так, как будет более удобно для просмотра и сортировки.
е-Ценник 2.0.1.20 является специализированной программой для печати этикеток и ценников, которая обладает возможностью вести учёт прайс-листов и товаров. Программа «е-Ценник» даст возможность сделать работу по ведению справочника товаров автоматизированной и позволит вам хранить данные о товарах, сортируя их так, как будет более удобно для просмотра и сортировки.
Бесплатная
 Бланки: ПД-4 1.0 является программой по печати бланков формы ПД-4. Также программа Бланки: ПД-4 имеет возможностью вести журнал распечатанных бланков. Программа работает без установки.
Бланки: ПД-4 1.0 является программой по печати бланков формы ПД-4. Также программа Бланки: ПД-4 имеет возможностью вести журнал распечатанных бланков. Программа работает без установки.
Бесплатная
 SLS-Ценник 1.51 является программой по подготовке и печати ценников и этикеток. Программа SLS-Ценник имеет возможность распечатывать ценники со штрих-кодом.
SLS-Ценник 1.51 является программой по подготовке и печати ценников и этикеток. Программа SLS-Ценник имеет возможность распечатывать ценники со штрих-кодом.
Бесплатная
 MiniMax-plus (разработка и печать ценников) 3.2.22 является программой, которая укомплектована и настроена таким образом, чтобы за несколько минут после установки можно было начать печатать красивые, понятные и профессионально выполненные ценники. Такие ценники, которые будут оснащены вашим собственным логотипом и которые подчеркнут особенность вашего товара.
MiniMax-plus (разработка и печать ценников) 3.2.22 является программой, которая укомплектована и настроена таким образом, чтобы за несколько минут после установки можно было начать печатать красивые, понятные и профессионально выполненные ценники. Такие ценники, которые будут оснащены вашим собственным логотипом и которые подчеркнут особенность вашего товара.
Как напечатать ценники на товар ? Онлайн-сервис МойСклад поможет оформить товарные ценники за несколько секунд. Используйте готовые формы или настраиваете по своему усмотрению, добавляя логотип, наименование фирмы и т.п.
Печать ценников в МоемСкладе - возможности
- Скачивайте в Excel, PDF, OpenOffice или печатайте на обычном или этикеточном принтере;
- Используйте стандартные шаблоны (возможен вывод в несколько колонок на листе);
- Настраивайте собственные формы ценников на товар с использованием декоративных элементов, логотипа, штрих-кода и т.д.;
- Печатайте из справочника номенклатуры, из прайс-листа или из отчета «Остатки» (только для товара в наличии).
Ценники для магазина всегда под рукой
Теперь не нужно ничего скачивать и устанавливать на компьютер. МойСклад – это онлайн-сервис, т.е. вы можете заходить в сервис из любого места и приступать сразу к работе. Чтобы начать печать ценников в Excel, достаточно войти в МойСклад и сформировать готовый ценник для магазина.
Сервис обладает целым рядом преимуществ и богатым функционалом для ведения учета в магазинах или сетях торговых точек. Интуитивно понятный модуль МойСклад.Розница (рабочее место продавца-кассира) работает с любого компьютера, ноутбука или планшетника, интегрируется с кассовой техникой. Остается подключить сканер штрих-кодов, и полноценная точка продаж готова. Благодаря офлайн режиму можно работать и без интернета.
МойСклад также экономит время на оформлении сложных и емких на оформлении сложных и емких первичных документов . Сервис подготавливает необходимые для ведения бизнеса документы и формы: счета, товарные чеки, накладные, ТОРГ-12, ТТН, акты, счета-фактуры, кассовые ордера и т.д.
В программе для магазина CloudShop можно создавать шаблоны ценников и печатать онлайн ценники любого размера и содержания на обычном принтере или принтере этикеток. В этом вам может помочь Конструктор ценников
. Это
бесплатная , которая позволяет визуально создавать ценники к вашим товарам для последующей печати на принтере ценников или на обычном принтере. Нашу программу бесплатно скачать не получится, она не требует скачивания и установки на ваш компьютер. Все действия можно делать в браузере на .
Как запустить онлайн программу Конструктор ценников?
Программа Конструктор ценников находится в разделе Товары и услуги . Выделите товары, для которых вы хотите распечатать ценники, откройте меню Выделено , выберите раздел Ценники .
Если хотите создать свой ценник, нажмите Добавить - и попадёте в список ваших ценников.

Открыв ценник, вы можете внести в него изменения, создать его копию или удалить.

Как в программе создать свой шаблон ценника с нуля?
Если хотите создать ценник с нуля, перейдите в раздел Мои ценники и нажмите Новый ценник .

В конструкторе вы можете указать размер ценника.

Вы так же можете добавить разные поля и расположить их так, как вам хочется.
 Образец шаблона ценника для печати
Образец шаблона ценника для печати
В программе для ценников есть параметр Цена без копеек . Как он работает? Если у товара цена без копеек, то она будет отображаться на ценнике целым числом. Если цена с копейками, то копейки будут отображаться, но меньшим шрифтом.
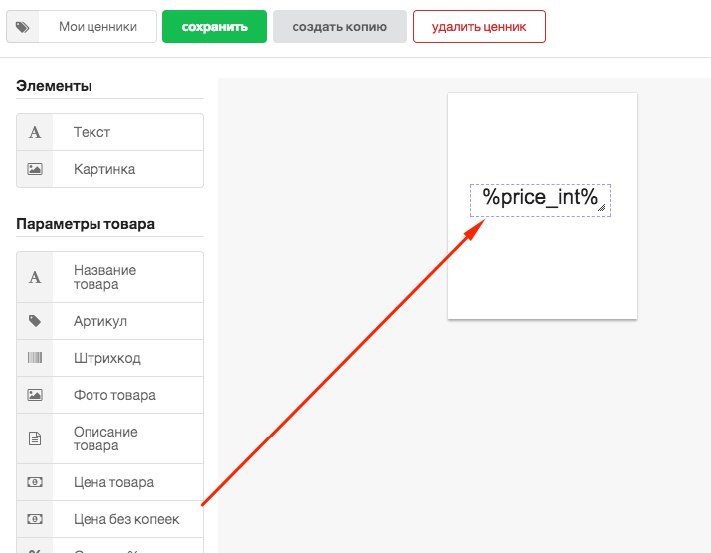
Для изменения размера элемента, потяните за уголок.

Вы можете менять оформление и выравнивание текста в правом меню.

Если вы хотите добавить неизменяемые поля, используйте инструмент Текст
. Хотите добавить логотип компании - используйте инструмент Картинка
.

Бывает, элементы накладываются друг на друга. В этом случае используйте инструмент Положение
.

Кнопка Предпросмотр
позволит вам посмотреть на ценник. В параметрах вы можете придумать название для него.

После внесения всех изменений, вы можете сохранить результат.
Как в программе распечатать ценники онлайн?
Чтобы распечатать ценники, перейдите в раздел Товары и услуги и выделите товары, для которых хотите распечатать ценники. Далее откройте меню Выделено и выберите раздел Ценники .
В списке ценников выберите нужный и при необходимости укажите настройки печати. Например, вы можете распечатать по одному ценнику на каждое наименование или несколько ценников - на каждую единицу товара.

И откройте в браузере полученный документ. Здесь у вас будет возможность указать дополнительные параметры печати. Среди них есть параметр Каждый ценник на отдельную страницу
. Используйте его, если печатаете на принтере этикеток или если у вас большой ценник с множеством характеристик товара - например, если вы продаёте бытовую технику. После указания всех параметров нажмите Печать
.

В розничной торговле шаблоны ценников
используются для указания цены товара и его краткого описания.
Ценник – официальный документ, и существуют определенные требования к его оформлению.
Хотите забыть о проблемах с оформлением витрины в вашем магазине? В сервисе МойСклад можно использовать уже готовые образцы ценников или настраивать формы по своему усмотрению, добавляя туда логотип магазина, наименование фирмы и т.п. Для работы вам потребуется только компьютер с принтером и доступ в интернет. Теперь вы сможете оформить и скачать ценники бесплатно в любое время суток и из любого места, где бы вы ни находились.
Создание ценников: шесть простых шагов:
- 1. и войдите в МойСклад
- 2. Внесите информацию о компании. Путь по меню: Общие | Моя компания
- 3. Внесите информацию о товарах: Справочники | Товары
- 4. Создайте прайс-лист: Продажи | Прайс-листы
- 5. Добавьте товары в прайс-лист. Внутри прайс-листа: Добавить позицию
- 6. Распечатайте. Внутри прайс-листа: меню Печать | Ценники
Ценники: образец, требования и правила оформления
В соответствии с постановлением Правительства РФ № 55 от 19.01.1998 г., продавец обязан обеспечить наличие единообразных и четко оформленных ценников, указав на них наименование товара, цену за вес или единицу, обязательно в рублях. Согласно изменениям в законодательстве, вступившим в силу в январе 2016 года, ценники могут быть оформлены не только на бумажном, но и на другом визуально доступном носителе, в том числе на грифельных досках, стендах, световых и электронных табло.
Скачайте образцы ценников на товар выше на странице. Используйте их для своего магазина. Это позволит вам подготовить витрину в торговой точке, строго соблюдая правила оформления ценников, которыми являются:
- Четкое и аккуратное оформление;
- Не должен мешать видимости товара;
- Необходимо избегать сокращения в наименованиях;
- Для одних групп товаров они должны быть одинаковыми по размеру и цвету.
Позволяет отправить данные электронной таблицы MS Excel в документ MS Word.
В данной статье рассматривается вариант, когда на странице документа Word необходимо разместить данные из нескольких записей таблицы. По приведённому алгоритму можно формировать страницы для печати квитанций, талонов, визиток, карточек и других однотипных небольших по размеру документов
Рассмотрим пример. Предположим есть некий прайс мебельного магазина "Мир диванов".
Предположим также, что произошло изменение цен, и нужно распечатать новые ценники. На листе формата А4 можно разместить шесть ценников. Примерно так

Разберём процесс создания ценников по шагам. Предполагается, что база данных в Excel, на основе которой будут создаваться ценники, уже существует. Как подготовить файл Excel к слиянию, можно прочитать в статье. Если коротко, то таблица, предназначенная для слияния, должна удовлетворять некоторым требованиям:
- в таблице не должно быть объединенных ячеек;
- все столбцы должны иметь уникальные названия, которые будут использоваться при слиянии.
Следует помнить, что для более удобной дальнейшей работы при слиянии рекомендуется в Параметрах Word -- Дополнительно -- установить параметр Затенение полей в положение Всегда , чтобы отличать вставленные поля слияния от обычного текста. Если этот параметр включен, поля отображаются на сером фоне. На печать этот фон, естественно, не выводится.
Шаг 1. Разработка макета документа
На вкладке Рассылки под кнопкой Начать слияние выбираем вариант Наклейки . Раскрывается диалоговое окно Параметры наклеек , в котором можно выбрать макет или создать новый на основе уже имеющихся.

Выбираем наиболее подходящий макет и нажимаем кнопку Создать (или Настройка ). Раскрывается диалоговое окно, в котором задаются количество, размеры и расположение будущих ценников. Для нашего примера были заданы значения, указанные на рисунке

Если шаг по вертикали и горизонтали равен соответственно высоте и ширине наклейки, то они будут располагаться вплотную друг к другу. В нашем случае между наклейками будет зазор 5 мм.
Нажимаем ОК , возвращаемся в предыдущее окно и там тоже ОК . После этого на странице появляется разметка в соответствии с заданными параметрами. Строго говоря, разметка представляет собой таблицу, в ячейках которой и будут располагаться ценники.
Шаг 2. Выбор источника данных
На вкладке Рассылки под кнопкой Выбор получателей выбираем вариант Использовать существующий список , в диалоговом окне находим подготовленный файл Excel и нажимаем Открыть . Если в книге Excel несколько листов, то в следующем окне следует выбрать один с интересующей нас таблицей -- ОК . После этого, на листе в разметке появятся служебные поля слияния NEXT . Они необходимы для перехода к следующей записи, поэтому удалять их НЕЛЬЗЯ!

Кроме того, после выбора источника под кнопкой Вставить поле слияния на вкладке Рассылки появляется список полей таблицы-источника записей.
Шаг 3. Форматирование ценника
Этот шаг является самым долгим, так как именно здесь мы формируем внешний вид будущего ценника. Так как содержимое автоматически не распространяется сразу на все ячейки таблицы, рекомендуется полностью отформатировать ценник в одной ячейке, а затем скопировать в остальные. Чтобы просматривать внешний вид ценника в процессе работы, следует использовать кнопку Просмотреть результаты на вкладке Рассылки .
Набираем с клавиатуры текст, который будет присутствовать во всех ценниках, в нужных местах вставляем поля слияния с помощью кнопки Вставить поле слияния , форматируем ценник, при необходимости редактируем коды полей слияния. Например, в нашем документе потребуется доработать коды полей Дата и Цена.
Поля слияния представляют собой код, который можно увидеть, кликнув по полю правой кнопкой мыши и выбрав команду Коды/Значения полей . Например, код поля Дата будет выглядеть так { MERGEFIELD "Дата" } . Добавим в код формат для отображения даты в привычном виде { MERGEFIELD "Дата" \@ " DD . MM . YYYY " }
Код поля Цена отредактируем таким образом, чтобы цена отображалась в денежном формате { MERGEFIELD "Цена" \# "# ##0,00 руб." } .
После того как желаемый результат достигнут, копируем содержимое первой ячейки в другие ячейки таблицы, не удаляя поле NEXT .
 - кликните для увеличения изображения
- кликните для увеличения изображения
Шаг 4. Формирование окончательного файла с ценниками для печати
На последнем шаге под кнопкой Найти и объединить выбираем вариант либо Печать документов , и тогда все листы сразу отправляются на принтер, либо Изменить отдельные документы , и тогда создаётся новый документ Word, в котором можно увидеть и при необходимости отредактировать заполненные ценники
 - кликните для увеличения изображения
- кликните для увеличения изображения
В заключение можно добавить, что те же шаги можно выполнить с помощью Мастера слияния , который запускается из-под кнопки Начать слияние .



