Где искать автозагрузку в windows 10. Где находится папка автозагрузка
Автозагрузка программ - это процесс при старте ОС, благодаря которому некоторое ПО запускается в фоновом режиме, без прямого его старта пользователем. Как правило, в перечень таких элементов попадает антивирусное ПО, разного рода утилиты для обмена сообщениями, сервисы для сохранения информации в облаках и тому подобное. Но нет строго списка, что должно входить в автозагрузку, и каждый юзер может настроить его под собственные потребности. Отсюда и возникает вопрос о том, как можно прикрепить некое приложение в автозагрузку или включить ранее отключенное в автостарте приложение.
Для начала рассмотрим вариант, когда Вам необходимо просто включить ранее отключенную из автостарта программу.
Способ 1: CCleaner
Пожалуй, это один из самых простых и часто используемых методов, так как приложением CCleaner пользуется практически каждый юзер. Разберемся в нем более подробно. Итак, от Вас требуется сделать всего несколько простых действий.

Способ 2: Chameleon Startup Manager
Еще один способ включить ранее отключенное приложение — использование платной утилиты (с возможностью попробовать триальную версию продукта) Chameleon Startup Manager. С ее помощью можно подробно просмотреть записи для реестра и служб, которые прикреплены в автозагрузке, а также изменить состояние каждого элемента.

После перезагрузки включенная программа появится в автозагрузке.
Варианты добавления приложений в автозагрузку в Виндовс 10
Существует несколько способов добавления приложений в автозагрузку, в основу которых положены встроенные инструменты ОС Виндовс 10. Рассмотрим более подробно каждый из них.
Способ 1: редактор реестра
Дополнение списка программ в автозагрузке с помощью редактирования реестра — один из наиболее простых, но не очень удобных методов решения поставленной задачи. Для этого необходимо выполнить следующие действия.

Способ 2: планировщик заданий
Еще один метод добавления в автозагрузку нужных приложений — это использование планировщика заданий. Процедура с помощью этого способа содержит всего несколько простых шагов и может быть выполнена следующим образом.

Способ 3: каталог автозагрузки
Этот метод хорош для новичков, для которых первые два варианта оказались слишком долгими и запутанными. Его реализация предполагает всего пару следующих шагов.

Этими методами можно легко прикрепить необходимое ПО в автозагрузку. Но, прежде всего нужно понимать, что огромное количество приложений и служб, добавленных в автозагрузку, может существенно замедлить старт ОС, поэтому не стоит увлекаться такими операциями.
Всем привет! Сегодня мы разберем с вами очень важную тему — управление автозагрузкой в Windows. К сожалению у большинства пользователей не получается ответить на простейший вопрос: где находится автозагрузка в Windows 10? Это не потому что знаний недостаточно, виной всему смена привычного расположения, которое оставалось неизменно много лет подряд (если не десятилетий).
Так почему же так важна автозагрузка в Windows? — При долгосрочном использовании компьютера вы наверняка устанавливаете множество различных приложений, которыми пользуетесь достаточно редко… а некоторые из них упорно стартуют вместе с запуском операционной системы и могут значительно снизить производительность вашего компьютера. В данном руководстве я опишу способы управления автозагрузкой (например исключения программы из автозапуска) или как добавить в список автозапуска свое приложение.
Если мы говорим про автозагрузку, то следует различать несколько ее видов. Существует, так сказать встроенная возможность приложения запускаться самому, а есть пользовательские (обычные ярлычки в папке с автозагрузкой) . Следовательно если вы хотите добавить или убрать приложение из автозапуска, нужно проверить эту возможность в двух местах (но использовать только один из вариантов)
Как зайти в автозагрузку Windows 10
Как это происходило в Windows 7? — мы набирали в окне «Выполнить» команду msconfig и нам оставалось только перейти на вкладку «Автозагрузка». В случае с Windows 10 вас ждет обломинго — вкладка на месте, а функционал переехал в другое место… теперь управление автозагрузкой находится в диспетчере задач (что вполне логично)

В Windows 10 или Windows 8.1 для отключения или управления автозагрузкой необходимо открыть «Диспетчер задач» и перейти на вкладку «Автозагрузка». Здесь вы можете просмотреть список программ и менять настройки автозапуска программ кликнув по ней правой кнопкой мыши.

Не так давно в заметке я упомянул возможность определить модельку используя командную строку. В случае с автозагрузкой все аналогично — при помощи командной строки можно проследить кто и откуда подгружается при старте операционной системе (очень полезная информация на самом деле)
Для этого откройте командную строку (если не знаете как — то прочтите ). Введите wmic и нажмите Enter. Затем введите команды startup и нажмите еще раз Enter.

Отобразится подробная информация со списком программ, которые автоматически запускаются при включении компьютера и загрузке Windows.
Если вы уже обновились до Windows 10 Spring Creator Updates v1803… то можете использовать еще один инструмент системы для управления автозагрузкой программ. Откройте меню «Пуск» и перейдите в «Настройки». Нас интересует пункт «Приложения» > «Автозагрузка». С правой стороны вы найдете приложения, которые запускаются при входе в систему. Напротив каждого из них присутствует переключалка, которая и отвечает за старт программы вместе с компьютером.

Очень удобны подсказки системы, которые помогаю определить причину медленного запуска Windows (если у вас присутствуют приложения с высоким влиянием на загрузку — обязательно проверьте их, действительно ли они вам нужны)
Папка автозагрузки в Windows 10
В Windows 10 можно задать параметры автозапуска как для компьютера целиком (например запуск антивируса у всех пользователей) или же старт программы у конкретного юзера (например, я хочу чтобы у меня при запуске запускался Google Chrome — а другие пользователи этого компьютера такого желания не имеют) . Исходя из ваших задач выберите наиболее подходящий вариант для вас.
Папка с автозагрузкой для конкретного пользователя
Папка с автозагрузкой конкретного пользователя в Windows 10/8 находится по адресу (где Имя_пользователя необходимо поменять на свои)
C:\Users\Имя_пользователя \AppData\Roaming\Microsoft\Windows\Start Menu\Programs\Startup
Для быстрого открытия папки откройте «Пуск» > «Выполнить», введите команду shell:startup и нажмите Enter на клавиатуре — откроется необходимая папка.

Команду shell:startup
Папка с автозагрузкой для всех пользователей системы
Папка с автозапуском для всех пользователей Windows 10 находится по адресу:
C:\ProgramData\Microsoft\Windows\Start Menu\Programs\StartUp
В меню «Пуск» откройте «Выполнить» и введите команду shell:common startup и нажмите ОК. Таким образом вы перейдете в нужную вам папку. Останется только перенести туда ярлыки программ, которые необходимо запускать при включении компьютера.

Команду shell:common startup можно вводить прямо в окно проводника Windows — нажмете Enter и попадете в нужную вам папку
Никто не застрахован от различных вредоносных программ, поэтому автозагрузка нужна не только в случае если ваш компьютер тормозит… это будет полезно, если с запуском компьютера запускается сайт казино или другой рекламой. Конечно, бывает что такие вредители прячутся достаточно хорошо и без тщательного анализа нам просто не обойтись — но это отдельная тема, достойная отдельной заметки.
Статья посвящена подробному обзору функции автозагрузки Виндовс 10. Будет упомянуто о том, как настроить ее, внести, отключить или удалить программу, а также прочие нюансы, которые позволят оптимизировать систему.
Для начала разберемся, что такое автозагрузка. Это встроенный сервис Windows 10, который запускает определенные программы при включении компьютера. Список приложений доступен для редактирования пользователем. Это удобно, поскольку можно настроить систему по своему усмотрению.
Настройка через Диспетчер задач
Диспетчер задач - встроенный сервис, отвечающий за контроль процессов и ресурсов компьютера. Запустить его можно через сочетание кнопок Ctrl , Shift и Esc либо же кликнуть на свободное место в панели программ ПКМ и выбрать соответствующий пункт.
Скорее всего, сервис откроется в уменьшенном варианте. Понять это можно по наличию кнопки «Подробнее» снизу окна. Если такая присутствует, нажмите на нее, желательно еще включить полноэкранное отображение. В противном случае - пропустите этот шаг.

Перейдите в раздел «Автозагрузка». Там отобразятся все элементы системы, которые будут запускаться при авторизации на текущего пользователя. Правый щелчок мыши по объекту откроет контекстное меню взаимодействия. Там можно активировать и деактивировать его запуск, перейти в папку, где находится исполняемый файл, а также найти сведения о приложении в Сети.

Колонка «Влияние на запуск» наглядно показывает, насколько сильно выбранный объект загружает ОС во время старта. Но тут стоит понимать, что состояние «Высокое» далеко не всегда значит, что это приложение будет замедлять работу ПК.
«системный диск»\Пользователи\«Название учетной записи»\AppData\Roaming\Microsoft\Windows\Главное меню\Программы\Автозагрузка

Но данный каталог является скрытым. Поэтому есть альтернативный способ, как его открыть. Нажмите ПКМ по иконке «Пуск», запустите программу «Выполнить», введите запрос shell :startup . Сразу же откроется папка в Виндовс 10, автозагрузка где.

Теперь разберемся, как добавить программу в автозагрузку Windows 10. Достаточно просто создать ярлык ее исполняемого файла в данном каталоге. Но такой способ в некоторых случаях не срабатывает. Тогда потребуется редактирование реестра. Подробнее об этом в следующем разделе.

Редактирование реестра
Опять необходимо запустить программу «Выполнить». Но на этот раз скопируйте в текстовое поле команду regedit . Следуйтепоэтомупути: HKEY_CURRENT_USER - SOFTWARE - Microsoft - Windows - CurrentVersion - Run.
В правом блоке программы будет список компонентов, которые запускаются вместе со стартом компьютера, когда происходит вход в нынешнего пользователя. И тут открывается лучший способ, как добавить программу в автозагрузку Windows 10. Для этого в свободной правой части экрана кликните ПКМ, «Создать – Строковый параметр». В качестве имени введите название программы (это непринципиально, просто для удобства обозначения), а затем задайте расположение исполняемого файла в графе значения.
В той же самой папке, но категории HKEY_LOCAL_MACHINE, присутствуют все компоненты для автоматической загрузки для любого пользователя ПК. Имеется функция для быстрого перехода в данный раздел. Для этого кликните ПКМ по текущей папке и выберите последний пункт из контекстного меню. Там можно редактировать список абсолютно аналогичным образом.
Планировщик заданий
В системе автозапуска еще участвует планировщик заданий. Открыть его проще всего через поиск (запуск на Win + Q ). В строке начните писать название сервиса, высветится нужный пункт, запустите его.

Особое внимание стоит уделить разделу библиотеки утилиты. Туда занесены различные компоненты системы, а также условия их запуска, например, вход в учетную запись. Библиотеку получится не только редактировать по своему усмотрению, но и дополнять новыми заданиями.
Сторонние программы для настройки автоматического запуска программ
В интернете можно найти большое количество платных и бесплатных утилит, предназначенных для настройки в Windows 10 автозагрузки. Среди них всех выделяется программа Autoruns . Одним из главных ее достоинств является то, что она разработана отделением Mucrosoft Sysinternals .

Загрузить Autoruns можно по ссылке http://download.sysinternals.com/files/Autoruns.zip.

Данная утилита портативная, ее не нужно устанавливать. Она универсальная, работает со всеми редакциями «десятки». Запустите ПО, отобразится полный перечень объектов, включенных в автозапуск.
Основные возможности Autoruns :
- Вирусная проверка объекта на VirusTotal ;
- Поиск сведений об объекте в Сети;
- Исключение компонента из автозапуска;
- Переход в папку, где находится исполняемый файл (Jump to image );
- Переход в папку, где находятся все файлы для автозапуска (Jump to Entry ).
ПО от Майкрософт может показаться непонятным, но в действительности это очень мощный инструмент для управления процессом автоматического запуска компонентов Windows .

Существует еще одна программа, обладающая схожими возможностями. Речь идет о CCleaner , одной из самых популярных утилит по комплексной чистке компьютера. С ее помощью также получится настроить режим запуска приложений при загрузке системы.

На странице www.piriform.com/ccleaner/download загрузите бесплатную версию программы и установите ее (процедура стандартная).
Откройте вкладку «Сервис», в нем найдите категорию «Автозагрузки». Собственно говоря, ее название говорит само за себя. Среди недостатков CCleaner можно выделить, что нельзя внести приложение в список загрузки. С прочими действиями ПО прекрасно справится.
Программы автозапуска используют оперативную память и мощность процессора, поэтому способны серьезно замедлить любую версию Windows, особенно если она установлена на бюджетном ПК. Что еще хуже, нам не нужно, чтобы большинство из них работали все время. Отключение автозапуска приложений - самый быстрый и простой способ повышения производительности устройства.
Каждое приложение, запущенное вместе с Windows, работает до тех пор, пока мы не закроем его вручную, или не выключим систему.
Значит, при включенном компьютере запущенные программы воруют часть ОЗУ. Они также отбирают время у процессора за счет тех компонентов, которые мы хотим запустить.
Любое из приложений автозапуска может и не использовать слишком много памяти. Однако, при наличии дюжины загрузочных модулей, потребление ресурсов быстро растет.
На среднебюджетном ПК и выше, с процессором i5/i7 и оперативной памятью 8 ГБ/16 ГБ, замедление не особенно заметно. Но на бюджетной модели с 2-ядерным процессором, 2 ГБ или 4 ГБ ОЗУ, запущенные программы тормозят работу системы.

В любом случае, даже если у нас есть самый мощный компьютер в радиусе ста км, с автозапуском необходимо разобраться. Если эти программы редко используются во время работы Windows, почему они должны отнимать даже небольшой процент ресурсов системы?
Отключение автозапуска программ в Windows 10
Чтобы надоедливые приложения больше не загружали компьютер, воспользуемся диспетчером задач. Его легко открыть, щелкнув правой кнопкой мыши на нижней панели. Кроме того, с этим также справится сочетание клавиш Ctrl + Shift + Esc. В итоге откроется небольшое окно.

Windows не разрешает удалять элементы автозагрузки и сохраняет их на компьютере. Если этого недостаточно, тогда полностью удалите приложения.
Кроме того, нельзя сразу убрать все программы из автозапуска. Их нужно отключать по одной.
Как отключить или удалить загрузочные приложения с помощью Ccleaner
Утилита Ccleaner помогает в управлении загрузочными приложениями. Если ее у вас нет, тогда обязательно скачайте. Данная программа помогает удалить лишние файлы и ускорить работу компьютера. После установки программы:

Примечание! Лучше всего отключить программы на несколько дней, чтобы проверить их необходимость. Если вы уберете автозапуск для конкретного и позже пожалеете об этом, то для возобновления былой функции может потребоваться его полная переустановка.
Помимо удаления функции автозапуска, в отношении загрузочных приложений Ccleaner не предлагает ничего лучше Windows. Поэтому, если вы не используете эту программу, тогда не устанавливайте ее только для этого.
Если вы решите скачать Ccleaner, тогда выберите портативную версию, которая не требует установки и не добавит опцию мониторинга при запуске системы.
Если вы не можете найти подгружаемую программу
Есть ли определенное приложение, которое вы хотите отключить или убрать из автозапуска, но не можете его найти в Диспетчере задач, а также с помощью MSconfig или Ccleaner? Вероятно, оно запускается как служба Windows.
Чтобы отключить такие приложения, вам нужно получить доступ к служебным программам.

Примечание! Не выбирайте опцию «Отключена», потому что это, скорее всего, остановит запуск приложения или вызовет серьезные проблемы в работе системы. Если вы вообще не хотите использовать конкретное приложение, лучше удалите его полностью.
Кроме того, убедитесь, что ничего не затронули в разделе «Службы». Некоторые из них, если отключены, будут препятствовать загрузке Windows. Таким образом, придерживайтесь сервисов для сторонних приложений.
Какие приложения сохранить
Большинство программ автозапуска бесполезны, но не все из них. Есть парочка избранных, которые должны находится включенными даже на низкобюджетных ПК.
Всегда сохраняйте антивирус при запуске, даже если у него есть несколько подгружаемых модулей.
Также существуют специальные веб-сайты, призванные информировать пользователей о небезопасных процессах и вхождениях в систему. В этом случае их помощь будет очень кстати.
Видео — Как настроить автозапуск программ на Windows 10
Вопрос пользователя
Помогите с Windows 10: никак не могу удалить из автозагрузки одну программу. При старте Windows ее приходится каждый раз закрывать, надоедает (еще и открывается на весь экран)...
Доброго дня!
Как правило, многие программы добавляют себя в автозагрузку автоматически, без спроса пользователя. А найти заветную галочку в настройках самой программы - крайне не просто.
В Windows 10, к тому же, несколько изменилась "технология" работы с автозагрузкой. В этой статье рассмотрю несколько способов, как удалить любую программу из автозагрузки (а так же как ее туда добавить - хотя это требуется реже (на мой взгляд )).
Как удалить программу из автозагрузки // Windows 10
Вариант №1
Самый простой и быстрый способ - воспользоваться диспетчером задач . Для того, чтобы его открыть - нажмите сочетание клавиш Ctrl+Shift+Esc , либо просто щелкните правой кнопкой мышки по ПУСК - и щелкните по одноименной ссылке (см. скрин ниже).

Как открыть диспетчер задач // Windows 10
В диспетчере задач нужно открыть раздел . В списке представленных программ - выберите ту, которую хотите убрать из автозагрузки. Затем просто щелкните по ней правой кнопкой мышки, и нажмите "отключить" . Собственно, отключенная программа, при следующем старте Windows, не должна быть загружена...

Отключить автозагрузку программы // Диспетчер задач
Вариант №2
На мой взгляд удалять, и вообще, следить за автозагрузкой гораздо проще с помощью спец. утилиты - Iobit Uninstaller . В чем основное преимущество: как только какая-нибудь программа добавит себя в автозагрузку Windows (например, при установке софта) - вы сразу же об этом узнаете: в правом углу экрана всплывет предупреждающее окно.
Iobit Uninstaller
Для удаления программы из автозагрузки - после запуска Iobit Uninstaller , откройте раздел "Win Менеджер/Автозапуск" , затем просто щелкните по статусу программы - он будет меняться: включено/отключено . См. скриншот ниже.

Iobit Uninstaller - Автозапуск
Вариант №3
Для тех кто хочет удалить не только какую-либо программу, но и управлять автозагрузкой сервисов, модулей, драйверов и других компонентов системы - есть специальный утилиты: Autoruns, Process Lasso, AnVir Task Manager, Autorun Organizer и др.
Программы для контроля и оптимизации автозагрузки, процессов и пр. -

Программа Autoruns
Как добавить программу в автозагрузку
В Windows 10 есть несколько способов, чтобы добавить программу в автозагрузку. Самыми удобными (и действенными!), на мой взгляд, являются способы:
- через папку локальной/общей автозагрузки;
- через планировщик задач.
Другие способы (например, через создание строковых параметров в реестре) - срабатывают не у каждого пользователя. Итак, по порядку о этих двух вариантах...
Способ №1 - через папку локальной/общей автозагрузки
Сначала нажмите Win+R , введите команду:
- shell:startup (если автозапуск нужен для вашего пользователя) - прим.: локальная папка автозагрузки ;
- либо shell:common startup (если автозапуск нужен для всех пользователей Windows) - .
Нажмите Enter.

Должна открыться выбранная вами папка. Теперь просто перенесите (или скопируйте), зажав правую кнопку мышки, значок с рабочего стола в эту папку (см. скриншот ниже).


Собственно, если значок был скопирован в папку автозагрузки - при следующем старте Windows, эта программа будет запущена. Самый простой и быстрый способ.
Способ №2 - через планировщик задач
А теперь представьте не тривиальную задачу: нужно запускать автоматически программу не сразу, после загрузки Windows, а скажем через минуту-две после включения. Как вам? Ну или предположим, что папка автозагрузки не помогает вам запустить нужный софт (что маловероятно, но возможно).
Для решения подобных задач - есть в Windows планировщик заданий , где можно задать очень много условий, при которых программа будет запущена, а при которых - закрыта...
Как открыть планировщик заданий
- Нажать Win+R
- Ввести команду control schedtasks
- Нажать Enter

Как создать задачу: запуск программы при загрузке Windows
В планировщике задач, справа, есть раздел "Действия" - в нем нужно нажать кнопку "Создать задачу..." (как на скрине ниже).

Далее сначала нужно открыть вкладку , далее нажать кнопку "Создать" , назначит задачу (например, При входе в систему) , и поставить задачу для выполнения любого пользователя (см. скриншот ниже).
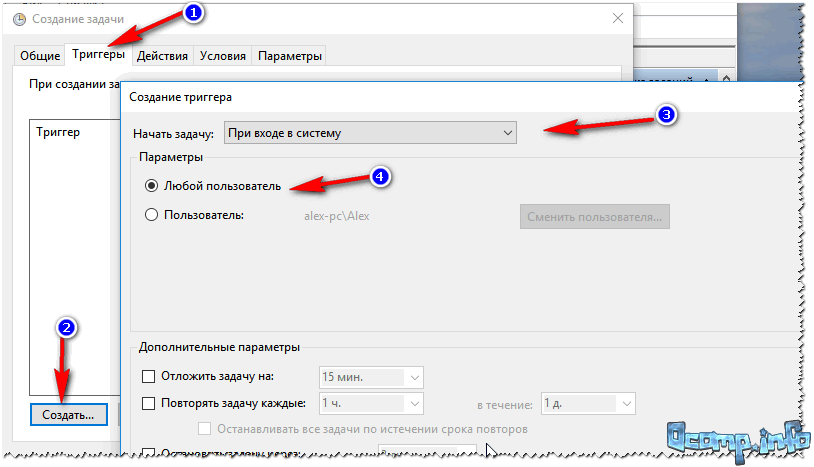
Далее откройте вкладку , так же нажмите кнопку "Создать" , в строку действия укажите задачу "Запуск программы" , и укажите какую конкретно программу запускать (см. стрелка-4 на скрине ниже).

Ну и последнее, можете открыть вкладки "Условия" и "Параметры" , и указать, при каких вариантах запускать/останавливать вашу программу.

После всех настроек сохраняете задачу и перезагружаете компьютер. Добавленная программа будет запущена автоматически (причем, будут работать условия, которые вы зададите, т.е. можно настроить под "себя")...
Как удалить задание из планировщика задач (на всякий случай )
На всякий случай добавлю, как отключить созданную задачу. Нужно сначала открыть планировщик заданий (выше в статье указано, как это делается), затем найти в списке задач нужную, щелкнут по ней правой кнопкой - в появившемся списке отключить ее (либо удалить на совсем, см. скрин ниже).

Собственно, у меня на этом все. Думаю, этих способов более, чем достаточно для работы с автозагрузкой Windows 10...



