Изменение месторасположения папки кэш яндекс браузера. Правильный перенос кэша Chrome и Firefox на RAMDisk
Для управления кэшем в хроме официально доступно всего несколько опции, причём они являются аргументами для запуска из командной строки (самый простой в реализации, но не самый удобный в использовании способ):
- --disk-cache-dir=<путь к папке> : местоположение кэша
- --disk-cache-size=<размер в байтах> : размер кэша
- --user-data-dir=<путь к папке> : папка всех пользовательских данных (профили, кэш, ...)
Собственно, всё что нужно - запускать Google Chrome с правильными параметрами. Всё нижесказанное в равной мере применимо и для Chromium .
Windows
В Windiws 7 хром по умолчанию хранит кэш где-то в районе C:\Users\username\AppData\Local\Google\Chrome\User Data\Default\Cache . (Для других ОС см. )
Для изменения метоположени кэша на постоянно , требуется выполнить следующие шаги:
Шаг 1. Изменяем ярлык
ПКМ по ярлыку ⇒ "Свойства" ⇒ вкладка "Ярлык"
- Создаём где-либо папку для будушего кэша.
Например, по адресу "D:\temp\Google_Chrome" - В поле "Объект"
, через пробел, добавляем полный путь к этой папке как параметр:
--disk-cache-dir="D:\temp\Google_Chrome"
Теперь по адресу "D:\temp\Google_Chrome" будет храниться кэш браузера Google Chrome . После перезапуска Chrome в ней появятся папочки Cache, Media Cache и т. д.
Чтобы ограничить размер кэша, например, в 300Мб, через пробел добавляем ещё один параметр:
Disk-cache-size=314572800
(300 * 1024 * 1024 = 314572800 байт)
Если хочется избавиться от кэша совсем - установите его размер в 1:)
Но : если хром - браузер по умолчанию, то при запуске из сторонних приложений, он по-прежнему будет запускаться с параметрами по умолчанию. Поэтому - переходим к шагу два.
Шаг 2. Правим реестр

Итоговая команда для запуска в реестре будет выглядеть как-то вроде "C:\Users\Martin\AppData\Local\Google\Chrome\Application\chrome.exe" --disk-cache-dir="D:\temp\Google_Chrome" --disk-cache-size=314572800 -- "%1" (для Win7).
Шаг 3. Альтернатива 1
Как вариант, можно не редактировать ярлыки/реестры, а просто поместить символическую ссылку на нужное место вместо старой папки кэша.
Шаг 3. Альтернатива 2
Так же, вместо редактирования параметров запуска, можно использовать Политики :
- Откройте редактор реестр.
- Перейдите по ключу HKEY_LOCAL_MACHINE\SOFTWARE\Policies\Chromium и
добавьте Dword
DiskCacheSize (ПКМ по Chromium ⇒ new
⇒ Dword (32-bit value)
).
Установите значение для размера кэша в байтах. - Для установки папки кэша, создайте String с именем DiskCacheDir и установите значение как полный путь к необходимой папке.
Linux
Всё аналогично ситуации с ярлыками Windows. Стоит поправить алиас для запуска хрома, чтобы он вызывался с необходимыми параметрами.
Интересный usecase - хранение кэша в оперативной памяти (tmpfs):
$ google-chrome --disk-cache-dir=/tmp/cache
Гляньте страничку arch linux про Chromium, чтобы узнать больше интересных вещей:)
Для ускорения работы любого браузера советую использовать RAM-диск.
RAM-диск это виртуальный образ жесткого диска, созданный в оперативной памяти компьютера.
Коротко изложу суть идеи:
В оперативной памяти компьютера (RAM-диск). Затем удаляем браузер и ставим по новому, но уже на созданный RAM-диск. На RAM-диск переносим папку с кешем (временные файлы интернета) браузера.
Этот способ очень эффективный и позволяет значительно ускорить работу браузера.
Необходимо учитывать, что, сколько мегабайт вы отведёте под RAM-диск настолько и уменьшится оперативная память компьютера. Поэтому использование RAM-диска возможно только при наличии достаточного объема оперативной памяти. Если на вашем компьютере меньше 4ГБ оперативки, то такой способ ускорения малоэффективный.
Существует два варианта переноса
Самый оптимальный это полный перенос, это когда на RAM-диск устанавливается ускоряемый браузер и там же закрепляется папка кеша браузера. Но этот вариант требует наличие RAM-диска объёмом не менее 300 МБ. В случае если на вашем компьютере не достаточно оперативной памяти для применения первого варианта, можно использовать второй вариант. Закрепить на RAM-диске только папку кеша.
Объём RAM-диска вы можете выбирать произвольно в зависимости от того сколько можете позволить «откусить» мегабайт от оперативки. Но в любом случае, чем больше по вместительности папка кеша, тем лучше.
Ниже даю инструкции по переносу на RAM-диск таких браузеров:
Перенос браузера Mozilla на RAM-диск
1. В случае если у вас нет установочного файла браузера Mozilla или он устаревшей версии качаем его с официального сайта
2. Удаляем установленный браузер Mozilla с компьютера.
3. Перезагружаем компьютер.
4. Запускаем установочный файл браузера Mozilla.
6. Перезагружаем компьютер.
7. Запускаем браузер Mozilla.
8. В адресной строке браузера набираем команду: about:config и нажимаем клавишу «Ввод» (Enter ). Появляется страница с предупреждением типа «Не лезь, куда не знаешь» игнорируем это предупреждение и идём дальше.
9. Теперь в окне браузера мы видим кучу различных настроек. Нам необходимо ко всем этим записям добавить ещё одну. Для этого в любом месте страницы кликаем правой кнопкой мышки и в появившемся меню выбираем пункт «Создать» дальше «Строка» при этом появится окно с полем «Введите имя настройки» где и вводим: browser.cache.disk.parent_directory далее нажимаем «ОК» и в появившемся окне вводим путь хранения папки Кеша. Например, RAM-диск имеет название «Z» соответственно пишем Z:\\ и нажимаем «ОК».
10.Перезагружаем компьютер. Папка для хранения Кеша будет создана автоматически во время перезагрузки.
Перенос браузера Opera на RAM-диск
1. В случае если у вас нет установочного файла браузера Opera или он устаревшей версии качаем его с официального сайта
2. Удаляем установленный браузер Opera с компьютера.
3. Перезагружаем компьютер.
4. Запускаем установочный файл браузера Opera.
5. В процессе установки, как место установки, указываем адрес папки расположенной на созданном для этой цели RAM-диске (папку необходимо создать предварительно).
6. Перезагружаем компьютер.
7. Запускаем браузер Opera .
8. Открываем Оперу и вводим адрес "about:config "(без кавычек).
9. В открывшейся странице находим раздел "User Prefs" и щелкаем по нему, чтобы он раскрылся.
10. Находим параметр "Cache Directory4" и вводим значение (без кавычек!) "Х:Opera " в этом значении вместо «Х» необходимо поставить букву, под которой создан ваш RAM-диск. Например, RAM-диск имеет название «Z» соответственно пишем (Без кавычек) «Z:Opera » Идем вниз страницы и нажимаем кнопку "Сохранить".
11. Перезагружаем компьютер.
Перенос браузера Google Chrome на RAM-диск
 К сожалению, во время установки Google Chrome с официального сайта в процессе установки браузер автоматически устанавливается на диск «С». Возможность изменить место установки пока не предоставляется. Поэтому ограничимся переносом папки кеша на RAM-диск.
К сожалению, во время установки Google Chrome с официального сайта в процессе установки браузер автоматически устанавливается на диск «С». Возможность изменить место установки пока не предоставляется. Поэтому ограничимся переносом папки кеша на RAM-диск.
1. На предварительно созданном RAM-диске создаём папку и присваиваем ей имя User Data
2. На рабочем столе находим ярлык браузера Google Chrome и кликаем по нему правой кнопкой мышки.
3. В появившемся выпадающем меню находим строку «Свойства» и кликаем по ней левой кнопкой мышки.
4. В открывшемся окне «Свойства: Google Chrome» открываем вкладку «Ярлык».
5. В строке «Объект:» есть запись типа C:\Users\1\AppData\Local\Google\Chrome\Application\chrome.exe
Данная запись может немного отличатся от примерной, но это не важно. Главное к этой записи добавить ключ
Disk-cache-dir="X:\Chrome Cache"
В тексте этого ключа необходимо букву Х заменить на букву вашего RAM-диска.
Например, буква вашего RAM-диска «Z» соответственно ключ должен выглядеть следующим образом
Disk-cache-dir="Z:\Chrome Cache"
Внимание! Между записью и ключом должен быть пробел.
Поэтому через пробел добавляем ещё один ключ: --disk-cache-size=
Где после знака уравнения надо прописать нужный объём папки кеша в байтах.
Например, после создания рам-диска объёмом 500 МБ его свободное место (надо учитывать именно свободное, а не общее место на диске) составляет 483 МБ. В этом случае под кеш можно выделить 482 МБ. Обратите внимание: именно 482, а не 483! То-есть, надо всегда выделять на 1 МБ меньше заявленного свободного места, иначе будут глюки.
В результате наш ключ будет иметь вид: --disk-cache-size=505600000
В целом вся запись примерно выглядит так: C:\Users\1\AppData\Local\Google\Chrome\Application\chrome.exe --disk-cache-dir="Z:\Chrome Cache" --disk-cache-size=505600000
6. Вставляем её в ярлык Хрома, нажимаем кнопку «Применить» и «ОК».
7. Перезагружаем компьютер.
Доброго времени суток, дорогие друзья, читатели, посетители и прочие личности.
Сегодня мы поговорим о такой полезной штуке как перенос кеша браузеров на другой диск. Зачем это может быть нужно? Ну, например: в целях оптимизации (в случае переноса оного, скажем, на или на SSD ) работы этих самых браузеров, или же дабы сберечь ценное место на жестком диске (например, если каким-то мифическим образом у Вас места на жестком диске маловато), а может чтобы продлить время жизни о чем мы писали в совсем недавней статье..
В общем, думаю, что каждый найдет своё собственное практическое применение сему вопросу, а мы пока просто поделимся инструментом для воплощения сего в реальность. Тем более, что мы коснемся практически всех адекватных современных браузеров, а значит практически никто не останется в обиде.
Давайте приступим.
Перенос кеша браузера Mozilla FireFox
Начнем с моего любимца, а именно с браузера FF. Лично я переносил его профиль+кеш (да и сам дистрибутив) на RAM
-диск, чего и Вам советую.
Собственно, вот какая последовательность действий у нас получается:

С изменениями в рамках системы, пожалуй, всё. Теперь нужно объяснить браузеру, что мы перенесли его профиль и кеш в другое место.

В двух словах как-то так. Перейдем к другим браузерам.
Перенос кеша браузера Google Chrome
Выполняется практически аналогично переносу профиля FireFox, только малость быстрей и проще:

Как видите, собственно, ничего сложного.
Ну и, на закуску, давайте про красный браузер.
Перенос кеша и профиля браузера Opera
Для "красного" браузера всё аналогично переносу Google Chrome :

На сим всё. Вот так вот просто и быстро.
Послесловие.
Вот такие вот пироги. Надеюсь, что сия информация оказалась для Вас полезной.
Ну, а, как и говорилось в начале статьи, - применение каждый, думаю, найдет для себя сам.
Такие ситуации возникают когда на основном системном диске или разделе недостаточно места, либо нужно поместить кэш на более быстрый диск. Можно. Причем легко. Как осуществить — рассказано в статье.
Дело в том, что в штатном интерфейсе через который настраиваются браузеры таких опций для смены директории кэша нет. И в Mozilla Firefox и в Opera имеются редакторы настроек, в которых можно задать необходимые значения.
Как сменить папку для хранения кэша в Firefox.
Набираем в адресной строке браузера about:config . Видим множество непонятных строк. Это и есть конфигурация вашего браузера. Кстати если вы впервые открываете конфигуратор, то будут выданы предупреждения о том, что бездумное изменение каких-либо важных настроек может привести к поломке браузера. Но не пугайтесь, на все вопросы отвечайте утвердительно. Бездумно менять то, что не нужно трогать мы не собираемся:) В верхней части конфигуратора есть строка поиска по настройкам (фильтр). В нее вводим следующее:
Скорее всего конфигуратор ничего не найдет, и покажет пустую страницу. Это означает что у вас не заданы такие настройки. Поэтому необходимо создать этот параметр. Кликаем правой кнопкой мыши в пустой странице, выбираем «создать»(new)> «строковый параметр»(string). Откроется окошко в котором нужно ввести название опции. Туда то мы и вводим то что пытались найти — browser.cache.disk.parent_directory .

Затем откроется новое окно, в котором нужно задать значение параметра. Это как раз и будет наш путь к желаемому новому месторасположению кэша. К примеру. Только путь нужно вводить не в традиционном формате, а через двойной обратный слеш (\\). То есть, если мы хотим чтобы наш кэш отныне располагался в D:\files\cache_FF , то вводить необходимо D:\\files\\cache_FF .
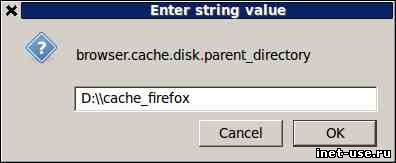
В линуксах кстати путь задается в обычном формате, к примеру /home/user/cache_ff . (Двойной слеш в виндовс связан с тем, что символ обратного слеша необходимо экранировать по стандартам юникс, но это нам как пользователям неважно).Перезапускаем браузер, идем в обозначенное место, и наблюдаем что файрфокс уже создал папку для своего кэша и положил туда файлы.Если же мы вдруг снова захотим изменить место жительства кэша, то новый параметр нам уже создавать не понадобится, просто находим тот что мы уже создали, и в контекстном меню пользуемся пунктом «изменить»(modify).
Как сменить место хранения кэша в Opera
Принцип аналогичен, разница в деталях. Кроме того есть отличие, что в опере есть возможность задать отдельное место для хранения набранных адресов — opcache.
Для ускорения загрузки страниц браузер Google Chrome кэширует их содержимое: картинки, js-скрипты, css-стили. Все это накапливается на жестком диске и увеличивается в размерах до сотен мегабайт, если не больше. Поэтому мы уже рассматривали и . Полностью отключить кэширование в Хроме нельзя, Google предлагает вместо этого использовать режим инкогнито.
Браузер Chrome работает быстро, но не всегда корректно. Недавно обнаружился баг, из-за которого на процессор оказывалась лишняя нагрузка, из-за чего увеличивался расход энергии и быстрее "убивался" аккумулятор ноутбука. Эту проблему разработчики исправили. Но есть и другие нюансы этого браузера: при серфинге в интернете на жесткий диск практически каждые несколько секунд сохраняются файлы кэша и другие данные вашего пользовательского профиля. Это не лучшим образом сказывается на долговечности SSD-накопителей, да и традиционные HDD-диски при постоянной записи имеют свойство жужжать и медленно работать.
Чтобы исправить этот недочет, можно перенести кэш браузера или всю папку пользователя в оперативную память на виртуальный диск , для чего желательно иметь ноутбук с не менее 4 Гб ОЗУ. Скорость доступа к оперативной памяти намного превосходит скорость обращения к жесткому диску, поэтому в теории можно убить сразу двух зайцев: ускорить работу браузера и продлить жизнь HDD или SSD. Итак, приступим.
Скачиваем программу RAMDisk (можно с официального сайта , хватит бесплатной версии RAMDisk Lite).
Устанавливаем RAMDisk и запускаем в одноименной папке меню Пуск RAMDisk Configuration Utility . Выбираем расширенный режим (View - Advanced )
В главном окне Settings в строке Disk Size задаем нужный размер виртуального диска: здесь важно найти золотую середину, не нужно указывать 100 Мб или 2 Гб. Здесь же выбираем файловую систему FAT32 Partition и тип Windows Boot Sector . Нажимаем кнопку Start RAMDisk и ждем окончания запуска.

После этого переходим на вкладку Load/Save и ставим галки для Load Disk Image at Startup и Save Disk Image at Shutdowm . Это значит, что при выключении компьютера образ нашего созданного виртуального диска из оперативной памяти будет сохраняться на жестком диске, а при включении компьютера - загружаться обратно в ОЗУ без потери данных.
В верхнем меню выберите File и Save Settings для сохранения настроек. Затем остановите виртуальный диск кнопкой Stop RAMDisk и через несколько секунд запустите его вновь кнопкой Start RAMDisk , перезагрузив тем самым диск.

Половина работы сделана. Теперь нужно сообщить Хрому о его новом месте хранения кэша. Для этого некоторые советуют открыть Свойства ярлыка браузера и в строке Объект добавить через пробел --disk-cache-dir="H:\Cache" (здесь H:\Cache - созданный виртуальный диск в ОЗУ). Этот способ можно использовать, если вы, например, каждый раз запускаете браузер через ярлык на рабочем столе. Если программа открывается другим способом, например, автоматически при вставке в ноутбук 3G-модема, то exe"шник Хрома загрузится без указанных параметров для ярлыка.
Чтобы не ограничиваться полумерами и сделать все по-человечески, можно обмануть Хром, создав ссылку. Для этого нам понадобится бесплатная утилита Link Shell Extension (можно скачать с оф.страницы разработчиков).
Скачиваем, устанавливаем и запускаем Link Shell Extension, в утилите есть и русский язык. Само окно программы нам не требуется. То, что нужно, программа добавила в контекстное меню правой кнопки мыши.
Открываем Мой компьютер и переходив на созданный виртуальный диск, у нас он создался как Локальный диск H .

На данном диске создаем папку Cache и нажимаем на нее правой кнопкой мыши. В открывшемся контекстном меню выбираем Запомнить источник ссылки .
Затем идем в каталог:
c:\Users\ВАШЕ_ИМЯ_ПОЛЬЗОВАТЕЛЯ\AppData\Local\Google\Chrome\User Data\Default\
Так как папка AppData обычно скрытая, можно открыть Пуск - Выполнить
и вставить следующий путь для быстрого перехода:
%userprofile%\local settings\application data\google\chrome\user data\default\
Здесь при закрытом браузере удаляем папку Cache , затем делам клик правой кнопкой мыши и выбираем Поместить как - Символическую ссылку , вставляя тем самым ярлык. Таким образом, Хром будет обращаться к папке Cache по привычному для себя пути и не подозревать, что она на самом деле находится в оперативной памяти. При этом по-прежнему периодически необходимо производить , не допуская увеличения его объема больше размера виртуального диска в ОЗУ.
При желании, проделать тоже самое можно не только для папки кэша, а для всей папки User Data , в которую входит и Cache. Таким образом, в ОЗУ можно переместить все свои пользовательские данные, с которыми Хром работает: история, куки, данные расширений и т.д.



