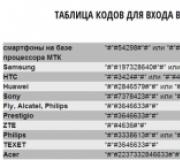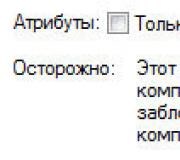Как посмотреть историю компьютера, чего делали, куда заходили. Как посмотреть историю на компьютере Как на компе проверить историю просмотров
Многих пользователей интересует, сможет ли кто-либо просмотреть историю его посещений на компьютере и того, что он делал на компьютере. Вся история храниться в логах на компьютере, либо в браузере. Конечно полной статистики получить не получиться, но кое-какую информацию узнать все-таки можно.
Просмотр последних документов
Просмотреть, какие документы были открыты совсем недавно пользователем можно в специальной папке, предназначенной для этого. На английском она называется «Recent » или «Недавние документы».
Для того, чтобы это сделать необходимо провести ряд манипуляций с кнопкой «Пуск». Кликнуть правой кнопкой мыши по меню «Пуск» и нажать на «Свойства ».
Затем открыть вкладку «Меню Пуск» и кликнуть кнопку «Настроить
». Отметьте галочками следующие пункты «Хранить и отображать список недавно открытых документов в меню Пуск», «Хранить и отображать список недавно открывавшихся элементов в меню Пуск».
Затем в настройках меню кликаем по значению «недавние документы», чтобы отобразилась установить галочку.
Теперь откройте меню Пуск левой кнопкой мыши и вы увидите вкладку «недавние документы». Кликнув по ней, вы сможете просмотреть какие документы были открыты за последнее время на этом ПК.
История посещений
Кроме того, что можно увидеть последние просмотренные документы на компьютере, подобную историю можно найти и о его действиях в глобальной сети интернет. То есть то, что он искал в браузере.
Чтобы посмотреть, куда заходили в интернете, необходимо кликнуть по трем вертикальным точкам
в правом верхнем углу браузера.
Процедура для всех обозревателей идентична, отличия могут быть только в интерфейсе. Более детально о просмотре истории во всех современных браузерах можно узнать в нашей статье.
Также существует функция Гугл-слежения за действиями пользователя. Для того, чтобы войти в нее необходимо настроить свой Google-браузер под свой аккаунт, чтобы там отображались и сохранялись данные истории. Затем через некоторое время, если вы хотите просмотреть, что делали, заходите в свой Гугл-аккаунт. Находите вкладку «Мои действия
», переходите на «Приложения и веб-поиск». Здесь вы можете увидеть, что происходило в вашем аккаунте на смартфоне, на компьютере – то есть везде, где вы зарегистрированы.
История запуска утилит
Историю запуска утилит можно увидеть с помощью особых программ и журнала событий. Последний будет рассмотрен позже. А также можно узнать историю в специальной папке.
Практически все программы можно найти на диске С. Зайдите в папку Program Files или Program Files (x86). Отыщите папку с утилитой, например, Google Chrome. Кликаете по ПКМ на исполняемом файле для запуска и заходите в свойства
.
В окне будет показано время создания, изменения и последнего доступа к файлу.
Есть более простой способ найти расположение исполняемого файла:


ExecutedProgrammlist
Используя такую программу, как ExecutedProgramslist , пользователь может просмотреть список утилит и пакетов файлов, которые были запущены на вашем компьютере, а также сможет отследить действия на компьютере. Устанавливаете данную утилиту и запускаете ее. Затем сканируете компьютер.
Софт отобразит все утилиты, которые были запущены. Кликнув ПКМ по одной из программ в окне вы можете сохранить выделенные элементы.
Из этой программы вы узнаете такую информацию:
- Название файла.
- Время изменения.
- Время создания.
- Время запуска.
- Размер файла.
- Атрибут файла.
- Расширение.
- Версию программы.
- Название компании.
И так о каждой запущенной программе.
LastActivityView
Эта утилита собирает информацию и отображает ее в своем журнале событий, может отобразить практически всю историю компьютера.
- Копирование набранного текста на клавиатуре.
- Отслеживание любых действий на компьютере.
- Доступ к мессенджерам и скриншоты переписки в заданное время.
- Скрытое слежение.
Недостатки:
- Ограничение функций в бесплатной версии.
Скачиваете программу, запускаете инсталлятор и после установки заходите в окно настроек. В этой вкладке объяснены все пункты, которые будут необходимы при работе с утилитой.
Интерфейс прост и понятен даже для новичка.
NeoSpy
Еще один платный шпион для наблюдения за ПК, который позволяет записывать действия на компьютере.
- Сохранение собранной информации.
- Скрытое наблюдение за компьютером и действиями пользователя.
- Простой и удобный интерфейс.
Недостатки:
- Нет версии для смартфонов.
- Полная версия – платная.
Устанавливаете программу, затем запускаете настройки. Все параметры, как и в предыдущей утилиты детально объяснены.
Для запуска во время включения компьютера необходимо поставить галочку «Запускать при старте
Windows
».
Также можно настроить слежение за открытием и закрытием окон, автоматически создавать скриншот при открытии окна. Все это делается с помощью меток на соответствующих заданиях.
Snitch
В отличие от предыдущих решений – нетребовательна к ресурсам компьютера, поэтому позволяет наблюдать за действиями пользователя даже на слабых ПК.
- Работает без доступа в интернет.
- Скрытый режим установки.
- Не требовательна к ресурсам компьютера.
Недостатки:

Перед первым использованием проводит настройки не обязательно. Все параметры, выставленные по умолчанию, позволяют проводить детальную слежку. Все предустановлено.
Историю веб-страниц, которые вы посещали, можно просмотреть в любом браузере. Не является исключением Internet Explorer. Причем интернет-обозреватель позволяет не только просматривать журнал, но и сортировать их по дате посещения, порядку и другим признакам. Для начала рассмотрим, как посмотреть журнал Internet Explorer.
Где расположен журнал посещений
Просмотреть историю веб-страниц, на которых побывал пользователь, можно несколькими способами. Для начала запускаем браузер. В версиях от 8 и выше, нам понадобится выбрать раздел меню Вид. Он находится в верхнем левом углу интернет-обозревателя. В этом разделе открываем Панель и нажимаем в открывшемся списке Журнал.
Другой способ не менее простой. В правом углу браузера выбираем Сервис. Он также может быть обозначен в виде звездочки. В появившемся меню жмем Панель – Журнал. После этого перед пользователем открывается история посещений веб-ресурсов. По умолчанию они перечислены по дате, когда вы просматривали сайты. Открыть журнал в Internet Explorer можно с помощью горячих клавиш Ctrl, shift и H. Полный список горячих клавиш с их функциональным назначением вы найдете вот .

Поиск посещенных сайтов
В журнале можно сортировать страницы по дате (это стоит по умолчанию), по узлу и по порядку посещения. Так, чтобы посмотреть, на каких ресурсах вы были сегодня, нажимаем, соответственно, Сегодня. Кроме того, нажав на ссылки Вчера или За последнюю неделю, вы откроете список тех сайтов, которые просматривали в эти даты.
Для того, чтобы перейти к поиску, для начала открываем Журнал. В нем переходим на Просмотр по дате и открываем журнал поиска. В Internet Explorer 8 эта строчка может значиться как поиск в журнале. Теперь в поисковом поле вбиваем либо полное, либо частичное название сайта. Ждем несколько секунд и перед нами появляются результаты. Перейти на нужный ресурс можно кликнув на его названии.
Удаление журнала
Не каждый пользователь желает оставить список тех страниц, которые он посетил в браузере. В таком случае понадобится знать, как удалить журнал посещений. Данная процедура максимально проста во всех версиях интернет-обозревателя от Майкрософт.
Удалить историю можно частично, за определенный срок. В таком случае понадобится открыть Журнал, выделить тот период, который вы хотите удалить, например, Сегодня и кликнуть правой мышью. В открывшемся списке действий нажимаем Удалить. То же самое можно сделать, если вам необходимо удалить всего один ресурс. В таком случае мы выделяем только его название.
Полностью очистить историю в Internet Explorer можно нажав Сервис. В нем находим и жмем на строчки Удалить журнал браузера. Это же действие делается с помощью командной строки. Для этого выбираем Безопасность. В разделе жмем Удалить журнал браузера или обозревателя. Кроме того, можно воспользоваться горячими клавишами, для чего одновременно нажимаем сочетание Ctrl, shift и Del. Появившееся окно позволит очистить всю историю при нажатии на кнопку удаления.
Следует отметить, что можно воспользоваться режимом инкогнито при посещении сайтов, в таком случае удаление журнала посещений не потребуется. В Internet Explorer он носит название приватного просмотра. Также разработчики предусмотрели возможность при внеплановом завершении работы восстановить при следующем запуске последнюю сессию. Как видим, в браузере имеется достаточно много функций, предназначенных для удобства пользователей, но если все-таки он вам по-прежнему не нравится, то вы всегда можете . Поэтому если вы были на каком-либо сайте, но забыли его адрес, то всегда можете обратиться к истории в Internet Explorer. Причем, найти ресурс будет довольно просто, если воспользоваться сортировкой по какому-либо принципу.
Всем привет, Цифровой на связи! Я ни для кого не открою Америку, если скажу, что в вашем браузере хранится история всех посещенных вами сайтов и интернет страниц в хронологическом порядке. Знали об этом? Если нет, то поздравляю — теперь знаете. И хорошо, если вы единственный пользователь своего компьютера. В противном случае, ваш сопользователь (брат, сестра, родители, друзья) сможет узнать, на каких сайтах вы бываете. А это не всегда приятно, согласитесь, должно быть у человека личное пространство. Сегодняшняя статья даст вам ответы на следующие вопросы:
- Как посмотреть историю браузера? Если вы забыли адрес сайта, который вам очень понравился.
- Как очистить историю браузера? Возможно частичное и полное удаление истории браузера.
- И в этом тоже иногда бывает потребность.
- Читайте также, . Очень полезно знать об этом. Можно и чужие пароли подсмотреть и со своими аккуратнее стать.
- Полезная информация для каждого — .
Речь пойдет о самых популярных современных браузерах, таких как: Google Chrome , Mozilla FireFox , Opera , Yandex Browser .
Если в инструкциях вы не найдете свой браузер, то можете действовать по аналогии. Чаще всего можно интуитивно догадаться, куда нужно ткнуть, где жмакнуть и кого пнуть, чтобы все заработало.
Как и где посмотреть историю браузера?
Итак, давайте по порядку будем разбираться с браузерной историей – от простого к сложному. Любой браузер хранит в себе журнал посещенных страниц сгруппированных по датам. Этот журнал называют историей браузера, хотя по факту это история вашего веб сёрфинга. Но не суть. Важно то, что историю эту можно использовать во вред и во благо.
Вы можете посмотреть свою историю, если что-то запамятовали. Вы так же можете посмотреть историю чужого браузера (хоть это ой как некрасиво и нехорошо). И точно так же любой человек, у которого есть доступ к вашему компьютеру, может посмотреть историю вашего браузера, если вы ее не очистили. Итак, как же посмотреть историю браузера? А это зависит от того, какой веб-браузер вы используете.
Как посмотреть историю Яндекс браузера?
Нет ничего сложного в том, чтобы просмотреть историю посещенных страниц в Яндекс браузере. Для этого вам нужно нажать на кнопку меню (три горизонтальные полоски в верхнем правом углу), там навести мышь на вкладку «История », потом кликнуть на очередную открывшуюся вкладку «История ». Либо просто нажмите комбинацию клавиш «Ctrl+ H ». И все, можете искать, что хотели.
Кстати для удобства поиска в Яндекс браузере предусмотрено специальное поле «Искать в истории».
Где находится история браузера Гугл Хром (Google Chrome)?
Гугл Хром предоставляет 3 способа для просмотра истории браузера, выбирайте по вкусу.
Во-первых , вы можете попасть в пункт назначения через меню (три точки, выстроенные по вертикали), ткнув пару раз мышкой, как показано на скриншоте:

Если же вы хотите выборочно удалить записи о посещенных сайтах, то находясь в истории, обратите внимание на мини меню справа от каждой записи. Нажмите на это меню, а потом на «Удалить из истории » и аллилуйя – никто не узнает, что вы были на том самом сайте, про который вы бы не хотели, чтобы кто-то узнал, что вы на нем были !)))
Как очистить историю в браузере Мозила Фаерфокс (FireFox — лисичка)
Продолжаем действовать все по той же знакомой нам схеме, друзья, которую мы описывали выше. А что поделать, если все браузеры похожи как 5 капель воды?

Для того чтобы очистить историю в FireFox, вы должны находиться непосредственно в ней. Кликните на любой период, указанный слева. Кстати удобно, что можно вычистить любой день полностью, например позапрошлое воскресенье. Для этого выбираете период (сегодня, вчера, последняя неделя, август…) и вверху на панели жмите на кнопку «Управление ». Перед вами откроется список действий. Выбираете «Удалить ». Либо просто после того, как вы выбрали период (или один день) нажмите на клавишу «Del ». That’s it, my friends!
Как удалить историю браузера в Опере (Opera)?
Кстати, вы замечали, что браузер Опера стал довольно-таки шустрым? Испробуйте его, если давно не им не пользовались.
Но не суть. Главное для нас сейчас – чистка следов. Итак, если вы наследили и хотите замести следы в браузере Опера, то вам необходимо (не удивляйтесь!) войти в историю, как мы это описывали чуть выше. Далее, если вы хотите удалить выборочную запись, то наведите на нее курсор мыши и ищите крестик справа от записи. Он-то и решит вашу задачу.
Если же вы хотите стереть всю историю полностью и безвозвратно (возвратно, конечно же), то ищите справа кнопочкэ «Очистить историю посещений » браузера Опера. Справились с задачей? Возьмите с полки пряник. Шучу, конечно же. Если бы мне давали пряник за каждое такое действие, то я бы уже растолстел!)))
Как восстановить историю браузера (Яндекс, Опера, Хром и FireFox), если вы ее случайно удалили?
Иногда случается, что историю браузера вы уже очистили, а потом оказалось, что вы поторопились и вам нужно что-то важное там посмотреть. В таких случаях историю любого браузера можно восстановить! Я решил объединить тут все браузеры в одну кучу, потому что надоело мне для каждого браузера одно и то же описывать.
1й способ восстановления истории браузера – кэш браузера
Это самый простой и самый безобидный способ, однако не факт, что у вас получится восстановить всю историю, а скорее только за последнюю сессию (после перезагрузки компьютера этот трюк уже не прокатит). И сработает этот способ только в том случае, если вы не очистили кэш браузера, когда удаляли историю.
Для этого нужно вставить в адресную строку вашего браузера следующее:
- Если у вас Яндекс браузер – «browser://cache ».
- Для хрома пропишите – «chrome://cache ».
- В опере – «opera:cache ».
- В Мозила Фаерфокс – «about:cache?device=disk ».

Восстановление истории браузера FireFox
После этого нажмите на Ввод и вы увидите перечень ссылок, по которым вы переходили за последнюю сессию использования вашего компьютера.
2й способ — восстановление системы windows
Этот способ сработает только в том случае, если у вас работает функция Windows «Восстановление системы ». Найдите в панели управления «Восстановление системы» и откатитесь до последней контрольной точки. Учтите, что этот способ может изменить некоторые параметры компьютера, а точнее вернуть их в прежнее состояние, если вы их меняли. Будьте внимательны и осторожны, двери закрываются !
3й способ восстановить историю браузера – использовать сторонние программы для восстановления файлов
История браузеров – это, по сути, файлы, которые хранятся у вас на компьютере и если мы очищаем историю, то мы удаляем файлы. И, соответственно, их можно восстановить. О том, мы уже писали. Теперь сконцентрируемся на нашей проблеме.
Вам не нужно сканировать весь компьютер, потому что это займет много времени. Достаточно знать, где находились файлы истории на вашем компьютере. А расположение у них следующее:
- Яндекс
Браузер
C:\Users\…\AppData\Local\Yandex\YandexBrowser\User Data\Default - Гугл
Хром
C:\Users\…\AppData\Local\Google\Chrome\User Data\Default\local storage - Мозила
ФаерФокс
C:\Users\…\AppData\Roaming\Mozilla\Firefox\Profiles\ - Опера
C:\Users\…\AppData\Roaming\Opera Software\Opera Stable
Где «… » — это имя вашего компьютера. Сканируем эту папку. Потом из найденных файлов нужно будет восстановить целиком папку «History » по вышеприведенному пути. Если не будет папки «History», то советую восстановить все, что вы найдете в этих директориях. На этом у меня всё.
Вывод:
Даже не знаю, стоит ли что-то писать в выводе, вроде бы и так все подробно разжёвано. В общем-то, ребятки, следите за своей историей. Запомните, настоящие ниндзя следов не оставляют .
Теперь вы знаете, что в любом браузере можно посмотреть историю посещенных страниц, можно ее удалить, чтобы спалось спокойнее. Но можно и восстановить при желании, чтобы потом опять посмотреть и снова удалить . Удачи!
Вы дочитали до самого конца?
Была ли эта статья полезной?
Да Нет
Что именно вам не понравилось? Статья была неполной или неправдивой?
Напишите в клмментариях и мы обещаем исправиться!
Ваш компьютер при заходе на страницы в интернете сохраняет всё: где, когда, что вы смотрели. Зачем? - спросите вы. Бывает, что страничка нечаянно была закрыта, не сохранена в избранном, а информация с неё вдруг понадобилась, а перерывать заново в поиске сотни страниц нет времени и желания. Проще намного найти её через список просмотренных страничек, который есть в каждом браузере . Также эта функция помогает проследить, узнать, куда заходили другие пользователи вашего компьютера, тем самым быстро найти нужную информацию, проконтролировать посещение сайтов детьми, подчинёнными сотрудниками. Давайте рассмотрим, где хранится информация, как посмотреть историю посещения сайтов.
Самые популярные браузеры для Windows
В популярнейших браузерах для открытия списка сайтов, куда были произведены заходы, существует сочетание клавиш: Ctrl+H либо Ctrl+Shift+H. Также открывается список с помощью встроенной функции.
Рассмотрим, как проверить историю посещения сайтов в отдельных браузерах, наиболее распространённых.
Google Chrome
Откройте Google Chrome . Возле адресной строки есть кнопка настроек. Нажав на неё, откроете меню, где вам следует выбрать пункт «История». Теперь можете посмотреть список адресов сайтов, расположенных по дате их просмотра. Зная, допустим, что на нужную страницу вы заходили вчера, вы легко её найдёте, не пересматривая ссылки, посещённые ранее и позднее.

История в Google Chrome
Firefox
Популярный браузер содержит информацию о просмотрах в «Журнале», в котором, чтобы проверить, кликните на «Показать весь журнал». Он находится в верхнем меню либо его можно вызвать, нажав левый Alt. В Firefox разделены ссылки по дате, причём слева есть список меню, в нём можно выбрать, за какой период просмотреть историю: сегодняшние посещения, вчерашние, за неделю, месяц.

Журнал в Firefox
Opera
В Opera кликните на кнопку вверху слева, вызывая меню браузера. Там зайдите на пункт «История».

Яндекс
В Яндексе функции похожи на Chrome, также историю вы найдёте под значком настроек, расположенным вверху справа. Когда желаете посмотреть и проверить адреса, в списке кликните на «История» - «Менеджер истории».

IE
В Internet Explorer для открытия информации о посещениях кликните на звёздочку на панели инструментов. В меню, появившемся после этого, выбираете «Журнал». Теперь можете посмотреть список сайтов, структурированный по дате.

Удаление списка посещённых сайтов
Если не желаете, чтобы кто-то знал о ваших «прогулках» в сети, можете удалить список ссылок на посещаемые вами сайты. Если не знаете, как удалить историю посещения сайтов с компьютера, читайте ниже.
Существует несколько способов очистить историю посещений. Безусловно, неудобный вариант, требующий временных затрат, - удалить каждую ссылку по отдельности из Журнала. Однако в браузерах предусмотрено очищение более простым способом.
Google Chrome
Зайдите в «Инструменты»-«Удаление данных о просмотренных документах». Указываете глубину удаления в раскрывающемся списке. Возле «Очистить историю» ставите галочку и кликаете на удаление.

Можно воспользоваться сочетанием Ctrl+Shift+Del.
Firefox
В этом браузере найдите раздел «Инструменты», на строку «Настройки». В открывшемся окне пройдите на закладку «Приватность» -«Очистить сразу». Появится новое окошко «Удаление ненужных данных». Проверьте, чтобы стояла метка на пункте, указывающем на журнал посещений. Проставьте метки на том, что нужно очистить, затем жмите «Удалить».
Explorer
В IE история посещений названа «Журналом браузера». Путь к нему лежит через меню, раздел «Сервис», там есть строчка «Удалить журнал», затем кликаем на «Удалить историю».

Opera
В браузерном меню пройдите в «Настройки», найдите опцию «Удалить личные данные». Установки по умолчанию в настройках скрыты, разверните их, нажав «Детальная настройка». Пройдите к пункту «Очищение истории посещённых страниц», внимательно все просмотрите, чтобы не уничтожить нужное.
Safari
В Safari есть отдельный раздел в браузерном меню «История». Пройдите в него, там увидите ссылку на удаление информации.

Яндекс
В браузере нажмите на значок возле адресной строчки, напоминающий гаечный ключ. Далее зайдите в «Историю». Увидите список посещённых сайтов, проставьте галочки напротив тех, которые желаете удалить, нажмите соответствующую кнопку.
Использование утилит
Можно очистить браузерный журнал посредством спецутилит, быстро очищающих и удаляющих всё желаемое вами. Только будьте осторожны, скачивайте утилиты с официальных источников, опасайтесь непроверенных страниц, ведь можете попасть на мошенников, рассылающих вирусы . Сами утилиты, названные ниже, - прекрасное средство для удаления ненужной информации, мусора, позволяют качественно решить проблему.
- Самая популярная -Ccleaner. Может удалять программы, от которых не избавиться обычными приёмами, очищать реестр, убирая ошибочные записи. Запустив утилиту, начните анализ, затем проставьте галочки в строках, обозначающих удаляемое, нажмите кнопку очистки.
- Альтернатива вышеназванной программы -WiseDiskCleaner. Также прекрасно все очищает, удаляет мусор, выполняет дефрагментацию. Есть русскоязычная поддержка. Нажмите кнопку анализа, согласитесь с пунктами, предлагаемыми WiseDiskCleaner для очистки, нажмите соответствующую кнопку.
Найти список просмотренных страниц в браузере, очистить его нетрудно, вы легко справитесь с задачей, прочтя рекомендации выше, применив их. Проблема решается без особых временных затрат, не нуждается в вызове специалистов. Каждый пользователь сумеет выполнить всё нужное.
История браузера — конфиденциальная информация каждого пользователя, которую можно не записывать, если включить режим “Инкогнито”, записывать для того, чтобы помнить, какие сайты посещал, а также стереть, если компьютером пользуется не один человек и основной пользователь не хочет, чтобы посторонние видели историю поисков.
Но бывают ситуации, когда пользователю самому нужно посмотреть историю, которую он удалил — для того, чтобы восстановить события определенного периода, вспомнить, на каком сайте он видел важную информацию или для других целей. Поводов для восстановления и удаления может быть много, но самое главное, что без полной очистки системы и без удаления всей учетной записи с компьютера никакая информация не удаляется без следа, в случае необходимости, можно вернуть все назад, если постараться и использовать дополнительные программы и расширения.
Как восстановить историю в браузере
Если стерли браузерную историю с важной для вас информацией по посещенным сайтам — не паникуйте, ведь восстановить список просматриваемых страниц можно как на компьютере, так и на телефоне, каким бы браузером вы ни пользовались.
Не хотите постоянно вводить пароль на Windows 10? Читайте нашу инструкцию с популярными способами, как отключить пароль при входе.
Обратите внимание! Если понадобится, чтобы историю нельзя было восстановить или просмотреть — нужно использовать скрытый режим в браузере или удалить кеш с помощью специальных программ.
С помощью cookie и кэш
С этими способами история не восстановится в прежнем объеме, но если вам нужно просто посмотреть, на какие сайты и когда заходили с этого устройства, то это — самый легкий способ.
Чтобы просмотреть cookie в Google Chrome нужно сделать:

В этом меню будет информация о том, когда пользователь посещал тот или иной сайт, списком.
Кроме того, если давно не чистили кеш, то легко просмотреть историю через него. Для каждого браузера есть своя ссылка на кешированные файлы, которые хранятся до очистки. Вот список ссылок для самых популярных браузеров:
- Google Chrome: chrome://cache/
- Mozilla Firefox: about:cache?device=disk
- Opera: opera:cache
Важно знать! Этот метод сработает только если не удаляли файлы куки и кеш, когда чистили историю в браузере.
С утилитой Handy Recovery
Утилита Handy Recovery — это программа для персонального компьютера, которая позволяет смотреть, что было удалено из системы. Проводник работает похожим образом, но он показывает только файлы и папки, которые сейчас есть на компьютере. Устанавливается легко и можно использовать для просмотра удаленных файлов в каждом из существующих браузеров.
Чтобы восстановить удаленные данные с использованием утилиты, необходимо:

С помощью облачных технологий
Для браузера Google Chrome, которым пользуетесь через аккаунт Google, легко восстановить историю в любом случае. Для того, чтобы просмотреть историю этого браузера через облачные технологии, нужно:
- Открыть Настройки.
- Авторизоваться в браузере, если не вошли в аккаунт.
- После — выбрать “Дополнительные настройки синхронизации”.
Если воспользоваться таким методом, можно найти историю до 2,5 месяцев давности.
С помощью точки восстановления системы
Восстановление системы — это откат до прежней версии ПО. Однако у вас должна быть точка восстановления, которая подойдет по дате и времени для того, чтобы просмотреть нужные файлы. Если история была удалена давно — то ее может не быть.
Для того, чтобы откатить систему к предыдущей версии, нужно:
- Найти папку User Data через проводник или поиск по Windows.
- Правой кнопкой мышки нажать на папку, после выбрать пункт, который позволяет вернуться к прошлой версии.
- После — просмотреть историю браузера и найти необходимую для себя информацию.

Восстановить историю браузера на мобильном или планшете
Вариантов, для того, чтобы успешно восстановить историю в браузере на телефоне, меньше, однако можно просмотреть посещенные страницы в кеше. В кеш с телефона можно зайти так же, как в кеш с компьютера, ссылки на кеш для каждого браузера есть в пункте выше.

Также, если пользуетесь одним и тем же браузером в телефоне и в компьютере или ноутбуке и если в оба варианта браузера заходили под одной учетной записью (аккаунт в Гугл или Яндекс, регистрируется на почте), то история с обоих устройств подтягивается. И, удалив историю на телефоне, можно возобновить ее через компьютер с одним из методов, которые предложены в статье выше. При этом будет показано, на какие сайты пользователь заходил с телефона или планшета, а на какие — с компьютера или ноутбука.
Если не подошел ни один из способов, попробуйте вручную поискать посещенные сайты. Вводите запрос, который вводили, когда искали нужную информацию и смотрите, какие сайты имеют синий цвет в надписи, а какие — фиолетовый. Сайты с фиолетовой надписью ранее открывались. Метод занимает много времени, однако, если помнить, как именно был сформулирован запрос, можно легко найти нужный сайт.
Обратите внимание! Сайт будет подсвечен фиолетовым только если при очистке истории не выбирали пункт “Забыть об этом сайте”. Тогда браузер удаляет всю информацию о посещении ресурса и в странице поиска он подсвечивается как такой, на который не заходили.