Как скидывать и просматривать документы в iPhone? Как удалить «Документы и данные» с iPhone и iPad.
Часто бывают ситуации, когда требуется скачать какой-то файл из сети Интернет, а под рукой нет компьютера. В таких случаях помочь может только iPhone, iPad или iPod Touch, однако лишь единицы знают о том, как можно загружать абсолютно любые файлы и сохранять их в память устройства. Заметим, что скачивание файлов с любыми расширениями возможно даже без джейлбрейка и использования платного стороннего софта.
Рассмотрим достаточно нетривиальный сценарий, который подразумевает под собой выполнение непредвиденной задачи. Требуется прошить Wi-Fi роутер, установив на него новое программное обеспечение. Если под рукой нет компьютера или смартфона/планшета на Android, то на помощь может прийти iPhone или iPad. Файлы прошивок для роутеров имеют самые разные расширения, но чаще всего это классические архивы, с которыми «яблочные» мобильные устройства работать не могут.
На самом деле, выполнение подобных задач не является чем-то сложным. Чтобы скачать какой-либо файл из сети Интернет, достаточно открыть ссылку на загрузку в браузере Safari на iPhone, iPad или iPod Touch. Затем, требуется нажать на прямую ссылку для начала скачивания, после чего, по окончанию этого процесса, в веб-браузере Safari появится иконка расширения и название файла, а внизу будет пункт «Открыть в программе *****» и «Еще». Нас интересует именно второй пункт, поскольку при его открытии появится список программ, в которых загруженный файл можно сохранить.
Редакция сайт рекомендует использоваться бесплатное приложение Documents, куда можно сохранять файлы с любыми расширениями, а затем выгружать их обратно в Интернет. Итак, выбираем пункт «Импорт в Documents» и затем ждем того момента, когда запустится нужное приложение и в нем появится надпись вроде «Файл был сохранен».
Чтобы загрузить скаченный файл в Интернет, достаточно нажать на нужном веб-сайте на форму «Выбрать», после чего в Safari появится список доступных источников, среди которых следует выбрать Documents или любой другой, в который нужный файл был загружен. Затем, в появившемся окне, достаточно выбрать нужный файл, а дальше операционная система iOS сделает все сама.
Такой простой способ позволяет скачать из сети Интернет абсолютно любой файл с любым расширением, а затем сохранять его в память iPhone, iPad или iPod Touch для дальнейшего использования.
До 10 марта включительно у всех желающих есть уникальная возможность Xiaomi Mi Band 3, потратив на это всего 2 минуты своего личного времени.
Присоединяйтесь к нам в
С операционной системой iOS не все так просто. Если вы только недавно приобрели Apple гаджет, то, скорее всего вам интересно, как и куда скачиваются файлы на iPad. Здесь все устроено иначе, чем на компьютере или Andriod. Волноваться не стоит, с этим нужно только разобраться. После вы сможете легко управлять документами на iPad.
ОС iOS разработана по технологии «песочница». Что дает большой плюс к защите данных то взломщиков и криворуких пользователей, но имеет и свои недостатки. Минус в том, что система не имеет папок и файлового менеджера. Извлечение данных из системы невозможно.
Если разобраться то система все-таки имеет файловый менеджер, это iCloud Drive. Он завязан с работой облачного хранилища. Вы можете использовать стандартное хранилище и облака Яндекс. Диск, Google Drive, Dropbox и т. п. Скаченные приложения (сторонние) после установки имеют свой «склад» в памяти где сохраняются загруженные документы. Поэтому весь рабочий процесс с файлами идет через папку «Documents» для любого отдельного приложения. Фактически любая программа оснащена своей «песочницей».
Как скачивать файлы на айпад?

После вам нужно указать облачное хранилище. Если вы хотите сохранить в облако, но не в iCloud, предварительно установите программу на планшет. После нажатия «сохранить» все загружается в облако. После того как файл отправлен в облако с ним можно проводить какие-то действия, к примеру, загружать книгу в приложение iBooks для чтения.
Используем файловый менеджер
Файловая программа делится на ту, что используется с джейлбрейком устройства (например, iFile) и ту, которая используется без нарушений работы iOS (Documents 5 by Readdle, FileHub, iFiles). Разберем пример по работе с файлами в бесплатном приложении Documents 5 by Readdle.
Установите с AppStore это приложение. Подключите гаджет к ПК и откройте iTunes программу. Зайдите во вкладку с названием вашего гаджета и кликните на раздел «программы». Пролистайте вниз и отыщите «общие файлы». В предложенном перечне найдите Documents. Внизу справа нажмите кнопку «добавить». Файлы загрузятся и станут доступны в приложении. В самом менеджере файлы будут отображаться в виде папочек или значков в соответствующем разрешении.
Здесь мы можем работать с документами: пересохраняем, переименовываем, отправляем и т. д. Эта программа поддерживает большой спектр разрешений, что позволит работать с большим количеством разных файлов. Теперь если вы хотите извлечь скаченный документ, у вас не возникнет трудностей с тем чтобы его найти.
Синхронизация через iTunes
Для настройки синхронизации вам нужно скачать и установить обновленную версию iTunes. Далее при установке оставьте птичку в пункте «создать ярлык на рабочем столе», остальные уберите. Так же отключите автоматическую синхронизацию. Для настройки вам нужно зарегистрироваться в iTunes Store.
Зарегистрируйтесь, используя свой Apple ID. Отожмите галочку около «синхронизация всегда, если iPad подключен» в разделе «обзор» и далее «параметры». Теперь просто перетаскивайте необходимые файлы в нужные разделы. Можно использовать Copy — Paste, «открыть с помощью…»
iPad как флеш-накопитель
Вы можете использовать свой планшет как накопитель для переноса информации. Хоть это не очень эффективно, но возможно. Вам потребуется подключить гаджет к ПК. В папке «проводник» откройте планшет как накопитель. Он так и будет определяться компьютером. Дальше необходимо скопировать нужные файлы и все. Этот способ подойдет для Windows.
В OS X вам понадобиться стороннее приложение, например, iTools. Зайдите в USB Disk, который расположен в разделе File, нажмите правую клавишу мыши, кликните «Import«. Готово. Использовать эти файлы непосредственно с планшета можно, только если он прошел джейлбрейк. Если нет, то вы можете так только переносить файлы как с помощью флешки. Закинули, перенесли, извлеките.
Ряд пользователей айфона считают, что загрузка и просмотр документов – крайне сложная задача. Однако на практике это далеко не так. Приложение, которое выпустил Readdle, называется «Документы». Оно бесплатное. Использовать обсуждаемое приложение имеет смысл уже хотя бы потому, что базовый функционал системы не позволяет работать с самыми популярными по форматам документам. Всё дело в том, что у устройства ОС закрытого типа. И существовали раньше способы, которые включали в себя обход этой защитной функции. Но такие методы устраивали не всех пользователей.

Сейчас каждый пользователь айподов и айфонов может загрузить, используя данное приложение, нужные документы. Тут очень удобная система управления. Непосредственно из приложения нужную информацию можно искать по документу. А ещё – редактировать его. Есть 3 способа загрузки документов. Давайте их рассмотрим: возьмите iTunes и загрузите документы от этой компании прямо на айфон. Для начала подключите модель к ПК, дальше, пожалуйста, откройте iTunes, выберите там же айфон.

Дальше нужно перейти во вкладку, которая называется «Программы». Нашли вкладку? Посмотрите внимательно, она может появиться не сразу. Прокрутите всю страницу. Вы увидели раздел «Общие файлы»? В нём можно нажать на приложение «Документы». И в окне в правой части будут все документы, которые вам нужны. Следующим этапом добавьте документ, выбрав нужный документ. Найдите кнопку «Синхронизировать». В приложении должен появиться требуемый файл.

Второй способ – это использование облачных сервисов. Начать нужно опять-таки с загрузки приложения «Документы» на устройство. Дальше открывается вкладка, которая называется «Сеть». Нужный файл стоит добавить при помощи используемого вами облачного сервиса. Но на этом ещё не всё! Зайдите под своими учётными данными, а потом подтвердите связь между применяемым приложением и сервисом. Подтвердили? Теперь давайте посмотрим на вкладку «Сеть». Открывается доступ к вкладкам, находящимся в самом облаке. Вы можете спокойно загружать и просматривать файлы.
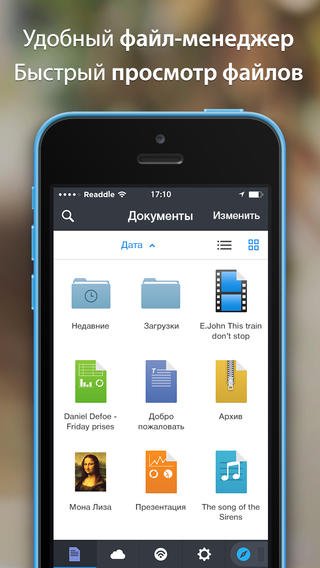
Закачка файлов на ПК – дело одной-двух секунд. Щелкнули по ссылочке, выбрали место для хранения, и операция запускается на полном автомате. О мобильных площадках, к сожалению, такого не скажешь. В частности, это касается операционки iOS и ее закрытости.
Многие обладатели айпадов сталкиваются с трудностями при попытке закачать файлы на свой девайс. В этой статье попытаемся разрешить все недоразумения на этот счет.
Как было упомянуто выше, iOS –довольно закрытая операционка, функционирующая по механизму песочницы. С одной стороны, это прекрасно, ведь так мошенникам труднее совершать свои злодеяния. Юзерам тоже сложнее что-то случайно нажать и попасть в трудную ситуацию.
Но с иной стороны, все это является преградой и раздражающим фактором для юзера. Ведь тут нет ни файловых менеджеров, ни папочек для хранения информации и тому подобного. Для бывших обладателей гаджетов на Android это все удивительно и создает дополнительные неприятности.
Однако на самом деле менеджер присутствует, и имя ему — iCloud Drive. Вот только функционирует он исключительно в паре с «облаком». Хотя юзер может довольствоваться не только ресурсом «яблочной» компании и обратиться к Google Drive, Яндекс.Диск и подобным сервисам. Здесь тоже можно осуществлять выгрузку файлов.
Также у любого внешнего софта, закачиваемого из App Store, есть своя папочка с документами. Туда тоже можно помещать элементы. Конечно, утилиты с богатым функционалом тоже можно закачать, но все равно, основная деятельность будет производиться непосредственно в элементах с документацией, выделяемых под разный софт по отдельности. Песочница у каждой программки своя.
Надеемся, вы получили ответ на вопрос, где хранятся скаченные файлы на iPad.
Методы закачки файлов на iPad
Эта операция, вне зависимости от вида и расширения элементов, проста и примитивна. Обладатель планшетника может загружать на девайс файлы самых разных форматов – PDF, zip, txt, mp3 и многие другие.
Алгоритм действий будет таков:
Как альтернатива для наших целей сохранения информации на айпэде подойдут разнообразные менеджеры закачек. В «яблочном» магазине их целая тьма. Впрочем, как и менеджеров файлов, которые по функциям идентичны.
Отличным вариантом будет софт Readdle для планшетников. Скачайте его и запустите, а после проследуйте в пункт браузера.
После требуется осуществить переход на нужный ресурс в сети и возле адресной строчки щелкнуть по элементу закачки. Последним шагом станет выбор кнопки сохранения.
Теперь вы знаете, куда сохраняются файлы на планшетнике, что сделать для их сохранения в локальном или внешнем пространстве, как открыть файловое хранилище и посмотреть документацию.
Если вы в один момент обнаружили, что , iPad или в iCloud , вовсе не обязательно удалять приложения большого объема без возможности восстановления или бежать в магазин за более вместительным устройством. Зачастую немало памяти занимают так называемые «Документы и данные», удалив которые, вы освободите до нескольких гигабайт на своем гаджете.
Что такое «Документы и данные»?
На iOS-устройствах хранятся два вида «Документов и данных»: первый находится непосредственно на устройстве и занимает внутреннюю память (кэш и другая информация приложения), а второй занимает , где также хранятся данные установленных программ.
Порой «Документы и данные» того или иного приложения трогать не стоит — например, в случае со Spotify в качестве них будут выступать доступные для офлайн-прослушивания треки, а в «Навигаторе» это загруженные карты местности. Если вы их удалите, не сможете полноценно пользоваться приложением. Но есть и такие программы, которым «Документы и данные» вовсе не нужны: тот же , который при «весе» 32 мегабайта может занимать до одного гигабайта свободного места.
Как их удалить?
Самый простой способ избавиться от «Документов и данных» на устройстве — переустановить приложение. Тот же Instagram можно удалить и заново установить за пару минут, никакие данные не потеряются. Аналогичным образом это работает с онлайн-играми (именно онлайн, для офлайновых может потеряться игровой процесс), которые без проблем занимают от сотен мегабайт до пары гигабайт.
Удалять приложения лучше всего через «Настройки» — «Основные» — «Хранилище и iCloud» — «Хранилище».


Как освободить место в iCloud?
Удивительно, но с помощью «Документов и данных» можно запросто освободить до одного гигабайта свободного места в iCloud. Опять же заходим в «Хранилище и iCloud» — далее «Управлять». Здесь вы, возможно, узнаете для себя много нового и поймете, почему в «облаке» не хватает места для нового резервного копирования. Так, например, у меня файлы iBooks, которые я давно не использую, занимали почти пол гигабайта.


При доступных 5 ГБ в iCloud дополнительные 0,5 ГБ это настоящий глоток свежего воздуха. Да и если у вас iPhone на 16 ГБ, попробовать подчистить «Документы и данные» явно стоит.



