Как удалить ненужный антивирус с ноутбука. Эффективные способы и программы для полного удаления антивируса с компьютера
Антивирус – важный элемент безопасности любой системы. Однако нужно уметь его не только устанавливать, но и правильно удалять, чтобы не столкнуться с различными неприятными ситуациями.
Неправильное удаление
Прежде чем мы разберемся, как удалить антивирус с компьютера, давайте посмотрим, как не нужно от него избавляться, чтобы не получить впоследствии проблемы с работой системы.
Ни в коем случае не стирайте саму папку с файлами антивирусного программного обеспечения!
Не стоит искать в «Program Files» каталог антивирусника и уничтожать его вместе со всем содержимым. В противном случае вы можете столкнуться со следующими неприятными моментами:
Простым отправлением в корзину можно избавляться только от portable-версий программ. Например, так можно удалить антивирус Доктор Веб с компьютера (лечащую утилиту CureIT).
Правильное удаление
С неправильным способом мы разобрались, теперь давайте посмотрим, как корректно очистить систему от одного антивирусного пакета приложений, чтобы можно было без проблем установить другой защитный софт.
Обязательно отключите защиту антивируса и закройте его, прежде чем пытаться удалить. В противном случае защитное ПО будет блокировать любые попытки избавиться от себя.
Начнем со стандартного способа, который подразумевает использование «Панели управления»:

Еще один вариант – использование встроенного деинсталлятора, который можно найти в меню «Пуск».

После удаления вам необходимо настроить CCleaner и произвести с его помощью чистку реестра, чтобы избавиться от оставшихся следов защитного ПО. После чистки реестра и перезагрузки компьютера можно установить другой пакет приложений, обеспечивающий безопасность системы.
Два указанных метода имеют общий недостаток – даже если вы поработаете реестром, не факт, что все следы антивируса будут уничтожены. Результат печален: ошибки, брешь в защите компьютера, повышенная угроза вирусного заражения.
Оптимальный способ – использовать специальные утилиты деинсталляции, которые разработчики антивирусов выпускают специально для своих продуктов.
Если вы пытались полностью удалить антивирус Касперского с компьютера, то знаете, что с этой задачей невозможно справиться без утилиты Kaspersky Lab Products Remover. Загрузить эту программу можно с официального сайта разработчиков бесплатно.
Подобные фирменные утилиты есть и у других антивирусников, поэтому если есть возможность, лучше пользоваться ими.
Сторонний софт
Если у антивирусного программного обеспечения, которым вы пользуетесь, нет фирменной утилиты для деинсталляции, или вы не можете её найти, попробуйте универсальный пакет приложений AV Uninstall Tools Pack. В этом пакете собраны утилиты для деинсталляции более четырех десятков антивирусников. Все программы взяты с официальных ресурсов и проверены разработчиками.
Внимание! Если вы не отключите антивирус, то при попытке распаковать архив с AV Uninstall Tools Pack появится сообщение об обнаруженном вирусе. Для программ подобного рода это нормальная ситуация, так как они принудительно завершают процессов антивируса, а потому идентифицируются как угроза безопасности.

Откроется папку с утилитой для деинсталляции. Запустите её и произведите удаление защитного софта. После завершения этой процедуры снова перезагрузите компьютер и запустите систему в обычном режиме.
Как удалить антивирус Avira? Полное удаление антивируса Avira с компьютера
1. Удалите антивирус Avira с помощью стандартных средств Windows: нажмите Пуск – Панель управления – Программы (Windows 2000 / XP) или Удаление программ (Windows Vista / 7). Подождите, пока появится список установленных программ и один раз нажмите строчку установленного продукта Avira.
Нажмите пункт “Удаление
Продолжить
, и подтвердите удаление программы. Затем перезагрузите компьютер. Если в процессе Вы увидели сообщение об ошибке удаления или в списке установленных программ нет Avira, переходите сразу к пункту 2.
2. Скачайте и запустите программу Avira RegistryCleaner .
Как удалить антивирус Avast? Полное удаление антивируса Avast с компьютера.
1. Удалите антивирус Avast с помощью стандартных средств Windows: нажмите Пуск – Панель управления – Программы (Windows 2000 / XP) или Удаление программ (Windows Vista / 7). Подождите, пока появится список установленных программ и один раз нажмите строчку установленного продукта Avast.
Нажмите пункт “Удаление
” в строке рядом (Windows 2000 / XP) или в верхней строке (Windows Vista / 7). При необходимости подтвердите запрос управления учетными записями, нажав кнопку Продолжить
, и подтвердите удаление программы. Затем перезагрузите компьютер. Если в процессе Вы увидели сообщение об ошибке удаления или в списке установленных программ нет Avast, переходите сразу к пункту 2.
2. Скачайте к себе на компьютер утилиту удаления антивируса Avast
3. Запустить Windows в безопасном режиме
4. Запустить скачаную в п.2 утилиту
5. Если антивирус Аваст был установлен в папке, отличной от устанавливаемой по-умолчанию, укажите её с помощью кнопки “…
“
6. Нажмите кнопку REMOVE
7. Перезагрузите компьютер
Как удалить антивирус AVG? Полное удаление антивируса AVG с компьютера.
1. Удалите антивирус AVG с помощью стандартных средств Windows: нажмите Пуск – Панель управления – Программы (Windows 2000 / XP) или Удаление программ (Windows Vista / 7). Подождите, пока появится список установленных программ и один раз нажмите строчку установленного продукта AVG. Нажмите пункт “Удаление ” в строке рядом (Windows 2000 / XP) или в верхней строке (Windows Vista / 7). При необходимости подтвердите запрос управления учетными записями, нажав кнопку Продолжить , и подтвердите удаление программы. Затем перезагрузите компьютер. Если в процессе Вы увидели сообщение об ошибке удаления или в списке установленных программ нет AVG, переходите сразу к пункту 2.
Как удалить антивирус Bitdefender? Полное удаление антивируса Bitdefender с компьютера.
1. Удалите антивирус Bitdefender с помощью стандартных средств Windows: нажмите Пуск – Панель управления – Программы (Windows 2000 / XP) или Удаление программ (Windows Vista / 7). Подождите, пока появится список установленных программ и один раз нажмите строчку установленного продукта Bitdefender. Нажмите пункт “Удаление ” в строке рядом (Windows 2000 / XP) или в верхней строке (Windows Vista / 7). При необходимости подтвердите запрос управления учетными записями, нажав кнопку Продолжить , и подтвердите удаление программы. Затем перезагрузите компьютер. Если в процессе Вы увидели сообщение об ошибке удаления или в списке установленных программ нет Bitdefender, переходите сразу к пункту 2.
Как удалить продукты Trend Micro Titanium, используя Trend Micro Diagnostic Toolkit
1. Загрузите Trend Micro Diagnostic Toolkit. При этом выберите соответствующую ОС Windows:
Windows XP
Windows Vista or Windows 7 (32-Bit) http://solutionfile.trendmicro.com/s…ool-32-bit.zip
Windows Vista or Windows 7 (64-Bit) http://solutionfile.trendmicro.com/s…ool-64-bit.zip
Внимание:
Вначале выясните используете вы 32 или 64 разрядную ОС.
2. Сохраните файл, например, на Рабочем столе
3. Перейдите к сохраненному файлу
4. Распакуйте архив, например, нажав правой кнопкой на файле и выбрав Extract here.
Внимание:
В качестве пароля наберите “novirus
“.
6. Войдите в соответствующую папку:
Support-Tool-32-bit
Support-Tool-64-bit
7. Запустите файл SupportTool.exe
8. При появлении окна UAC выберите “Да”
9. Нажмите Uninstall после загрузки окна Trend Micro Diagnostic Toolkit.
10. 1. Uninstall Software.
11. Для подтверждения нажмите Yes
12. Подождите пока программа будет удалена
13. Перезагрузите ПК
Используйте Norton Removal Tool для удаления неправильно установленных продуктов от Norton.
Удаление G Data Antivirus c помощью Mighty Uninstaller
- Загрузите Mighty Uninstaller http://www.mightyuninstaller.com/MightyUninstaller_Setup.exe .
- Установите Mighty Uninstaller
- Запустите Mighty Uninstaller и просканируйте ваш компьютер Это займет несколько минут.
- Выберите ”Remove” для удаления G DATA Antivirus из списка программ.
- Удаление завершено.
Утилита от G Data для удаления продуктов http://www.gdatasoftware.co.uk/?eID=PushFile&dl=b217a1e8ed%3AAFQFBAE%3D
Удаление Kaspersky Internet Security 2013
http://support.kaspersky.ru/1464
В процессе удаления продукта Лаборатории Касперского с помощью стандартных средств Windows (Панель Управления -> Установка/ Удаление программ ) могут возникнуть ошибки, в результате которых программа не будет удалена или будет удалена частично.Утилита удаления позволяет полностью удалить следующие продукты Лаборатории Касперского :
- Kaspersky Small Office Security 2 для Персонального Компьютера/Файлового Сервера
- Kaspersky CRYSTAL (все версии)
- Антивирус Касперского (все версии)
- Kaspersky Internet Security (все версии)
- Kaspersky Password Manager (все версии)
- AVP Tool driver
- Kaspersky Security Scan 2.0
Для 64-битных версий ОС
утилита удаления не может удалить Антивирус Касперского 6.0/7.0
и Kaspersky Internet Security 6.0/7.0
.
Утилита удаляет все данные о лицензии. После ее применения вновь установленный продукт необходимо активировать кодом активации.
Для полного удаления программы выполните следующие действия:
- Сохраните утилиту на компьютере:
- Скачайте архив kavremover.zip , а затем распакуйте его (например, с помощью программы WinZip ).
- Скачайте исполняемый файл kavremover.exe .
- Перезагрузите компьютер в Безопасном режиме
:
- Для пользователей ОС Windows 8
- Для пользователей ОС Windows 7
- Для пользователей ОС Windows Vista
- Для пользователей ОС Windows XP
- Запустите файл kavremover.exe , дважды нажав на него левой кнопкой мыши.
- Введите в поле защитный код, который изображен на картинке. Если код виден нечетко, для повторной генерации кода нажмите на кнопку обновления справа от картинки.
- Выберите в меню Обнаружены следующие продукты программу Лаборатории Касперского, которая была установлена на вашем компьютере. Нажмите на кнопку Удалить . Если на компьютере установлено несколько продуктов Лаборатории Касперского , выберите и удалите их поочередно.
Пункт Удалить все известные продукты рекомендуется использовать только в самых крайних случаях, когда утилита не обнаруживает на компьютере продукт Лаборатории Касперского , но при этом вы точно уверены, что устанавливали какой-то из продуктов Лаборатории Касперского .
- Процесс удаления может занять некоторое время.
- Дождитесь появления диалогового окна с сообщением об успешном удалении продукта.
- Нажмите на кнопку ОК .
- Перезагрузите компьютер.
По умолчанию в папке размещения утилиты сохраняется лог удаления вида kavremover xxxx-xx-xx xx-xx-xx (pid xxxx).txt .
Версию загружаемой утилиты kavremover.exe вы можете посмотреть в лог-файле.
Удаление приложения Microsoft Security Essentials 2.0.1963 вручную в тех случаях, когда это не удается сделать с помощью компонента “Установка и удаление программ”
Создание резервной копии и восстановление реестра Windows (для Windows XP)
Создание резервной копии реестра
(для Windows 7)
Чтобы создать резервную копию реестра, выполните указанные ниже действия в зависимости от используемой версии операционной системы.
Windows XP
- В меню Пуск выберите команду Выполнить , в текстовом поле введите regedit и нажмите клавишу ВВОД .
- Мой компьютер и выберите команду Экспортировать .
Windows Vista или Windows 7
- Нажмите кнопку Пуск и в поле поиска программ и файлов введите regedit . Выберите пункт Regedit .
- Выберите пункт Regedit .
- В области навигации редактора реестра (слева) щелкните правой кнопкой мыши раздел Мой компьютер и выберите команду Экспортировать .
Действие 2.
Удаление подразделов реестра
Если требуется помощью по удалению подразделов реестра для Microsoft Security Essentials, перейдите к разделу Помощь в решении проблемы . Чтобы решить проблему самостоятельно, перейдите к разделу .
Помощь в решении проблемы
Чтобы решить проблему автоматически, нажмите кнопку или ссылку Устранить проблему . Затем в диалоговом окне нажмите кнопку Выполнить и следуйте инструкциям мастера Fix it .
Примечания
- Мастер может быть доступен только на английском языке. Однако автоматическое решение проблемы можно использовать в версиях Windows на любых языках.
- Решение Fix it можно загрузить на любой компьютер, а затем сохранить на устройстве флэш-памяти или компакт-диске и запустить на нужном компьютере.
Самостоятельное решение проблемы
Остановка процесса Microsoft Security Essentials
- Откройте диспетчер задач. Для этого выполните указанные ниже действия, относящиеся к используемой операционной системе.
- Для Windows XP
- В меню Пуск выберите команду Выполнить , введите запрос taskmgr и нажмите кнопку ОК .
- Для Windows 7
и Windows Vista
- Нажмите кнопку Пуск и в поле поиска программ и файлов введите taskmgr .
- Для Windows XP
- Откройте вкладку Процессы .
- Найдите запись msseces.exe . Щелкните ее правой кнопкой мыши и выберите команду Завершить процесс . Если на экране появится запрос на подтверждение, нажмите кнопку Завершить процесс .
Остановка и отключение службы Microsoft Security Essentials
- В Windows XP нажмите кнопку Пуск , а в Windows Vista или в Windows 7 нажмите кнопку Пуск и выберите пункт Выполнить .
- Введите команду net stop msmpsvc и нажмите клавишу ВВОД .
- В Windows XP нажмите кнопку Пуск , а в Windows Vista или в Windows 7 нажмите кнопку Пуск и выберите пункт Выполнить .
- Введите команду sc config msmpsvc start= disabled и нажмите клавишу ВВОД .
Удаление раздела, предназначенного для запуска Microsoft Security Essentials
- В Windows XP нажмите кнопку Пуск , а в Windows Vista или в Windows 7 нажмите кнопку Пуск и выберите пункт Выполнить .
- Введите команду regedit и нажмите кнопку ОК Контроль учетных записей , нажмите кнопку ОК .
- Найдите указанный ниже подраздел реестра. HKEY_LOCAL_MACHINE\SOFTWARE\Microsoft\Windows\CurrentVersion\Run
- Microsoft Security Essentials и выберите команду Удалить .
Удаление остальных подразделов реестра, относящихся к Microsoft Security Essentials
- В Windows XP нажмите кнопку Пуск , а в Windows Vista или в Windows 7 нажмите кнопку Пуск и выберите пункт Выполнить .
- Введите команду regedit и нажмите кнопку ОК . Если появится диалоговое окно Контроль учетных записей , нажмите кнопку ОК .
- Найдите указанный ниже подраздел реестра. HKEY_LOCAL_MACHINE\Software\Microsoft\Windows\Current version\Uninstall\Microsoft Security Client
- В области сведений (справа) щелкните правой кнопкой мыши параметр Microsoft Security Essentials и выберите команду Удалить .
- В разделах с буквенно-цифровыми именами найдите указанные ниже параметры, щелкните правой кнопкой мыши каждый из них и выберите команду Удалить
.
- Microsoft Antimalware
- Microsoft Security Client
- Найдите указанный ниже подраздел реестра. HKEY_LOCAL_MACHINE\SOFTWARE\Microsoft\Microsoft Security Client
- В области сведений (справа) щелкните правой кнопкой мыши параметр Microsoft Security Client и выберите команду Удалить .
- Найдите указанный ниже подраздел реестра. HKEY_LOCAL_MACHINE\SOFTWARE\Microsoft\Microsoft Antimalware
- В области сведений (справа) щелкните правой кнопкой мыши параметр Microsoft Antimalware и выберите команду Удалить .
Удаление подразделов, относящихся к установщику
- В Windows XP нажмите кнопку Пуск , а в Windows Vista или в Windows 7 нажмите кнопку Пуск и выберите пункт Выполнить .
- Введите команду regedit и нажмите кнопку ОК . Если появится диалоговое окно “Контроль учетных записей”, нажмите кнопку ОК .
- Найдите указанный ниже подраздел реестра. HKEY_CLASSES_ROOT\Installer\Products
- В разделах с буквенно-цифровыми именами найдите указанные ниже параметры в столбце Имя
. Запишите их номера. Затем последовательно щелкайте правой кнопкой мыши каждый из найденных параметров и выбирайте команду Удалить
.
- Microsoft Security Client
- Microsoft Antimalware
- Microsoft Antimalware Service XX-XX Language Pack (Учтите, что XX-XX соответствует коду языка установленной версии приложения Microsoft Security Essentials, например RU-RU для русской версии. Для английской версии приложения этот раздел не создается.)
Действие 3. Переустановка приложения Microsoft Security Essentials
(MCPR (C) McAfee, Inc
). Информацию о том, как скачать файл, вы можете найти на следующих страницах.
- Для пользователей ОС Windows 8
- Для пользователей ОС Windows 7
- Для пользователей ОС Windows Vista
Как удалить программы безопасности Windows ESET
KB Solution ID: SOLN2289|Last Revised: April 01, 2013
Для каких операционных систем пригодно данное решение
Windows Vista, Home Server, XP, Windows Server 2003 R2, 2003, 2000
Внимание :
Использование ESET Uninstaller может перегрузить ваши настройки сетевых соединений Windows.
- Загрузите ESET Uninstaller (500 KB) и сохраните его на Рабочий стол.
- Перезагрузите ваш ПК в Safe Mode нажимая клавишу F8. Выберите Safe Mode и нажмите Enter .
- Запустите ESETUninstaller с Рабочего стола.
Расширенные параметры командной строки : (Для просмотра расширенных параметров ESET Uninstaller, наберите в командной строке ESETUninstaller . exe / help ):
- Выберите номер, соответствующий установке ESET installation которую вы хотите удалить и нажмите Enter .
- Нажмите y чтобы подтвердить ваш выбор.
- Как только ESET Uninstaller закончит работу, нажмите любую клавишу чтобы перезагрузить ваш ПК.
- Лог-файл удаления будет создан в ~ ESETUninstaller . log (лог файл будет находиться в той же папке, что и ESETUnistaller . exe file).
Windows7, Windows 8, Windows Server 2008 (R2)
Внимание :
Если вы используете ESET Uninstaller для удаления ESET Mail Security for Microsoft Exchange Server с Server 2008, вам потребуется переустановить драйвера ваших сетевых карт.
- Загрузите ESET Uninstaller (500 KB) и сохраните на рабочем столе. http://download.eset.com/special/ESETUninstaller.exe Download
- Перезагрузите ваш ПК в Safe Mode.
- Запустите командную строку (Win+R – cmd ) .
- Windows 8 : Win + Q , наберите cmd в строке поиска и выберите Command Prompt
- В окне командной строки наберите cd desktop и нажмите Enter .
- Расширенн ы е параметр ы командной строки : Наберите ESETUninstaller . exe / help .
- Выберите номер, соответствующий вашей инсталляции ESET и нажмите Enter .
- Проверьте правильность и нажмите Y
- После окончания нажмите любую клавишу и перегрузите ваш ПК
В письмах, которые я получаю от посетителей сайта, довольно часто встречаются вопросы, смысл которых сводится к следующему:
- Хочу поменять антивирус, но не получается.
- Программа установки антивируса требует удалить старый антивирус, а он не удаляется.
- Удалил старый антивирус, но не могу установить новый. Выдаётся сообщение, что старый антивирус не удалён. Что делать?
Несколько раз, ответив на письма с подобными вопросами, я понял, что эта тема интересует многих, и поэтому решил выпустить урок для всех посетителей сайта.
Причина возникновения проблем такого рода кроется в том, что практически любая программа-антивирус при установке очень глубоко «проникает» в операционную систему, а найти и удалить в последствии эти «корни» не всегда получается обычными методами удаления.
Если же вы хоть раз пробовали установить два антивируса одновременно, то наверняка знаете, чем это заканчивается. В 99% случаев компьютер невероятно «глючит» и работать просто невозможно.
И поэтому то большинство антивирусов при установке требуют удалить все «хвосты» программ-антивирусов, которые стояли до этого.
Вот и возникает проблема – старый антивирус полностью удалить не получается, а новый не хочет устанавливаться, т.к. «видит» остатки от предыдущего.
Отсюда вывод: чтобы проблема исчезла надо научиться полностью (вместе с «хвостами») удалять антивирус. Чем мы сейчас и займёмся.
Давайте будем изучать этот вопрос, двигаясь от простого к сложному!
1. Прежде всего, попытайтесь удалить антивирус обычным способом . Как это делается описано в уроке «Как правильно устанавливать и удалять программы» , поэтому я повторяться не буду.
Помимо описанных в этом уроке способов можете попробовать запустить файл установки (setup.exe или install.exe), с помощью которого вы устанавливали свой антивирус. Многие из антивирусов имеют встроенные средства для удаления самих себя, поэтому, запустив установку, вы вероятнее всего увидите рядом с пунктом «установить» и пункт «удалить программу» .
Это самый простой способ удаления, который, к сожалению, почти всегда оставляет «хвосты».
Кроме этого на сайтах создателей антивирусов (или на их форумах) можно найти и скачать утилиты (программы), которые сделаны специально для удаления собственных антивирусов. Название сайта можно найти из самой программы-антивируса, выбрав в пункте меню «Справка» (Help) строчку «О программе» (About) .
Их обязательно стоит поискать, но, к сожалению, такие утилиты существуют не для всех антивирусов. Поэтому после того как вы всё это проделали (или не смогли проделать), а эффекта не произошло, вам необходимо отыскать и удалить все явные (видимые) остатки от антивируса.
2. Ищем явные «хвосты».
Для этого сначала удаляйте все папки с файлами, в которых этот антивирус находится. После этого запустите поиск: Пуск – Поиск, и в левой части появившегося окна выбираем пункт «Файлы и папки» :


Когда поиск будет завершён, удалите всё что связано с вашим антивирусом из всех папок, а особенно из папки Program Files.
Более подробно о поиске файлов читайте .
3. Иногда, чтобы удалить некоторые из таких файлов необходимо отключить службы, которые создаются антивирусами .
Чтобы узнать есть ли такие службы необходимо нажать Пуск – Выполнить и набрать с клавиатуры services. msc


Если вы не хотите делать более глубокую чистку, то после этого шага вы можете попытаться установить новый антивирус, т.к. часто этого уже вполне достаточно, чтобы установка прошла успешно. Однако не всегда.
4. Ещё более серьёзным шагом на пути удаления всех лишних «хвостов» оставшихся от старого антивируса будет очистка реестра .
Для очистки реестра можно использовать специальные программы: NBG Clean Regisrty, RegCleaner, jv16 PowerTools или CCleaner, которую можно скачать .
После очистки какой-либо из этих программ, чаще всего проблема исчезает окончательно, но опять же не всегда.
Поэтому если всё вышеизложенное не помогает можно сделать следующее…
5. Ручная очистка реестра.
Запускайте программу для редактирования реестра: Пуск – Выполнить – набрать с клавитуры regedit :

Когда программа запустится, выберите пункт меню «Правка» - «Найти»:

В появившемся окне введите название вашего антивируса. Проследите, чтобы все галочки были установлены и нажмите кнопку «Найти далее» :

Когда программа найдёт какую-либо запись в реестре похожую на введённое название, она остановится в ожидании ваших действий. Здесь ваша задача убедиться, что эта запись действительно связана с антивирусом, и удалить ее, если это так. Для этого надо подвести к этой записи курсор мыши, нажать правую кнопку и выбрать пункт «Удалить» :

Чтобы после этого продолжить поиск нажмите клавишу F3 , и когда программа найдёт следующую запись, удалите её и опять нажмите F3 . И так далее до тех пор, пока поиск и удаление всех лишних записей реестра не будет завершена. Особенно обратите внимание на такую ветвь реестра:
HKEY_LOCAL_MACHINE>SOFTWARE>MICROSOFT>WINDOWS>CurrentVersion>Run
Но будьте внимательны и случайно не удалите что-либо не связанное с тем, что вы ищите.
(Кстати, такой способ очистки хорошо использовать и для удаления «хвостов» от некоторых программ, которые имеют ограниченный срок использования (обычно 30 дней), по окончании которого установить их повторно не получается).
После всех перечисленных действий сделайте перезагрузку и если вы всё сделали правильно и аккуратно, смело начинайте установку нужной программы.
6. Ну а если уже и это не помогает, то всегда есть такой универсальный способ как полная переустановка Windows .
После полной переустановки Windows любая проблема такого рода исчезает на 100%.
Вам понадобится
- Компьютер, антивирус Касперского, утилита удаления продуктов Лаборатории Касперского kavremover.exe, начальные навыки по работе с компьютером
Инструкция
Если программа «отказывается» начать процедуру удаления, проверьте, ли она в данный момент. Если антивирус запущен, необходимо его выключить. Для этого откройте окно управления программой кликнув по ее значку в панели задач в правом нижнем углу . Выберите пункт «Выход» и подтвердите решение. После этого антивирус можно удалять.
Если описанная выше процедура не помогла, или антивирус не полностью, воспользуйтесь утилитой, разработанной специально для таких случаев лабораторией Касперского . Она kavremover.exe и ее можно с сайта разработчика. Она постоянно , добавляется поддержка новых продуктов, поэтому скачать ее нужно непосредственно перед началом удаления программы. Просто загрузите и запустите ее. Процесс удаления займет некоторое время. Обязательно дождитесь его завершения.
Если на установлены несколько различных продуктов Касперского , а удалить нужно лишь некоторые из них, запустите kavremover.exe через . Для этого нажмите сочетание клавиш Win+R, в окне нажмите кнопку «Обзор», укажите место, утилита и добавьте ключ -nodetect. Если утилита находится на диске D, строка будет иметь такой вид: D: kavremover.exe -nodetect. Нажмите Enter и в появившемся окне вы сможете выбрать, какие продукты нужно удалить.
Источники:
- Kaspersky Internet Security 2011
- не удаляется касперский
Совет 2: Как удалить антивирус Касперского с компьютера полностью
При удалении антивирусных программ часто возникает одна проблема: от них трудно избавиться полностью. Антивирус Касперского – это одна из самых популярных программ в России, однако, при ее деинсталляции у пользователя может возникнуть множество проблем. От этого вируса практически невозможно окончательно избавиться. В компьютере все равно остаются «огрызки» программы, которые мешают установить антивирусы других разработчиков.
Как удалить антивирус Касперского: стандартный способ
Можно вначале попробовать удалить антивирус Касперского стандартным способом:
Зайти в меню Пуск;
Выбрать раздел «Панель управления»;
Теперь нужно выбрать пункт «Установка и удаление программ»;
В открывшемся списке найти название антивируса Касперского и кликнуть по нему;
Теперь нужно нажать надпись «Удалить» и далее следовать инструкциям.
Однако такая процедура не гарантирует полного удаления антивируса Касперского с компьютера. Часто требуется помощь сторонних программ.
Официальная утилита для удаления антивируса Касперского с компьютера
Этот способ практически гарантирует полное удаление антивируса Касперского.
На официальном сайте разработчика есть утилита удаления продуктов Лаборатории Касперского (kavremover). Адрес: http://support.kaspersky.ru/common/service.aspx?el=1464#block1.
Как установить kavremover
Для этого необходимо выполнить следующие действия:
Нужно скачать архив kavremover.zip, а затем его распаковать с помощью стандартных программ, например программы-архиватора WinZip, можно также сразу скачать исполняемый файл kavremover.exe;
Теперь следует запустить файл kavremover.exe двойным нажатием на нем левой кнопкой мышки;
Потом нужно ввести в открывшееся поле защитный код, который будет изображен на открывшейся картинке;
Теперь следует выбрать в меню «Обнаружены следующие продукты» программу-антивирус Касперского, которая ранее была уже установлена на компьютере, и нажать кнопку «Удалить», если было установлено несколько продуктов Лаборатории Касперского, то их нужно удалять по очереди;
Чтобы запустить утилиту удаления через командную строку, необходимо отправить запрос в Службу технической поддержки компании, воспользовавшись специальным сервисом MyKaspersky;
Чтобы полностью удалить антивирус Касперского с компьютера, потребуется некоторое время, поэтому необходимо дождаться появления диалогового окна с сообщением об удачном удалении и нажать ОК;
Теперь нужно перезагрузить компьютер.
Видео по теме
Источники:
- KAVRemover 2017
Некоторые антивирусы нельзя удалить как простой файл, т.е. без последствий. Неправильное удаление может привести к разным последствиям. В частности к конфликту программного обеспечения. Удалять антивирус нужно по обстоятельствам, различными способами.

Инструкция
Антивирус (впрочем, и любую другую программу) не стоит просто удалять как, например, простой текстовый файл, изображение и т.д. Такое удаление может вызвать конфликт системы, из-за него следующий антивирус, возможно, будет работать некорректно, поскольку многие файлы неправильно программного обеспечения все еще остались в системе. Эти остатки тоже очень важны. Антивирусы развиваются усиленно, и очевидно, им необходимы специальные утилиты, постоянно за вредоносным программным обеспечением. Избавиться от защиты нужно полностью – удалением всех системных файлов.
Прежде всего, удалить корректно многие из антивирусов можно, зайдя по следующему адресу: Пуск
Панель управления
Установка и удаление программТам нужно искать в списке антивирус и выбрать «удалить». Это корректное удаление. Также можно удалить немного по-иному: Пуск
Все программы
В списке искать антивирусНайдя каталог выбрать «удалить» или «uninstall»
Если таких средств корректного удаления нет (что порой бывает), нужно зайти на официальный сайт антивируса. К примеру, некоторые Касперского удаляются только специальным . Скачать это приложение можно на официально сайте Касперского (http://www.kaspersky.ru/ ) называется - Утилита удаления продуктов Лаборатории Касперского.
А если по какой-то причине произведено некорректное удаление антивируса, нужно хорошенько систему, дабы предотвратить ошибки в будущем. Для этого всего утилиту IObit Security 360, провести полную диагностику и удалить ошибки в системе, реестре и т.д.
Связанная статья
Если хотите обезопасить себя от сбоя работы операционной системы, от потери данных и других малоприятных вещей, связанных с работой компьютера, вам нужно обязательно установить антивирусную программу. На сегодня одним из лучших антивирусов является Kaspersky Anti-Virus. Его функций вполне достаточно, чтобы блокировать попадание вирусов, шпионов или вредоносных программ через интернет. Также эта программа защищает от вирусов, которые могут быть на различных носителях информации.

Вам понадобится
- Компьютер, антивирус Kaspersky Anti-Virus
Инструкция
Если у вас нет еще антивируса Касперского , скачайте и установите его. Если эта программа у вас уже есть, можно проверить компьютер на наличие вирусов и при необходимости их удалить.
Откройте меню антивирусной программы, дважды щелкнув по значку антивируса левой кнопкой мышки. Значок антивируса Kaspersky находится снизу на панели задач операционной системы. В основном меню программы выберите раздел «Поиск вирусов». В открывшемся меню выберите параметр «Мой компьютер». Теперь в правом окне программы вы увидите объекты сканирования. Они должны быть отмечены галочками. В этом окне выберите «Поиск вирусов».
Откроется окно, в котором будет показан процесс проверки компьютера на наличие вирусов. Сверху окна будет полоса, которая показывает, сколько осталось до завершения процесса сканирования, а снизу - журнал событий. Дождитесь завершения процесса проверки компьютера. Учтите, что если вы проводите эту процедуру впервые, время сканирования в таком случае может достигать трех часов.
Когда процесс сканирования будет завершен, в журнале событий выберите вкладку «Обнаружено». В окне появится список всех найденных вирусов. Нажмите снизу окна на кнопку «Действия». В возникшем меню выберите «Очистить». Начнется процесс удаления найденных вирусов.
После того как система будет очищена , перезагрузите компьютер. Снова зайдите в меню антивируса и выберите раздел «Поиск вирусов». Но на этот раз в этом разделе выберите параметр «Критические области». Далее в правом окне выберите «Поиск вирусов». Будут проверены основные системные файлы на наличие вирусов. Хотя после первого сканирования, скорее всего, все вирусы будут удалены, но всегда остается вероятность того, что даже после очистки компьютера некоторые из них могут не удалиться. И в таком случае, вероятнее всего, они будут находиться в системных папках.
Источники:
- как удалять вирусы в касперском
Одним из видов вирусов «вымогателей» является фрейм , требующий отправить SMS на короткий номер или перечислить деньги на телефонный счет. Этот вирус может блокировать доступ к интернету и запуск некоторых программ.
Антивирусная программа устанавливается не только в стандартную папку Program Files, а значительно глубже и шире. Именно с этим связаны основные трудности при его полном удалении.
Деинсталляцию нужно делать правильно, тогда не будет трудностей с дальнейшей установкой антивируса. Если изначально были сделаны неверные действия, все можно исправить, вооружившись соответствующими рекомендациями. Простые инструкции могут легко решить поставленную задачу.
Неверный способ удаления
Самой популярной ошибкой является удаление части программы. Это усложняет процесс полной деинсталляции всех файлов.
Ошибочные способы:
- перемещение ярлыка и рабочей папки в корзину;
- удаление соответствующей папки из Program Files .
Типичные следствия таких действий:
Правильные способы деинсталляции
Целевая задача – убрать не только папку и ярлык, но и системные объекты. Все программы рекомендуется деинсталлировать стандартными методами. При этом некоторые элементы все же могут остаться, поэтому рациональнее проводить еще и очистку системных файлов с помощью специальных программ.

Правильные способы:
- через меню «Пуск» найти папку с соответствующим названием, например AVG. Далее выбрать «Uninstall» или «Удалить»;
- через панель управления и вкладку «Удаление программ»;
- с помощью вспомогательных сервисов, например, Uninstall Tool.
Важно! Для закрепления процедуры необходимо перезагрузить компьютер по окончании.
Стандартные средства Windows
Это наиболее оптимальный вариант, для всех пользователей. Позволяет быстро запустить процесс деинсталляции. Ярлык, папка и системные файлы должны убраться полностью. Однако данный способ может оставлять незначительные «следы», то есть системные объекты.
Алгоритм действий:

Проверить, не осталось ли не нужных объектов:
- нажать «Пуск»;
- ввести в поле поиска фразы, связанные с названием антивируса;
- все что относиться к антивируснику – удалить.
Удалить или Uninstall программы
Еще один способ – воспользоваться Uninstall. При установке приложения он устанавливается автоматически и отображается в меню Пуск.
Алгоритм действий:

После запуска мастера по удалению, подтвердить свое намерение и завершить процесс. Для полного завершения необходимо очистить реестр с помощью специальных приложений.
Видео: правильно удаляем антивирус
Очистка реестра
Существуют утилиты для очистки реестра. Это максимально почистит компьютер и обеспечит его нормальное функционирование.
Приложения для очистки реестра:
- CCleaner;
- Auslogics RegistryCleaner;
- CleanAfterMe;
- RegCleaner и т.д.
CCleaner самая популярная из них. Ее и рассмотрим.
Для начала ее необходимо скачать:

Для установки клинера нужно запустить скачанный файл. И, воспользовавшись мастером установки и соответствующими подсказками установить программу.

В меню выбрать необходимые параметры (для профессионалов) или просто выбрать:

Теперь компьютер готов для установки нового антивирусного обеспечения или просто для нормальной работы.
Что делать если не получается удалить
Использовать предыдущие способы невозможно, если на каком-то из этапов появляется ошибка. Основной причиной может стать удаление папки или одного элемента. В целом причин для этого много.
Можно сделать следующее:

Как удалить с компьютера антивирус Касперский
Существует несколько способов «избавиться» от Касперского.
Ручной способ:

Такой способ может оставить некоторые элементы, поэтому следует:
- зайти в Панель управления через Пуск;
- перейти в Установку и удаление программ;
- проверить, нет ли там ярлыка Касперского, если есть – выбрать «Деинсталляция».

Удаление из реестра:
- зайти в Пуск, далее Выполнить;
- в появившемся окне ввести regedit , это путь к реестру;
- в редакторе нажать Правка, далее Найти;
- в появившемся окне найти фразы, связанные с искомым объектом («kav», «kaspersky» прочее);
- нажать Найти далее;
- после появятся результаты соответствующие запросу и, все что относиться к искомому следует удалить.

Для продолжения поиска следует кликнуть по F3. Процедуру стоит повторять пока не очиститься весь реестр.
Uninstall Tool
Касперский у многих вызывает раздражение из-за того, что после него сложно установить другой антивирусник. Чтоб с ним не возникало никаких трудностей лучше всего установить Uninstall Tool . Это поможет полностью убрать все элементы.
Порядок действий:

Примечание! Для удаления из реестра следует выбрать «Удалить из реестра»
Все готово. Здесь же можно увидеть размещение всех программных пакетов. В целом Uninstall Tool обладает интуитивно понятным интерфейсом и простая в работе.
Полное удаление с компьютера
Каждая утилита имеет свои особенности. Поэтому на основных моментах стоит остановиться отдельно. Ниже приведены индивидуальные рекомендации, на основе стандартного способа и перезагрузки компьютера по его завершении.
AVG: приложение для удаления
На официальном сайте AVG можно найти много полезных функций:

- обновление;
- советы;
- специальные приложения;
- клинер;
- средство убирающее все связанное с описываемым объектом и многое другое.
Следует воспользоваться последним.
Для этого:

Эта утилита находит и убирает все компоненты AVG с компьютера, в том числе и:
- элементы реестра;
- пользовательские файлы;
- файлы установки и прочее.
Идеально подходит при частых сбоях во время деинсталляции или восстановления AVG.
Важно! После запуска данного приложения уничтожаться:
- все настройки пользователя AVG;
- содержимое Хранилища вирусов;
- элементы, связанные с использованием и установкой АВГ.
Выполняя эту процедуру необходимо перезагрузить ПК. Поэтому следует завершить работу и сохранить важные данные перед запуском AVG Remover.
Microsoft Security essentials
Обычно деинсталлируется нормально, но иногда бывают трудности с дальнейшей установкой ESET NOD32 из-за остатков файлов. Для доочистки следов после использования стандартных методов, существуют разные утилиты. Некоторые из них не официальные и Майкрософт Секьюрити не несет ответственность за результат их работы.
Последовательность действий:

Эти действия помогают полностью убрать Microsoft Security essentials из компьютера.
Norton - Norton Removal Tool
Для удаления продуктов от Norton/Symantec, которые были неправильно установлены, следует использовать Norton Removal Tool.
Алгоритм действий:

ESET - ESET Uninstaller
Данный антивирус мало кто знает, потому что он более известен как НОД 32. Для перезагрузки настроек сетевого соединения Windows отлично подойдет приложение ESET Uninstaller. Воспользоваться им достаточно просто.

Для этого необходимо:

Описанные способы помогают отлично справиться с удалением антивируса. Это не так сложно как кажется на первый взгляд.
Продукт Касперского
Стандартным способом полностью убрать Касперского можно не всегда. Часто появляются ошибки и, как результат частичное удаление.

Правильно сделать так:
- скачать и сохранить утилиту kavremover на компьютер. Она может быть в архиве (его нужно будет распаковать) или исполняющим файлом (готовым для запуска);
- перезагрузить компьютер в «Безопасном режиме»;
- запустить kavremover.ехе. Для этого дважды кликнуть левой кнопкой мышки;
- ввести в поле код, изображенный на картинке. Его можно обновить, нажав на специальную кнопку, справа от картинки;
- в меню «Обнаружены следующие продукты» выбрать Касперского;
- нажать кнопку «Удалить»;
- подождать завершения процесса;
- должно появиться окно с сообщением о завершении;
- нажать кнопку «Ок»;
- перезагрузить компьютер.
Важно! Воспользоваться пунктом «Удалить все известные продукты» можно только в крайних случаях, если утилита не находит продукт Касперского , но он точно устанавливался.
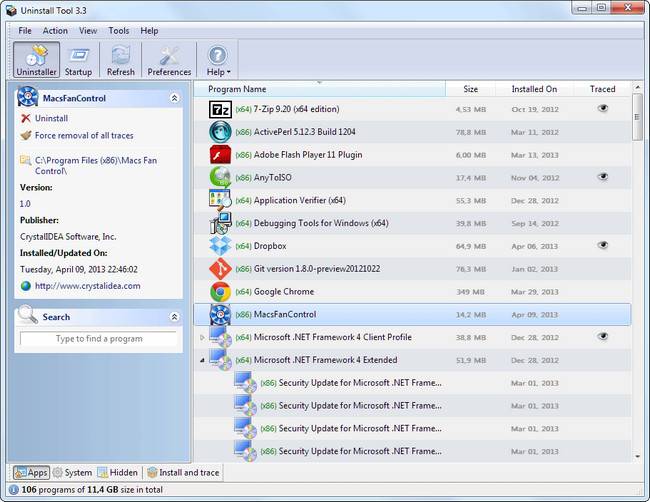
Основной алгоритм:
- удалить стандартным методом через панель управления или Пуск и файл Uninstall;
- перезагрузить компьютер;
- очистить реестр с помощью клинера;
- установить новый антивирус;
- если нет проблем – работать дальше;
- при появлении ошибки – воспользоваться специальными утилитами, предоставленными на официальных сайтах.
Важно! Использование утилит возможно в крайних случаях. Они могут удалить персональные настройки!
Освоив основные принципы можно защитить свой ПК и продлить его работоспособность. В дальнейшем рекомендуется использовать стандартные методы и спокойно работать.



