Запускаем любимые приложения Windows на Mac. Как установить программы и игры с Windows на Mac без виртуальной машины
macOS – продвинутая и в то же время надежная операционная система, которую многие пользователи PC предпочли вместо Windows 10. К сожалению, установить платформу Apple на компьютер другого производителя не так просто. Наиболее простой и удобный способ – загрузка виртуальной машины.
Требования для установки macOS на Windows-ПК
Для установки Mac OS X (10.5 и выше) на Windows-ПК понадобится виртуальная машина. Можно воспользоваться VMWare, которая позволяет запустить операционную систему macOS в среде Windows. Что касается аппаратных требований, то они следующие:
- 8 ГБ оперативной памяти.
- Процессор Intel Core i3, i5 или i7.
- 128 ГБ на жестком диске.
Приложения, необходимые для установки Mac на Windows-ПК или ноутбук
Также необходимо загрузить образ macOS . Пароль – «xnohat».
Как установить Mac OS X на Windows
Шаг 1. Установите последнюю версию VMWare Workstation.
Шаг 2. Распакуйте Unlocker 2.0.8 и запустите от имени администратора файл «win-install.cmd».
Шаг 3. После запуска необходимо дождаться, пока патч установится и разблокирует возможность установки macOS в VMWare. Откройте VMWare и создайте новую виртуальную машину (автоматический метод). В появившемся окне выберите «Apple Mac OS X». В списке Version укажите Mac OS X 10.7 или любую более новую версию.

Шаг 4. После нажатия кнопки «Next» будет создана виртуальная машина. Для того, чтобы macOS работала нормально, необходимо настроить аппаратное обеспечение. Для этого выберите «Edit Virtual Machine Settings».

Шаг 5. Нажмите кнопку «Add», затем дважды нажмите «Next» и выберите «Use an Existing Virtual Disk» и снова нажмите «Next». Теперь выберите загруженный ранее образ операционной системы и нажмите «Finish».
Шаг 6. После завершения всех настроек нажмите на голубую кнопку запуска и следуйте инструкциям на экране для установки OS X.

Как бы мы не любили свои Mac’и и OS X, все же полностью от Windows отказаться нельзя и иногда бывают ситуации, когда нужно воспользоваться тем или иным приложением. В качестве примера, можно привести клиенты банков, различные бухгалтерские и корпоративные специализированные инструменты, а также игры (куда ж без них). Существует несколько способов запустить Windows-приложения на Mac’е - это использование BootCamp или виртуальной машины, вроде Paralles или Virtualbox. Но если вам нужно работать всего лишь с приложениями, а не именно с операционной системой, но есть способ получше - это Wineskin, порт известного линуксоводам Wine. О нем и о том, как с его помощью запускать «виндовые» приложения в OS X, я подробно расскажу и покажу в этой статье.
Wineskin - это Mac-адаптация Wine, эмулятора (хотя не совсем правильно его так называть, потому как акроним Wine - расшифровывается “Wine Is Not an Emulator”) или так называемого слоя совместимости, позволяющего запускать приложения Windows на некоторых POSIX-совместимых операционных системах, включая Linux и Mac. Не пугайтесь, это не так сложно, как кажется и вовсе не страшно.
Установка Wineskin
1. Первым делом, нам нужно загрузить Wineskin с официального сайта. На данный момент последняя версия 2.5.12.
2. Перемещаем загруженный Wineskin.app в папку Программы и запускаем его.
3. При первом запуске нужно будет докачать свежий движок «WS9Wine», который является компонентом необходимым для работы Windows-приложений. Жмем «+» и выбираем «Download and Install».
 4. Далее, устанавливаем «Wrapper», нажав на кнопку «Update». После этого вы заметите, что кнопка «Create New Blank Wrapper» станет активной.
4. Далее, устанавливаем «Wrapper», нажав на кнопку «Update». После этого вы заметите, что кнопка «Create New Blank Wrapper» станет активной.
Установка Windows-приложения
Прежде чем начать, удостоверьтесь, что у вас есть exe-файл желаемого приложения и что оно поддерживается Wineskin. На данный момент, Wineskin работает не со всеми приложениями и проверить совместимость интересующих вас приложений можно в официальной базе Wine’s AppDB .
 1. Для создания нового wrapper’а («обертки») нажимаем «Create New Blank Wrapper» и присваиваем ему имя. Например, давайте установим на Mac популярный блокнот Notepad++.
1. Для создания нового wrapper’а («обертки») нажимаем «Create New Blank Wrapper» и присваиваем ему имя. Например, давайте установим на Mac популярный блокнот Notepad++.
 2. Wineskin, предложит загрузить пакет «Mono», который понадобится для работы.NET-приложений. Соглашаемся и устанавливаем.
2. Wineskin, предложит загрузить пакет «Mono», который понадобится для работы.NET-приложений. Соглашаемся и устанавливаем.
 3. Таким же образом устанавливаем компонент «Gecko», необходимый для запуска HTML-приложений.
3. Таким же образом устанавливаем компонент «Gecko», необходимый для запуска HTML-приложений.

 4. После того, как wrapper будет создан, открываем его в Finder’е, делаем правый клик и выбираем пункт “Показать содержимое пакета”.
4. После того, как wrapper будет создан, открываем его в Finder’е, делаем правый клик и выбираем пункт “Показать содержимое пакета”.
 5. Здесь у нас две папки (“Contents” и “drive_c”) и Wineskin.app.
5. Здесь у нас две папки (“Contents” и “drive_c”) и Wineskin.app.
 6. Запускаем Wineskin.app и жмем “Install Software”.
6. Запускаем Wineskin.app и жмем “Install Software”.
 7. Далее нажимаем “Choose Setup executable” и выбираем установочный файл нашего Windows-приложения.
7. Далее нажимаем “Choose Setup executable” и выбираем установочный файл нашего Windows-приложения.
 8. Процесс установки полностью аналогичен таковому в Windows. Устанавливаем наше приложение, следуя подсказкам мастера установки.
8. Процесс установки полностью аналогичен таковому в Windows. Устанавливаем наше приложение, следуя подсказкам мастера установки.
Запуск Windows-приложения
 1. Теперь нам остается протестировать установленное приложение. Для этого запускаем наш wrapper еще раз, но в этот раз выбираем пункт “Advanced”.
1. Теперь нам остается протестировать установленное приложение. Для этого запускаем наш wrapper еще раз, но в этот раз выбираем пункт “Advanced”.
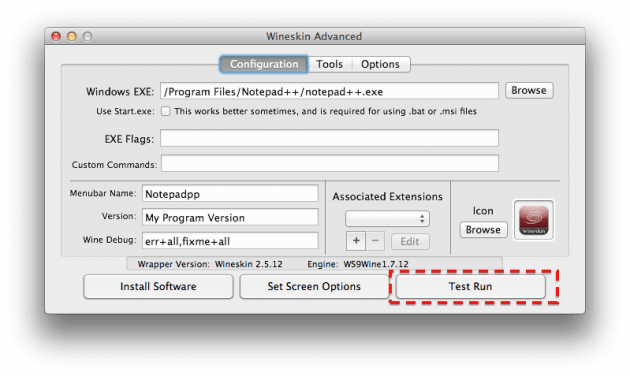 2. Указываем путь к папке с нашим установленным приложением, нажимаем «Test Run».
2. Указываем путь к папке с нашим установленным приложением, нажимаем «Test Run».
 3. Приложение запустится и вы должны увидеть, что-то вроде этого.
3. Приложение запустится и вы должны увидеть, что-то вроде этого.
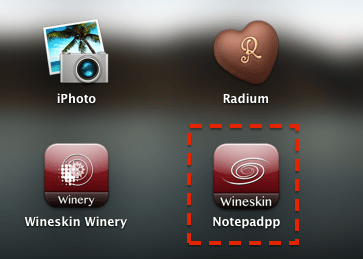 4. Все. Теперь можно запускать наше проложение прямо из Launchpad’а или папки Applications. Например, у меня это выглядит вот так.
4. Все. Теперь можно запускать наше проложение прямо из Launchpad’а или папки Applications. Например, у меня это выглядит вот так.

Если вам нужно полноценное Windows окружение, то идеальным вариантом по прежнему остается использование Bootcamp или виртуальной машины. Но если вы хотите всего лишь иметь возможность запуска приложений, то можно обойтись малой кровью и воспользоваться Wineskin. Как видите, это не так уж сложно.
Остались вопросы, замечания или предложения? Добро пожаловать в комментарии - я всегда рад пообщаться и помочь вам, уважаемые читатели. Оставайтесь с нами, впереди еще много интересного!
Далеко не каждый пользователь знает, что кроме эмуляции всей среды Windows на OS X для запуска любимых игр и программ, заточенных под PC, существует и альтернативный способ, именуемый WINE . В этом материале мы расскажем о его собственной «фишке», достоинствах и недостатках, а также доступно распишем как им пользоваться.
Вконтакте
Огромное количество пользователей Mac перешли на эту платформу со старых добрых PC. Именно таких пользователей в начале 2000 годов называли «свитчерами», но позднее этот термин и его более грубые синонимы уже позабылись. Для кого-то переход на Mac был более болезненным и занимал большее количество времени, кто-то воспринял принципы работы OS X куда легче, а некоторые пользователи до сих пор «оглядываются», потому как не нашли достойных альтернативных решений для Mac. Зачастую это могут быть специализированные программы (например SolidWorks для трёхмерного моделирования или Компас для черчения) и игры. И если с играми всё понятно, то большое количество Windows-программ имеют OS X-альтернативы, которые не хуже, а то и лучше своих товарищей.
И если вам всё-таки нужна какая-нибудь пара Windows-программ на OS X, то лучше воспользоваться не привычными средствами вроде BootCamp или такими виртуальными машинами как , и прочими, а прибегнуть к помощи WINE.
WINE («Wine Is Not an Emulator») - это открытое программное обеспечение, позволяющее на OS X (а если быть более точным, то на UNIX-подобных системах) запускать 32- и 64-битные приложения, разработанные под Windows. Самое интересное заключается в том, что это не эмулятор, а реализация собственной версии WinAPI.
К основным плюсам WINE можно отнести высокую скорость работы (зачастую приложения работают даже быстрее, чем на Windows), отсутствие необходимости покупать и устанавливать виртуальную машину и малый объём занимаемого пространства на диске.
Установка WINE
Сама среда WINE предназначена для программистов, а вот воспользоваться продуктами, основанными на Wine, можно и даже нужно. Для нашей цели отлично подойдёт оболочка Wineskin.
Порядок установки следующий:


P. S.: На момент написания материала актуальной являлась версия с индексом «1.7», совместимая с OS X Yosemite. Софт отлично работает и на OS X El Captain.
4 . Переместите скачанный файл «Wineskin Winery » в папку с программами (по умолчанию он будет находиться в папке «Загрузки »).
Настройка WINE
1 . Запустите «Wineskin Winery ».

2 . Создайте первый контейнер, для чего нажмите на плюсик.
3 . В поле WS9Wine должна быть выбрана последняя версия программы. Кликните «Download and Install ».

4 . Нажмите кнопку «ОК» и дождитесь окончания загрузки.

5 . Если в поле «Wrapper Version » написано «No Wrapper Installed », нажмите кнопку «Update », а затем подтвердите свои намерения тапом по «ОК ». Дождитесь окончания загрузки.

P. S.: Wrapper (расширение APP) - это контейнер, содержащий файлы для успешного запуска Windows-приложения. Файлы могут свободно передаваться между устройствами.
6 . Теперь в главном окне нажмите кнопку «Create New Blank Wrapper » для создания нового контейнера.

7 . Укажите имя контейнера, которое будет отображаться в Launchpad, например «Yablyk ».

P. S.: Обратите внимание на символы, которые нельзя использовать в названии!
8 . В окнах «Wine Mono Installer » и «Wine Gecko Installer » нажмите кнопку «Install ».

9 . В конце процедуры появится сообщение с предложением посмотреть результат. Нажмите на кнопку «View wrapper in Finder ».

Установка Windows-приложений на Mac OS X при помощи WINE
1 . Откройте проводник Finder.
2 . Пройдите к месту установленного контейнера, в нашем случае это Yablyk.app, находящийся в директории по умолчанию:
/Users/
3 . Кликните правой клавишей мыши по контейнеру и выберите пункт контекстного меню «Показать содержимое пакета ».

4 . Дважды кликните по файлу «Wineskin » для его запуска.

5 . Тапните по первому пункту «Install Software ».

В окне выбора будут следующие пункты:
Choose Setup Executable - установка ПО при помощи стандартных инсталляторов формата setup.exe;
Copy a Folder Inside - копирование предустановленных на Windows приложений в созданный контейнер (например, portable-версии программ);
Move a Folder Inside - аналогичное действие предыдущему пункту с той лишь разницей, что файлы будут перемещены в контейнер, а не скопированы.
На примере установки отличного инструмента для черчения «КОМПАС-3D » мы продемонстрируем процесс установки и запуска при помощи WINE.
6 . Выберите первый пункт «Choose Setup Executable » и укажите путь к установщику.

7 . Запустится оболочка привычного установщика Windows для конкретного приложения. Согласитесь со всеми условиями и жмите «Далее ». В поле выбора папки установки оставьте директорию по умолчанию.


8 . После окончания установки можете открывать Launchpad и запускать программу.

P. S.: При первом запуске может появиться окно «Wineskin» и вы можете растеряться, не найдя кнопку запуска программы.

Тут всё просто - нажмите кнопку «Advanced » и кликните по «Test Run ».

В дальнейшем окно «Wineskin » отображаться не будет, а при открытии приложения из Launchpad сразу будет открываться Windows-программа, а не оболочка с настройками.

Как изменить иконку и имя программы в Launchpad
Если вы не можете найти требуемую иконку в сети, но хотите, чтобы «всё было по фэн-шую», то выполните следующие действия:
1 . Пройдите в директорию с установленным контейнером:
/Users/
2 . Кликните правой клавишей мыши по контейнеру и выберите пункт «Свойства ».

3 . В поле «Имя и расширение: » укажите имя программы.

4 . Скопируйте изображение в формате ICNS (не PNG, не ICN, а именно ICNS!), которое будет выступать в роли иконки, и, тапнув один раз левой клавишей мыши по изображению в левом верхнем углу, нажмите на клавиатуре ⌘Cmd + V (вставить) или просто перетащите скачанную иконку на изображение в свойствах.

Иконки можно скачать на сайте Icon Archive или IconFinder .
Установка Windows-игр на Mac OS X при помощи WINE
Установка игр является более сложной, но вполне подвластной рядовому пользователю задачей.
Процедура в принципе аналогична установке программ. Отличие заключается в том, что перед установкой игры необходимо загрузить и установить:
- библиотеки расширения vcrun ;
- DirectX (желательно d3dx9.dll, так как эта версия является наиболее стабильной).
P. S.: Ни в коем случае не соглашайтесь на обновление DirectX. Такое предложение может поступить при старте игры.
WINE имеет базу данных всех этих компонентов. Остаётся их отметить и установить для чего пройдите в Wineskin → Advanced → Tools → Utilities и выберите пункт «Winetricks ».

В поиске или списке найдите соответствующие позиции и поставьте напротив них галочки. После чего нажмите кнопку «Run » и во всплывающих окнах произведите инсталляцию.


В заключении
На этом мы разобрали лишь ту малую долю функционала, которым обладает WINE. В сети можно найти множество мануалов по более продвинутой и тонкой работе WINE, а мы предоставили лишь базовые основы. Наслаждайтесь!
ЧЕсли вы используете Apple Mac, IMac или MacBook , которые работают на операционной системе Mac OS X, вы не сможете запускать большинство программ и приложений, которые написаны только для операционной системы Microsoft Windows . Что делать, если вам все равно нужно запустить некоторые приложения или игры Windows , которые не доступны для платформы Mac OS X ? В действительности, Mac обеспечивает пользователям несколько вариантов.
Пользователи Mac
могут загрузить и установить Apple Boot Camp Windows
, для Mac OS X
и они будут работать на машине Mac
с двойной загрузкой. Другие варианты Microsoft Virtual PC
, который создаёт виртуальную машину (VM), эмулируя основу Windows машины
и Parallels Desktop
для Mac
. Как установить Windows
, в качестве гостевой операционной системы в логический раздел с Mac OS X
,так что бы Windows
работала вместе с Mac OS X
путем эмуляции или виртуализации.
Теперь у вас есть еще один вариант для запуска Windows программ
и приложений на Apple Mac OS X
, без необходимости установки утилиты двойной загрузки Apple Boot Camp
, или любого виртуального ПК и программного обеспечения для виртуализации виртуальной машины. CodeWeavers CrossOver Mac
это программа, которая позволяет пользователям устанавливать и запускать многие Windows-программы
, игры и приложения для операционной системы Mac OS
X на компьютерах MacIntel
. CrossOver Mac
основана на открытом проекте Wine
, который не эмулирует,а использует повторно реализации Win32 API для запуска Windows
приложений изначально на целевую ОС. Так для запуска приложений Windows
необходимы x86 совместимые процессоры (например Intel или AMD процессоры), и это объясняет, почему CrossOver Mac
поддерживает только Intel Macintosh
компьютеры, но с преимуществом, что приложения, игры и программы будут работать изначально на полной скорости.
С CrossOver Mac , пользователи могут обращаться с MacIntel как с обычным ПК с операционной системой Windows . Пользователи могут использовать обычные установочные компакт-диски программного обеспечения Windows , нажмите кнопку и запустите приложение прямо из Finder OS X и запустите соответствующую программу для Windows , нажав на файл Windows , или документ, включая вложения электронной почты, так что вы можете напрямую работать с ними. CrossOver Mac лучший из всех, лицензии операционной системы Microsoft Windows не требуется. CrossOver Mac теперь предлагается для бесплатной загрузки как ограниченная по времени бета версия,срок действия которой истекает через 60 дней. Если вы хотите бесплатную версию утилиты, которая работает для Windows приложений на Mac OS X , вы можете использовать приложение Wine , которое создано на основе CrossOver Mac . Тем не менее, Wine само по себе не поддерживает Mac OS X . Вместо этого, вы можете загрузить и установить , а также другие вспомогательные инструменты, позволяющие и Mac OS X пользователям запускать Windows приложения , без окон, а также обеспечить совместимость с Win32 API на прикладном уровне исходного кода. Кроме того, с , используя Bochs, можно запускать приложения для Windows x86 на Mac OS X на PowerPC (PPC) . Darwine еще находится в разработке, и perliminary файлы для PowerPC и x86 Macintosh можно бесплатно загрузить в интернете .
Одним из недостатков CrossOver Mac и Darwine (Wine) , является то,что поддерживаются не все приложения, программы и игры. Многие приложения и игры были поддержаны, например, Quicken, Microsoft Project 2000 и 2003, Microsoft Word, Excel, PowerPoint, Outlook, Visio 2000, 2002 (XP) и 2003, Microsoft Internet Explorer 5.0, 5.5 и 6.0, Lotus Notes R5 и Adobe Photoshop 7.0.
macOS – продвинутая и в то же время надежная операционная система, которую многие пользователи PC предпочли вместо Windows 10. К сожалению, установить платформу Apple на компьютер другого производителя не так просто. Наиболее простой и удобный способ – загрузка виртуальной машины.
Требования для установки macOS на Windows-ПК
Для установки Mac OS X (10.5 и выше) на Windows-ПК понадобится виртуальная машина. Можно воспользоваться VMWare, которая позволяет запустить операционную систему macOS в среде Windows. Что касается аппаратных требований, то они следующие:
- 8 ГБ оперативной памяти.
- Процессор Intel Core i3, i5 или i7.
- 128 ГБ на жестком диске.
Приложения, необходимые для установки Mac на Windows-ПК или ноутбук
Также необходимо загрузить образ macOS . Пароль – «xnohat».
Как установить Mac OS X на Windows
Шаг 1. Установите последнюю версию VMWare Workstation.
Шаг 2. Распакуйте Unlocker 2.0.8 и запустите от имени администратора файл «win-install.cmd».
Шаг 3. После запуска необходимо дождаться, пока патч установится и разблокирует возможность установки macOS в VMWare. Откройте VMWare и создайте новую виртуальную машину (автоматический метод). В появившемся окне выберите «Apple Mac OS X». В списке Version укажите Mac OS X 10.7 или любую более новую версию.

Шаг 4. После нажатия кнопки «Next» будет создана виртуальная машина. Для того, чтобы macOS работала нормально, необходимо настроить аппаратное обеспечение. Для этого выберите «Edit Virtual Machine Settings».

Шаг 5. Нажмите кнопку «Add», затем дважды нажмите «Next» и выберите «Use an Existing Virtual Disk» и снова нажмите «Next». Теперь выберите загруженный ранее образ операционной системы и нажмите «Finish».
Шаг 6. После завершения всех настроек нажмите на голубую кнопку запуска и следуйте инструкциям на экране для установки OS X.




