Функции для работы с матрицами в Excel. Решение системы уравнений в Excel методом Крамера и обратной матрицы
В разделе на вопрос Как создать матрицу в Excel???? заданный автором Masha Kalganova
лучший ответ это Что конкретно нужно сделать?
Документ эксель - безразмерная (всеразмерная) матрица, каждый элемент которой может быть числом, текстом или любым другим значением. Да хоть формулой.
Если напечатать 3 циферки в ряд, под ними еще 3 в ряд, под ними еще 3 в ряд, получим квадратную матрицу 3х3.
Вопрос в чем?
Умножение матрицы на число в Excel
Формулы написать?
В верхней левой клетке новой матрицы
=левая верхняя клетка старой матрицы * клетка с числом (ткнуть мышкой) , нажать F4 дабы стало $x$y, где x,y - координаты клетки. Это зафиксирует клетку при копировании. Далее жмем Enter и копируем содержимое клетки в 2 соседние клетки в ряд. Далее копируем эти 3 клетки в следующие 3 ряда и получаем тот же результат, что у меня на картинке. То есть умножение матрицы на число.
Блин, математику не знают, а в интернете лазают!
Решение систем линейных алгебраических уравнений в Excel Методы решения систем линейных алгебраических уравнений хорошо описаны в учебнике "Основы вычислительной математики. Демидович Б.П., Марон И.А. 1966". Скачать - 11Мб
1. Метод обратной матрицы (решение в Excel)
Если дано уравнение:
A*X = B, где A - квадратная матрица, X,B - вектора;
причем B - известный вектор (т е столбец чисел), X - неизвестный вектор,
то решение X можно записать в виде:
X = A -1 *B, где A -1 - обратная от А матрица.
В MS Excel обратная матрица вычисляется функцией МОБР(), а перемножаются матрицы
(или матрица на вектор) - функцией МУМНОЖ().
Имеются "тонкости" использования этих матричных действий в Excel. Так, чтобы вычислить обратную матрицу от матрицы А, нужно:
1. Мышкой выделить квадратную область клеток, где будет размещена обратная матрица. 2. Начать вписывать формулу =МОБР(3. Выделить мышкой матрицу А. При этом правее скобки впишется соответствующий диапазон клеток. 4. Закрыть скобку, нажать комбинацию клавиш: Ctrl-Shift-Enter 5. Должна вычислиться обратная матрица и заполнить предназначенную для неё область Чтобы умножить матрицу на вектор: 1. Мышкой выделить область клеток, где будет размещён результат умножения 2. Начать вписывать формулу =МУМНОЖ(3. Выделить мышкой матрицу - первый сомножитель. При этом правее скобки впишется соответствующий диапазон клеток. 4. С клавиатуры ввести разделитель; (точка с запятой) 5. Выделить мышкой вектор- второй сомножитель. При этом правее скобки впишется соответствующий диапазон клеток. 6. Закрыть скобку, нажать комбинацию клавиш: Ctrl-Shift-Enter 7. Должно вычислиться произведение и заполнить предназначенную для него область Есть и другой спососб, при котором используется кнопка построителя функции Excel. Пример СЛАУ 4-го порядка
Скачать документ Excel, в котором этот пример решён различными методами.
2. Метод Гаусса
Метод Гаусса подробно (по шагам) выполняется только в учебных целях, когда нужно показать, что Вы это умеете. А чтобы решить реальную СЛАУ, лучше применить в Excel метод обратной матрицы или воспользоваться специальными программами, например, этойКраткое описание.
3. Метод Якоби (метод простых итераций)
Для применения метода Якоби (и метода Зейделя) необходимо, чтобы диагональные компоненты матрицы А были больше суммы остальных компонент той же строки. Заданная система не обладает таким свойством, поэтому выполняю предварительные преобразования.
(1)’ = (1) + 0,43*(2) - 0,18*(3) – 0,96*(4)
(2)’ = (2) + 0,28*(1) – 1,73*(3) + 0,12*(4)
(3)’ = (3) – 0,27*(1) - 0,75*(2) + 0,08*(4)
(4)’ = (4) + 0,04*(1) – 6,50*(2) + 8,04*(3)
Примечание: подбор коэффицентов выполнен на листе "Анализ".
Решаются системы уравнений, цель которых - обратить внедиагональные
элементы в нуль. Коэффиценты - это округлённые результаты решения
таких систем уравнений. Конечно, это не дело.
В результате получаю систему уравнений:
Для применения метода Якоби систему уравнений нужно преобразовать к виду:
X = B2 + A2*X Преобразую:
Далее делю каждую строку на множитель левого столбца, то есть на 16, 7, 3, 70 соответственно. Тогда матрица А2 имеет вид:
А вектор В2:
Вычислить значения корней сформированной системы уравнений двумя методами: обратной матрицы и методом Крамера.
Введем данные значения в ячейки А2:С4 – матрица А и ячейки D2:D4 – матрица В.
Решение системы уравнений методом обратной матрицы
Найдем матрицу, обратную матрице А. Для этого в ячейку А9 введем формулу =МОБР(A2:C4). После этого выделим диапазон А9:С11, начиная с ячейки, содержащей формулу. Нажмем клавишу F2, а затем нажмем клавиши CTRL+SHIFT+ENTER. Формула вставится как формула массива. =МОБР(A2:C4).
Найдем произведение матриц A-1 * b. В ячейки F9:F11 введем формулу: =МУМНОЖ(A9:C11;D2:D4) как формулу массива. Получим в ячейках F9:F11
корни уравнения:
Решение системы уравнений методом Крамера
Решим систему методом Крамера, для этого найдем определитель матрицы.
Найдем определители матриц, полученных заменой одного столбца на столбец b.
В ячейку В16 введем формулу =МОПРЕД(D15:F17),
В ячейку В17 введем формулу =МОПРЕД(D19:F21).
В ячейку В18 введем формулу =МОПРЕД(D23:F25).
Найдем корни уравнения, для этого в ячейку В21 введем: =B16/$B$15, в ячейку В22 введем: = =B17/$B$15, в ячейку В23 введем: ==B18/$B$15.
Получим корни уравнения:
Операции с матрицами
Транспонирование
Вычисление определителя матрицы
Нахождение обратной матрицы
Сложение и вычитание матриц
Умножение матрицы на число
Умножение матриц
Список литературы
Средства MSExcel оказываются весьма полезны в линейной алгебре, прежде всего для операций с сматрицами и решения систем линейных уравнений.
Матрицы
Значительная часть математических моделей различных объектов и процессов записывается в достаточно простой и компактной матричной форме. В частности, при решении линейных уравнений мы имеем дело с матрицами и арифметическими действиями с ними. Что же такое матрица? Как выполняются действия с матрицами?
Матрицей размера m × n называется прямоугольная таблица чисел, содержащая m строк и n столбцов. Матрицы обозначаются прописными (заглавными) буквами латинского алфавита. Числа, составляющие матрицу, называются элементами матрицы и обозначаются строчными буквами с двойной индексацией: a ij , где I – номер строки, а j – номер столбца. Например, матрица А размером m × n может быть представлена в виде:
где i=1, …, m; j=1, …, n.
Две матрицы А и В одного размера называются равными, если они совпадают поэлементно, то есть a ij =b ij для любых i=1,2, …, m; j=1,2, …, n.
а из одного столбца – матрицей (вектором)-столбцом:
Если число строк матрицы равно числу столбцов и равно n, то такую матрицу называют квадратной n-го порядка. Например, квадратная матрица 2-го порядка:Если у элемента матрицы a ij номер столбца равен номеру строки (i=j), то такой элемент называется диагональным. Диагональные элементы образуют главную диагональ матрицы
Квадратная матрица с равными нулю всеми недиагональными элементами называется диагональной.
 Квадратная матрица называется единичной, если она диагональная, и все диагональные элементы равны единице. Единичная матрица имеет следующий вид:
Квадратная матрица называется единичной, если она диагональная, и все диагональные элементы равны единице. Единичная матрица имеет следующий вид:
 Различают единичные матрицы первого, второго, третьего и т. д. порядков:
Различают единичные матрицы первого, второго, третьего и т. д. порядков:
Матрица любого размера называется нулевой или нуль-матрицей, если все её элементы равны нулю:

Операции с матрицами
Как и над числами, над матрицами можно проводить ряд операций, причём в случае с матрицами некоторые из операций являются специфическими.
Транспонирование
Транспонированной называется матрица (А Т), в которой столбцы исходной матрицы (А) заменяются строками с соответствующими номерами.
В сокращённой записи, если А= (a ij), то А Т = (a ji).

Для обозначения транспонированной матрицы иногда используют символ «’» (A’). Транспонированием называется операция перехода от исходной матрицы (А) к транспонированной (А Т).
Из определения транспонированной матрицы следует, что если исходная матрица А имеет размер m × n , то транспонированная матрицаА Т имеет размер n × m .
Для осуществления транспонирования в Excel используется функция ТРАНСП, которая позволяет поменять ориентацию массива на рабочем листе с вертикальной на горизонтальную и наоборот.
Функция имеет вид ТРАНСП (массив). Здесь массив – это транспонируемый массив или диапазон ячеек на рабочем листе. Транспонирование массива заключается в том, что первая строка массива становится первым столбцом нового массива, вторая строка массива становится вторым столбцом нового массива и т. д. Рассмотрим это на примере.
Пример 1.1 Предположим, что диапазон ячеек A1:E2 введена матрица размера 2×5

Необходимо получить транспонированную матрицу.
Решение.
1. Выделите (указателем мыши при нажатой левой кнопке) блок ячеек под транспонированную матрицу (52). Например, A4:B8.
3. В появившемся диалоговом окне Мастер функций в рабочем поле Категория выберите Ссылки и массивы, а в рабочем поле Функция – имя функции ТРАНСП (рис. 1.1). После этого щелкните на кнопке ОК.

Рис. 1.1. Пример выбора вида функции в диалоговом окне Мастер функций
4. Появившееся диалоговое окно ТРАНСП мышью отодвиньте в сторону от исходной матрицы A1:E2 в рабочее поле Массив (указателем мыши при нажатой левой кнопке). После чего нажмите сочетание клавиш CTRL+SHIFT+ENTER (рис. 1.2).

Рис. 1.2. Пример заполнения диалогового окна ТРАНСП
5. Если транспонированная матрица не появилась в диапазоне A4:B8, то следует щелкнуть указателем мыши в строке формул и повторить нажатие CTRL+SHIFT+ENTER.
 В результате в диапазоне A4:B8 появится транспонированная матрица:
В результате в диапазоне A4:B8 появится транспонированная матрица:
Вычисление определителя матрицы
Важной характеристикой квадратных матриц является их определитель. Определитель матрицы – это число, вычисляемое на основе значений элементов массива. Определитель матрицы А обозначается как |А| или ∆.
Определителем матрицы первого порядка А = (а 11), или определителем первого порядка, называется элемент а 11 .
∆ 1 = |А| = а 11
Определителем матрицы второго порядка А = (a ij), или определителем второго порядка, называется число, которое вычисляется по формуле:

Произведения а 11 а 22 и а 12 а 21 называются членами определителя второго порядка.
С ростом порядка матрицы n резко увеличивает число членов определителя (n!). Например, при n=4 имеем 24 слагаемых. Существуют специальные правила, облегчающие вычисление определителей вручную, учитываются свойства определителей и т. п. При применении компьютера в использовании этих приемов нет необходимости.
В MSExcel для вычисления определителя квадратной матрицы используется функция МОПРЕД.
Функция имеет вид МОПРЕД(массив).
Здесь массив – это числовой массив, в котором хранится матрица с равным количеством строк и столбцов. При этом массив может быть задан как интервал ячеек, например, А1:С3; или как массив констант, например, {1;2;3;4;5;6;7;8;9}. Для массива А1:С3, состоящего из трёх строк и трёх столбцов (матрица размером 3×3), определитель вычисляется следующим образом:
Рассмотрим пример нахождения определителя матрицы.
Пример 1.2. Предположим, что в диапазон ячеек А1:С3 введена матрица:

Необходимо вычислить определитель этой матрицы.
Решение
1. Табличный курсор поставьте в ячейку, в которую требуется получить значение определителя, например, А4.
2. Нажмите на панели инструментов Стандартная кнопку Вставка функции.
3. В появившемся диалоговом окне Мастер функций в рабочем поле Категория выберите Математические, а в рабочем поле Функция – имя функции МОПРЕД. После этого щелкните на кнопке ОК.
 4. Появившееся диалоговое окно МОПРЕД мышью отодвиньте от исходной матрицы и введите диапазон исходной матрицы А1:С3 в рабочее поле Массив (указателем мыши при нажатой левой кнопке) Нажмите кнопку ОК (рис. 1.3).
4. Появившееся диалоговое окно МОПРЕД мышью отодвиньте от исходной матрицы и введите диапазон исходной матрицы А1:С3 в рабочее поле Массив (указателем мыши при нажатой левой кнопке) Нажмите кнопку ОК (рис. 1.3).
Рис. 1.3. Пример заполнения диалогового окна МОПРЕД
В ячейке А4 появится значение определителя – 6.
Нахождение обратной матрицы
Для каждого числа а≠0 существует обратное число а -1 , и для квадратных матриц вводится аналогичное понятие. Обратные матрицы обычно используются для решения систем уравнений с несколькими неизвестными.
Матрица А -1 называется обратной по отношению к квадратной матрице А, если при умножении этой матрицы на данную как слева, так и справа получается единичная матрица:
как следует из определения, обратная матрица является квадратной того же порядка, что и исходная матрица.
Необходимым и достаточным условием существования обратной матрицы является невырожденность исходной матрицы. Матрица называется невырожденной или неособенной, если её определитель отличен от нуля (|А|≠0); в противном случае (|А|=0) матрица называется вырожденной или особенной.
Существуют специальные достаточно сложные алгоритмы для ручного вычисления обратных матриц. В качестве примера того, как вычисляется обратная матрица, рассмотрим квадратную матрицу второго порядка

Тогда обратная матрица вычисляется следующим образом:

В MSExcel для нахождения обратной матрицы используется функция МОБР, которая вычисляет обратную матрицу для матрицы, хранящейся в таблице в виде массива.
Рис. 1 Настройка региональных опций
Изменить настройки компьютера можно с помощью Панели Управления , через закладку Regional and Language Options с переходом на опцию Customize.
Имена встроенных в Excel функций зависят от того, какой вариант установлен – русский или английский. Например, в английской версии функция суммирования выглядит так
SUM(A1:A9) .
Эта же функция в русской версии имеет вид
СУММ(A1:A9).
Список соответствия русско-английских имен функций приведен в файле FUNCS.XLS , который находится на вашем компьютере, обычно в директории C:\Program Files\Microsoft Office\OfficeVer\1049\ , где OfficeVer – это имя версии, например Office 11. Подробнее о локализации Exсel можно прочитать . В файле Excel_Functions.xls приведены имена всех функций на 16 языках.
В этом пособии мы используем английскую версию Excel 2003, в которой разделитель дробной части – точка, а разделитель списков – запятая. Русские имена функций приводятся для справки.
Строки и столбцы можно удалять, добавлять, прятать, а также менять их размер: высоту или ширину.
Ячейка может иметь содержание: число, текст или формулу. Для наглядности ячейки можно форматировать: менять фонт, цвет, рамку, и т.д.
Все операции на листе выполняются с помощью меню, представленного в верхней части окна (). Меню в Excel 2007 существенно отличается от прежней версии. Там, вместо обычных иконок, появилась лента. Мы не будем подробно разбирать отличия версий. Те, кому это интересно могут прочитать .
1.3. Адресация
В Excel каждая ячейка имеет адрес, составленный из заголовков столбцов и строк. Например, адрес первой ячейки на листе – A1 . Ячейка, находящаяся на пересечении третьего столбца и пятой строки, имеет адрес C5 . Текущая ячейка выделена жирной рамкой, и ее адрес высвечивается в окне Name Box . (см. ). Если мы хотим скопировать содержимое какой-то ячейки (например, A1 ) в другую клетку (например, F 1), нужно во второй ячейке написать формулу =адрес , например =A1 . Адресация (ссылка) может быть абсолютной, относительной и смешанной.Например, первая ячейка имеет абсолютный адрес – $A$1 , относительный адрес – A1 , и два смешанных адреса – $A1 и A$1 . Различие в способе адресации проявляется, прежде всего, тогда, когда формула копируется и переносится в другое место. Поясним это на простом примере.



Рис. 5 Абсолютная и относительная адресация
1.4. Область
Матрица занимает на листе область. Пример показан на Рис. 6, где расположена матрица, которая имеет 9 строк (с 2 по 10) и 3 столбца (с B по D).

При работе с матрицами бывает удобно присвоить ее области имя. Для этого есть два способа. Самый простой – это выделить нужную область на листе, а затем кликнуть в окно Name Box (см. ), стереть там адрес и вписать имя – например Data (Рис. 6). Другой способ – это действовать через меню: Insert-Name-Define .
Имя области может быть глобальным – доступным для любых листов книги, или локальным – определенным только для одного листа. В последнем случае, имя следует определять в форме: ListName!RangeName
1.5. Простейшие вычисления
Для проведения вычислений в Excel используются формулы. Формула начинается со знака равенства (=) и может включать в себя: ссылки, операторы, функции и константы.
Операторы позволяют проводить простейшие арифметические вычисления, примеры которых показаны на Рис. 7
H





Рис.7 Простейшие вычисления
1.6. Функции
Функции – это стандартные формулы, проводящие вычисления по заданным величинам, называемым аргументами. Некоторые примеры функций показаны на Рис. 8.




Рис.8 Простейшие функции
Функция состоит из имени, за которым следует круглая скобка, затем идет список аргументов, разделенных запятой и, наконец, закрывающая скобка.
1.7. Некоторые важные функции
Excel предоставляет широкий выбор стандартных (встроенных) функций. Мы не можем рассмотреть их все, поэтому остановимся только на тех, которые представляются нам самыми важными.
SUM/ СУММ
Суммирует все числа в списке аргументов или в области.
Синтаксис :
SUM (number1 [,number2 ] [,... ])
Пример

Рис.12 Функция SUM
SUMSQ / СУММКВ
Возвращает сумму квадратов аргументов.
Синтаксис :
SUMSQ (number1 [,number2 ] [,... ])
Пример

Рис.13 Функция SUM SQ
SUMPRODUCT / СУММПРОИЗВ
Перемножает соответствующие элементы заданных массивов и возвращает сумму произведений
Синтаксис :
SUMPRODUCT (array1 , array2 , ...)
Пример

Рис.14 Функция SUMPRODUCT
AVERAGE / СРЗНАЧ
VAR / ДИСП
STDEV / СТАНДОТКЛОН
CORREL / КОРРЕЛ
Функции можно объединять в составные формулы, пример которой показан на Рис. 19.

Рис.19 Пример составной формулы
1.8. Ошибки в формулах
При вводе формул, а также при последующем изменении листов, возникают ошибки. При этом вместо ожидаемого результата в ячейке появляется один из символов, показанных на Рис. 20 .

Рис.20 Ошибки в формулах
Установить происхождение ошибки можно с помощью меню Formula Auditing, доступной через раздел Tools .
1 .9. "Растаскивание" формул
При работе с данными в виде матрицы, часто возникает необходимость ввести не одну, а целую серию формул. Например, при выполнении SNV преобразования спектральных данных нужно вычислить средние значения и среднеквадратичные отклонения по каждой строке. Очень утомительно было бы повторять одну и ту же формулу многократно, меняя в ней только аргумент, даже для сильно усеченного примера, показанного на . А в реальных данных число строк или столбцов может доходить до десятков тысяч. К счастью это и не нужно, поскольку можно воспользоваться техникой "растаскивания" формул.
Поясним эту технику на нашем примере. Начнем с ввода формулы-образца. В этом случае – это формула, помещенная в ячейку J3 .

Рис.21 Маркер заполнения
Формулы в соседние ячейки можно вставить при помощи маркера заполнения, которым называется небольшой черный квадрат в правом нижнем углу выделенной области ячеек. При наведении мышки на этот маркер, указатель принимает вид черного креста. После этого можно перетащить ячейку, содержащую формулу, в примыкающий диапазон. Тащить можно по вертикали, как показано на Рис. 22, и по горизонтали.
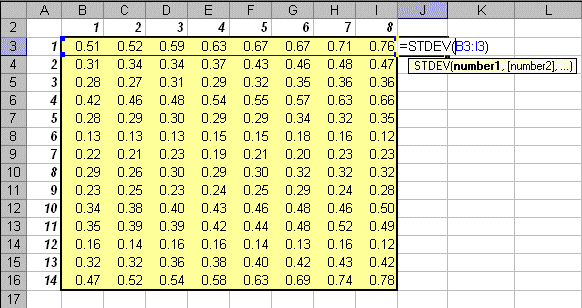
Рис.22 Растаскивание серии однотипных формул
Формулы можно размножать и другим способом. Сначала копируем ячейку, содержащую формулу-образец. Потом отмечаем диапазон ячеек, в которые нужно распространить формулу, и делаем специальную вставку, выбирая опцию Formulas .

Рис.23 Копирование серии однотипных формул
1 .10. Построение графиков
В Excel можно строить диаграммы разных типов. Но для нас интересны только два вида: диаграмма рассеяния (scatter) и график (line). Пример диаграммы рассеяния приведен на Рис. 24 .

Рис.24 Диаграмма рассеяния
Диаграммы такого типа используются для построения графиков счетов, зависимостей "измерено-предсказано", и т.п. От линейных графиков они отличаются равноправием обеих осей. В линейных графиках ось абсцисс предназначена только для отображения категорийных переменных, т.е. величин, в которых важна не их величина, а порядок следования. Поэтому линейные графики подходят для представления зависимостей от числа главных компонент, например, для изображения того, как величины RMSEC и RMSEP меняются при усложнении модели.
Методы построения графиков в версиях 2003 и 2007 сильно отличаются. Поэтому мы не будем на этом останавливаться, предоставив эту тему для самостоятельного изучения .
2. Матричные операции
2.1. Формулы массива
Многие операции с матрицами выполняются с помощью формул специального вида, называемыми формулами массива . От других формул они отличаются тем, что их результатом является не одна величина (число), а набор величин – массив. При вводе таких формул требуется специальное подтверждение – вместо клавиши ENTER надо нажимать комбинацию из трех клавиш CTRL+SHIFT+ENTER .
Поясним использование формул массивов на простом примере. Предположим, что нам нужно выполнить автошкалирование (стандартизацию) данных, записанных в матрице X . Для этого сначала нужно вычислить средние значения m j и среднеквадратичные отклонения s j для каждого (j -го) столбца X , а затем вычесть из каждого столбца величину m j и поделить на величину s j
![]()
Такое преобразование можно сделать с помощью обычных формул, как это показано на Рис. 25.

Рис.25 Обычная формула
Надо только не забыть указать знак $ перед номерами строк 9 (m ) и 11 (s ) , чтобы зафиксировать положение соответствующих величин в строках.
Если матрица X велика, то удобнее воспользоваться формулой массива. (Рис. 26). Назовем соответствующие области на листе: X , m и s . Отметим пустую область N3:R7 , размеры которой совпадают с ожидаемым результатом. После этого введем в Formula Bar выражение =(X-m)/s . Завершает ввод комбинация клавиш CTRL+SHIFT+ENTER . Если все сделано правильно, то в Formula Bar появится формула { =(X-m)/s} , заключенная в фигурные скобки {} . Это – признак формулы массива. .

2.2. Создание и изменение формул массива
Для того чтобы правильно ввести формулу массива, нужно выделить на листе область, размеры которой совпадают с ожидаемым результатом.
Если выделить слишком большую область, то при вычислении избыточные ячейки будут заполнены символами ошибки #N/A . Если область вывода будет меньше, чем нужно, то часть результатов пропадет. После выделения области, в Formula Bar записывается формула и нажимается CTRL+SHIFT+ENTER .
Альтернативно, сначала можно ввести формулу в одну ячейку, затем отметить область вывода, начиная с этой ячейки (право и вниз), потом перейти в Formula Bar и нажать CTRL+SHIFT+ENTER .
Для того, чтобы изменить формулу массива нужно выделить область содержащую результат. Затем нужно перейти Formula Bar . При этом фигурные скобки вокруг формулы { } исчезнут. После этого формулу можно изменить и нажать CTRL+SHIFT+ENTER .
Для того чтобы расширить область, которую занимает формула массива, достаточно выделить для нее новую область, перейти в Formula Bar и нажать CTRL+SHIFT+ENTER . А вот для того, чтобы уменьшить эту область (например, чтобы избавиться от символов #N/A ) придется потратить больше сил. Сначала нужно встать на любую ячейку области, перейти в Formula Bar и скопировать строку формулы. Затем нужно стереть содержимое старой области и отметить новую, меньшую область. После этого опять перейти в Formula Bar , вставить формулу и нажать CTRL+SHIFT+ENTER .
Изменять отдельные ячейки в формуле массива нельзя. При попытке сделать это появляется предупреждение.

Рис.27 Предупреждение о недопустимой операции с формулой массива
2.3. Простейшие операции с матрицами
С помощью формул массива матрицы можно складывать и умножать на числа.

Рис.28 Сложение матриц и умножение на число
Для перемножения двух матриц используется функция MMULT .
2.4. Доступ к частям матрицы
Для доступа и отделения частей матрицы применяются две стандартные функции листа.
OFFSET / СМЕЩ
Синтаксис
OFFSET (reference , rows , cols [, height] [, width])
r eference – это ссылка на область, начиная с которой вычисляется смещение;
r ows – число строк, на которое надо сместиться (положительное – вниз, отрицательное вверх от начала);
cols –То же, но для столбцов (положительное – вправо, отрицательное влево от начала);
height – необязательный аргумент. Положительное число строк возвращаемой ссылки;
width – необязательный аргумент. Положительное число столбцов возвращаемой ссылки.
Примечания
Если аргументы height или width опущены, то предполагается, что используется такая же высота или ширина, как в аргументе reference ;
Аргумент reference – это ссылка на область, которая должна быть реальным, а не виртуальным массивом, т.е. находиться где-то на листе.
Пример

Рис.29 Функция OFFSET
OFFSET
INDEX / ИНДЕКС
Возвращает значения элементов в массиве, выбранных с помощью индексов строк и столбцов.
Синтаксис
INDEX (reference [, row_num] [, column_num])
r eference – это массив значений (матрица);
r ow_num – необязательный аргумент. Номер строки, из которой берутся значения;
col_num –необязательный аргумент. Номер столбца, из которого берутся значения;
Примечания
Если аргумент row_num опущен, то выбирается весь столбец;
Если аргумент col_num опущен, то выбирается вся строка;
Если указаны оба необязательных аргумента, то возвращается значение, находящееся в ячейке на пересечении соответствующей строки и столбца;
Аргумент reference может быть ссылкой, как на область, так и на виртуальный массив.
Пример

Рис.30 Функция INDEX
INDEX является функцией массива и ее ввод должен завершаться нажатием комбинации CTRL+SHIFT+ENTER .
2.5. Унарные операции
К матрицам можно применять следующие унарные формулы.
MINVERSE / МОБР
Возвращает обратную матрицу.
Синтаксис
MINVERSE (array )
array – это массив значений (матрица).
Примечания
Матрица array должна быть квадратной;
Если матрица вырождена, то выводится символ ошибки #VALUE!.
Пример

Рис.3 1 Функция MINVERSE
MINVERSE
TRANSPOSE / ТРАНСП
Возвращает транспонированную матрицу
Синтаксис
TRANSPOSE (array )
array
Пример

Рис.3 2 Функция TRANSPOSE
TRANSPOSE является функцией массива и ее ввод должен завершаться нажатием комбинации CTRL+SHIFT+ENTER .
MDETERM / МОПРЕД
Возвращает детерминант матрицы.
Синтаксис
MDETERM (array )
array – это массив значений (матрица).
Примечания
Матрица array должна быть квадратной.
M DETERM не является функцией массива и ее ввод должен завершаться нажатием одной клавиши ENTER .
2.6. Бинарные операции
К матрицам можно применять следующие бинарные операции.
MMULT / МУМНОЖ
Возвращает произведение двух матриц.
Синтаксис
MMULT (array1 , array2 )
array1 , array2 – перемножаемые матрицы.
Примечания
Число столбцов в матрице array1 должно быть равно числу строк в матрицу array2 , иначе выводится символ ошибки #VALUE!;
В получаемом массиве должно быть не более 5461 элементов (Excel 2003).
Пример

Рис.33 Функция MMULT
MMULT является функцией массива и ее ввод должен завершаться нажатием комбинации CTRL+SHIFT+ENTER .
2.7 . Регрессия
y =b +m 1 x 1 +…+m J x J +e
Аппроксимирует известные значения вектора откликов known_y"s для заданных значений матрицы предикторов known_x"s и возвращает значения y , для заданного массива new_x"s .
Синтаксис
TREND (known_y"s [,known_x"s] [,new_x"s] [,const])
known_y"s y (калибровочный набор);
known_x"s – необязательный аргумент. Матрица известных значений предикторов X (калибровочный набор);
new_x"s – необязательный аргумент. Матрица новых значений предикторов X
const – необязательный аргумент. Логическое значение, которое указывает, требуется ли, чтобы параметр b был равен нулю. Если const имеет значение TRUE или опущено, то b b =0.
Примечания
Вектор known_y"s должен занимать один столбец, тогда каждый столбец матрицы массива known_x"s интерпретируется как отдельная переменная;
Если аргумент known_x"s опущен, то предполагается, что это вектор чисел {1;2;3;...} такого же размера, как и known_ y "s ;
Матрица новых значений new _x"s должна иметь столько же столбцов (переменных), как и матрица known_x"s ;
Если аргумент new _x"s опущен, то предполагается, что он совпадает с массивом known_x"s . Результат является вектором, в котором число строк равно числу строк в массиве new _x"s .
Пример

Рис.34 Функция TREND
Функция TREND является функцией массива и ее ввод должен завершаться нажатием комбинации CTRL+SHIFT+ENTER .
LINEST / ЛИНЕЙН
Дополняет функцию TREND и выводит некоторые статистические значения, связанные с регрессией
y =b +m 1 x 1 +…+m J x J +e
Синтаксис
LINEST (known_y"s [,known_x"s] [,new_x"s] [,const] [,stats] )
known_y"s – вектор известных значений откликов y (калибровочный набор);
known_x"s – необязательный аргумент. Матрица известных значений предикторов X (калибровочный набор);
new_x"s – необязательный аргумент. Матрица новых значений предикторов X new (проверочный набор) для которых вычисляются и выводятся значения откликов;
const – необязательный аргумент. Логическое значение, которое указывает, требуется ли, чтобы параметр b был равен нулю. Если const имеет значение TRUE или опущено, то b вычисляется обычным образом, иначе b =0;
stats – необязательный аргумент. Логическое значение, которое указывает, нужно ли выводить дополнительные статистические значения. Если stats имеет значение FALSE или опущено, то выводятся только оценки коэффициентов m J , …, m 2 , m 1 и b . Иначе выводится целая таблица

Рис. 35 Таблица вывода функция LINEST
m J , …, m 2 , m 1 и b – оценки регрессионных коэффициентов;
s J , …, s 2 , s 1 и s b – стандартные ошибки для оценок регрессионных коэффициентов;
R 2 – коэффициент детерминации;
s y – стандартная ошибка оценки y;
F – F-статистика;
DoF – число степеней свободы;
SS reg – регрессионная сумма квадратов;
SS res – остаточная сумма квадратов.
Примечания
Пример

Рис.36 Функция LINEST
Функция LINEST является функцией массива и ее ввод должен завершаться нажатием комбинации CTRL+SHIFT+ENTER .
2.8. Критическая ошибка в Excel 2003
В Excel 2003 функции TR E ND и LINEST при определенных условиях дают неверный результат.
Так происходит когда одновременно:
среднее значение по каждой переменной в матрице предикторов X равно нулю;
среднее значение отклика Y не равно нулю.
2.9. Виртуальный массив
При анализе данных часто возникает проблема сохранения промежуточных результатов, которые нужны не сами по себе, а только для того, чтобы вычислить по ним другие, полезные значения. Например, остатки в методе PCA часто нам не интересны, а нужны только для определения полной объясненной дисперсии, ортогональных расстояний и т.п. При этом размеры таких промежуточных массивов могут быть очень велики, да и к тому же их приходится вычислять при различных значениях числа главных компонент. Все это ведет к заполнению рабочей книги большим количеством ненужных, промежуточных результатов. Этого можно избежать, если использовать виртуальные массивы. Поясним их суть на простом примере.

Рис.38 Пример использования виртуального массива
Предположим, что задана матрица A , а нужно вычислить детерминант матрицы A t A . На Рис. 38 показаны два способа вычисления. Первый – через последовательность промежуточных массивов, отмеченных красными стрелками. Второй – с помощью одной формулы, показанной зеленой стрелкой. Оба пути ведут к одному и тому же результату, но красный путь занимает на листе много места, а зеленый последовательно использует несколько промежуточных виртуальных массивов. Все они, по сути, совпадают с реальными массивами красного пути, но на лист не выводятся.
Первый массив – это транспонированная матрица A t , получаемая как результат функции (A).
Второй виртуальный массив получается тогда, когда первый виртуальный массив умножается на матрицу A с помощью функции (TRANSPOSE(A), A) .
И, наконец, к этому, второму виртуальному массиву применяется функция .
3 . Расширение возможностей Excel
3 .1. Программирование. Язык VBA
Иногда стандартных возможностей Excel не хватает и приходится добавлять свои собственные подпрограммы. Для этой цели служит специальный язык программирования – Microsoft Visual Basic for Applications (VBA) . С его помощью можно создавать макросы – наборы команд, выполняющих определенную последовательность действий, и функции – программы для специальных вычислений на листе. Макросы – это способ автоматизации стандартных процедур. Однажды создав макрос, его можно использовать для повтора рутинных действий. Обратиться к макросу можно через меню Tools-Macro-Macros . Иногда удобно бывает приписать макрос к новой кнопке на панели инструментов или на листе.
Функции, созданные пользователем, вызываются также как и стандартные, встроенные функции – через Formula Bar .
Для того, чтобы макросы и пользовательские функции были доступны для применения, нужно установить соответствующий уровень безопасности через меню Tools-Macro-Security (Excel 2003)

Рис.39 Выбор уровня безопасности в Excel 2003
В Excel 2007 установка уровня безопасности происходит через Office Button- Excel Options- Trust Center.

Рис.40 Выбор уровня безопасности в Excel 2007
Если выбран уровень Medium (2003) или Disable all macros with notification (2007), то при каждом входе в Excel система будет запрашивать разрешение на использование макросов. Мы рекомендуем установить уровни так, как показано на Рис. 39 или Рис. 40 , но не пренебрегать надежным антивирусом для проверки посторонних файлов Excel.
При начальной установке Excel 2007 возможности работы с VBA сильно ограничены. Чтобы восстановить их нужно пройти по цепочке Office Button– Excel Options–Popular и включить опцию Show Developer Tab in the Ribbon .
3 .2. Пример
Рассмотрим вопрос о применении средств VBA на примере.
При моделировании неизотермической кинетики (ДСК, ТГА, и т.п.) необходима интегральная показательная функция (integral exponential) E 1 (x ). По определению,

Для вычисления E 1 (x ) можно использовать бесконечный ряд

На листе рабочей книги Excel каждый член этого ряда можно поместить в отдельную ячейку и затем просуммировать их. Этот способ показан на Рис. 41 .

Рис.41 Вычисление функции E 1 (x ) на листе
Нельзя признать такой способ вычисления удачным. Во-первых, вычисления занимают на листе много места. Но главное, не понятно, сколько членов в ряду нужно суммировать – иногда хватит и 10, а иногда и 50 будет мало.
3 .3 . Пример макроса
Второй способ опирается на рекуррентное соотношение, связывающее два соседних члена в ряду

Для того чтобы воспользоваться этим соотношением, надо организовать на листе рекуррентную процедуру. Например, так, как показано на Рис. 42

Рис.42 Вычисление функции E 1 (x ) итерационным способом
Один шаг итерации – это переход от значений в области J2:J4 к значениям в области L2:L4 . Для того, чтобы сделать следующую итерацию, нужно скопировать значения, получившиеся в области L2:L4 и вставить их в область J2:J4 . При этом вставлять нужно только величины, без формул. Величины в области H2:H4 дают исходные значения для начала итерации.Повторяя многократно операцию Copy-Paste Special , можно получить в ячейке L4 искомое значение. Однако копирование – это скучное занятие и его было бы неплохо автоматизировать. Для этого можно написать макрос.
Проще всего начать создание макроса через запись команд, выполняемых на листе. Для этого идем в раздел меню Tools–Macro–Record New Macro . Появляется окно (Рис. 43 ), в котором можно указать имя макроса и где он будет расположен.

Рис.43 Запись макро
После нажатия OK начинается запись всех действий, выполняемых на листе. Когда все, что нужно сохранено в макросе, запись надо остановить командой Tools–Macro–Stop Recording . Результат можно увидеть, зайдя в редактор Visual Basic .

Рис.44 Редактор Visual Basic
На Рис.

Рис.45 Функция IntExp
На Рис. 45 приведен код этой функции и пример обращения к ней.
Мы не будем рассказывать о программировании на VBA, т.к. это очень большой и сложный вопрос. Самостоятельно его можно изучить по имеющимся в сети многочисленным пособиям, например, .
VBA – это довольно медленный язык и он плохо подходит для больших вычислений. Например, не стоит писать на этом языке процедуру для PCA декомпозиции – на больших массивах она будет считать очень долго. Правильнее рассматривать Excel и VBA как интерфейс (front end) для ввода и вывода данных, которые затем передаются в динамическую библиотеку (DLL), написанную на быстром языке, таком как C++ (back end). Именно эта концепция и была реализована в надстройках Fitter и Chemometrics .
Подробнее об использовании пользовательских функций для расширения возможностей надстройки Chemometrics можно прочитать .
3 .5 . Надстройки
Написанные пользователем программы хранятся в той книге Excel, в которой они были созданы, в ее специальных разделах, называемых модулями . Для того чтобы эти макросы были доступны в других книгах, их можно туда скопировать, но можно поступить и по-другому – создать надстройку.
Надстройка – это специальный файл Excel, содержащий в себе несколько VBA модулей, связанных со всеми необходимыми библиотеками DLL. Надстройку можно подключить к системе Excel для расширения ее возможностей.
Стандартная версия Excel включает несколько надстроек, среди которых для нас примечательны две: Solver Add-In и Analysis Toolpak.
3 .6. Установка надстроек
Прежде чем начать использовать надстройку, нужно выполнить процедуру ее установки , которая состоит из двух частей.
В первой фазе файлы, входящие в пакет надстройки размещают на компьютере. В некоторых пакетах имеется программа Setup.exe, которая выполняет это автоматически. В других файлы нужно размещать самостоятельно. Объясним, как это нужно сделать. В состав пакета обязательно входит файл с расширением XLA и несколько вспомогательных файлов с расширениями DLL, HLP и др. Все вспомогательные файлы должны размещаться в следующих директориях: C:\Windows , или C:\Windows\System или C:\Windows\System32 . Основной файл (с расширением XLA) может, в принципе, находится в любом месте, но две директории являются предпочтительными.
Microsoft рекомендует размещать файлы XLA в директории C:\Documents and Settings\User\Application Data\Microsoft\AddIns , где User – это имя, под которым происходит вход в систему. Тогда этот файл можно быстро загрузить на второй фазе установки. Однако, если рабочие книги используются на нескольких компьютерах, с разными именами User , то, при смене компьютера, связи с основным файлом надстройки теряются и их приходится обновлять .
Поэтому мы предлагаем поместить файл Chemometrics.xla в директорию, которая имеет одно и то же имя на разных компьютерах, например C:\Program Files\Chemometrics . Автоматическая установка надстройки Chemometrics Add-In описана .
Вторая фаза проводится из открытой книги Excel. В версии 2003 нужно выполнить последовательность команд Tools-Add-Ins , а в версии 2007 последовательность: Office Button-Excel Options-Add-Ins-Go . В появившемся окне (см Рис. 45 ) нужно нажать Browse и найти в компьютере нужный файл XLA.

Рис.45 Установка надстройки
После того, как надстройка установлена, ее можно активировать и деактивировать устанавливая отметку напротив имени. Для удаления надстройки нужно снять галочку против ее имени в окне Add-Ins , закрыть Excel и удалить все ранее установленные файлы с компьютера.
Заключение
Мы рассмотрели основные приемы работы с матрицами в системе Excel. За рамками пособия осталось еще много всего важного. Частично заполнить эти пробелы поможет пособие



