Как удалить программу из реестра? Как удалить программы из автозагрузки Windows с помощью редактора реестра
Иногда неполное или неправильное удаление программы приводит к тому, что физически программы в компьютере нет, а в списке окна "Установка и удаление программ" она отображается и удалятся не хочет. Ее можно удалить в ручную, используя реестр.
Удаление записи программы из списка в окне "Установка и удаление программ".
1. Нажмите кнопку "Пуск" и выберите команду "Выполнить ";
2. В поле "Открыть" введите команду regedit или regedt32 и нажмите кнопку "ОК";
3. В окне "Редактор реестра" в левой его части, поочередно открывайте подразделы реестра используя значок "+ ":
HKEY_LOCAL_MACHINE\ SOFTWARE\Microsoft\ Windows\CurrentVersion\ Uninstall
4. В левой части окна щелкните левой
кнопкой мыши на разделе "Uninstall
" и выберите в меню "Файл", команду "Экспорт...
";
5. В окне "Экспорт файла реестра" в поле "Папка
" выберите "Рабочий стол
";
6. В поле "Имя файла" введите repair_uninstall
и нажмите кнопку "Сохранить";
7. Чтобы определить, какой подраздел
отвечает за нашу программу, поочередно в левой части окна "Редактор реестра
",
щелкайте левой кнопкой мыши по названию подразделов;
8. В правой части окна будут отображаться параметры, найдите параметры:
- "DisplayName
" - это название, используемое для отображение
программы в списке окна "Установка и удаление программ";
- "UninstallString
" - это имя программы, которая удаляет
данную программу;
9. Убедившись, что выделенный
подраздел относится к наше программе, в левой части окна "Редактор реестра
"
щелкните правой кнопкой мыши на этом подразделе и выберите пункт меню "Удалить
";
10. На запрос подтверждения удаления нажмите кнопку "Да
";
11. Закройте окно "Редактор реестра";
Проверка.
1. Нажмите кнопку "Пуск";
2. Если неклассическое (широкое) меню, то выберите пункт "Панель управления
" и
откройте "";
Если классическое (узкое) меню, то выберите пункт
"Настройка
", затем пункт "Панель управления
" и откройте "Установка и удаление программ
";
3. Убедитесь, что нужная программа, удалена и больше не отображается в списке окна "Установка и удаление программ";
4. Если все правильно, то удалите файл repair_uninstall.reg
, который был ранее сохранен на рабочем столе.
Практика показывает, что многие пользователи очень часто держат на своем компьютере ненужные программы в большом количестве. Кроме того, что это приводит к засорению и фрагментации жесткого диска, часть приложений может заносить себя самостоятельно в список автозагрузки, что делает систему еще более медленной. В данном случае стоит понимать, насколько важно правильно удалять программы и как удалить программу из реестра, чтобы работа системы не «тормозилась». Даже очень мощный компьютер с и гигабайтами оперативной памяти оказывается бессилен перед коварной угрозой, состоящей в тотальном захвате системы так называемым программным мусором. Очень часто в засорении системы виноваты сотни ненужных пользователю файлов различных программ, а также куски файлов, выжившие после деинсталляции приложения, очень часто остаются уже неактивные записи в реестре, которые не очищаются деинсталлятором, но очень негативно влияют на работу системы.
Прежде чем перейти к вопросу о том, программу из реестра, важно отметить то, насколько значимым является правильность удаления программы. Чтобы деинсталлировать различные приложения, в операционных системах семейства Windows имеется специальная утилита. Осуществление операции при помощи данной утилиты является подходящим для тех, кто в процессе удаления не желает устанавливать на свой компьютер какой-либо другой софт. Для полного удаления всех компонентов деинсталлируемой программы этого оказывается недостаточно, так как в реестре все же остаются ненужные куски кода и записи. Именно тут мы и подходим к важности вопроса о том, как удалить из реестра.
При использовании стандартных возможностей по удалению программ у вас не должно возникнуть каких-либо проблем, так как окно обладает понятным интерфейсом и элементами управления, а при выборе приложения, которое подлежит удалению, перед вами появится деинсталлятор именно этой программы. Давайте не будем подробно рассматривать стандартный способ удаления приложений, а перейдем к более эффективному методу от программного «мусора».
Если вас серьезно беспокоит вопрос, как удалить программу из реестра, то можно сказать, что вашим лучшим помощником может стать специальная утилита CCleaner, сертифицированная компанией Microsoft. Для наших задач вам вполне достаточно использовать бесплатную версию, которая находится в свободном доступе. После того как приложение будет установлено, стоит войти во вкладку Сервис. Вы увидите меню «Удаление программ». Оно не сильно отличается по внешнему виду от привычной стандартной утилиты, кроме того, что можно только удалить запись об инсталлированной программе из реестра, не удаляя ее полностью с компьютера, а также возможностью переименования программ в реестре. Специалисты рекомендуют производить деинсталляцию именно при помощи программы CCleaner, так как после этого можно будет заняться остальной чисткой системы. Удаление программ осуществляется аналогично тому, как это делается в стандартной утилите. После этого можно очищать систему от мусора, который в ней может присутствовать.
Как из реестра?
Для начала необходимо открыть вкладку «Очистка», после чего нажать «Анализ», что запустит сканирование файловой системы. Если на компьютере не выполнялось таких операций, то на нем могут присутствовать гигабайты ненужной информации. Теперь во вкладке «Реестр» необходимо выбрать «Поиск проблем». После того как программа произведет сканирование, перед вами появится список имеющихся проблем. После этого стоит нажать «Исправить», что позволит приложению удалить ненужные файлы. Стоит проделывать эти нехитрые манипуляции после каждого удаления какой-либо программы.
Если вас интересует, как удалить файл из реестра, то тут все настолько же просто, главное выбрать интересующий вас объект.
В прошедшие праздники один из читателей попросил описать, как можно убрать программы из автозагрузки с помощью редактора реестра Windows. Не знаю точно, зачем это потребовалось, ведь есть более удобные способы сделать это, которые я описал , но, надеюсь, инструкция не будет лишней.
Описанный ниже способ будет одинаково работать во всех актуальных версиях операционной системы от Microsoft: Windows 8.1, 8, Windows 7 и XP. При удалении программ из автозагрузки будьте осторожны, в теории можно удалить что-то нужное, так что для начала попробуйте найти в Интернете, для чего служит та или иная программа, если не знаете этого.
Разделы реестра, отвечающие за программы в автозагрузке

Прежде всего, необходимо запустить редактор реестра. Для этого, нажмите на клавиатуре клавиши Windows (та, которая с эмблемой) + R, а в появившемся окне «Выполнить» введите regedit и нажмите Enter или Ok.

Откроется редактор реестра, который поделен на две части. В левой вы увидите «папки», организованные в древовидную структуру, которые называются разделы реестра. При выборе любого из разделов, в правой части вы увидите параметры реестра, а именно - название параметра, тип значения и само значение. Программы в автозагрузке находятся в двух основных разделах реестра:
- HKEY_CURRENT_USER\Software\Microsoft\Windows\CurrentVersion\Run
- HKEY_LOCAL_MACHINE\Software\Microsoft\Windows\CurrentVersion\Run
Есть и другие разделы, относящиеся к автоматически загружаемым компонентам, но их мы трогать не будем: все программы, которые могут тормозить систему, делать загрузку компьютера слишком долгой и просто ненужные, вы найдете именно в указанных двух разделах.
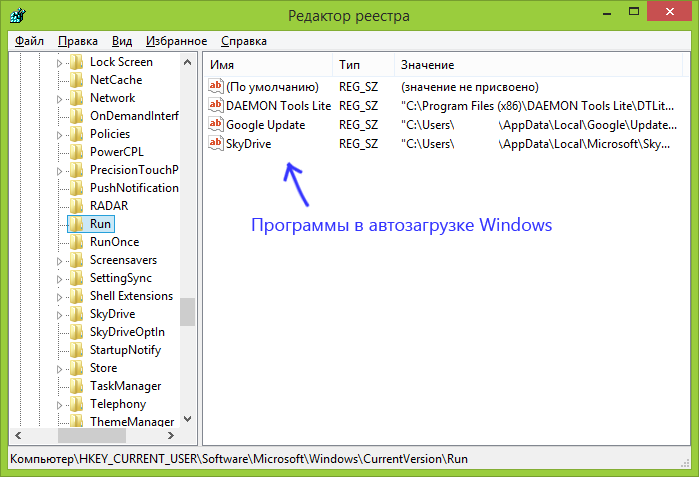
Имя параметра обычно (но не всегда) соответствует названию автоматически запускаемой программы, а значение - это путь к исполняемому файлу программы. При желании, вы можете добавить собственные программы в автозагрузку или же удалить то, что там не нужно.

Для удаления, кликните правой кнопкой мыши по имени параметра и выберите в появившемся контекстном меню пункт «Удалить». После этого программа не будет запускаться при старте Windows.
Примечание: некоторые программы отслеживают наличие самих себя в автозагрузке и при удалении, снова добавляются туда. В этом случае необходимо воспользоваться настройкой параметров в самой программе, как правило там присутствует пункт «Запускать автоматически с Windows».
Что можно, а что нельзя удалять из автозагрузки Windows?
На самом деле, можно удалить все - ничего страшного не произойдет, но вы можете столкнуться с вещами наподобие:
- Перестали работать функциональные клавиши на ноутбуке;
- Стала быстрее разряжаться батарея;
- Перестали выполняться какие-то автоматические сервисные функции и прочее.
В общем, желательно все-таки знать, что именно удаляется, а если это неизвестно - изучить доступный в сети материал на эту тему. Однако разнообразные назойливые программы, которые «сами установились» после скачивания чего-то из Интернета и все время запускаются, можно смело удалять. Так же, как и уже удаленные программы, записи в реестре о которых почему-то остались в реестре.
Добрый день, дорогие читатели моего сайта сайт! Сегодня мы продолжим осваивать компьютер и поговорим о том, как удалить программу с компьютера. Сначала мы рассмотрим стандартный метод удаления — с помощью панели управления Windows. У него есть свои плюсы, но есть и минусы, о которых я расскажу дальше в этой статье. Затем мы рассмотрим другой способ удаления программ, с использованием дополнительного софта.
Как удалить программу стандартными методами
Давайте начнем с того, что я расскажу про плюсы и минусы этого метода.
Начнем с того, что этот метод очень прост: даже новичок, не прилагая никаких усилий, сможет его освоить. Надо лишь запомнить, по каким кнопках щелкать и куда надо добраться. Не стоит забывать и о том, что этот метод не забирает много времени. Все делается в пару кликов и без каких-либо проблем.
А вот и минусы! Главная проблема этого метода заключается в том, что он удаляет программу не целиком. Все записи в реестре и временные файлы остаются на компьютере и продолжают его затормаживать. В итоге, когда таких файлов накапливается слишком много, они начинают вызывать сбои в работе вашей операционной системы: компьютер начинает тормозить или вообще сам по себе, без какой-либо команды, выключается.
К тому же бывают ситуации, когда при попытке удаления программы стандартным методом вылетает ошибка, и удалить программу не удается.
А теперь и про то, как этим методом пользоваться! Для начала нам надо открыть панель управления («Пуск» —> «Панель управления», или же просто вбейте в поиск «Панель управления»). Откроется вот такое окно, в котором надо надо выбрать пункт «Удаление программ»:
![]()
Через некоторое время загрузится список всех программ, которые вы можете удалить. Находите ту, которая вам не нужна, щелкаете по ней правой кнопкой мыши и выбираете пункт «Удалить»:

Дальше вам просто надо следовать инструкции, в результате чего программа через некоторое время удалится. Причем обратите внимание, что нельзя одновременно удалять несколько программ. Дождитесь полного удаления одной программы, и только потом переходите к следующей.
Это был простой, стандартный метод удаления программ с компьютера.
Как я уже говорил, удаление программы стандартными методами не совсем правильное. Все записи в реестре сохраняются, накапливаются и тормозят компьютер. Этот же метод наиболее правильный, но немножко посложней.
Хотя вся сложность заключается в том, что сейчас нам придется установить одну полезную программку. А потом все будет происходить в два клика!
Программа называется Revo Uninstaller. Она бесплатная, простая в установке и в использовании. К тому же на сегодняшний день она считается самым популярным деинсталлятором, поэтому о ней и пойдет речь в сегодняшней статье.
Установка Revo Unistaller
Скачать программу можно . Скачается архив с расширением.rar. Его надо распаковать с помощью любого архиватора (например, WinRAR) в любую папку.
Найдите файл revosetup191.exe и запустите его. У программы очень простой мастер установки. Сначала выбираем язык (по умолчанию русский):

Как пользоваться Revo Unistaller
После установки программа автоматически запустится и создаст ярлык на рабочем столе. У нее вот такой интерфейс:

Придется немного подождать, пока программа соберет достаточно сведений о программах, установленных на компьютере, и выдаст полный список. Дальше в этом списке нам надо найти ненужную программу, выделить ее и нажать по кнопке «Удалить» в меню сверху (если вы не нашли программу в этом списке, то смотрите конец статьи, где я рассказываю, что делать в такой ситуации):

Программа попросит вашего подтверждения. Жмите на кнопку «Да»:

После этого вам надо будет выбрать режим удаления. Всего их четыре: «Встроенный», «Безопасный», «Средний» и «Расширенный». По умолчанию галочка стоит на пункте «Средний», но лично я рекомендую всегда ставить на «Расширенный». Именно он проверит весь компьютер (и реестр в том числе) и удалит данные о программе отовсюду. Остальные же режимы ничем не лучше стандартного метода удаления.
В общем, ставим галочку на пункт «Расширенный» и жмем «Дальше»:

Откроется окошко. Нам придется подождать, пока зеленая линия дойдет до самого конца:

Потом запустится стандартный встроенный деинсталлятор той программы, которую вы собираетесь удалить. Следуйте его инструкциям. Затем возвращаемся к нашей программе и жмем на кнопку «Дальше».
Начнется очередной сканировании, во время которого Revo Uninstaller проверит, все ли файлы программы удалены или все-таки что-то осталось:

Снова ждем, пока зеленая полоска дойдет до самого конца. После этого жмем «Готово»!
Если программы нет в списке для удаления
Если вы не нашли своей программы в списке, то нам придется воспользоваться расширенными настройками. В меню сверху выбираем «Режим охоты»:

В результате сама программа свернется, но появится прицел:
Его нужно захватить мышкой и перетянуть на любой объект программы, которую хотите удалить (это может быть ярлык, окно, сообщение или что-нибудь еще). В итоге откроется список, в котором надо выбрать пункт «Деинсталлировать», что в переводе на русский означает «Удалить». Дальше просто следуем инструкции программы, ничего сложного больше нет!
Так уж устроены операционные системы семейства Windows, что с помощью средств Панели управления порой бывает невозможно удалить все программы, имеющиеся на компьютере. Рассмотрим несколько путей удаления подобных программ.
Удаление с помощью деинсталляторов
Случается так, что установленные приложения по каким-либо причинам не отображаются в разделе Программы и компоненты Панели управления. Существуют альтернативные способы их удаления. Так, некоторые из таких программ могут иметь деинсталлятор. В этом случае задача пользователя сводится к тому, чтобы запустить его и выполнить деинсталляцию.
Чтобы найти и запустить программу-деинсталлятор на выполнение, в операционной системе откройте меню Пуск , выберите пункт Все программы . Затем щелкните на значке одного из приложений. В раскрывшемся списке вы увидите несколько пунктов, среди которых, как правило, присутствует пункт с названием Uninstall или подобным. Иногда такой пункт может называться и по-русски - например, Удаление или Удалить. Щелкните на этом пункте и выполните указания программы-деинсталлятора. Программа будет удалена.
В операционной системе Windows 8 для удаления приложений вручную перейдите к экрану Пуск . Затем нажмите кнопку внизу экрана. Откроется экран Приложения . Там среди плиток в каждой группе приложений можно увидеть плитки с именами Uninstall , Удаление , Удалить или подобными. Щелкнув на такой плитке, вы запустите деинсталлятор соответствующего приложения. В операционной системе Windows XP для ручного удаления приложения откройте меню Пуск , затем выберите пункт Все программы . В появившемся меню наведите указатель мыши на название приложения, которое хотите удалить. В раскрывшемся меню среди прочих обычно присутствует пункт с именем Uninstall , Удаление , Удалить или подобным. Выберите такой пункт. Запустится деинсталлятор. Следуйте его указаниям для удаления приложения с компьютера.
Удаление программ вручную из папки Program Files
После того как вы удалили ненужные программы посредством Панели управления и вручную с использованием деинсталляторов, загляните в папку Program Files с помощью Проводника. Есть вероятность, что там вы найдете приложения, которые не смогли удалить упомянутыми способами. Кроме того, открывая некоторые папки программ, можно обнаружить, что после удаления приложения в папке остался сам файл деинсталлятора, а порой и другие файлы, которые теперь уже не нужны. В этом случае можно вручную удалить такую папку.
Помимо этого в папке Program Files можно найти приложения, которых нет ни в меню Пуск, ни в Панели управления. Правда, такое бывает крайне редко. При этом можно обнаружить, что среди прочих файлов в папке присутствует файл с именем Uninstall, Удаление, Удалить или подобным. Запустив на выполнение такой файл, нужно дальше следовать инструкциям деинсталлятора и удалить приложение с компьютера. Разумеется, если оно вам больше не требуется. Отдельно стоит сказать о случаях, когда вы или кто-то другой на вашем компьютере вручную поместили в папку Program Files какие-то программы или данные, которых там быть не должно. Разумеется, их также нужно удалить или переместить.



