Java Update Scheduler что это за программа и нужна ли она? Полное удаление Java с компьютера.
Доброго времени суток!
Работаете вы, работаете... и вдруг, неожиданно запустив одну из программ, видите сообщение "Java update needed" ("Требуется обновление Java"). Многие просто недоумевают, что это за компонент, и где его взять...
Вообще, Java - это спец. технология, которая используется при разработке различных программ (некоторых модулей сайтов*). Подобные разработки делают работу в Интернет проще, удобнее и быстрее.
Где можно встретить Java при работе в Интернет? Да, например, на различных игровых сайтах (где в небольшом окне запускается онлайн-игрушка), в системах интернет-банкинга, на сайтах "Облэнерго" и др. (при передаче важной конфиденциальной информации и персональных данных) .
Несколько раз в год (примерно) происходит обновление Java. Если у вас на ПК/ноутбуке не будет новой версии Java - то вы не сможете запустить ряд приложений (некоторые элементы сайтов будут недоступны для вас). Также, ваша система становится менее безопасной для работы.
В этой статье покажу, как происходит установка и обновление Java (и разберу сопутствующие с этим вопросы). Думаю, материал пригодится многим, у кого возникла "проблема" с этим пакетом...
Где скачивать пакет, способы обновления
Сразу спешу заметить, что скачивать пакет следует только с официального сайта www.java.com (ссылки на нужные странички будут приведены чуть ниже)! Крайне не рекомендую загружать Java установщик с тех сайтов, которые сообщают вам о необходимости его обновления (очень часто при этом вместо реального установщика - вам подсовываются вирусное ПО).
Способ 1
Если у вас "современная" ОС* (Windows 7, 8, 10) - то вы будете использовать Java не ниже 8-й версии, и это значит, что перед установкой/обновлением вам ничего не нужно делать вручную с предыдущей версией этого пакета. Лишь в редких случаях (при сбоях, вирусных атаках и пр.), необходимо перед установкой вручную удалить предыдущую версию. О том, как это сделать, рассказано в нижней части статьи.
Если используете систему Windows XP (которая поддерживает только 7-ю версию Java) - то вам прежде, чем обновлять Java, необходимо сначала удалить старую версию (также указано ниже в статье).
#Установка через веб-установщик
Инсталляция Java через веб-установщик наиболее простой и удобный способ, благодаря которому, вам ненужно думать, установлена ли у вас старая версия, что с ней делать, нужно ли ее обновлять и т.д. Достаточно скачать установщик и запустить его (кстати, для загрузки - просто перейдите на главную страничку сайта Java и кликните по одноименной кнопке, см. скрин ниже) ...


Затем откройте скачанный файл, и согласитесь с обновлением/установкой Java. После чего, запустится скачивание нужного пакета, подходящего для вашей системы.


#Установка с помощью автономного пакета
Адрес странички с разными версиями:
Очень выручает, когда хотите установить Java на компьютер/ноутбук, который не подключен к сети Интернет.

В этом случае сразу отмечу, что на сайте Java представлено 2 автономных установщика, различающиеся разрядностью. Выбирайте исходя из своей версии Windows, и разрядности программ (браузеров), которые у вас установлены (о том, ).
Также отмечу, что сейчас поддерживаемые версии новой Java (8-й версии) - ОС Windows Vista, 7, 8, 10, Server 2008, 2012 (Windows XP - более не поддерживается, на нее можно установить пакет не старше 7-й версии Java).
Что касается непосредственно установки: то после загрузки файла, его достаточно запустить, и далее процесс проходит идентично установки любых других программ.
Способ 2
Этот способ годится для тех, у кого уже установлен пакет Java, и он хочет его обновить (если у вас нет этого пакета - вы не найдете подобных ярлыков в ПУСКе).
И так, открываете меню ПУСК и щелкаете по ярлыку "Check for Updates" (проверить обновления). См. скриншот ниже.

Также вызвать это окно можно не через меню ПУСК, а открыв (не забудьте перевести отображение в крупные значки, как в примере ниже).

После чего откройте вкладку "Update", и нажмите по кнопке "Update now" (т.е. "обновить сейчас").

Будет автоматически проверена ваша версия Java с последней (доступной на официальном сайте). Если версия уже устарела - запустится ее обновление, если у вас установлена последняя версия - увидите окно "You already have the latest Java Platform..." (в переводе "вы имеете самую последнюю версию..."). Пример ниже.

Как правильно удалить предыдущую версию
Примечание! При обновлении 8-й версии Java - будут автоматически удалены ее старые версии. Т.е. если у вас новая ОС Windows 10, и вы устанавливаете последнее обновление - вам эту операцию вручную делать не нужно!
Способ 1 - через программы и компоненты
Пожалуй, самый очевидный и простой способ: зайти в , и открыть раздел "Панель управления\Программы\Программы и компоненты" (см. скрин ниже). Затем найти в списке "Java 8 Update 181" (например), и удалить оную.
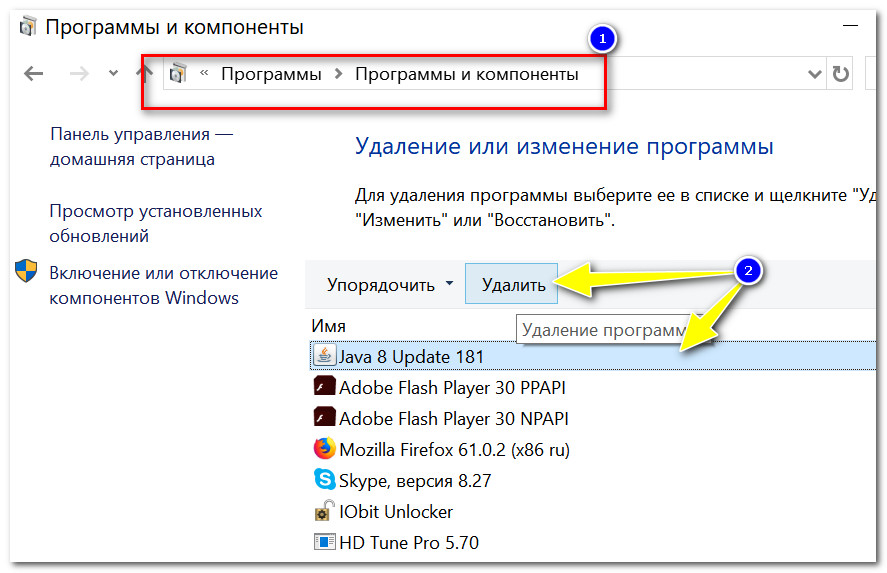
Способ 2 - спец. инструмент "uninstall tool"
Адрес странички спец. утилиты для удаления:
Этот вариант хорош тем, что спец. утилита с официального сайта начисто удалит все следы старого пакета Java (что исключит ошибки и конфликты при последующей установке). К тому же она вас выручит, если классическим способом удалить Java не получается (например, выскакивает ошибка, или в списке установленного вообще ничего не находится...) .
После загрузки утилиты, просто запустите ее (установка не требуется).


Java Uninstall Tool
Способ 3 - с помощью спец утилит
Сейчас достаточно много утилит для Windows, которые помогают решать повседневные задачи: чистить ее, оптимизировать, править реестр, удалять "не удаляемые" программы и файлы. Одна из таких, например, CCleaner. Запустив оную, и открыв раздел "Сервис/Удаление программ" - вы легко сможете удалить предыдущую версию Java (отмечу, что в арсенале утилиты есть возможность для принудительного удаления любых программ!) .
Примечание! Лучшие утилиты для удаления "не удаляемых" программ и обслуживания Windows - (в статье, в том числе, вы найдете CCleaner и сможете ее загрузить)

На этом все, всем удачи!
За дополнения по теме - мерси!
Любой предмет имеет свойство ломаться и выходить из строя. Будь он создан природой или человеком. Так и любая компьютерная система подвержена воздействию времени. После долгого использования персонального компьютера в нём могут накапливаться системные ошибки, которые приводят к определённым неисправностям. Например, частенько можно встретить людей, которые ищут совета, говоря: "Не могу удалить Java". Что можно им подсказать?
Понятие
Перед тем как удалить Java, постарайтесь понять, с чем вы имеете дело. Ведь этот пакет программ отвечает за запуск приложений и апплетов, созданных на нём. К тому же если вы работаете и играете через Интернет, без этого пакета программ вам станут недоступны многие функции на сайтах. Проблемы с Java возникают в основном из-за неудачного обновления или некорректной деинсталляции. Чтобы исправить эти ошибки, необходимо проделать несколько достаточно простых действий, о которых мы с вами и поговорим.
Первый способ
Итак, если у вас не проходит обновление Java, но этот пакет программ продолжает нормально работать, то вам нет необходимости мучиться вопросом: "Как удалить Java?" Вы должны проделать все те операции, которые необходимы для удаления любой обычной программы. Для этого переходите в "Пуск" - "Панель управления" - "Программы" - "Удаление программ". Там находите все записи, которые упоминают Java и JA и нажимаете "Удалить программу". Будьте осторожны: некоторые программы и игры могут иметь аналогичное название, поэтому обратите внимание на разработчика. После того как вы всё удалили, можете пробовать установить новую версию, скачанную с официального сайта.
Первые проблемы
Может получиться так, что необходимый пакет не будет отображаться в списке установленных программ. Как удалить Java в таком случае? Попробуйте сделать это вручную. Для этого открываете "Мой компьютер" и заходите на диск, где установлена операционная система. Заходите в папку Program files и ищете Java. Удаляйте эту папку вручную, нажав правую кнопку мышки - "Удалить". И не забудьте очистить корзину. Также необходимо отыскать и удалить все следы Java в подпапке Common Files. После того как вы проделали все описанные действия, можете попытаться заново установить этот пакет программ.

Следующий шаг
Итак, если вам не помогли все предыдущие варианты и вы всё ещё не понимаете, как полностью удалить Java, то остаётся сделать одну-единственную вещь. Установите себе на компьютер такую программу, как CCleaner. Она позволяет не только устанавливать и удалять программы, как и встроенный менеджер, но и искать проблемы в реестре и уже установленных программах. Таким образом, после запуска CCleaner, вам необходимо осуществить следующие действия.
- Заходите во вкладку "Сервис". Вы увидите меню, в котором у вас должно быть выбрано "Удаление программ". Попробуйте найти и удалить Java. Если её нет, то двигаемся дальше.
- Открываем подпункт "Очистка" - "Приложения". Убираем галочки со всех элементов. В пункте "Интернет" поставьте галочку напротив Java и нажмите "Очистка". Перезагрузите компьютер и попробуйте снова установить необходимый пакет программ.
- Если не помогло, остаётся один вариант. Проблемы в реестре. Всё в том же CCleaner заходите во вкладку с соответствующим названием. Жмите "Поиск проблем", потом "Исправить всё". В диалоговых окнах соглашайтесь со всеми действиями. После очищения реестра снова перезагрузитесь.

Кардинальный метод
Если всё, что было написано выше, вам не помогло, то остаётся еще один способ, как удалить Java. Пользовательские программы и утилиты. Не только создатели и разработчики пакета программ Java разбираются в программировании. Есть люди, которые способны сами создавать приложения и сталкивавшиеся с проблемой удаления/обновления Java. Вы можете скачать утилиты под названием JavaMSIFix или JavaRe. Они мало "весят" и запускаются двойным кликом. По идее, они должны исправить все неполадки, которые возникли у вас с пакетом Java. Однако до и после использования обязательно проверьте компьютер антивирусом, поскольку никто не может гарантировать, что вы не занесёте какой-нибудь вирус себе на компьютер.
По-умолчанию, установленная на компьютере Java периодически проверяет наличие обновлений и напоминает пользователю о необходимости обновиться в не зависимости от того является ли он администратором на компьютере или нет. В небольших организациях с малым парком компьютерной техники это, вероятно не является значимой проблемой, однако в больших сетях всплывающее окно, предлагающее обновить Java и окно UAC, требующее для этого прав администратора, может создать неудобство пользователям и дополнительный шквал запросов в техподдержку. В этой статье мы покажем, как можно отключить проверку обновлений Java, в результате чего пользователи перестанут видеть следующее всплывающее окно:
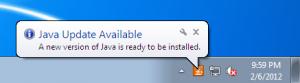
Java Update Available. A new version of Java is ready to be installed.
Начну, пожалуй, с предостережения. Отключение обновления в сторонних программах не освобождает вас от необходимости поддерживать их актуальность, периодически устанавливая обновления или свежие версии ПО . Ведь дыры в стороннем ПО – это дыры в вашей сети. Для обновления стороннего (не Microsoft ПО) мы, например, используем .
Отключить уведомление об обновления Java достаточно просто. Все параметры обновления Java и всплывающих оповещений хранятся в ветке реестра HKEY_ LOCAL_ MACHINE\ SOFTWARE\ JavaSoft\ Java Update\ Policy \. За функционал автоматического обновления Java отвечает ключ EnableJavaUpdate (1- автообновление работает, 0 –обновление отключено).
Указанный выше ключ относится к 32 битной версии Java, запущенной на x86 ОС, а также к 64-битной Java на x64 ОС. Если вы используете 32 битную версию Java в x64 разрядной Windows вышесказанное относится к ветке реестра HKEY_ LOCAL_ MACHINE\ SOFTWARE\ Wow6432 Node\ JavaSoft\ Java Update\ Policy

Конечно, данный ключик можно поправить на ПК вручную, но массово лучше распространить его с помощью групповых политик. . Создаем новую политику или берем существующую и переходим в раздел: Computer Configuration -> Preferences -> Windows Settings -> Registry. Правой кнопкой мыши вызываем контекстное меню и выбираем New > Registry Item.
Задайте следующие параметры:
Action:
Update
Hive:
HKEY_LOCAL_MACHINE
Key Path:
SOFTWARE\JavaSoft\Java Update\Policy
Value name:
EnableJavaUpdate
Value type:
REG_DWORD
Value data:
00000000 (восемь
нулей
)

После применения данной политики к рабочим станциям (автоматически или с помощью gpupdate.exe), можно убедиться, что значение ключа в реестре поменялось.
Кроме того если открыть консоль управления Java (Java Control Panel) из панели управления, можно убедиться, что вкладка Update отсутствует.

Данное руководство по отключению автоматического обновления Java работает для Java 6 (в т.ч. Update 18, Update 33)и Java 7. Если для новых версий эта инструкция работать не будет – прошу сообщить об этом, я постараюсь разобраться и обновить статью.
Про систему обновления Adobe Flash можно почитать .
Часто бывает так, что откуда не возьмись, появляется окошко с надписью «java update available» . Многие пользователи задаются вопросом, что это вообще такое, для чего оно нужно и не опасно ли. Так вот – не опасно! Это всего лишь предупреждение о доступности обновления платформы ява.
Как происходит автоматическое обновление Java?
Обновление Java - это опция, позволяющая обеспечивать присутствие на ПК с операционной системой Windows новейшей версии Java. В том случае если опция автоматического обновления работает, компьютер эпизодически проверяет наличность свежих версий Java. И если же такая версия найдена, то вылезет запрашивание для обновления предустановленной версии. Есть возможность регулировать план проверки присутствия обновлений либо просматривать наличие обновлений самостоятельно в любой удобный час.
Как настроить периоды извещений про новые версии Java?
Поменяйте график обновлений посредством вспомогательных инструментов в разделе «Обновить». Обычно, извещение о поступлении новых обновлений поступает в период одной недели с периода его издания.
Почему не следует выключать извещения?
Ежели опция проверки выхода новых версий работает, сохранность вашего компьютера находиться под протекцией самых новых блоков исправлений. Убедительно рекомендуется не выключать опцию проверки java обновлений. Заместо этого возможно поменять график получения извещений про самые новые версии продукта. По умолчанию извещения показываются единожды в неделю.
Как выставить автоматическое обновление Java?
Нужно пользоваться функцией «Уведомлять меня» в разделе «Обновить» на панели управления Ява.
Как применять обновления?
В случае получки оповещения о возможности обновиться на новую версию нужно кликнуть по сообщению с оповещением, чтобы начать ход загрузки.
Зачем надо разрешать включение программы автоматического обновления Ява?
Программа автоматического обновления Ява (в предыдущих модификациях Ява — jucheck.exe) включается, будто процесс Windows, который выполняет проверку и устанавливает обновления, представленные далее. Программа
- инсталлируется во время обновления Ява
- не инсталлирует Ява в автоматическом режиме. Показывает сообщение о допустимости инсталляции крайней версии Ява
Данный процесс будет сообщать о существовании новейшей версии до финала текущего обновления.
 Всем привет Поговорим о том, что такое Java Update Scheduler, что это вообще за программа? Ну первое и наверно самое главное это то, что это не вирус, это уже хорошо! Это компонент от Java, который иногда, время от времени проверяет наличие новой версии Java. Если есть новая версия, то скорее всего вам будет выдано сообщение, мол есть новая версия Java и нужно ее скачать. А может быть такое, что она будет автоматически установлена, некоторые программы так обновляются, например Google Chrome
Всем привет Поговорим о том, что такое Java Update Scheduler, что это вообще за программа? Ну первое и наверно самое главное это то, что это не вирус, это уже хорошо! Это компонент от Java, который иногда, время от времени проверяет наличие новой версии Java. Если есть новая версия, то скорее всего вам будет выдано сообщение, мол есть новая версия Java и нужно ее скачать. А может быть такое, что она будет автоматически установлена, некоторые программы так обновляются, например Google Chrome
Эта штука Java Update Scheduler работает под таким процессом как jusched.exe, поэтому если вы его увидите в диспетчере, то вы уже будете знать что это такое. Да, его можно отключить в том же диспетчере, но это НЕ решение проблемы, ибо он скорее всего потом снова появится.
Странно конечно, но у меня процесса jusched.exe в диспетчере нет. Даже не знаю почему, может он есть в старых версиях Java? А может быть на него много жаловались и решили его убрать? Ну, не знаю как там есть на самом деле, но у меня его нет и точка
Но зато есть другие процессы, это javaw.exe, jp2launcher.exe, jucheck.exe, ну вот смотрите сами:

Да уж, не так уж и мало процессов от Java и при этом один из них точно занимается проверкой обновлений, так бы сказать чекает их, это jucheck.exe. Но тогда непонятно, зачем же нужен jusched.exe?
Я поискал на диске файл jusched.exe и таки нашел его, он располагается в папке Java Update, значит таки точно к обновлению относится:
C:\Program Files (x86)\Common Files\Java\Java Update

Я нажал правой кнопкой по файлу и выбрал там Свойства, вот, смотрите, тут тоже написано что это Java Update Scheduler:

Но как видите, есть слово Scheduler, а это означает, что возможно это имеет отношение к планировщику, может данный процесс создает задание в планировщике по поводу обновления Java?
Ну так что, какое есть решение, чтобы убрать процесс jusched.exe навсегда? Можно просто удалить папку Java Update отсюда:
C:\Program Files (x86)\Common Files\Java
И тогда вы избавитесь вообще от всяких штукенций, которые относятся к обновлению Java. Ибо не так уж и сложно зайти на официальный сайт и вручную установить новую версию Java, я думаю что вы со мной согласны.
Также можно отключить проверку обновлений, для этого как ни странно, есть настройка. Зажимаем кнопки Win + R и пишем туда такую команду:

Откроется окно со значками, тут нужно найти значок Java и нажать по нему один раз:

Появится окно с настройками Java, тут вам нужно перейти на вкладку Update и там снять галочку по поводу автоматического обновления, вот эта галочка:

Нажимаете ОК и все пучком, автоматическое обновление Java вы отключили
В принципе этого достаточно. Я лично удаляю папку Java Update, мне такой способ больше нравится. И если что, то я сам вручную могу скачать новую версию Java и установить ее, мне это не сложно.
Но можно и просто процесс jusched.exe отключить, при этом сделать это безопасно, ну мало ли, вдруг вы не хотите ни настройки изменять, ни папку Java Update удалять. Отключение безопасное и вы в любой момент сможете все вернуть обратно, рассказывать как это сделать мне нет смысла, ибо я уже об этом рассказывал на примере



