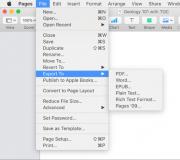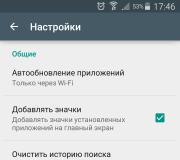Как переустановить Windows без диска и флешки. Как переустановить Windows: пошаговая инструкция Установить винду 7 без флешки и диска
В этой статье описывается, как установить или переустановить Windows 7.
До начала установки вам нужно выполнить несколько подготовительных шагов. В начале статьи мы разместили подробное содержание, чтобы вы могли быстро просмотреть всю последовательность действий и перейти к необходимой части инструкции.
Если вас интересует какой-то конкретный вопрос (например, ошибки при установке, как войти и настроить BIOS и т.д.), ссылки в содержании позволят вам перейти сразу к нему.
Если вы новичок, то просто следуйте руководству от начала и до конца: каждый пункт описан максимально подробно и включает ссылки на вспомогательные инструкции.
Что должно быть готово перед началом установки
Ознакомьтесь со списком ниже, чтобы проверить готовность вашего компьютера и системы к установке или переустановке Windows 7 и выполните необходимые действия для завершения подготовки.
Какие бывают типы установки, как сохранить личные файлы и программы
Установка бывает двух типов:- Полная переустановка операционной системы (ОС), когда полностью стирается раздел жесткого диска (или диск целиком), включая все ваши программы, документы и файлы.
- Обновление ОС, при которой обновляются только системные файлы.
Если вы этого еще не сделали, читайте статью о подготовке к установке , из нее вы узнаете:
- как сохранить все важные личные данные;
- какие программы понадобятся сразу после установки и где их скачать;
- можно ли скопировать установленные драйвера, где найти драйвера после установки;
- разбор некоторых частных случаев;
Как легально скачать оригинальный образ Windows 7 x64 или x32 бесплатно.
Скачать оригинальный образ можно легально с помощью программы «Windows ISO Downloader»: закачка файла с образом Windows будет выполнена с официального сайта Microsoft .
Файл программы «Windows ISO Downloader»
с версией 5.21
(от 20 сентября 2017 года) приложен к статье (справа от этого текста).
Как правильно скачать образ представлено на рисунке ниже:
 Выберите раздел Windows 7, затем нужную редакцию образа Windows 7 и кнопку «Подтвердить».
Выберите раздел Windows 7, затем нужную редакцию образа Windows 7 и кнопку «Подтвердить».
Внимание!
Мы настоятельно не рекомендуем
пользоваться сборками Windows 7 – используйте только оригинальные образы системы.
Компания Microsoft имеет несколько самолетных ангаров разнообразного оборудования, предназначенного для тестирования работы операционной системы на различных комбинациях устройств. Поэтому официальный образ ОС корректно работает у подавляющего большинства пользователей.
Авторы сборок не имеют подобных возможностей для тестирования, поэтому у определенного процента пользователей начнутся проблемы в процессе эксплуатации сборки, решить которые будет возможно только с помощью полной переустановки Windows.
Какую версию образа выбрать: 32 bit или 64 bit
Все очень просто: 64 битная ОС нужна в двух случаях: чтобы компьютер мог «видеть» 4Гб и более оперативной памяти и чтобы вы могли работать с «тяжелыми» программами или играми. Внимание!
Некоторые новые программы и игры могут не запускаться на 32 битной Windows.
Выводы:
- Если объем оперативной памяти 4Гб и более – смело выбирайте x64 (64 бита).
- Если компьютер старый и сложные программы (например, аудио и видео редакторы, системы для проектирования, мультимедиа пакеты) не используются, выбирайте x32 (32 бита).
Самый простой способ посмотреть, сколько у вас оперативной памяти – нажать правую клавишу мыши на иконке «Мой компьютер» → выбрать пункт «Свойства» в контекстном меню.
В открывшемся окне будет будет указан объем оперативной памяти, а также разрядность системы, установленной в данный момент.
Какую версию Windows 7 выбрать: Home, Professional или Ultimate?
Существуют различные версии (редакции) Windows 7, некоторые из которых сильно отличаются по функциональным возможностям. Подробнее про версии Windows можно почитать .
Чаще всего при установке выбирают между версиями «Professional
» и «Ultimate
».
Лучшим выбором в плане версии образа будет «
Windows
7
Professional
»
.
Но не стоит переживать, если у вас другая редакция Windows – процесс установки будет аналогичным.
В редакции «Professional
» в отличии от «Ultimate»
нет ряда сервисов, которыми большинство пользователей никогда не воспользуются.
Вы, наверное, даже не слышали их названий: DirectAccess, Подсистема запуска Unix приложений, BranchCache, BitLocker и т.д. Соответственно, места на жестком диске версия «
Professional
»
займет меньше.
Как правильно записать образ на DVD диск или на USB флешку?
Если образ у вас уже записан и установка с него проходила нормально, то вы можете сразу переходить к следующей главе. Если вы не знаете с помощью каких программ можно записать образ на диск или флешку, то вам помогут следующие вспомогательные статьи: Обратите внимание, что установка с флешки надежнее, а также выполняется быстрее. Если у вас есть в наличии флешка объемом 4Гб или более, то лучше производить установку именно с нее.
Процесс переустановки Windows.
Итак, подготовка к установке завершена: все личные данные сохранены, носитель с дистрибутивом операционной системы создан, и подготовлен раздел, на который образ будет установлен.
Настройка приоритета загрузочных устройств в BIOS
- Перезагрузите компьютер и войдите в BIOS.
- на персональных компьютерах чаще всего для входа в BIOS используются кнопки « DELETE » (« Del »), « F 2», « F 1», « Esc »
- на ноутбуках – клавиши «
F
8», «
F
9», «
F
12», «
Esc
»
- После перехода в BIOS необходимо найти раздел меню, отвечающий за установку устройств для загрузки ОС.
Раздел может находиться в разных местах (в зависимости от типа материнской платы и версии BIOS), поэтому нужно найти меню « FIRST BOOT DEVICE », « BOOT » или « BOOT DEVICE ».
- Нужно перейти в этот раздел меню и установить на первое место привод DVD или HDD-диск (ваш Flash-накопитель) в зависимости от того, на какой носитель записан образ.
- После этого нужно выйти из BIOS, сохранив изменения.
Чаще всего для сохранения изменений перед выходом нужно нажать клавишу « F 10» , а затем подтвердить сохранение, нажав « Y » или выбрав пункт « Yes » в диалоговом окне.
В статье вы найдете инструкцию с примерами:
- как войти в BIOS или UEFI с примерам различных экранов BIOS.
- как найти опцию «BOOT DEVICA PRIORITY».
- таблицу со списком клавиш для входа в BIOS на ноутбуках разных производителей .
Автозапуск установки Windows с DVD диска или флешки
Если вы все сделали правильно, то после перезагрузки компьютера вы увидите следующее:
- если вы используете DVD-носитель, то увидите надпись «Press any key for load from CD...» (нажмите любую клавишу для загрузки с CD-диска). Вы должны сразу нажать любую клавишу, так как по истечении небольшого количества времени (порядка 10 секунд) начнется загрузка со следующего установленного в БИОС устройства для загрузки.
- если вы использовали flash-накопитель, то установка начнется незамедлительно
Устанавливая операционную систему, вы должны быть внимательны и осторожны с функциями, смысл которых полностью не понимаете.
Администрация сайта не несет ответственности за результат ваших действий.
Начало установки
Внимание!В вашем компьютере могут быть USB разъемы серого и голубого цвета. Если вы устанавливаете ОС с флешки, то обязательно втыкайте флешку в разъем USB 2.0 (серого цвета) , иначе установщик может ее не увидеть.
О том, что установщик операционной системы приступил к работе, вы можете судить по появившейся строке в нижней части экрана.
 Рисунок 1. Установщик Windows 7
копирует файлы с носителя для дальнейшей установки ОС.
Рисунок 1. Установщик Windows 7
копирует файлы с носителя для дальнейшей установки ОС.
Когда подготовка к установке завершится, вы увидите надпись «Starting Windows»
.
После этого появится окно установки Windows 7.
 Рисунок 2. Начало установки Windows 7
: выбор устанавливаемого языка, формата времени и раскладки.
Рисунок 2. Начало установки Windows 7
: выбор устанавливаемого языка, формата времени и раскладки.
Формат времени, устанавливаемый язык и раскладку клавиатуры оставим без изменений (как показано на рисунке 2). Нажмите на кнопку «Далее»
, после чего вы сможете запустить процесс, щелкнув на кнопке «Установить»
.
 Рисунок 3. Старт установки Windows 7
Рисунок 3. Старт установки Windows 7
Теперь вы должны прочитать и согласиться с лицензионным соглашением Microsoft и снова нажать кнопку «Далее»
.
 Рисунок 4. Лицензионное соглашение для установки и последующего использования Windows 7
.
Рисунок 4. Лицензионное соглашение для установки и последующего использования Windows 7
.
Выбор типа установки
- Обновление системы позволит переустановить Windows поверх существующей операционной системы.
- Полная установка позволит выбрать существующий раздел для установки или заново провести разделение жесткого диска. Система будет установлена начисто, поэтому данный вариант более приемлем (подробнее о типах установки мы писали в начале статьи).
 Рисунок 5. Выбор типа установки операционной системы.
Рисунок 5. Выбор типа установки операционной системы.
Выбираем «Полная установка (дополнительные параметры)», как показано на рисунке 5.
 Рисунок 6. Выбор жесткого диска для дальнейшей установки Windows 7
.
Рисунок 6. Выбор жесткого диска для дальнейшей установки Windows 7
.
Разделы жесткого диска для установки системы
После перехода к полной установке нам представят список жестких дисков, на которых можно создать или выбрать разделы для установки. На этом шаге может быть несколько вариантов развития событий.
- У вас в системе всего один жесткий диск.
- У вас отдельный жесткий диск (возможно SSD), где будет установлена операционная система, и отдельные диски для хранения данных.
- Установщик не видит жесткий диск или возникают другие ошибки (ниже приведены ссылки на статьи, где пошагово рассматриваются эти проблемы)
Если у вас несколько жестких дисков, то перенесите все важные данные на диск, где будут храниться личные файлы, и отключите его, чтобы случайно не перепутать диски при создании разделов или форматировании. Если у вас только один жесткий диск (или SSD), то желательно разбить его на части (если это позволяет объем диска).
Диск нужно разбить на части таким образом, чтобы для системы было выделено не менее 50Гб, возможно даже больше, т.к. для нормальной работы Windows 7 желательно, чтобы на системном разделе было не менее 15-20% свободного места.
Диск разбивают на разделы для того, чтобы в будущем было проще переустанавливать операционную систему.
Например, у вас всего 1 жесткий диск в компьютере объемом 500Гб.
Вы разбиваете его на 2 части: 120Гб (диск «C:» ) и 380Гб (Диск «D :» )
Теперь на диске « D :» у вас хранятся музыка, фильмы, фотографии, установщики программ, папки с драйверами, игры и т.д., а на диск « C :» вы устанавливаете программы для работы.
Файлы из папок «Рабочий стол» и «Мои документы» также хранятся на диске «
C
:».
Когда в будущем вы захотите переустановить Windows, то нужно просто перенести (скопировать) все важные файлы с рабочего стола и других папок диска «
C
:»
на диск «
D
:»
, затем провести полную переустановку с форматирование диска «
C
:»
.
Если же диск не будет разделен на разделы, то вам некуда будет переносить данные с диска «
C
:»,
и вы не сможете его отформатировать.
Создание разделов на диске
На этом шаге вы можете создать разделы на жестком диске, если:
- жесткий диск не размечен (новый или все разделы были предварительно удалены);
- жестком диске нет важных файлов, и всю информацию можно удалить.
Если вы собираетесь переразбить диск (и все важные файлы с него уже перенесены), то нужно:
- Последовательно удалить все разделы вашего диска, используя кнопку «удалить» . Внимание! Все файлы на этих разделах будут удалены!
- Выберите мышью появившийся нераспределенный раздел, нажмите кнопку «Создать» (см. Рисунок 6).
- Укажите размер сначала для системного раздела (который будет диском « C :» ), затем создайте раздел для диска « D :» (и других дисков, если это необходимо).
Выбор раздела для установки
Если разделы на диске были созданы ранее:
- Выберите системный раздел (на который ранее была уставлена ОС).
- Нажмите на кнопку «Форматировать».
- После форматирования выделите очищенный раздел и нажмите на кнопку «Далее».
- Разбор различных видов ошибок при установке Windows 7 (в том числе по кодам).
- Что делать если установщик не видит устройства (привод, жесткий диск, клавиатуру или мышь и т.д.).
 Рисунок 7. Создание раздела на жестком диске
Рисунок 7. Создание раздела на жестком диске
В нашем случае ни один раздел еще не создан, поэтому нужно щелкнуть на кнопку «Создать» (рисунок 7), после чего указать объем создаваемого раздела (рисунок 8) и щёлкнкть на кнопке «Применить» .
Рисунок 8. Выбор объема для раздела на жестком диске
 Рисунок 9. Окно подтверждения создания раздела
Рисунок 9. Окно подтверждения создания раздела
После этого установщик операционной системы сообщит вам о том, что будет создан дополнительный раздел для хранения системных файлов:
 Рисунок 10. Установка Windows 7.
Рисунок 10. Установка Windows 7.
Нажмите на кнопку «Далее», после чего начнется установка (копирование всех системных файлов и процесс настройки ОС).
Процесс копирования файлов займет 15-30 минут и не потребует от вас никаких действий.
 Рисунок 11. Окно завершения установки
Рисунок 11. Окно завершения установки
После завершения копирования и распаковки файлов произойдет перезагрузка компьютера.
В этот момент вы должны удалить DVD-диск или Flash-накопитель из компьютера, так как установка продолжится с жесткого диска, на который производилось копирование необходимых файлов.
После перезагрузки вы увидите окно с завершением установки.
 Рисунок 12. Ввод имени пользователя и сетевого имени компьютера для установленной системы.
Рисунок 12. Ввод имени пользователя и сетевого имени компьютера для установленной системы.
Процесс завершения займет несколько минут, после чего стартует начальная настройка операционной системы.
Завершение установки Windows и первоначальная настройка
Когда процесс настройки подойдет к концу, вам предложат ввести имя пользователя для создания вашей учетной записи, а также имя компьютера для последующей сетевой идентификации (под этим именем ваш компьютер будет виден в локальных сетях Windows).
 Рисунок 13. Установка пароля для учетной записи (по желанию).
Рисунок 13. Установка пароля для учетной записи (по желанию).
Далее вам предложат ввести пароль и подсказку для пароля. Если вы хотите оградить доступ к вашей учетной записи паролем, то введите его. Или вы можете пропустить этот шаг, нажав кнопку «Далее»
.

Здравствуйте администратор сайта remontcompa .ru , у меня к вам вопрос - как установить Windows 7 на новый компьютер, то есть на чистый жёсткий диск без разделов? Наверняка есть какие-то правила и если их не соблюдать, обязательно возникнут проблемы, которые хочется избежать. Георгий.
Установка Windows 7
Привет друзья! Установка Windows 7 на ваш стационарный компьютер или ноутбук с диска, а также с флешки, не должна сопровождаться какими-либо трудностями после прочтения нашей статьи. Мы подготовили для Вас подробное описание каждого шага и приложили много иллюстраций. Пройдя все этапы установки вместе с нами, в следующий раз вы установите Windows 7 без посторонней помощи.
- Во-первых, официальный дистрибутив Windows 7 64-бит можно скачать на официальном .
- Во-вторых, если у вас UEFI BIOS и вы хотите установить Windows 7 на GPT-диск, но не знаете как это сделать, читайте нашу статью .
- В-третьих, если вы купили новый ноутбук с Windows 8.1 и хотите вместо неё установить Windows 7, то все манипуляции с БИОСом UEFI и процесс дальнейшей установки системы .
- В-четвёртых, при проблемах в установке Windows 7 обратитесь к нашей статье - .
- В-пятых, если у вас нет дисковода, можете воспользоваться нашей инструкцией и .
- В-шестых, если вы устанавливаете Windows 7 с флешки, то знайте, Windows 7 не поддерживает USB 3.0 (порты обычно закрашены синим цветом), если ваша флешка USB 3.0, вставляйте её в порт USB 2.0.
Итак, последние приготовления перед установкой операционной системы. Что нужно сделать в первую очередь?
Если вы устанавливаете Windows 7 на жёсткий диск с уже существующими разделами, то нужно с копировать все ваши данные с раздела, на который вы будете устанавливать Windows 7. В процессе установки этот раздел будет форматироваться и информация с него будет удалена.
Если вы устанавливаете Windows 7 на чистый жёсткий диск, то ничего делать не нужно, просто читайте статью дальше.
Вообще ничего сложного во всём этом нет, в самом начале загрузки нажимаем на клавиатуре, в большинстве случаев это клавиши F2 или Delete, вошли в BIOS, здесь нам нужен раздел "Boot Sequence " или "Boo t". BIOS бывает в основном двух видов, данное окно Ami BIOS , его настройку мы и рассмотрим в нашей статье, если окно будет отличаться интерфейсом, значит у вас - Award BIOS , о том как в нём работать, написано в нашей статье "BIOS загрузка с диска".
Как мы видим, первым загрузочным устройством выставлен жёсткий диск - HDD: PM-MAXTOR STM3 , выделяем стрелочками первый пункт 1st Boot Devise и нажимаем Enter.

В данном меню мы с вами выставим первым загрузочным устройством (First Boot Device ) CD-ROM, выделяем его с помощью стрелок на клавиатуре, далее Enter.

Итак первый дисковод, а вторым получился жёсткий диск, то что нужно.

Сохраняем настройки (жмём F10) и перезагружаемся.
Если вы правильно выставили загрузку в BIOS с дисковода и в нём у вас находится установочный диск с Windows 7, то при следующей загрузке компьютера у нас выйдет на мониторе предложение загрузиться с установочного диска Windows 7 - Press any key to boot from CD or DVD . Нажимаем любую клавишу на клавиатуре, учтите если не успеете нажать в течении нескольких секунд, система уйдет в перезагрузку и начнётся всё с начала.

Начинается процесс установки операционной системы, терпеливо ждём

Здесь нужно выбрать язык системы.

Установить

Принимаем условия соглашения

Выбираем полную установку

В данном окне мы видим пространство моего жёсткого диска объёмом 500 ГБ (Диск 0 ) поделённое на два раздела (Раздел 1 и Раздел 2). На винчестере находится уже установленная операционная система Windows 7, лично мне она не нужна и я хочу её переустановить. Перед установкой я удалю все существующие разделы на винчестере и создам их заново. Вообще есть правило, если вы хотите избежать ошибок при установке Windows 7, лучше удалять все существующие разделы перед установкой и создавать их заново или устанавливать операционную систему прямо в нераспределённое пространство.
Выделяем левой мышью Диск 0 Раздел 2 и жмём на кнопку Удалить .


Выделяем левой мышью
Диск 0 Раздел 1 и жмём на кнопку Удалить .

Старые разделы удалены, создаём новые.
Выделяем левой мышью Незанятое место на диске 0 и жмём Создать .

В данном окне необходимо выбрать объём нашего будущего диска (C:), на нём будет установлена Windows 7. Выберем размер в 200 ГБ, думаю этого будет вполне достаточно. Жмём Применить .

Для корректной работы Windows 7 необходимо создать скрытый раздел объёмом 100 Мб с файлами загрузки.
Поэтому на предложение "Чтобы обеспечить корректную работу всех своих возможностей, Windows может создать дополнительные разделы для системных файлов" жмём ОК.

На Диске 0 у нас появился скрытый раздел Раздел 1: Зарезервировано системой (объём 100 мегабайт) с файлами загрузки Win 7.
Также появился второй Раздел 2, он будет системным диском (C:), его объём 196.1 ГБ.
Незанятое место преобразуем в раздел. Выделяем его левой мышью и жмём Создать, это будет у нас диск (D:).

Применить

Windows 7 будем устанавливать на Диск 0 Раздел 2: (будущий диск C:), выделяем его левой мышью и жмём кнопку Далее.

Начинается процесс установки Windows 7.
В этой статье я расскажу о том, как самостоятельно установить операционную систему Windows 7 с диска к себе на компьютер или ноутбук.
Предлагаю подробную и пошаговую инструкцию с наглядной демонстрацией скриншотов установки операционной системы Windows.
Если вы считаете, что установка операционной системы – это нечто сложное и непонятное, с чем может справиться только специалист, то я вас разочарую: это неправда. Сейчас вы убедитесь в этом сами.
Все, что нужно для установки Windows 7 (или Windows 8) — это компьютер или ноутбук, диск с операционной системой (поскольку в данной статье мы будем устанавливать Windows с диска), подробная инструкция, которую я вам сейчас предоставлю, ну и, пожалуй, внимательность ! Надеюсь, что после установки вы не будете выглядеть как . 🙂
После установки рекомендую сразу же установить . Сами понимаете — в наше время электронных платежей это очень актуально. Также сейчас (пока еще) никуда без Adobe Flash Player . Как его правильно установить читайте . Возможно, вас также заинтересует весьма неплохой . Если храните на компьютере приватную информацию, создайте для нее .
Важно: Большинство всех возможных проблем, возникающих при установке Windows 7, связано с неверно подготовленным установочным диском и (или) качеством записываемой на него «сборки ОС». Как правильно записать образ операционной системы на диск, можно прочитать в статье.
Запомните: если это диск не из коробки, то есть купленный в магазине, то нужно использовать только оригинальные образы от Microsoft MSDN. Именно оригинальный образ, который так же доступен в Сети, как и различные сборки — это залог успешной установки Windows и ее нормального функционирования.
Не используйте сборки неизвестного происхождения. Все сторонние фиксы, исправления, самодельные сборки вы ставите на свой страх и риск. Последствия могут быть необратимыми.
Перед установкой Windows 7:
Запомните два основных момента, которые нужно выполнить перед установкой Windows.
Первое – это определиться заранее, на какой раздел жесткого диска будет установлена система. Как правило, в большинстве случаев это диск C:\. Следует запомнить (или создать) метку тома и его размер.
Помните, ваш рабочий стол целиком и полностью находится на диске C:\, а точнее, здесь: C:\Documents and Settings\ Имя пользователя \Рабочий стол. Подумайте заранее о целости и сохранности архиважных для вас файлов, скопируйте их с рабочего стола, то есть, с диска С, на другой диск или флешку.
Все программы, установленные на диск C:\ тоже будут удалены, но это не повод перетаскивать всю папку с программами на другие диски. Гораздо проще вновь установить эти программы на чистую систему. Не ленитесь, не каждый же день вы переустанавливаете Windows.
Второй момент – это драйвера к вашему компьютеру или ноутбуку. О них нужно позаботиться заранее. К большинству ноутбуков они идут в комплекте, но если их нет (или надо обновить), ищем на официальном сайте производителя и скачиваем их заранее.
Все, что нужно знать о установке драйверов, рекомендую прочитать в статье «Установка драйверов или пять железных правил», которая расположена .
Если пропустить этот важный момент, то после установки Windows, вы можете остаться без интернета, ведь не факт, что дистрибутив windows будет изначально содержать драйвера вашей сетевой карты.
Установка Windows 7 с диска:
Вставляем диск с операционной системой Windows в дисковод и перезагружаем компьютер. Кстати, если у вас нет дисковода, то установить операционную систему Windows можно с помощью обычной .
Продолжим. Наша задача — настроить загрузку компьютера с DVD-диска. Это можно сделать 2 способами:
- 1. выбрать устройство (DVD-диск) в специальном загрузочном меню;
- 2. изменить приоритет загрузки в BIOS (с HDD на DVD-диск).
Первый способ, выбор устройства в загрузочном меню, проще и удобней. После установки Windows, отпадает необходимость возвращать загрузку с HDD (жёсткого диска). Однако, на старых компьютерах эта функция отсутствует и в этом случае придётся зайти в BIOS и изменить приоритет загрузки.
Пуск — перезагрузка, ждем, когда экран потухнет и при первых признаках пробуждения системы (появление логотипа), нажимаем и удерживаем клавишу Delete на клавиатуре. Почему именно клавиша Delete? Это могут быть клавиши F1, F2, F3 + F2, F10, Ctrl + Alt + Esc, Ctrl + Alt + S, Esc.
Какой-то универсальной кнопки для входа в загрузочное меню или для входа в BIOS не существует, и все зависит от производителя компьютера (материнской платы). Самый верный способ — прочитать инструкцию от компьютера или от материнской платы. В таблице ниже приведен наглядный пример таких клавиш.
Загрузочное меню выглядит примерно так:
Нажимаем F10, соглашаемся и подтверждаем выход с сохранением (Save and Exit) выбором «Ok».
Phoenix-Award
Рассмотрим второй вариант интерфейса. Чтобы произвести загрузку с диска, необходимо изменить приоритеты так, чтобы первым устройством стал DVD-привод. Находим пункт «Advanced BIOS Features» и стрелками переключаемся на первое устройство (First Boot Device), меняем на CDROM.
Нажимаем F10 и подтверждаем выход с сохранением (Save and Exit).
Если на этом этапе возникли проблемы, то рекомендую посмотреть это видео.
Продолжим. Если все сделали верно, то увидим следующее окно с надписью: «Press any key to boot from CD or DVD».
Здесь нужно нажать любую клавишу, к примеру, пробел. Делается это только 1 раз и только на этом этапе установки. Видим следующее окно с надписью «Windows is loading files».
Происходит извлечение файлов, после чего мы увидим надпись «Starting Windows» и само окно установки Windows 7. Началась установка Windows!!
Выбираем нужный язык и нажимаем «Установить».
Далее нам нужно выбрать редакцию Windows 7. Выбирайте ту, к которой у вас есть ключ или которую собираетесь активировать. На ноутбуках ее обычно указывают на бумажке с ключом, расположенной на днище ноутбука. Ввод самого серийного номера будет чуть позже, он перенесен на конец установки.
Пару слов о возможности установки 32-разрядной (х86) или 64-разрядной версии Windows. Если у вас больше чем 4 Гб оперативной памяти (она же ОЗУ, RAM, Memory), то ставим 64-разрядную, если нет, то 32-разрядную (х86).
Ознакомимся и согласимся с условиями лицензии. Далее нам нужно выбрать тип установки – выбираем «Полная установка».
Теперь нужно выбрать раздел, на который будет установлена Windows.
Если у вас данный раздел зарезервирован системой (обратите внимание, он еще в мегабайтах (Мб), а не гигабайтах), например, как на следующем скриншоте, то выбираем Диск 0 Раздел 2.
Чтобы не было так мучительно больно при выборе раздела, заранее до установки Windows посмотрите, сколько гигабайтов занимает ваш диск С.
Если у вас один раздел на жестком диске и он больше 250 Гб, то правильнее будет создать два локальных диска. Один раздел - специально для Windows (обычно отводят примерно 50-100 Гб), а другой - под хранение вашей личной информации (сколько останется, XXX Гб).
Примечание : созданные вами разделы должны именоваться Диск 0 Раздел 1, 2, 3 …, а не «Незанятое место на диске». Иначе разделы с такими именами операционная система просто не увидит.
При необходимости создаем раздел или разделы и нажимаем «Применить»:
Внимание: на этом этапе могут возникнуть проблемы - когда Windows 7 просит драйвер для дальнейшей установки или когда система не видит вашего жесткого диска, чтобы продолжить установку.
Или установить (если подготовлены) драйвера контроллера жесткого диска. Если у вас уже два и более раздела на жестком диске, то вышеописанный пункт можно пропустить. Итак, мы выбрали раздел «Система», и теперь нам нужно запустить форматирование.
Установщик предупреждает, что все наши данные будут удалены. Нам это и надо, ведь нас интересует чистая установка Windows. Соглашаемся и ждем. Обычно весь процесс занимает считанные секунды. После форматирования видим, что свободного места стало больше, спокойно жмем «Далее».
А вот и начало установки, процесс запущен. Можно уже и выдохнуть).
Ждем-с… Обычно это занимает 15–25 минут. Когда наша система установится, она предложит ввести имя пользователя и имя компьютера. Вводим.
Если есть желание, то можно ввести пароль и подсказку. Далее Windows предложит ввести серийный номер. Вводим (если есть). Если нет, то пропускаем этот шаг и снимаем галочку «Автоматически активировать при подключении к Интернету».

Рассмотрим ситуацию: У нас перестал загружаться ноутбук с предустановленной ОС лицензионной Windows 7 . Все попытки загрузить систему не дают результата. Что же можно с этим сделать при условии, что у нас нет диска с Windows и мы хотим восстановить лицензионную систему.
Имеется два варианта.
1) Восстановить систему Windows из загрузочной резервной области ноутбука. (если у вас персональный пк, то сразу переходим к варианту №2
Почти каждый производитель современного ноутбука создает специальный раздел на жестом диске, который позволяет восстановить Windows. У каждого производителя разный софт и вызывается разными клавишами.
Чтобы восстановить систему нам необходимо перезагрузить ноутбук и до загрузки windows нажать на специальную клавишу.
После нажатии этой клавиши, должно открыться окно программы восстановления системы (рисунок на примере ноутбука ACER).
Дальше следуем указания мастера. Только нужно иметь в виду, что данный мастер сбрасывает настройки на заводские и переустанавливает систему на состояние «с завода». И в некоторых ноутбука нет возможности сохранить данные на «сломанной» системе! Данные могут потеряться! Если таких важных данных у вас на ноутбуке нет — можете смело начинать переустановку.
Вам необходимо скачать с интернета образ диска Windows 7 . Для начала вам необходимо посмотреть какая редакция windows 7 установлена на вашем ноутбуке (в случае если, вы хотите сохранить лицензию). Посмотреть можно на наклейку на ноутбуке, там указанна редакция windows 7, а так же лицензионный ключ.
Например, если на наклейке windows pro — соответственно вам нужно скачать образ диска windows 7 professional. Если вам все равно какая редакция, вы можете скачать любую. Обычно образ диска имеет следующее имя: ru_windows _7 _professional _with_sp1_x86_dvd_u_677084.iso.
После того, как мы скачали образ, нам необходимо написать его на флешку. Размер флешки нам понадобится не менее 4ГБ.
- Вставляем флешку в ПК.
- Запускаем программу для записи образов на флешку, в нашем случае мы воспользуемся программой UltraISO. Скачать ее можно так же на просторах интернета.
Запускаем UltraiSO. Выбираем открыть, далее наш образ Windows 7.
После того как мы выбрали образ, заходим в меню самозагрузка, выбираем записать образ жесткого диска
Нажимаем на кнопку — записать и ждем окончания записи.
После того, как флешку с windows 7, вставляем ее в ПК который требуется восстановить. Теперь нам необходимо включить загрузку с флешки в BIOS вашего компьютера.
Del
— Обычно клавиша Del является по умолчанию клавишей для входа в биос.
Esc
— На ноутбука Toshiba, после ее нажатия обычно предлагается нажать на F1 для захода в BIOS
F1
— в осном на ноутбуках LENOVO, IBM, HP, Dell, PB.
F2
— Acer, Asus, Samsung, RB;
F3
— изредко бывает у Dell, Sony;
F8
— iRu,
F10
— Toshiba, Compaq
F12
— Lenovo;
Ctrl+F2
— Asus;
Ctrl+Alt+Esc
— некоторые Acer и другие.
При входе в BIOS выставляем настройки согласно скриншотам ниже
Версии BIOS бывают разные и интерфейс может отличаться, но по аналогии можно разобраться в любом.
Если у вас будут вопросы, пожалуйста пишите в комментарии, буду рад ответить.
С него устанавливать ОС. Если у вас такой возможности нет либо вы хотите опробовать операционную систему, можно с официального сайта скачать образ диска. Эта статья расскажет, как самому установить виндовс 7 и не напортачить.
Большая часть windows 7 в интернете не лицензионныеКто ищет, тот всегда найдет
Чтобы бесплатно установить виндовс 7 максимальную с интернета, нужно для начала найти, где скачать. Безопасных сайтов в интернете полно. Единственное, что большинство этих версий не лицензионные, а поэтому, спустя 30 дней система будет требовать ключ активации. В интернете можно найти крекнутую ОС, которая имеет встроенную таблэтку и не требует активации.
Максимальная открывает для пользователя широкие возможности. Это производительная и расширенная версия. Она предлагает дополнительные функции, систему шифрования, многоязычный пользовательский интерфейс и т.д. Учитывайте это, так как некоторые узкоспециализированные программы требуют именно «максимальное» издание ОС.
ПОСМОТРЕТЬ ВИДЕО
Способы установки ОС: флеш-накопитель и другие
Самый распространенный способ – установить windows 7 с флешки. Этим методом можно пользоваться независимо от того, есть ли дисковод или нет. Итак, чтобы переустановить windows 7 с флешки создаем загрузочный накопитель. Если у вас он уже есть, от друзей или знакомых, то дело за малым: перезагрузить компьютер и дождаться начала автоматической установки ОС.
Если же у вас только образ диска с установочными файлами и пустая флешка, придется создать установочный usb-накопитель. Существует много вариантов, но мы пойдем простым путем. Скачиваем одну из программ:
- UltraISO
- Windows 7
- WinSetupFromUSB
Скидываем загруженный ISO образ на флеш-накопитель. Проще USB/DVD Download Tool. Мы указываем местоположение образа на ПК и нажимаем «Далее». Через пару секунд, установочная флешка готова.
Установка windows 7 с флешки через menu процесс несложный. Чтобы настроить БИОС нужно узнать горячие клавиши для входа в этот режим. Для каждой модели компьютера они свои. Поэтому прежде поройтесь в интернете и найдите нужную комбинацию. После включения ПК нажмите клавиши и перед вами откроется меню:
- Ищем раздел «Настройки запуска» (именуется Boot» – «Boot Device Priority)
- Первым загрузочным устройством выбираем флешку
- Для выхода из БИОСа нажимаем F10
- Компьютер перезагружается и начинается автоматическая установка
Проблема этого метода в том, что потом придется снова заходить в БИОС и менять настройки запуска обратно.
Входим в БИОС при запуске компьютераДругой метод – запуск boot menu. Для него тоже нужна специальная кнопка: Del, Esc, F2 или др. В диалоговом окошке вы сразу меняете параметры запуска, и начинается установка ОС. Причем параметры автоматически возвращаются к стандартным. Установить windows 7 через bios можно не только используя флешку, но и установочный диск. Рассматривать установку виндовс с диска мы не будем, так как процесс ничем не отличается от вышеописанного, только не требует предварительной настройки носителя. Диск нужно вставить перезагрузить ПК. Если не получается установить на компьютер windows 7, нужно снова обратиться в БИОС или boot menu и проделать те же действия.
войти в boot menu — нажимаем кнопки: Del, Esc, F2 или др.Жесткий диск
Мало кто знает, но можно установить windows 7 с жесткого диска. Этот вариант подходит тем, кто хочет установить windows без диска и флешки. Этот способ очень простой тем, что вам не придется создавать установочную флешку или копаться в БИОСе. Чтобы запустить требуемый процесс нам понадобится:
- ISO образ ОС
- Любая программа для работы с образами (Daemon Tools)
- Для работы с загрузочной записью может понадобиться EasyBCD
После того как вы нашли в интернете образ с ОС, нужно подготовить жесткий диск. Для этого, необходимо создать раздел под ОС на ЖД:
После того как вы нашли в интернете образ с ОС, нужно подготовить жесткий диск- «Пуск» – «Компьютер» (правой кнопкой мыши) – «Управление» (запуск от имени администратора)
- «Управление дисками»
- В зависимости от того, сколько дисков на вашем ПК, нам нужно будет работать НЕ с системным.
- Системный диск не трогаем, выбираем второй и нажимаем правой кнопкой мыши «Сжать том».
- Определяем нужный нам объем – хватит 25 Гб – «Сжать»
- В окне появится новый диск, но он еще не готов. Щелкаем по новой части правой кнопкой мыши и выбираем «Создать простой том»
- Тут можно дать имя диску, например, D и нажать Ок. Ждем форматирования. Готово.
Есть еще и другие способы сделать раздел на диске, с помощью сторонних программ.
Итак, когда ЖД готов к работе, скачиваем вышеуказанные программы и устанавливаем. С помощью нужно распаковать образ и с виртуального диска перекинуть установочные файлы на созданный нами раздел D.
С помощью Daemon Tools нужно распаковать образ и с виртуального диска перекинуть установочные файлыЗапускаем EasyBCD от имени администратора. В меню Add New Entry выбираем вкладку WinPE и в поле Name именуем нашу систему (как вам захочется). Ниже указываем путь к файлу boot.wim, который лежит в папке sources на созданном нами ранее диске. Нажимаем Add Entry. ЖД готов к установке.
Сетевая загрузка
Существует установка windows 7 по сети. Этот метод очень сложный и требует много времени. Вам потребуется набор автоматической установки Windows (AIK) для Windows 7, дистрибутив с Windows 7 и DHCP и TFTP серверы. Если вы не разбираетесь в этом, то нет даже смысла вникать в эту тему. Лучше воспользоваться одним из вышеуказанных методов установки ОС.
Процесс установки
Если вы решили установить виндовс 7 с интернета бесплатно, остается следовать пошаговой инструкции и проследить за правильностью ввода данных. Независимо от способа, которым вы хотите воспользоваться, после включения компьютера начнется автоматическая установка windows:
Установка Виндовс 7 занимает определенное время, в зависимости от мощности вашего компьютера- Выбираем язык
- Принимаем условия лицензионного соглашения
- Выбираем «Полная установка»
- Рекомендуется форматировать все диски
- ПК перезагрузится и продолжит установку
- Даем и устанавливаем пароль
- В окошке активации нажимаем «Далее»
- «Использовать рекомендуемые параметры»
- Устанавливаем дату и время
- Совершаем поиск домашней сети
Настройка виндовс 7 после установки на этом заканчивается.
Дальнейшая работа с операционной системой
Если на windows 7 не началась, придется поискать нужный софт. Программа Driver Booster автоматически сканирует компьютер и находит рекомендованные обновления драйверов. Программы для установки драйверов на windows 7 полезны, в том случае, если у вас нет установочного диска со всеми необходимыми стартовыми дровами.
После переустановки ОС вам нужно загрузить драйвера на видеокарту, чтобы изображения было корректным, драйвера для звуковой видеокарты, необходимые программы для windows 7, типа Microsoft Office и браузер.
Ошибки системы
Во время установки ОС могут возникнуть проблемы. Одна из основных – это место, откуда вы пытаетесь загрузить виндовс 7 бесплатно. Изначально, установочные файлы могут быть некорректные, а поэтому при установке возникнут проблемы. Распространенная ошибка, когда не найдены необходимые драйвера при установке windows 7. Эта ошибка связана с наличием на современных компьютерах двух разъемов USB 2.0 и 3.0. Исправить эту проблему можно перемещением флешки с одного разъема в другой.
Распространенная ошибка, когда не найдены необходимые драйвера при установке windows 7Часто пользователи сталкиваются с тем, что не устанавливается windows 7 на жесткий диск. Эта проблема связана с ошибками создания загрузочного носителя. Причиной может стать невнимательность пользователя. Некоторые дисководы считывают далеко не все диски, особенно старые модели. Также компьютер может самостоятельно защищать систему от пиратских копий, поэтому во время . Если у вас все-таки возникли проблемы, лучше обратиться в сервисный центр.