Настройка PPPoE подключения на NAG SNR-CPE-W4n. Настройка роутеров CPE-W4N и CPE-W4G фирмы SNR
1. Настройка компьютера
Прежде чем осуществлять настройку роутера необходимо убедиться, что сетевая карта на Вашем компьютере настроена на автоматический прием
IP
. Чтобы проверить это выполните следующее:
1.1 Заходим в « Панель управления».
1.2 Выбираем « Сеть и Интернет».
1.3 Выбираем «Центр управления сетями и общим доступом».

 1.5 Находим «Подключение по локальной сети». Нажимаем на него правой кнопкой мыши и выбираем «Свойства».
1.5 Находим «Подключение по локальной сети». Нажимаем на него правой кнопкой мыши и выбираем «Свойства».
 1.6 Из списка выбираем «Протокол Интернета версии 4 (
TCP
/
IPv
4)» и нажимаем на «Свойства».
1.6 Из списка выбираем «Протокол Интернета версии 4 (
TCP
/
IPv
4)» и нажимаем на «Свойства».

1.7 В открывшемся окне выбираем «Получить IP адрес автоматически» и «Получить адрес DNS -сервера автоматически »

2. Настройка роутера.
Желательно сбросить настройки роутера в заводские. Для этого на самом роутере найти кнопку Reset или RST , нажать ее и удерживать в течение 10 секунд при включенном устройстве, затем отпустить и подождать загрузки около 1 минуты. Чтобы приступить к настройке роутера, необходимо зайти в интерфейс. Для этого в любом интернет-браузере набираем адрес 192.168.1.1 . Появится запрос на ввод логина и пароля.
Имя пользователя – Admin
Пароль – Admin
ВАЖНО : Первая буква логина и пароля заглавная .

Итак, после ввода логина и пароля мы на главной странице интерфейса роутера.
 2.1 Настройка интернет соединения
2.1 Настройка интернет соединения
Выбираем пункт Internet Settings и подпункт VPN Setup . Активируем VPN , выставив галочку Enable VPN .
 Перейдем к описанию самих настроек:
Перейдем к описанию самих настроек:
VPN Mode: PPPoE Client
PPPoe Interface: WAN
ACName : Поле должно быть пустым
ServiceName : Поле должно быть пустым
Authentication method: AUTO
UserName : Ваш логин для подключения к интернету (см. договор)
Password : Ваш пароль для подключения к интернету (см. договор)
MTU/ MRU: AUTO
Default gateway: Enabled
В прочих настройках (Additional option ) галочки должны быть отмечены в следующих пунктах:
Adaptive LCP
Peer DNS
Enable NAT
Pure PPPoE
Apply and connect .
2.2 Настройка беспроводного соединения
Переходим к пункту WirelessSetting и нажимаем на подпункт Basic . В базовых настройках беспроводной сети нужно активировать беспроводную сеть (ставим галочку на Wireless enable ) и дать ей имя (пишем любое желаемое название в строке NetworkName ( SSID ) . Более ничего изменять не требуется, оптимальные настройки приведены на скриншоте ниже.
 По завершению настройки нажимаем кнопку
Apply
.
По завершению настройки нажимаем кнопку
Apply
.
Продолжим настройку беспроводной сети. Нам необходимо побеспокоиться о ее безопасности, поэтому идем в подпункт Security и выставляем параметры безопасности:
Security Mode: WPA1/2-PSK
WPA Algorithms: TKIP/AES
PassPhrase : Установить свой пароль на сеть (не менее 8 символов! )
Настройки приведены ниже на скриншоте.

По завершению настройки нажимаем кнопку
Apply
.
Настройка роутера завершена .Далее необходимо обязательно перезагрузить роутер. Для этого выберем пункт Administration и нажмем на подпункт Save and reboot . В течение минуты роутер будет перезагружен. Теперь Вам доступна работа в Интернет .
Wi-Fi маршрутизатор SNR
Подключение маршрутизатора
1. Подключите кабель от Интернет-провайдера в WAN порт маршрутизатора, как показано на рисунке. Для удобства WAN порт на корпусе маршрутизатора выделен желтым цветом.
2. Используя Ethernet кабель из комплекта поставки, подключите персональный компьютер в один из свободных LAN портов маршрутизатора так, как это показано на рисунке.
3. Подключите маршрутизатор к сети 220V адаптером из комплекта поставки.
Подготовка к работе
По умолчанию IP адрес маршрутизатора 192.168.1.1 с маской подсети 255.255.255.0.
Для того, чтобы компьютер получил сетевые реквизиты от маршрутизатора автоматически, необходимо включить опцию «Получить IP-адрес автоматически» в настройках сетевого подключения ПК (в ОС Windows данную настройку можно произвести, нажав на подключение по локальной сети правой кнопкой мыши, выбрав Свойства, а в открывшемся окне – Протокол Интернета версии 4 (TCP/IPv4)).

Если опция подключена, как показано на изображении, то Ваш ПК автоматически получит необходимые реквизиты для работы в сети.
Настройка маршрутизатора
Для настройки маршрутизатора через WEB интерфейс Вы можете использовать один из доступных интернет-браузеров: Chrome, Opera, Mozilla Firefox, Internet Explorer, Safari и др.
Для доступа к интерфейсу управления маршрутизатором откройте веб-браузер и в адресной строке введите адрес http://192.168.1.1, нажмите Enter. Появится окно входа в систему с предложением ввести Имя пользователя и Пароль.

Логин и пароль по умолчанию: Admin/Admin
Смена языка
Для смены языка необходимо выбрать в меню вкладку Router и в меню Select Language выбрать необходимый язык, например Русский

Настройка интернет соединения
После успешного входа в систему откройте меню Network Settings (Сетевые настройки) – WAN Setup (Настройки WAN) и выберите WAN Connection Type (Тип подключения WAN):
Выберите режим DHCP (Auto Config), если Ваш провайдер предоставляет автоматическую выдачу сетевых реквизитов.
Выберите режим STATIC, если Ваш провайдер использует статическую адресацию для работы в сети. Настройте параметры IP address (IP адрес), Subnet Mask (Маска подсети), Default Gateway (Шлюз по умолчанию) в соответствии вашего договора. Wi-Fi маршрутизатор SNR-CPE, ПО Wive-NG-mt Краткое руководство пользователя.
Используйте Assign Static DNS Server (Назначить статические сервера DNS) для того, чтобы указать адреса DNS серверов вручную (в случае, если Ваш провайдер предоставил такие данные).

Настройка IPv6
Для работы IPv6 необходимо подключить соответствующий режим работы в меню Сетевые настройки – Режим работы IPv6. Выберите режим в зависимости от предлагаемой оператором конфигурации.
Поставьте галочку на опции ipv6 dhcp6c для автоматического получения сетевых реквизитов, либо снимите, для настроек статической адресации, полученной от вашего провайдера.
Динамическая адресация:

Статическая адресация:

Для конфигурации локальной сети маршрутизатора используйте раздел «Сервисы IPv6 для локальной сети»
Настройка беспроводной сети
Wi-fi маршрутизаторы серии SNR-CPE могут работать в одном диапазоне частот (2.4GHz) или двух диапазонах одновременно (2.4GHz и 5GHz) в зависимости от выбранной модели.
Для настройки беспроводной сети необходимо перейти в меню Wireless Settings – Basic или, если вы выбрали русский язык, то в Беспроводные настройки — Основные. Следующие настройки являются рекомендуемым минимумом для комфортной работы:
Wireless (2.4GHz)/ Wireless (5GHz) (опционально для моделей с поддержкой 5ГГц) – необходимо выбрать значение Enable, чтобы включить Wi-Fi интерфейс на устройстве. По желанию включенным можно оставить один или два интерфейса.
Network Mode(Режим работы (2.4/5GHz) – Протокол беспроводной передачи данных. Опция доступна для двух частотных диапазонов. Рекомендуем оставить без изменений.
Network Name или Имя сети (SSID) – Имя Вашей сети Wi- Fi.
Frequency (channel) или Канал – частота, на которой будет работать Ваш беспроводной маршрутиазтор. Используйте Auto или укажите частоту вручную (использование загруженного другими устройствами канала может отразиться на скорости работы Wi-Fi). Оценить уровень загруженности частот Вы можете самостоятельно, воспользовавшись программой InSSIDer или другим бесплатным ПО для сканирования эфира.
По завершении конфигурации нажмите «Apply»
Для работы стандарта 802.11ac необходимо изменить работу следующих опций:
Режим работы (5GHz) — Смешанный 11an/ac
Ширина канала — 20/40/80MHz в разделе Физический режим VHT

Безопасность беспроводной сети
Для настройки безопасности вашей беспроводной сети перейдите на вкладку Wireless Settings – Security или, если вы выбрали русский язык, то в Беспроводные настройки — Безопасность
Select SSID(Выбор SSID) – выберите имя (SSID) Вашей сети. Для двухдиапазонного маршрутизатора по умолчанию доступен один SSID, но конфигурации по безопасности будут применены для двух сетей 2.4GHz и 5GHz.
Security Mode – выберите один из доступных типов шифрования
WPA алгоритмы – выберите один из доступных алгоритмов шифрования
Ключевая фраза – введите пароль для доступа к беспроводной сети
По завершении конфигурации нажмите «Apply»(Применить).

Настройка IP-TV.
Для работы с контентом IP-TV вам достаточно перейти на вкладку Services – Miscellaneous или, если вы выбрали русский язык, то в Сервисы — Разное и включить следующие опции:
IGMP Proxy (IGMP прокси) – Enable

Остальные настройки оставить по умолчанию:
Multicast IGMP Snooping в значении Auto,
Преобразование мультикаста в уникаст в значении Wlan. По завершении конфигурации нажмите «Apply»(Применить).
Вы также можете загрузить плейлист провайдера на роутер, в случае, если есть необходимость просматривать каналы без использования STB (IPTV приставки) на устройствах, не поддерживающих технологию Multicast. Для этого необходимо произвести следующие настройки:
Multicast to http прокси (udpxy) – LAN (в целях безопасности, рекомендуем не использовать значение LAN & WAN)
UPNP медиа сервер (xupnpd) – Enable (Включить), открыть Настройка

В открывшемся окне нажать Playlists, где представлен список уже загруженных плейлистов.

Под заголовком Upload *.m3u file нажмите Choose File и выберите плейлист провайдера, предварительно загруженный на Ваш ПК. Нажатием Send, плейлист будет добавлен в список уже загруженных. Для удаления плейлиста нажмите крестик справа от его имени.

Если включить xupnpd то желательно вместе с ним включать и Multicast to http прокси (udpxy) чтобы избежать проблем с проигрыванием с нескольких устройств параллельно, а также во избежание проблем с воспроизведением трафика подобного RTP.
Доброго времени суток!
Сегодня хочу рассказать о Wi-Fi маршрутизаторе SNR. Приобрели его через интернет провайдера "ТТК Западная Сибирь", так как при подключении к новому оператору оказалось, что наш старый маршрутизатор не подходит. Вот и пришлось приобретать новый.
Маршрутизатор был упакован в картонную коробку, на которой указаны основные характеристики, данные производителя, возможности.


В комплект поставки маршрутизатора также входит:
* Маршрутизатор. Сам маршрутизатор белого цвета, с цветными мигающими индикаторами. Есть возможность приобрести и в чёрном цвете. Лично мне очень нравится дизайн. По размеру достаточно не большой, места много не занимает. Правда предыдущий у нас был поменьше, и без усилительных антенн.

К нему подключены два кабеля: питания и интернет.
* Адаптер питания.
* Ethernet кабель. Нам он так и не пригодился, подключили к старому кабелю.

* Краткое руководство пользователя. Оно содержит вполне понятное описание подключения маршрутизатора, подготовке к работе, настройки, смены языка, настройки интернет соединения, настройка беспроводной сети, безопасность беспроводной сети. Также есть актуальные часто задаваемые вопросы и ответы на них. Вполне возможно самостоятельно подключить или установить/поменять пароль.


В эксплуатации этот маршрутизатор у нас уже около шести месяцев, все работает исправно, перебоев практически не бывает. А если и бывают, то достаточно просто перезагрузить его одним нажатием на кнопку и работа восстанавливается в полном объёме.
Маршрутизатор имеет неплохой радиус действия. Хорошо ловит сигнал по всей квартире и во всех комнатах.
Скорость передачи по беспроводному каналу 300 Мбит.
Маршрутизатор имеет две внешние антенны с усилением 5dBi, для уверенного сигнала.
У нас к данному маршрутизатору подключены: телевизор, три телефона, и ноутбук. При единовременной работе всех устройств в сети интернет наблюдается небольшое снижение скорости.
В ИТОГЕ хочу отметить только ПЛЮСЫ этого устройства, потому что минусы я пока не обнаружила.
ПЛЮСЫ:
* Хороший радиус действия
* Имеет две усиленные антенны, для уверенного сигнала
* Красивый дизайн
* Достаточно компактный
1. Проверяем настройки сетевого подключения на компьютере.
Windows XP (Панель управления-Сеть и Интернет-Сетевые подключения-Подключение по локальной сети.)
Windows 7 / 8 (Панель управления - Сеть и Интернет - Центр управления сетями и общим доступом - Изменение параметров адаптера - Подключение по локальной сети)

2. Запускаем любой интернет-браузер (Internet Explorer, Opera, Google Chrome и прочие). В адресной строке браузера прописываем IP-адрес роутера - 192.168.1.1 и нажимаем клавишу Enter (для первичной настройки роутера, доступ в интернет не нужен). Вводим имя пользователя и пароль, по умолчанию - логин: Admin, пароль - Admin. Нажимаем Вход

3. Для корректной работы услуги IP-TV, как по кабелю, так и по Wi-Fi, необходимо настроить WAN соединение. Выбираем пункт меню Настройки сети-> Настройки WAN

Тип соединения - STATIC фиксированный IP. Переходим в раздел IP, указываем следующие значения, указанные на скриншоте. Нажимаем кнопку «Применить».
4. Настройка PPoE соединения. Переходим в Настройки сети, Настройки VPN, ставим галочку «Включить VPN».

Далее оставляем всё по умолчанию как на скриншоте, вводим Имя пользователя и пароль для PPPoE, обязательно ставим галочку Чистый PPPoE (иначе после перезагрузки интернет не заработает). Нажимаем «Применить и подключить».

При успешном подключении в строке «Включить VPN» появится зелёная надпись online.

5. Настройка WiFi. Переходим в Настройки радио, Безопасность, выбираем режим безопасности, в поле Ключевая фраза вводим пароль от сети WiFi, нажимаем применить.
Сообщаем абоненту настройки WiFi, имя WiFi-сети (Wive-NG-MT) и ключ шифрования.


7. Настройка IPTV. Для включения поддержки IPTV переходим в «Сервисы», выбираем «Разное», в строке IGMP прокси выбираем «Включить», нажимаем применить.

8. Настройка функции udp-to-proxy. Для настройки необходимо перейти в меню «Сервисы»-> «Разное» Необходимо включить «Преобразование мульти каста в http», установить значение «LAN». Также необходимо заполнить поле «Порт UDPXY», поставить значение «4022». Чтобы изменения вступили в силу, нужно нажать кнопку «Применить».


В нашем магазине полным ходом идет распродажа первых представителей маршрутизаторов под маркой SNR. Маршрутизатор SNR-CPE-W4N (аналог DIR-615) завоевал популярность среди наших клиентов и широко применялся провайдерами связи. Невысокая цена вкупе с функциональностью сделали свое дело. Подробнее о SNR-CPE-W4N можно прочесть в нашем обзоре . Под катом хотелось бы рассказать о коробочках, что пришли ему на смену.
Начнем представление тех кто пришел на смену SNR-CPE-W4N с его ближайшего “родственника” с аналогичным названием. Однако новая версия маршрутизатора SNR-CPE-W4N разительно отличается от предшественника, как внешним видом, так начинкой.

Компактный корпус устройства (173х118х175 мм) не доставит неудобств в размещении, как дома, так и при строительстве офисной сети. Верхняя крышка корпуса выполнена из белого пластика с лакированным покрытием. На корпусе не остается следов пальцев и царапин, а загрязнения легко стираются. Посередине красуется логотип SNR.
SNR-CPE-W4N оснащен двумя внешними антеннами с усилением 5dBi благодаря чему обеспечивается достаточно большая зона покрытия Wi-Fi сигнала со стабильной передачей данных внутри неё. Роутер поддерживает стандарт IEEE 802.11b/g/n и технологию MIMO2x2. Это позволяет достигать передачи данных на скорости в 300 Мбит/с. Начинка устройства выполнена на базе чипсета MT7620N, применяемого во многих современных Wi-Fi-роутерах.

Маршрутизатор отлично подходит для абонентов подключенных к услуге IPTV. Поддерживает Multicast, IGMP Snooping, а также Multicast-to-Unicast. Изоляция мультикаст/бродкаст трафика позволяет достигать качественной работы IP-телевидения даже на Wi-Fi клиентах. На случай если устройство, подключаемое к IPTV не поддерживает Multicast, в программное обеспечение роутера добавлен DLNA-сервер xupnpd, позволяющий загружать плейлист провайдера непосредственно на роутер и использовать его в качестве медиасервера.
Основные особенности:
Чип Mediatek MT7620N
- Wi-FI: 802.11b/g/n 2T2R
- 8МБ Flash / 64МБ RAM
- Поддержка IPv6
- Встроенный xupnpd (DLNA)
- ПО WIve-NG-mt
- Русифицированный web-интерфейс

Ближайший собрат SNR-CPE-W4N в линейке маршрутизаторов под нашей маркой - это его двухдиапазонная версия SNR-CPE-MD1.

Здесь возможностей гораздо больше, так как роутер может работать в в двух частотных диапазонах 2,4ГГц и 5ГГц одновременно на максимально высоких скоростях - до 733 Мбит/с. Такие возможности обеспечиваются благодаря поддержки роутером стандарта IEEE 802.11b/g/n и технологии MIMO 2x2, а также 802.11a/ac.

Габариты устройства 187 х 143 х 35 мм позволяют разместить его без ущерба для пространства офиса или дома. Большая зона покрытия и стабильная работа сигнала обеспечивается наличием двух антенн 5dBi.
Поддержка двух диапазонов позволяет не только использовать более свободную частоту 5ГГц для передачи данных, но и реализовать схему, в которой wifi роутер выступает одновременно в качестве беспроводного клиента (режим APCli) на одной частоте (например, 5ГГц), и точки доступа для конечных устройств на другой (например, 2.4ГГц). Работа с мультимедийными сервисами здесь осуществляется, как и у “пациента” выше.
Основные особенности:
Чип Mediatek MT7620A
- Чип Mediatek MT7610NE
- Wi-Fi: 802.11b/g/n 2T2R
- Wi-Fi: 802.11a/ac 1T1R
- 8МБ Flash / 64МБ RAM
- Поддержка IPv6
- Встроенный xupnpd (DLNA)
- ПО WIve-NG-mt
- Оригинальный либо русифицированный web-интерфейс

В обоих маршрутизаторах реализована поддержка IPv6, в том числе native dual stack over IPOE/PPPOE с dhcp+ra, режим 6to4; сервисы radvd и dhcp6s и тд.

Программное обеспечение
Прошивка обоих роутеров основана на ПО . Это дальнейшее развитие ПО для маршрутизаторов нового бюджетного чипа от Ralink/Mediatek MT7620. Wive-NG-MT - встраиваемая операционная система, разработанная специально по заказу NAG.
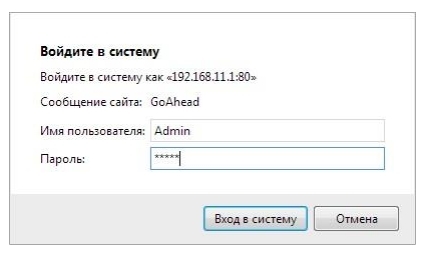

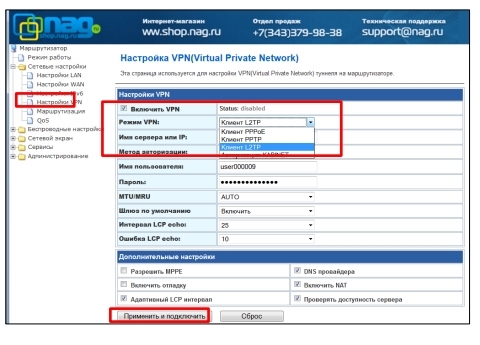
Кастомизация
Специально для операторов связи разработано гибкий набор предложений кастомизации. Любой маршрутизатор можно “заточить” под конкретного оператора. Изменения можно произвести как с внешним видом устройства. Например подготовить собственную коробку с расцветкой оператора.

Как и сменить логотип на корпусе устройства


Программное обеспечение Wive-NG-mt позволяет самостоятельно изменять init без пересборки прошивки, посредством rwfs. Это позволяет адаптировать маршрутизатор под особенности сети оператора и облегчить для пользователя настройку роутера.
Для корпоративных сетей доступен функционал шейпера, гибко конфигурируемый роуминг между точками, не требующий внешнего контроллера, а также работа в режиме Hotspot.




