Нет синхронизации аккаунта google. Как включить синхронизацию аккаунта Google на Android
Предыстория
"Карманный дистрибутив" является довольно удобной штукой, ведь подавляющее число компьютеров работают под управлением Windows, а получить привычное рабочее окружение вне дома хотят многие.
Долгое время я использовал SD-карточку со SLAX"ом. Дистрибутив удобен, кастомизируем, может полностью загрузиться в RAM и освободить порт. Однако, уже 3 года проект заморожен, имеет устаревшее ПО. Отсутствие поддержки файловых систем ext4 и нового оборудования (особенно видеокарт и WI-FI роутеров) вынудили меня отказаться от данной системы.
UPD: Slax уже разморожен и выпущена новая версия. Подробности .
Далее у меня возникла идея установки ОС на флеш-накопитель встроенными средствами системы Ubuntu. Но из-за нерационального сохранения изменений и от этой системы пришлось отказаться. В итоге было решено воспользоваться установщиком под названием Ubiquity. Именно он содержится в LiveCD и производит инсталляцию на жесткий диск. Так как такой вариант требует места намного больше, чем дефолтный образ CD-диска, я приобрёл новую флешку на 16 гигабайт - Apacer AH325 :
В качестве дистрибутива для установки был выбран LinuxMint 12 , о котором уже упоминалось ранее. Вообще, можно использовать любую linux-систему, но лучше остановить свой выбор на Ubuntu или ubuntu-based дистрибутивах.
Примечание: если Вы собираетесь "по полной" использовать временный раздел (например, смотреть ролики большого размера на YouTube) , то ограничение в 100 мегабайт лучше увеличить. Лимит убирать не советую, ибо зависшее приложение может повесить всю систему, забивая временную папку своими копиями.
Первая загрузка
...как всегда, длится долго. Главное, дождаться загрузки до конца, не прерывать её, иначе может пострадать файловая система флешки.Затем Вас должно поприветствовать меню LightDM. После ввода пароля Вы получите полностью работоспособную систему. Можно приступать к дальнейшей настройке и загрузке пакетов. Однако первым делом лучше всего открыть Менеджер обновлений и привести систему в актуальное состояние. Всё остальное уже зависит от Ваших потребностей и вкусов. Но это уже другая история...
Итоги
Итак, в итоге получается загрузочная флешка, которая представляет из себя полноценный линукс-десктоп, способный справиться практичеси с любыми задачами.От себя посоветую всегда производить резервное копирование важных данных "в облако" (Ubuntu One,
Linux может пригодиться вам по многим причинам. Например, ваш старый компьютер нельзя обновить до новых версий Windows или macOS, или вам нужны специфические приложения для Linux, или же вам просто любопытно попробовать новое. А может быть, вы просто приобрели новый компьютер без операционной системы и хотите сэкономить, выбрав бесплатную Linux.
Установить Linux несложно. Конечно, есть такие дистрибутивы, как Arch, установка которого довольно трудна для новичка. Но большинство современных дистрибутивов устанавливается очень просто. Пожалуй, даже проще и быстрее, чем Windows.
Прежде чем устанавливать Linux на свой основной компьютер, сделайте копию важных данных. Работая с разделами вашего жёсткого диска, вы можете по небрежности стереть что-нибудь важное. Конечно, если вы будете следовать инструкциям и внимательно читать, что вы делаете, то ничего непредвиденного не произойдёт. Но - нелишняя штука в любом случае.
Установить Linux можно на компьютеры под управлением Windows и macOS или на пустой жёсткий диск. Вы можете выбрать Linux своей основной системой либо пользоваться ей параллельно с вашей старой системой.
1. Загрузите дистрибутив Linux
Прежде всего нужно выбрать дистрибутив Linux. Определиться вам поможет рейтинг DistroWatch.com .
Затем нужно загрузить выбранный дистрибутив. Сделать это легче лёгкого: откройте сайт нужного дистрибутива, отыщите раздел загрузок и выберите то, что подходит по разрядности вашему процессору.
Как правило, дистрибутивы Linux на официальных сайтах предлагается скачать двумя способами. Первый способ - обычная загрузка. Второй - через P2P посредством торрент-клиента. Второй способ, естественно, быстрее. Так что выбирайте его, если хотите сэкономить время.

Когда дистрибутив в формате ISO скачан, нужно записать его на CD или обычную USB-флешку.
Запись на CD можно осуществлять стандартными средствами системы: «Запись образа диска» Windows или «Дисковая утилита» macOS. Достаточно щёлкнуть по загруженному образу правой кнопкой мыши и выбрать соответствующий пункт в меню.

Для записи ISO на флешку вам понадобятся специальные утилиты. Для Windows лучше выбрать Rufus , а для macOS - UNetbootin . У этих программ очень простой интерфейс, в них довольно сложно запутаться.
3. Подготовьте раздел диска
Этот пункт следует выполнять в том случае, если вы хотите сохранить установленную у вас систему и использовать Linux одновременно с ней. Если вы решили перевести свой компьютер на Linux полностью или устанавливаете ОС на пустой жёсткий диск, пропустите параграф.
Windows

Откройте «Средство управления дисками» Windows. Выберите диск или раздел, от которого вы планируете отрезать немного места для установки Linux. Большинству дистрибутивов с лихвой хватит 10 ГБ. Но если вы планируете устанавливать много приложений, возьмите больше. Щёлкните по разделу правой кнопкой мыши и выберите «Сжать том». Введите размер и нажмите ОК.
Процесс может занять довольно много времени, так что запаситесь терпением.
Когда «Средство управления дисками» закончит изменять размеры разделов, на диске появится пустое неразмеченное пространство, отмеченное чёрным цветом. Туда мы и установим Linux.
Позже, если Linux вам не понадобится, можно будет удалить разделы с ним и отдать освободившееся место обратно Windows при помощи всё того же «Средства управления дисками».
macOS

Выделить место для установки Linux можно через «Дисковую утилиту» macOS. Выберите ваш диск и щёлкните по значку «+», чтобы создать раздел для Linux. Создание нового раздела может занять некоторое время.
4. Подготовьте загрузчик
Windows
Этот пункт касается только новых компьютеров под управлением предустановленной Windows 10, 8.1 или 8. На таких компьютерах используется загрузчик UEFI, который не позволит вам загрузить какую бы то ни было систему, кроме Windows.
Чтобы это исправить, зайдите в настройки BIOS вашего компьютера и отключите опцию Secure Boot. Затем перезагрузитесь. Готово, теперь вы можете загружать и устанавливать другие системы рядом со своей Windows.
macOS
В отличие от большинства компьютеров, Mac требует пары дополнительных действий для того, чтобы установить Linux в дуалбуте с macOS.
Прежде всего, отключите SIP. Перезагрузите Mac и нажмите Cmd + R. Появится меню Recovery. Выберите в нём «Терминал» и введите csrutil disable .
Перезагрузите Mac ещё раз. SIP отключён.
Ручной
Подойдёт, если вы хотите сами задать размеры для ваших разделов или, например, создать отдельный раздел для ваших файлов. Для этого выберите «Другой вариант» и нажмите «Продолжить».

Linux отобразит, какие разделы есть у вас на компьютере. Вы можете удалять их, форматировать или, наоборот, не трогать разделы с той информацией, которую хотите сохранить.
Чтобы установить Linux вместо вашей системы, выберите раздел с установленной системой и удалите его кнопкой «–». Затем на освободившемся месте создайте новые разделы.

- Корневой раздел для системных файлов Linux. Выберите файловую систему Ext4 и точку монтирования /.
- Swap-раздел, или раздел подкачки, пригодится, если у вас не хватает оперативной памяти, но зато быстрый SSD-диск. В списке файловых систем выберите «Раздел подкачки».
- Home-раздел, где будут храниться ваши файлы. Выберите файловую систему Ext4 и точку монтирования /home.
Нажмите «Продолжить» и подтвердите изменения. Установщик сотрёт выбранные вами разделы и создаст новые на освободившемся месте.
Как установить Linux рядом с текущей системой
Установить Linux рядом с вашей системой можно двумя способами.
Автоматический

Большинство установщиков Linux сразу обнаруживают установленные у вас системы. Если вы не создавали отдельное пространство на диске для Linux, то можете попробовать выбрать пункт «Установить рядом с Windows». Установщик самостоятельно создаст нужные разделы, и вам не придётся ничего делать вручную.
Ручной

Если же вы хотите сами определить, сколько места выделять системе, и выполнили указания в пункте 3, щёлкните «Другой вариант» и нажмите «Продолжить». Вы увидите разделы своего диска и пустое место, которое мы приготовили для Linux. Создайте там корневой раздел (точка монтирования /), как описано выше. Домашний раздел в таком случае не обязателен: вы сможете копировать и изменять файлы в своей основной системе.
Нажмите «Продолжить». Установщик оставит ваши файлы на своих местах. Он просто создаст новые разделы на свободном месте. Вы сможете выбирать, какую систему хотите загрузить при запуске.
8. Завершите установку Linux


Затем вам будет предложено представиться. Введите своё имя и придумайте пароль. Не забудьте пароль, поскольку он будет постоянно нужен вам для выполнения задач от имени всех. При желании можете зашифровать свою домашнюю папку.
Затем просто подождите. Когда установка завершится, вам будет предложено вытащить установочный диск и перезагрузиться. Не забудьте отключить в BIOS загрузку с внешних дисков, если вы включали её.
Что делать после установки
Когда вы перезагрузитесь и перед вами появится рабочий стол вашей Linux, вы сможете делать всё то же, что и в Windows и macOS: сёрфить в интернете, редактировать документы и слушать музыку. Не забудьте обновиться и заглянуть в «Магазин приложений» (или его аналог в зависимости от дистрибутива), чтобы доустановить нужные вам приложения.
Попробуйте Linux, и вы увидите, что в повседневной жизни она ничуть не сложнее Windows или macOS.
Ubuntu - занимает почетное третье место в мире операционных систем, и, наверное, каждый опытный ПК пользователь когда-нибудь задумывался о том, чтобы испытать новые пользовательские ощущения от ее использования. Ниже мы покажем, как установить Ubuntu на ваш компьютер, используя при этом USB-флешку.
Что вам понадобится:
- USB-накопитель с от 4 до 9 ГБ памяти на борту. В процессе установки флешка будет отформатирована - убедитесь, что на ней нет важных файлов. Создайте резервную копию на всякий случай;
- компьютер с уже установленной операционной системой. Microsoft Windows, Мac OS или OS Linux;
- резервная копия «родной системы», в случае наличия на ней важных данных.
Случай 1. Точка отсчета - Windows 10,8.1, 7, Vista или XP
Установка программы Linux Live USB Creator
Шаг 1. Скачиваем программу Linux Live USB Creator. Она распространяется бесплатно и доступна с официального сайта разработчика.

Шаг 2.

Шаг 3. Читаем полезную информацию и жмем «Next».

Шаг 4. Указываем путь, где после установки будет находится программа - «Install». Запускается установка.

Шаг 5. После того как линия загрузки добралась до своего конца нажимаем на кнопку «Next».

Шаг 6. Закрываете программу установки кликом по кнопке «Finish».

Скачивание файла образа диска Ubuntu (ISO)
ISO-файл - это, по сути, и есть ваша ОС. Отличительной чертой операционной системы Ubuntu является ее открытость. Скачать ее можно абсолютно бесплатно с официального сайта.

Создание установочной USB-флешки
Шаг 1. Открываем программу Linux Live USB Creator.
Шаг 2. Вставляем пустую флешку в USB-разьем ПК.
Шаг 3.

Шаг 4. В графе «CHOOSE A SOURCE», жмем на первую иконку образа диска и указываем путь к ISO-файлу.

Шаг 5.
Оставляем без изменений две последующих графы - STEP 3 и STEP 4 соответственно.
Шаг 6.
Программа проверит объем доступной памяти на накопителе и выдаст вам результат.

Шаг 7. В графе «STEP 5» кликните левой кнопкой мыши на иконку молнии. Программа начнет создание загрузочной флешки. Процесс может занять от нескольких минут до 15-ти в зависимости от мощности ПК.

По окончании загрузки программа уведомит вас об успешном ее завершении. Если вы пользователь Windows пропустите следующие разделы вплоть до «Часть 2. Установка ОС».
Случай 2. Точка отсчета — Mac OS
Шаг 1.

Шаг 2. Открываем терминал. Комбинация клавиш Ctrl + пробел откроет поиск по системе «Spotlight», в графе ввода наберите «Терминал» и нажмите на соответствующую иконку.

Шаг 3. В открывшемся окне введите следующий текст:

Установочная флешка создана! Если у вас Mac пропустите следующую часть.
Случай 3. Точка отсчета — OS Linux
Шаг 1.

Шаг 2. Вставляем флешку в ПК.
Шаг 3. Открываем терминал комбинацией клавиш Ctrl+Alt+F1-F12 или через меню приложений «Dash».
Шаг 4. В открывшимся окне вводим следующий текст:

Готово! Компьютер записал данные установки на флешку.
Часть 2. Установка ОС
Шаг 1. Открываем меню BIOS. Для того во время загрузки системы нажмите на соответствующую вашей марки клавишу на клавиатуре. Мы приведем несколько таких ключей в таблице ниже.
Шаг 2.

Шаг 3. Жмем на Enter - система перезагружается и запускается
Шаг 4.

Шаг 5.

Шаг 6.

Шаг 7.

Шаг 8. Выбираете часовой пояс и жмете «Continue».

Шаг 9.

Шаг 10. Создаем учетную запись Ubuntu и нажимаем на знакомую кнопку в нижнем левом углу окна.

Шаг 11. Появится окно с линей загрузки. Дождитесь пока она дойдет до конца и нажмите на кнопку «Restart Now».

Система произведет включения после чего вам останется только залогиниться и начать работу в новой среде. Поздравляем! Вы успешно установили Ubuntu на свой компьютер.
Читайте подробную, пошаговую инструкцию в новой статье —
Видео — Установка Ubuntu с флешки
Все знают, что операционные системы (ОС) устанавливаются на жесткие диски или SSD, то есть, в память компьютера, но далеко не каждый слышал о полноценной установке ОС на флешку. С Windows, к сожалению, такого провернуть не удастся, однако Linux позволит сделать задуманное.
Такой вид установки имеет свои особенности — как положительные, так и отрицательные. Например, имея полноценную ОС на флешке, вы можете работать в ней абсолютно на любом компьютере. Благодаря тому, что это не Live-образ дистрибутива, как многие могли подумать, файлы после завершения сеанса исчезать не будут. К недостаткам же отнести можно то, что производительность такой ОС может быть на порядок ниже - все зависит от выбора дистрибутива и правильности настроек.
Шаг 1: подготовительные мероприятия
В большинстве своем установка на флешку мало чем отличается от установки на компьютер, например, заранее вам точно так же необходимо подготовить загрузочный диск или флешку с записанным образом Linux. К слову, в статье будет использован дистрибутив Ubuntu, образ которого записан на флешку, однако инструкция общая для всех дистрибутивов.
Обратите внимание, что вам необходимо иметь две флешки - одна от 4 Гб памяти, а вторая от 8 Гб. На одну из них будет записан образ ОС (4 Гб), а на вторую будет выполнена установка этой самой ОС (8 Гб).
Шаг 2: выбор приоритетного диска в BIOS
После того как была создана загрузочная флешка с Ubuntu, вам необходимо вставить ее в свой компьютер и произвести его запуск с накопителя. Процедура эта может отличаться на разных версиях BIOS, но ключевые моменты на всех общие.
Шаг 3: начало установки
Как только вы загрузитесь с флешки, на которой записан образ Linux, вы можете незамедлительно приступать к установке ОС на вторую флешку, которую на данном этапе необходимо вставить в ПК.
Чтобы начать установку, вам необходимо:
- На рабочем столе двойным кликом нажать по ярлыку «Установить Ubuntu» .
- Выбрать язык установщика. Рекомендуется выбрать русский, чтобы наименования не разнились с теми, что используются в этой инструкции. После выбора нажмите кнопку «Продолжить»
- На втором этапе установки желательно поставить обе галочки и нажать «Продолжить» . Однако если у вас не установлено интернет-соединение, то данные настройки не будут работать. Их можно провести после завершения инсталляции системы на диск при подключенном интернете
- Осталось выбрать лишь тип установки. В нашем случае выберите «Другой вариант» и нажмите «Продолжить» .
- Размер . Его вы можете выставлять на свое усмотрение, но необходимо учитывать некоторые факторы. Суть в том, что после создания домашнего раздела нужно, чтобы оставалось еще свободное место для системного. Учтите, что системный раздел занимает около 4-5 Гб памяти. Так, если у вас флешка на 16 Гб, то рекомендуемый размер домашнего раздела примерно 8 – 10 Гб.
- Тип раздела. Так как мы устанавливаем ОС на флешку, выбрать можно «Первичный» , хотя большой разницы между ними нет. Логический чаще всего используется в расширенных разделах по своей специфике, но это тема для отдельной статьи, так что выбирайте «Первичный» и идем дальше.
- Местоположение нового раздела . Выбирайте «Начало этого пространства» , так как желательно, чтобы домашний раздел был в начале занимаемого пространства. К слову, расположение того или иного раздела вы можете наблюдать на специальной полоске, которая расположена над таблицей разделов.
- Использовать как. Вот здесь уже начинаются отличия от традиционной установки Linux. Так как в качестве накопителя используется флешка, а не жесткий диск, нам необходимо выбрать из выпадающего списка «Журналируемая файловая система EXT2» . Она необходима лишь по одной причине – в ней легко можно отключить то самое журналирование, чтобы перезапись «левых» данных проходила реже, тем самым обеспечивая длительную работоспособность флешки.
- Точка монтирования . Так как необходимо создать домашний раздел, в соответствующем выпадающем списке нужно выбрать или прописать вручную «/home» .
- Ваше имя - оно отображается при входе в систему и будет служить ориентиром, если необходимо выбирать среди двух пользователей.
- Имя компьютера - можете придумать любое, но важно его запомнить, так как с этой информацией придется сталкиваться во время работы с системными файлами и «Терминалом» .
- Имя пользователя - это ваш никнейм. Вы можете придумать любой, однако, как и имя компьютера, его стоит запомнить.
- Пароль - придумайте пароль, который вы будете вводить при входе в систему и при работе с системными файлами.



Примечание: после нажатия «Продолжить» система порекомендует вам изъять второй носитель, однако этого делать категорически нельзя – нажмите кнопку «Нет».

После всего вышеперечисленного необходимо провести работу с дисковым пространством, однако так как эта процедура включает в себя много нюансов, особенно когда Linux устанавливается на флешку, мы вынесем ее в отдельную часть статьи.
Шаг 4: разметка диска
Теперь перед вами находится окно разметки дисков. Изначально надо определить флешку, на которую будет производиться установка Linux. Сделать это можно двумя путями: по файловой системе и по размеру диска. Чтобы было еще проще в этом разобраться, оценивайте эти два параметра сразу. Обычно флешки используют файловую систему FAT32, а размер можно узнать по соответствующей надписи на корпусе устройства.
В данном примере у нас определен лишь один носитель - sda . В рамках этой статьи будем принимать его за флеш-накопитель. В вашем же случае необходимо выполнять действия только с тем разделом, который вы определили как флешку, чтобы не повредить или удалить файлы с других.
Скорее всего, если вы предварительно не удаляли разделы с флешки, у нее будет всего один – sda1 . Так как нам придется переформатировать носитель, нужно удалить этот раздел, чтобы осталось «свободное место» . Для удаления раздела нажмите кнопку со знаком «-» .

Теперь вместо раздела sda1 появилась надпись «свободное место» . С этого момента можно приступать к разметке данного пространства. Всего нам необходимо будет создать два раздела: домашний и системный.
Создание домашнего раздела
Выделите сначала «свободное место» и кликните по плюсу (+) . Появится окно «Создать раздел» , в котором необходимо определить пять переменных: размер, тип раздела, его местоположение, тип файловой системы и точку монтирования.

Здесь необходимо пройтись по каждому из пунктов в отдельности.
По итогу нажмите кнопку «ОК» . У вас должно получиться примерно так, как показано на изображение ниже:

Создание системного раздела
Теперь нужно создать второй раздел – системный. Делается это практически так же, как и с предыдущим, но есть некоторые отличия. Например, точку монтирования вы должны выбрать корневую — «/» . А в поле для ввода «Память» — указать всю оставшуюся. Минимальный размер должен составлять около 4000-5000 МБ. Остальные переменные необходимо выставить так же, как и для домашнего раздела.
По итогу у вас должно получиться примерно так:

Важно: после разметки следует указать место размещения системного загрузчика. Сделать это можно в соответствующем выпадающем списке: «Устройство для установки системного загрузчика». В нем необходимо выбрать флешку, на которую производится инсталляция Linux. Важно выбрать сам накопитель, а не его раздел. В данном случае это «/dev/sda».

После проделанных манипуляций можно смело нажимать кнопку «Установить сейчас» . Перед вами появится окно со всеми операциями, которые будут проводиться.

Примечание: возможно, после нажатия кнопки появится сообщение, что не создан раздел подкачки. Не обращайте внимание на это. Данный раздел не нужен, так как установка производится на флеш-накопитель.
Если параметры схожи, то смело нажимайте «Продолжить» , если вы заметили отличия – нажмите «Вернуться» и измените все в соответствии с инструкцией.
Шаг 5: завершение установки
Остальная часть установки ничем не отличается от классической (на ПК), однако стоит осветить ее тоже.
Выбор часового пояса
После разметки диска вас перекинет на следующее окно, где необходимо будет указать ваш часовой пояс. Это важно лишь для правильного отображения времени в системе. Если вы не желаете тратить время на его установку или не смогли определить свой регион, то можете смело жать «Продолжить» , данную операцию можно провести и после установки.

Выбор раскладки клавиатуры
На следующем экране нужно выбрать раскладку клавиатуры. Здесь все просто: перед вами два списка, в левом необходимо выбрать непосредственно язык раскладки (1) , а во втором его вариации (2) . Также вы можете проверить саму раскладку клавиатуры в специально отведенном для этого поле для ввода (3) .
После определения нажимайте кнопку «Продолжить» .

Ввод пользовательских данных
На этом этапе необходимо указать следующие данные:
Примечание: пароль не обязательно придумывать сложный, для входа в ОС Linux можно указать даже однозначный пароль, например, «0».
Также вы можете выбрать: «Входить в систему автоматически» или «Требовать пароль для входа» . Во втором случае есть возможность зашифровать домашнюю папку, чтобы злоумышленники во время работы за вашим ПК не смогли просматривать файлы, расположенные в ней.
После ввода всех данных нажимайте кнопку «Продолжить» .

Заключение
Выполнив все вышеуказанные предписания, вам останется лишь подождать окончания установки ОС Linux на флешку. Ввиду специфики проводимой операции, это может занять много времени, но весь процесс вы можете отслеживать в соответствующем окне.

После завершения установки появится оповещение с предложением перезагрузить компьютер для пользования полноценной ОС или продолжить пользоваться LiveCD-версией.
Ubuntu – довольно легкая операционная система, установка которой простая и быстрая. Каждая новая версия LINUX разрабатывается с максимально упрощенным вариантом ее установки.
Приведенная инструкция детально описывает весть этот процесс, начиная от создания образа на флешке, до полной загрузки операционной системы.
Больше всего сложностей может возникнуть во время разметки диска или инсталляции Убунту Линукс рядом с Windows. Эти и другие проблемы, которые могут возникнуть в процессе загрузки, рассмотрены в конце статьи.
Краткое определение
Ubuntu – основанная на Debian операционная система Linux. Ее первостепенная задача – предоставление удобного, мощного, но при этом простого интерфейса для работы с компьютером.
К преимуществам можно отнести:
- доступность, так как она совершенно бесплатна и не требует каких-либо активаций;
- автообновление приложений по мере необходимости;
- простая установка программ;
- высокая защита от вирусов.
Подготовка к установке
Установка Линукс Убунту с флешки имеет больше преимуществ по сравнению с популярной ранее установкой с CD-диска:
- современные ноутбуки и нетбуки часто не имеют дисководов;
- установка с USB-устройства идет намного быстрее, чем с диска;
- CD-диск быстро выходит из строя из-за царапин и прочих дефектов.
Чтобы приступить к установке, нужно создать загрузочную флешку. Для этого потребуется образ диска Линукс или компакт-диск с ним, который можно скопировать.
Общий процесс установки Линукс следующий:
- скачивание/копирование образа системы;
- создание загрузочной флешки;
- изменение настроек БИОСа;
- установка Linux.
Лучше всего скачать образ системы с ее официального сайта, так как там предоставлена самая новая и доработанная версия. Также следует учитывать параметры компьютера, так как новые версии программного обеспечения могут плохо совмещаться с устаревшей техникой.
Видео: Создание загрузочной флешки с ОС
Записать образ
Флешка для записи должна быть в объеме не меньше 1 Гб. Скачанный образ можно записать с помощью таких программ:
- Pendrive;
- Unetbootin;
- Lili USB Creator;
- UltraIso;
- Universal USB Installer.
Создания образа в Windows
Программа «Unetbootin» подходит для создания загрузочного устройства как в операционной системе Windows, так и в Ubuntu. Ее необходимо скачать, установить и запустить. После этого в пункте «Diskimage» выберите нужный файл системы. Среди дисков в «Drive» выберете нужное загрузочное устройство и подтвердите создание образа:

Эта программа имеет преимущество в том, что не требует форматирования устройства, а создает рядом с уже существующими файлами свои. После окончания записи можно приступать к самой установке.
Создание загрузочной флешки
Если флешка создается с компьютера, где стоит любая версия Linux, можно также воспользоваться предыдущим способом, а можно поступить иначе. Есть специальная утилита usb-creator-gtk. Чтобы ее запустить, нужно зажать ALT+F2 и ввести «usb-creator-gtk» или же в меню приложений найти «Создание загрузочного диска»:

В самой программе укажите место, где расположен файл ISO-образа Линукс и выберите USB-устройство в окне чуть ниже:

После этого нажимаете «Создать загрузочный диск» и программа начнет работу.
Загрузчик в BIOSе
Следующий этап – переключить в BIOS устройство, с которого начинается загрузка. На некоторых компьютерах это есть автоматически, просто вставляете флешку, перезагружаете устройство и во время загрузки заходите в boot menu, которое открывается при нажатии Esc, Tab или F8:
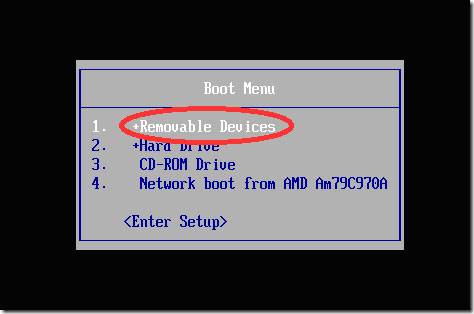
Но бывает, что такой возможности на компьютере нет, потому при загрузке необходимо зайти в BIOS. Для разных устройств структура БИОСа и комбинации входа могут отличаться, но обычно это клавиши Del / F2 / F12:

В открывшемся окне, нажимая клавишу «вправо», заходите в пункт «Boot»:
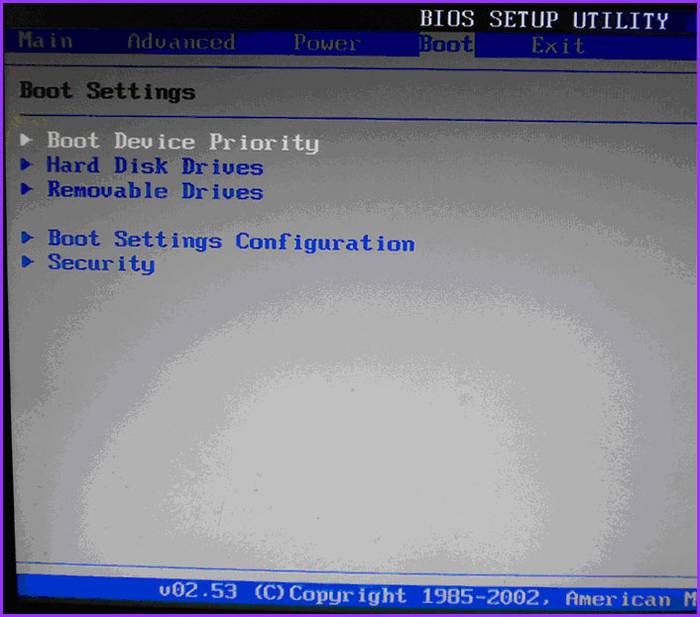
- в нем выбираете пункт «Hard Disk Drives»;
- в появившемся меню, нажимаете Enter на «1st Drive»;
- откроется список, в котором нужно выбрать название загрузочного USB-устройства;
- нажимаете Enter и Esc:

Компьютер автоматически перезагрузится и начнет запуск с USB-устройства.
Как установить с флешки LINUX Ubuntu
Как только флешка загрузиться, откроется следующее окно с выбором языка и следующего действия:

Для установки операционной системы нажимаем на нужный язык и «Установить Ubuntu». Далее откроется окно с названием «Подготовка к установке Ubuntu», в котором нужно убедиться, что на компьютере достаточно свободного места на жестком диске и он подключен к Интернету.
Если компьютер подключен к сети не по Wi-Fi, то на этом этапе Интернета не будет, но это не столь страшно, так как он нужен для загрузки последних обновлений, что можно сделать и позже.
Нижний пункт «Установить это стороннее программное обеспечение» лучше отметить галочкой, тогда будет установлено дополнительное программное обеспечение.
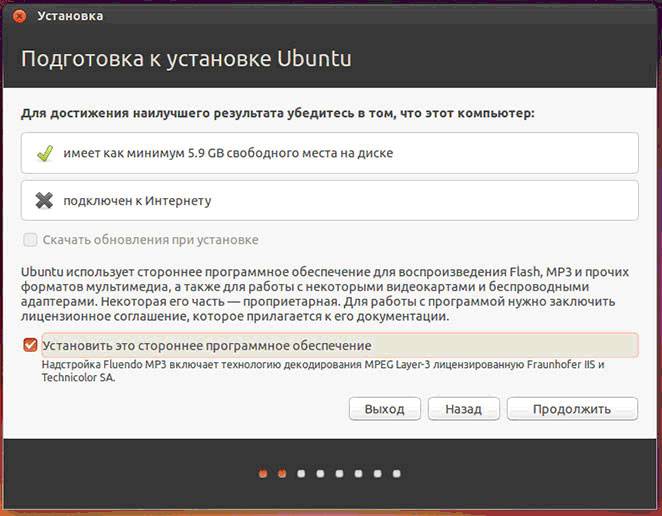
Следующий шаг – вариант установки:

Установка рядом с Windows
Если Вы хотите иметь две операционные системы и при запуске выбирать нужную, то нажимайте первый пункт. Далее нужно отрегулировать размер разделов вашего жесткого диска. Опытные пользователи могут самостоятельно выполнить разбивку диска с помощью расширенного редактора разделов, но для других это не рекомендуется.

После нажатия «Установить сейчас», всплывет предупреждение о создании и изменении разделов на диске, это может занять продолжительное время. Продолжайте установку системы, через время нужно будет выбрать региональные стандарты для Убунту Линукс – часовой пояс и раскладку клавиатуры. Потом необходимо будет создать пользователя и пароль для входа в Линукс. Заполняете все формы и нажимаете «Продолжить»:
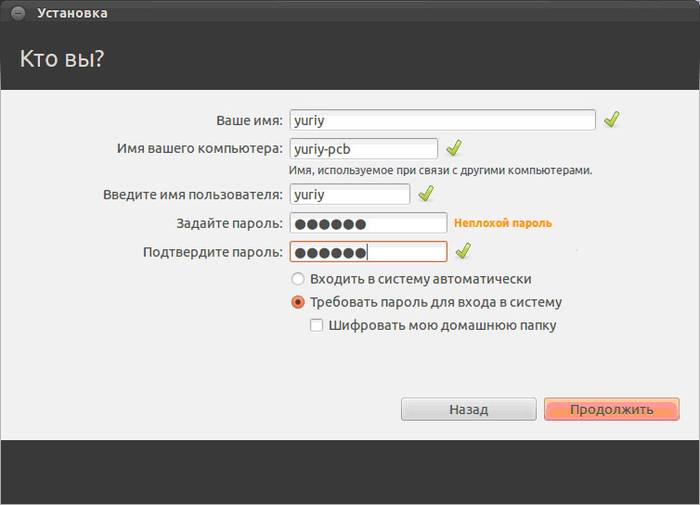
Затем следует выбрать изображение для вашего пользователя:
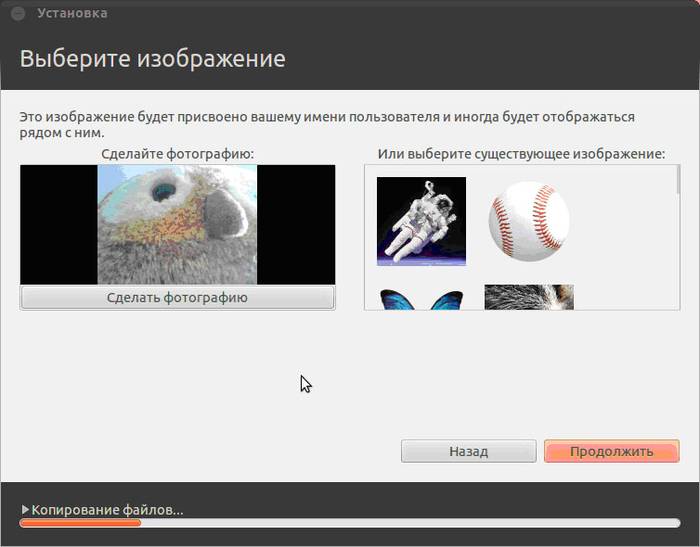
Также установщик предложит импортировать учетные записи из других операционных систем:

После завершения процесса потребуется перезагрузить компьютер, не забыв извлечь загрузочную флешку.
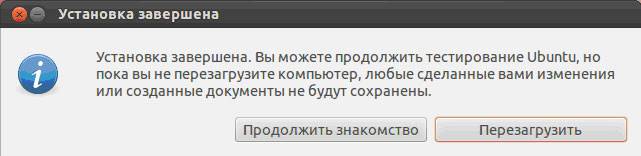
Замена текущей ОС на Линукс
Предварительно подготовьте чистый жесткий диск или диск с ненужной информацией. Тогда при выборе типа установки нажимаете «Стереть диск и установить Ubuntu», а далее пункты пойдут, как в инструкции выше.
Другой вариант установки
При выборе последнего пункта, открывается окно:

Это структура имеющихся жестких дисков и их разделов. На скриншоте показан компьютер с одним жестким диском /dev/sda, имеющим один раздел /dev/sda1 и на нем установлена Windows. Другими словами – Диск С. Количество разделов и дисков может быть разным. Ntfs – тип расширения диска. Задача – выбрать из имеющихся разделов подходящий для того, чтобы выделить в нем 10 Гб на новую систему. Нажмите раздел и кнопку «Change»:

- в пункте «Размер» указывайте нужный размер диска;
- в графе «Использовать как» выбирайте нужный тип диска, в данной случае «ntfs»;
- галочку в пункте «Форматировать» не ставьте, если не хотите потерять все данные;
- в точке монтирования выбирайте «/windows» чтобы иметь доступ с программы к своим файлам;
- жмите «Ок».
Подтвердите свои действия:
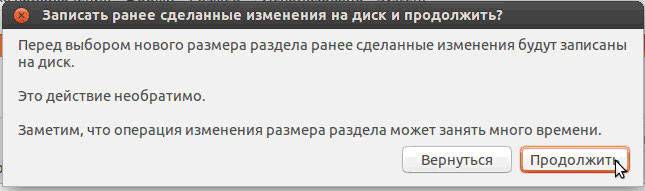
Теперь в таблице дисков появилось свободное место:

Выбирайте новый пункт и жмите «+», откроется еще одно окно:
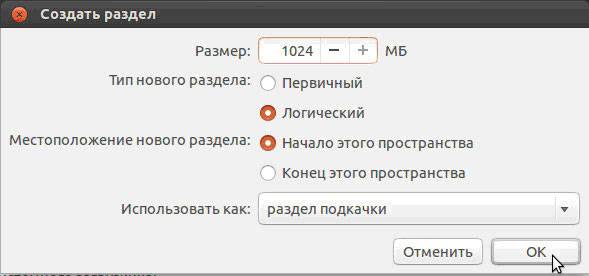
Оно предназначено для создания Раздела подкачки, который используется в случае нехватки оперативной памяти. Выставляйте так, как указанно на рисунке. Жмите «Ок».
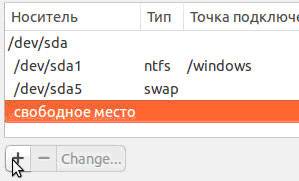

Конечный вид списка разделов такой:

Галочку Форматировать» ставьте только там, где нужно стереть данные.
Запуск Линукса
Если Linux единственная операционная система, то она загрузится сразу. Если нет, будет четыре варианта загрузки:
- система Ubuntu
- recovery mode, аналогичный safe mode в Windows
- запуск теста оперативной памяти
Можно подождать 10 секунд и Линукс загрузиться автоматически, а можно самостоятельно выбрать нужный пункт.
При запуске компьютер будет запрашивать пароль для входа в систему:

После этого загрузится рабочий стол.
Возможные проблемы при установке
Если программа не запускается при установке с флешки, причиной может быть:
- негодная флешка;
- неправильно записанный образ;
- неправильно загруженный образ системы.
Найти причину можно только экспериментальным способом. Если есть другая флешка, запишите образ на нее и попробуйте установить. Если система продолжает не запускаться с флешки, сверьте – нужный ли образ был вообще скачан для Вашего компьютера. Все еще не работает? Бывают случаи, что проблема в самом процессе записи образа. Из программ, перечисленных в начале статьи, поочередно пробуйте записывать и запускать образ с USB-устройства. В любом случае проблема в чем-то одном.
Если при попытке запуска Linux после установки системы появляется черный экран и больше ничего не происходит, проблема может быть в драйвере установленной видеокарты.
Для устранения этой проблемы до начала загрузки ОС зажмите левую клавишу «Shift» для отображения меню GRUB. Наведите курсор на верхнюю точку и нажмите клавишу «e». Это нужно для редактирования параметров загрузки.
После «quiet splash» необходимо дописать «nomodeset»:

После этого нажмите «F10» для загрузки ОС с введёнными параметрами, это дает возможность установить проприетарные драйверы видеокарты в меню «Параметры системы» -> «Драйверы устройств». Теперь нужно перезагрузить систему. Операционная система Ubuntu LINUX – простая и понятная в работе, ее установка с флешки довольно быстрая и легкая. Во время и после установки могут возникнуть небольшие проблемы, которые легко исправить.
>


