Почему греется компьютер. Симптомы перегрева компьютера и что с этим делать Компьютер перегревается во время игры
Персональный компьютер - довольно сложное устройство, состоящее из ряда комплектующих, работающих как единое целое. Весь этот процесс не может проходить бесследно, поэтому составные части ПК нагреваются при нагрузках. Для каждой детали существует свой порог нормальной температуры, однако порой может происходить перегрев, который негативно сказывается на производительности устройства и его рабочем состоянии.
Что делать, если компьютер сильно греется? Как диагностировать перегрев? Нужно заботиться о компьютере, чтобы этого избежать. Поэтапно разберёмся, что к чему!
Главные «симптомы» перегрева
Понять, что ваш компьютер перегревается, можно по следующим признакам:
Если один из признаков перегрева имеет место, то стоит произвести диагностику и выяснить, какой именно это компонент персонального компьютера.
Могут привести к различным неприятным последствиям:
- износ комплектующих и последующий их выход из строя;
- повышенное энергопотребление;
- замедление работы персонального компьютера;
- вероятность короткого замыкания.
Перегревание процессора
Определить перегревание процессора можно несколькими способами. Следующие признаки свойственны превышению нормального показателя температуры ЦП:
- зависание персонального компьютера через 2–10 минут после включения;
- самопроизвольное выключение или синий экран;
- лаги в играх и программах.
Нормальная температура для многих типов процессоров - ниже 50 градусов. Под нагрузкой компонент может нагреваться до 65–70. Все показатели выше указывают на перегрев.
Узнать это можно несколькими путями.
BIOS
BIOS показывает температуру комплектующих компьютера. Здесь можно узнать и о нагревании процессора, и показатель напряжения питания ЦП, и многую другую информацию о вашем ПК.
 BIOS - это Basic Input-Output system, базовая система ввода-вывода
BIOS - это Basic Input-Output system, базовая система ввода-вывода Иногда бывает так, что в БИОСе нет графы, указывающей температуру, или пользователь просто не знает, как попасть в это меню. Для контроля над температурой отлично подойдут следующие программы:
Приложение измеряет температуру ядер процессора и ЦП в целом, а также позволяет управлять кулерами.
 SpeedFan - компьютерная программа с возможностью регулирования скорости вращения установленных кулеров
SpeedFan - компьютерная программа с возможностью регулирования скорости вращения установленных кулеров Платное приложение, выводящее всю информацию о температурах. Одна из самых мощных утилит подобного направления.
 AIDA64 - утилита FinalWire Ltd. для тестирования и идентификации компонентов персонального компьютера под управлением операционных систем Windows
AIDA64 - утилита FinalWire Ltd. для тестирования и идентификации компонентов персонального компьютера под управлением операционных систем Windows Бесплатная программа, которая покажет температуру процессора и нагрузку на ядра. Может выводить информацию в трее.
 Core Temp - это простое компактное приложение для мониторинга температуры процессора
Core Temp - это простое компактное приложение для мониторинга температуры процессора Если вы убедились, что перегрев процессора имеет место, то можно приступить к его охлаждению. Далеко не все методы подойдут новичкам, поэтому сначала рассмотрим элементарные действия, способные скинуть от 5 до 10 градусов при нагрузке и простое.
Пыль всегда скапливается в системном блоке и является одной из главных причин перегрева компьютера. Чистить устройство необходимо раз в месяц при стабильных нагрузках. Не ленитесь протирать труднодоступные места тонкими салфетками, а для лучшего результата купите баллончик со сжатым воздухом, чтобы успешно выдувать пыль из щелей. Очистку необходимо проводить во всём системном блоке.
 Чистка компьютера от пыли повышает производительность
Чистка компьютера от пыли повышает производительность Система охлаждения
Убедитесь, что система охлаждения и кондиционирования в вашем системном блоке справляется с нагрузкой. Нередко бывает так, что поддерживать температуру мощного процессора призван слабый кулер и скромная система кондиционирования корпуса. Подумайте над приобретением производительных охлаждающих систем. Среди кулеров можно найти недорогие и качественные варианты:
- ID-Cooling DK-03 - 500 рублей. Один из самых дешёвых вариантов на рынке, который за свою цену справляется с главной задачей - уверенно охлаждает процессор. Если вас интересует качественный бюджетный вариант, то этот кулер отлично подойдёт на первое время.
 Кулер ID-COOLING DK-03 предназначен для ограниченных по высоте корпусов и этот параметр у него составляет всего 63 миллиметра
Кулер ID-COOLING DK-03 предназначен для ограниченных по высоте корпусов и этот параметр у него составляет всего 63 миллиметра - DEEPCOOL GAMMAXX 300 - 1400 рублей. Отличный кулер для процессора, 12 месяцев гарантии, медное основание и три тепловые трубки. Низкое энергопотребление и приемлемая стоимость делают этот кулер одним из лучших в своей категории.
 Кулер DEEPCOOL GAMMAXX 300 - это универсальный кулер для процессоров Intel и AMD
Кулер DEEPCOOL GAMMAXX 300 - это универсальный кулер для процессоров Intel и AMD - Deepcool Lucifer V2 - 3000 рублей. Очень простой в вопросах пользования кулер отличается возможностью установки дополнительного вентилятора. В больших корпусах он поместится без проблем, несмотря на нестандартное размещение тепловых труб.
 Кулер DEEPCOOL Lucifer V2 поддерживает пассивное охлаждение процессора для сборки абсолютно бесшумной системы
Кулер DEEPCOOL Lucifer V2 поддерживает пассивное охлаждение процессора для сборки абсолютно бесшумной системы - Noctua NH-U14S - 6000 рублей. Кулер премиум-класса, способный охладить даже самые горячие процессоры. Мощный выдув при средних габаритах. За один час прогоняет 140 кубометров воздуха.
 Это устройство отличается высочайшей скоростью работы и прекрасно подходит для процессоров с большим тепловыделением
Это устройство отличается высочайшей скоростью работы и прекрасно подходит для процессоров с большим тепловыделением - Если нагрузки на ваш процессор высоки, то стоит присмотреть водяное охлаждение процессора. Для этого подойдёт (10 000 рублей). Это одна из лучших систем водяного охлаждения из Швейцарии. Алюминиевые радиаторы и надёжные крепления не позволят вашему процессору перегреться.
 Система охлаждения Arctic Cooling Liquid Freezer 240 отлично справляется с тепловыделением в процессоре до 300 ватт
Система охлаждения Arctic Cooling Liquid Freezer 240 отлично справляется с тепловыделением в процессоре до 300 ватт
Если система охлаждения работает исправно, а на процессоре не скопилось пыли, то, возможно, проблемой перегрева является высохшая термопаста. Процедура замены требует некоторых навыков от владельца персонального компьютера. Для начала необходимо обесточить устройство, аккуратно снять кулер с процессора, убрать старую термопасту и нанести новый слой. Среди лучших стоит выделить:
- Arctic Cooling MX-4 - от 600 рублей;
- DEEPCOOL Z9 - от 300 рублей;
- Coollaboratory Liquid PRO - от 1500 рублей.
 Когда высыхает термопаста, компьютер сильно греется, а процессор и видеокарта могут выйти из строя
Когда высыхает термопаста, компьютер сильно греется, а процессор и видеокарта могут выйти из строя Понижение частот процессора
Не стоит заниматься понижением частот процессора, не понимая механики работы питания. Проблема повышенной температуры может возникнуть, если после разгона процессора пользователь не удостоверился в том, что его система охлаждения справится с новыми частотами и температурами компонента. Возможно, стоит откатить разгон, чтобы нормализовать температуру процессора.
Скальпирование (только для опытных пользователей)
Этот способ понижения температуры позволит сбросить от 10 до 20 градусов процессора при нагрузке, однако использовать его стоит лишь знающим людям, понимающим процесс скальпирования. По сути, мы снимаем верхний слой процессора, уменьшая его объёмы, что позволяет значительно снизить температуру всего устройства.
Перегревание видеокарты
Второй по частоте перегревающийся компонент компьютера - видеокарта. Чаще всего они перегреваются из-за недостатка охлаждения и высоких нагрузок. Идущие в комплекте системы понижения температуры не справляются со своей задачей. Главные симптомы перегрева видеокарты:
- гаснущий экран;
- появление артефактов и других графических багов во время игры;
- громкий шум встроенного вентилятора.
Узнать температуру видеокарты можно при помощи программы CPUID. Она способна показывать температуру не только видеокарты, но и других комплектующих. Также вы можете пользоваться программой AIDA 64 или MSI Afterburner, способной менять скорость вращения кулера и разгонять устройство.
 CPUID - ассемблерная мнемоника инструкции процессоров x86, используется для получения информации о процессоре
CPUID - ассемблерная мнемоника инструкции процессоров x86, используется для получения информации о процессоре Нормальная температура видеокарты во время простоя - 30–50 градусов. При нагрузке температура может повышаться до 80 градусов. Показатели выше указывают на перегрев устройства.
Понизить температуру видеокарты можно следующим образом.
Очистка устройства от пыли
Этот способ помогает в случаях со всеми компонентами ПК, потому что пыль, задерживающаяся в кулере и на плате видеокарты, действительно способствует нагреву и снижению производительности.
 Собирает пыль в корпус компьютера большинство из движущихся частей, т.е. лопасти вентиляторов и прилегающие к ним радиаторы
Собирает пыль в корпус компьютера большинство из движущихся частей, т.е. лопасти вентиляторов и прилегающие к ним радиаторы Смена высохшей термопасты на видеокарте - процесс чуть более сложный, нежели на процессоре. Иногда для того, чтобы добраться до графического чипа, необходимо разбирать корпус и снимать кулер. Далее необходимо аккуратно удалить старую термопасту и нанести новую.
 Замена термопасты нужна всего двум деталям компьютера: процессору и видеокарте (точнее графическому процессору)
Замена термопасты нужна всего двум деталям компьютера: процессору и видеокарте (точнее графическому процессору) На не самых дорогих сборках видеокарт нередко кулеры мало того что работают недостаточно мощно, так ещё и недолговечны, поэтому порой необходимо прибегать к их замене. С этим вопросом лучше обратиться к мастеру.
 Основные характеристики кулера - уровень шума и производительность по воздуху
Основные характеристики кулера - уровень шума и производительность по воздуху Такое бывает редко, но всё же бывает. Заводской разгон видеокарты может быть выполнен чрезмерно сильно, поэтому охлаждающие элементы не справляются с задачей, и устройство перегревается. Стоит обратиться к профессионалам или изучить процесс разгона и дебуста видеокарты самостоятельно.
 Разгоняя видеокарту или процессор, юзер желает увеличить производительность электронной вычислительной машины
Разгоняя видеокарту или процессор, юзер желает увеличить производительность электронной вычислительной машины Перегрев иных компонентов
Перегрев материнской платы и оперативной памяти случается крайне редко. В материнской плате могут превышать температуру южный и северный мосты. Решается проблема монтированием в корпус дополнительных вентиляторов.
 Причины могут крыться в неисправных компонентах, пыли и грязи
Причины могут крыться в неисправных компонентах, пыли и грязи Перегрев оперативной памяти чаще всего говорит о неверной циркуляции электроэнергии или бракованной сборке компонента. Лечится заменой плашки или ремонтом гнёзд оперативной памяти на материнской плате.
Перегрев блока питания случается по двум причинам: накопленная внутри устройства пыль и недостаточная мощность самого БП. Первая проблема решается очисткой комплектующего, а вторая - подбором нового блока питания, чья мощность соответствует установленным в системном блоке материнской плате, процессору и видеокарте.
 Скапливаясь в узких проходах и щелях, пыль со временем может нанести серьезный вред, поэтому зная, как чистить компьютер правильно, можно избежать этих проблем
Скапливаясь в узких проходах и щелях, пыль со временем может нанести серьезный вред, поэтому зная, как чистить компьютер правильно, можно избежать этих проблем Перегрев жёсткого диска чаще всего случается из-за его активного использования. Дополнительное охлаждение решает проблему, если устройство нагревается выше 50 градусов.
Профилактика перегревания
Предупредить проще, чем исправить! Именно поэтому постоянная профилактика и регулярная забота о персональном компьютере позволит вам избежать перегрева комплектующих. Чтобы больше не задаваться подобным вопросом, стоит проводить ряд профилактических действий:
- очистка системного блока от пыли;
- наблюдение за динамикой температуры;
- проверка эффективности вентиляции корпуса компьютера;
- установка оптимальных значений скорости работы вентиляторов;
- правильная настройка схемы энергопотребления;
- грамотная укладка кабелей внутри системного блока и расположение корпуса в хорошо вентилируемом месте.
Следуя простым правилам профилактики перегрева, можно забыть о последствиях и использовать персональный компьютер, не беспокоясь о высоких температурах.
Перегрев компьютера - частая проблема многих пользователей. Решение кроется в бережном отношении и применении своевременных мер. Уход за персональным компьютером и борьба с повышенными температурами позволят проработать вашему устройству долгие годы.
В этой статье мы разберем, что делать если перегревается компьютер .1. Остановимся на . Он должен отвечать характеристикам вашего компьютера, а именно мощности. А мощность зависит от производительности процессора и видеокарты. Обычно, чтобы определить, сколько Ватт может переносить ваш компьютер, используют специальные программы, которые можно установить вместе с на видеокарту. Но есть и другой способ – , который специализируется на этом. На нём загружено вычислительное устройство, которое определяет мощность компьютера в Ваттах. Основная проблема при перегреве компьютера – слабенький блок питания. Следовательно, нужно постараться приобрести блок питания достойный вашему компьютеру, не экономьте.
2. Лишний вентилятор. Температурный режим, где находится компьютер, может превышать допустимой нормы, слишком жарко. В этом случае кулер не успевает охлаждать процессор. Лучше всего, установить ещё один вентилятор. Он будет производить замену воздуха – это предотвратит застой, и компьютер не будет перегреваться. Если кулеров будет больше, то охлаждение будет лучше. После покупки кулера, его необходимо установить на вентиляционные решётки. Также не следует забывать о проветривании помещении.
3. Замена термопасты на процессоре. Лучше всего, замену термопасты производить 1 раз в год. Зачем это делать? Для перегрева процессора. Если процессор перегреется, то он может сгореть. Тёплый воздух может скапливаться в компьютере и вентиляционный эффект не будет работать, а термопаста поможет охладить процессор. Многие считают, что это не столь важно. Но зачем эти проблемы с перегревом процессора. Они могут привести к неисправностям. Постарайтесь к ней отнестись значительно серьёзнее. Лучше один раз заменить термопасту, чем потом искать подходящий процессор.

Особенно пыль накапливается на вентиляторах, блоке питания и радиаторах. Какие действия необходимо выполнить:
- отключаем питание;
- снимаем крышку компьютера;
- производим чистку пыли.
Из-за пыли вентиляторы работают медленнее, поэтому компьютер не охлаждается и перегревается. Чистить пыль нужно с помощью пылесоса или фена. Ни в коем случае не делайте влажную уборку внутренних устройств компьютера. Для некоторых это обычное дело. Вытирать можно лишь вентиляторы.
Что произойдёт, если не производить чистку компьютера? Если на улице жарко, вы работаете за компьютером уже достаточно длительное время, вентиляторы не справляются с охлаждением, а ещё и пыль скопилась внутри, то процессор, системная плата и видеокарта от перегрева могут сгореть. Компьютер в наше время стоит немало денег, поэтому не нужно играть с судьбой, нужно чистить компьютер вовремя. Раз в 6 месяцев убирайте свой компьютер, и он будет работать на вас длительный период времени.
Используя все рекомендации, раскрытые выше, можно избежать проблем связанные с перегревом компьютера. Он не будет работать длительное время, если вы перестанете за ним ухаживать. Чем компьютер стоит дороже, тем лучше за ним надо ухаживать, и у вас не будет никаких проблем.
 С наступлением жары не только людям хочется спрятаться в тени, окунуться в море или уединиться с кондиционером. Компьютер тоже чувствителен к высоким температурам, которые для его компонентов вредны. Для защиты от перегрева – процессоры, видеокарты, блоки питания и другие горячие компоненты оснащаются радиаторами и вентиляторами. Но порой наступает момент, когда они не справляются. Итак,
перегревается процессор и выключается компьютер – что делать
? Как защитить «электронного помощника» от губительных высоких температур и восстановить его работоспособность? Существует несколько способов. Какой конкретно применить – зависит от причины перегрева.
С наступлением жары не только людям хочется спрятаться в тени, окунуться в море или уединиться с кондиционером. Компьютер тоже чувствителен к высоким температурам, которые для его компонентов вредны. Для защиты от перегрева – процессоры, видеокарты, блоки питания и другие горячие компоненты оснащаются радиаторами и вентиляторами. Но порой наступает момент, когда они не справляются. Итак,
перегревается процессор и выключается компьютер – что делать
? Как защитить «электронного помощника» от губительных высоких температур и восстановить его работоспособность? Существует несколько способов. Какой конкретно применить – зависит от причины перегрева.
При обнаружении перегрева следует, в первую очередь, понять, почему это происходит. Причины этого неприятного явления имеют общую природу – неспособность кулера отводить вырабатываемое ядрами тепло. Но специфика проблемы в конкретном случае может отличаться. От нее зависят и способы решения вопроса с перегревом.
Пыль
Насколько бы чистой не была комната, полностью от пыли избавиться не выйдет. Ее источником, в том числе, выступает и сам человек: клетки кожи постоянно обновляются, а отмерший их слой постепенно отпадает. Этот процесс незаметен, но происходит все время. Мягкая мебель, подушки, матрасы, перины, одеяла склонны накапливать пыль, из них она тоже попадает в воздух. Вентиляторы в компьютере создают перепад давления, всасывая воздух. Мелкие частицы пыли из него попадают внутрь системного блока и оседают на компонентах ПК. Душ дважды в день и ежедневная уборка способны замедлить накопление пыли, но не остановить его.
Ухудшение контакта с системой охлаждения
Подсоединить к кристаллу процессора радиатор «мертвым швом» не получится. Для того, чтобы металлическая подошва кулера лучше контактировала с кристаллом и между ними не было воздуха, применяется термопаста. Сам кулер с помощью винтов или специальных зажимов фиксируется на чипе для плотного контакта.
Термопаста (особенно дешевая) имеет ограниченный срок годности. Со временем, под действием температуры и атмосферного воздуха, она может высыхать и деградировать, меняя структуру. Из проводника тепла она превращается в изолятор.
Кулер тоже, из-за перепадов температур, может деформироваться. Прогибаются и материнская плата, крепления радиатора. В итоге чип прилегает к подошве кулера не так плотно, между ними образуется микроскопическая прослойка воздуха, являющегося хорошим изолятором для тепла.
Износ вентиляторов
Срок службы современного вентилятора составляет тысячи и десятки тысяч часов, но он все же ограничен. Подшипники, валы и втулки истираются, в смазку попадают пыль и частицы металла. В итоге вентилятор или начинает «гулять» (что неприятно из-за шума, но не страшно), или же вращается хуже. В этом случае поток воздуха уменьшается, производительность системы охлаждения падает.
Деградация тепловых трубок
Тепловые трубки, применяемые в кулерах, представляют собой полые медные капилляры, заполненные веществом-хладагентом и запаянные с концов. Один их конец контактирует с горячей частью (кристаллом процессора), а другой – холодной (радиатор кулера). Вещество-хладагент подобрано по химическому составу таким образом, что при комнатной температуре оно находится в жидком состоянии, а при ее существенном превышении (40 градусов и выше) – испаряется. Пар от горячего участка поднимается к ребрам кулера, где конденсируется и стекает обратно вниз, охлаждая процессор. Этот процесс протекает циклически и непрерывно.
Вещества-фреоны обладают большой текучестью. Они способны просачиваться сквозь стенки из материалов, непроницаемых для воды (например, каучук и латекс). При деградации теплотрубок на них могут образоваться микротрещины, незаметные человеческим глазом. Но даже их достаточно, чтобы газ испарился. Без хладагента трубка теряет теплопроводимость и не успевает отводить тепло с ядра процессора на радиатор, что приводит к перегреву.
Неправильная настройка
От неправильных действий пользователя (или сервисного персонала) тоже может возникать перегрев. Ограничение оборотов кулеров (не важно, в BIOS или с помощью программ), для устранения шума, снижает мощность кулера, и он уже не справляется с заданием. У многих компьютеров в BIOS также имеется настройка, ответственная за температуры выключения. Она позволяет вручную задать порог температуры, по достижении которой будет происходить аварийное выключение для охлаждения. Слишком маленькое число, выставленное в этом пункте, приводит к выключениям даже при отсутствии опасного нагрева. К примеру, при пороге 60 °C компьютер может исправно работать зимой (когда в комнате около +20 °C), но выключается летом (при росте температуры в помещении до +25-30 °C).
Перегревается процессор: что делать после изучения причин?
Когда перегревается процессор на компьютере, что делать – зависит от причины перегрева. Все они указаны выше, осталось провести диагностику. Для этого нужно разобрать компьютер или ноутбук и добраться до кулеров. С настольным ПК это легко – достаточно снять крышку. В случае с ноутбуком желательно найти видеоинструкцию по разборке, или, хотя бы, руководство в картинках. Перед разборкой рекомендуется снять с себя заряд статического электричества. Самый простой способ – снять одежду, которая может «искрить» в темноте, и коснуться рукой заземленного предмета (например, батареи). Еще нужно обзавестись тюбиком термопасты.
Чистка кулера и замена термопасты
Забитые пылью радиаторы не заметить сложно.
- Их нужно отсоединить и хорошенько продуть пылесосом или компрессором.
- Прочистить платы и другие компоненты ПК тоже не помешает, но при этом нужно опасаться статического электричества.
- Желательно сперва прочистить все кисточкой из антистатического синтетического материала, а уже потом – продувать под напором.
- При разборке также требуется оценить состояние старой термопасты: она не должна быть сухой, твердой и крошащейся. Если один из признаков присутствует – она тоже виновна в перегреве.
- Старый слой пасты следует вытереть, верх процессора и подошву кулера аккуратно протереть салфеткой или ветошью.
- На процессор наносится новая термопаста, делается это аккуратно и тонким слоем. В данной ситуации «кашу» «маслом» испортить очень легко. Паста должна сгладить неровности поверхностей кристалла и кулера, но не покрывать их жирным слоем.
- Разгладить термопасту и удалить излишки можно пластиковой карточкой.
- После нанесения пасты можно вернуть кулер на место, зафиксировать.
- После того, как правильность установки проверена – можно включить компьютер и протестировать его на перегрев. Для этого нужны программы HWMonitor (для просмотра температур) и LinX (для создания максимальной нагрузки на процессор).
- Если температуры в норме (не выше 70 °C для настольного ПК или 75-80 для ноутбука) и компьютер не выключается – проблема решена.
- Если температуры не превышают 60 °C, но ПК выключается – нужно зайти в BIOS (нажать при включении Del, F1, F2 или другую кнопку, указанную в инструкции), найти там пункт наподобие PC Health, Hardware Monitor, Termal Config (опять же, нужно смотреть в инструкции для конкретной платы) и посмотреть в нем графу Shutdown Temperature.
- Если она включена и указана низкая температура – ее нужно выключить или поставить порог 70-75 °C для настольного, 75-80 °C для портативного ПК.
- Затем следует нажать F10, сохраниться, перезагрузиться и снова провести тест. Если и это не помогло – причина в кулере.
Все равно перегревается процессор, что делать?
Если после чистки все равно перегревается процессор и выключается компьютер, что делать дальше, зависит от диагностики. Нужно оценить состояние тепловых трубок на кулере (если они есть). В случае обнаружения подозрений – радиатор с трубками следует заменить. Если радиатор без трубок, выточенный из цельного бруска алюминия, а процессор мощный – кулер лучше заменить. Подобные «болванки» подходят только для экономичных процессоров, вроде Core i3 или Celeron, а для какого-нибудь AMD FX или Core i7 их недостаточно.
Для настольного ПК следует подбирать кулер в обычных магазинах, учитывая тип крепления (сокет), максимально поддерживаемую мощность (TDP) процессора и скорость вращения. TDP своего ЦП можно глянуть на сайте производителя (Intel или AMD), или уточнить на специализированном компьютерном ресурсе. Желательно брать охлаждение с запасом. Для процессора с TDP 60 Вт можно купить кулер, рассчитанный на 80-100 Вт. Для 100-ваттной модели не помешает система охлаждения для ЦП с тепловыделением 120-140 Вт.
Всем доброго времени суток, дорогие друзья, знакомые, читатели, почитатели и прочие личности. Сегодня поговорим про такую вещь как температура компьютера и его компонентов.
Частенько пользователи забывают о том, что имеют свойство нагреваться, перегреваться и, как следствие, сбоить и ломаться (о как завернул:)). Обычно это происходит из-за слабых или устаревших систем охлаждения или же из-за банальной пыли в оных.
Но в 85% случаев всё дело в том, что, как я и сказал в начале, пользователи не знают как узнать температуру процессора, памяти, видеокарты и других комплектующих компьютера, а так же, о том, какие они должны быть, и не чистят (не знают как и зачем, либо просто ленятся) пыль из кулеров (вентиляторов, расположенных на , и в ), либо попросту имеют стандартные коробочные устройства охлаждения, которые им поставили в магазине злостные продавцы, а оные не являются достаточно эффективными для решения поставленных задач по качественному охлаждению.
К тому же, снова пришло лето, а это значит, что температура воздуха ощутимо подскочила. И это ощущают не только люди, но и наши с Вами компьютеры, которым и без того приходится жарко, а тут еще и за окном солнышко припекает. Когда нам жарко, что с нами происходит? Правильно, в лучшем случае нам просто плохо и дискомфортно, перестает нормально думаться, а в худшем - мы ловим солнечный удар.
Всё то же самое может случиться и с компьютером, ибо в жаркий период кулерам сложнее удерживать приемлемую температуру и, как следствие, Ваш железный друг может начать капризничать и рискует получить солнечный удар в виде перезагрузки или выключения (или вообще сгореть). Естественно, встает вопрос - а как определить первые признаки перегрева и что делать, если они обнаружены? Об этом и пойдет речь в данной статье.
Проще говоря, я расскажу Вам о том:
- Как узнать температуру различных компонентов в компьютере
- Как определить, перегреваются ли они или нет
- Какие могут быть последствия перегрева
- Как избежать перегрева и тех самых последствий
- Что определяет и какую пользу можно извлечь из температуры различных компонентов
- Что делать, если что-то перегревается
Готовы? Тогда поехали.
Признаки перегрева компьютера. Находим и анализируем
Характерными признаками перегрева являются сбои в работе, а именно:
- Самопроизвольный выход из приложений на рабочий стол
- Потери в производительности (подвисания и лаги)
- Полосы или прочие артефакты (помехи) на экране
- Отказ грузиться, а именно с просьбами проверить работу систем охлаждения
Но вообще лучше не доводить систему до характерных признаков перегрева, а заранее проследить температуру всех компонентов в простое (просто на рабочем столе) и при нагрузке (во время игры или работы ресурсопотребляющего приложения), чтобы увидеть, есть ли перегрев и вовремя принять меры.
Узнаём температуру составляющих компьютера
Программ для снятия показаний температур существует бесчисленное множество. Другое дело, что одни из них снимают показания с термодатчиков (специальные штуки, измеряющие температуру) на компонентах компьютера недостаточно точно, другие попросту не поддерживают некоторые\многие компоненты именно вашего компьютера, а третьи и вовсе откровенно врут и вводят в заблуждение пользователя.
Некоторые личности пользуются пугающим методом - дотронься до процессора\видеокарты\чего-нибудь еще и если железка горячая, то можно начинать паниковать. Но я не рекомендовал бы заниматься такой ерундой, так как она совершенно не точная (если только у Вас в кожу не встроены тонкочувствительные термодатчики, способные определить температуру до градуса:)), да и вообще можно обжечься, получить разряд тока или чего-нибудь еще не менее ужасное.
Способ первый: простой и быстрый путь узнать температуру
Мгновенно, просто и без лишних заморочек можно провести замеры температур различных компонентов компьютера, используя программу HWMonitor .

Она не требует установки, лишних телодвижений и прочих ужасов жизни. Взять можно , статья по использованию .
Способ второй: способ более точный, но долгий, т.е под нагрузкой = в процессе работы
Температуры в простое (когда компьютер почти не используется, - это одно). А вот под нагрузкой и в стресс-состоянии - это другое. Поэтому для снятия показания температур мы воспользуемся проверенной временем программой - тяжеловесом под названием (бывший Everest).
Для начала немного о самой программе. AIDA - это, пожалуй, единственная программа, которая может рассказать о Вашем компьютере вообще всё, начиная от того, какой у Вас процессор, операционная система и заканчивая тем, открыт ли у Вас в данный момент корпус системного блока, сколько миллионов транзисторов в вашей видеокарте и какие тапочки на Ваших ногах сейчас одеты (про тапочки конечно шутка;)). Подробно об этой действительно великолепной программе я , а пока вернемся к тому, для чего мы хотели её использовать, - для определения температуры компонентов системы.
Скачать программу можно откуда угодно, но я по своей традиции даю Вам . Установка не требуется, надо всего лишь и запустить из распакованной папки aida64.exe .

В открывшейся большой и страшной программе (кстати она на русском) надо перейти на вкладку "Компьютер - Датчик ". Там Вы увидите все температуры компонентов Вашего компьютера.
Перейдем к непосредственному использованию.
Как использовать AIDA64 для наших целей
Теперь мы можем наблюдать температуры:
- ЦП - Процессора
- - Ядер процессора (это такая главная штучка в нём)
- ГП - Графического процессора (видеокарта)
- Память ГП - памяти графического процессора (память видеокарты)
- Системная плата - температура на компьютере, а именно температура её чипсета (такой главной штучки в ней)
Что же это за температуры, что из них можно узнать и зачем они вообще нужны?
Температура играет важнейшую роль в производительности и работоспособности компьютера. При превышении определенной отметки (у каждого компонента она своя) начинаются разные проблемы такие, как, например, подтормаживания, самовыключение программ, перезагрузка компьютера, некорректное отображение графики и так до полного выхода из строя некоторых компонентов.
Дабы избежать всего этого и спасти свой компьютер, необходимо хотя бы периодически следить за вышеуказанными температурами, особенно в жаркие летние дни.
Каких температур следует опасаться?
Давайте детально посмотрим на температуры, которых стоит избегать.
- Для температур .
Потолком, откуда начинаются проблемы (например, подтормаживания), я привык считать 60 (и более) градусов. Температуру в 65-80 градусов считаю достаточно критической, т.к. начинается так называемый троттлинг (а именно, режим пропуска тактов, т.е. процессор специально начинает работать в несколько раз слабее, пропуская такты, дабы снизить свою температуру), аварийная перезагрузка\самовыключение компьютера и т.п. Проще говоря, важно следить, чтобы температура процессора не перебиралась за планку в 55 градусов, а лучше и в 45-50 . Нормальными температурами я считаю 35-40 градусов в простое и 45-55 при 100% многочасовой нагрузке. Многие неплохо разбирающиеся в этом люди будут спорить, но я и по сей день считаю, что чем ниже температура, тем выше производительность, а именно процессор с температурой в 30 градусов справится со своей задачей быстрее, чем процессор с температурой в 50 , само собой при условии, что оба процессора одинаковой мощности. - Для температур .
В идеале температура чипсета не должна превышать 35 градусов. На практике терпимы температуры 40 -45 , для некоторых моделей плат до 55 . Вообще с перегревом чипсетов на материнских платах почти не сталкивался, посему бояться особо нечего. - Для температур .
Здесь всё зависит от того, насколько она мощная, что это за модель, какой тип охлаждения на ней установлен и для каких целей она вообще предназначена (например: для игр, для работы, или для медиацентра). Для современных видеокарт температуры в 65-75 градусов в полной многочасовой нагрузке, - это нормально. Для относительно стареньких моделей это может быть критично. Посему при появлении первых признаков перегрева (о том, какие они бывают, читайте ниже) следует обратить пристальное внимание на температурные режимы и . - Температуры внутри .
Не многие знают, но температура воздуха в корпусе играет очень важную роль, так как от неё зависят температуры всех компонентов системы, ибо кулеры обдувают все корпусным воздухом. К сожалению, замерить точную корпусную температуру не получится, но настоятельно рекомендуется установить несколько кулеров вдув-выдув в корпусе. - .
Нормальная температура для жестких дисков - это всё, что ниже 35-45 градусов, но, в идеале держать оную в разы ниже, а именно в районе 30 .
Что перегревается, когда и чем это опасно
Выше я описывал общие параметры, по которым можно определить, что компьютер перегревается. Ниже поведаю как вычислить, что именно в нём имеет, так сказать, не свою температуру:
- Наиболее вероятно, что перегревается процессор, если Вас "выкидывает" на рабочий стол из игр и программ. Проще говоря, приложение само собой закрывается.
- Наиболее вероятно, что перегревается процессор, если компьютер ни с того ни с сего перезагружается.
- Вероятность 30 на 70 , что перегревается материнская плата или , если компьютер ни с того ни с сего выключается.
- Наиболее вероятно, что перегревается видеокарта (или её память), если в играх и трехмерных приложениях Вы видите так называемые артефакты (искажения изображения, неверная цветовая гамма, выпадающие текстуры, всякие посторонние палки\квадраты и т.п.)
- Появление может говорить о перегреве любых компонентов. Чаще всего это процессор. Потом всё остальное.
Конечно, это всего лишь вероятность и совсем не факт, что при этих симптомах обязательно виноват перегрев. В каждом случае надо все проверять, анализировать и выявлять.
Можно ли диагностировать температуры в нагрузке и перегрев заранее?
Наиболее хитрые спросят, мол, а можно ли проверить заранее температуру всех компонентов под 100% нагрузкой в режиме мониторинга температур. Конечно можно. Именно поэтому я выбрал AIDA для замера температур.
Запускаем программу, выбираем там "Сервис - Тест стабильности системы" , где в появившемся окошке отмечаем галочками все пункты и жмем "Start". После чего, собственно, наблюдаем за температурами в соответствующем окошечке.

Под окном с температурами Вы можете наблюдать загрузку процессора программой, а так же тот самый режим тротлинга (пропуск тактов при перегреве), о котором я говорил. Как только увидите, что начался тротлинг, то смело останавливайте тест, ибо это значит, что перегревается процессор. Во всех остальных случаях программа сама оповестит Вас о сбое какого-либо из компонентов и остановит тест.
Если Вы не уверены в результатах и хотите подвергнуть систему более точной стресс-нагрузке
Есть еще более суровый вариант проверки, который поможет сразу выявить есть ли у Вас сбои, описанные ниже и Выше, связанные с температурами, а так же проверить самые экстремальные варианты, то есть еще Вариант проверить компьютер с помощью программы OOCT.

Наша детальная статья по этой теме есть . Если кому-то интересно и хочется, то можете (я бы даже сказал, что в сложных случаях - стоит) ознакомится.
Что делать, если обнаружен перегрев компьютера?
Если Вы уже столкнулись с проблемой перегрева, то решений не так много, но всё же.. Собственно, вот они:

В случае, если Вы решите менять систему охлаждения, но не знаете на какую менять, то, традиционно, Вы всегда об этом можете спросить меня и я попробую подсказать, ибо там есть ряд тонкостей, которые важно не упустить. Хотя, впрочем, можете прочитать статью " " или вообще статьи по теме систем охлаждения.
На сим всё.
Послесловие
Жарко самим? Не дайте и компьютеру перегреться;) Тем более, что лето нынче жаркое. Да и, к слову, читайте статьи по теме "температуры".
Если есть какие-то вопросы, то спрашивайте в комментариях или на нашем форуме. Постараемся помочь, подсказать и всё такое прочее.
PS: Температуры указаны для настольных компьютеров, а не ноутбуков, поэтому ситуация с ними может несколько отличасться
Если компьютер сильно нагревается, то необходимо постараться максимально быстро идентифицировать причину возникновения подобного рода явления. И по возможности устранить его.
Из-за проблем рассматриваемого типа может потребоваться приобретение нового оборудования. Соответственно, это лишние траты денег. Тем не менее, следует быть максимально осторожным, так как чрезмерный нагрев может являться симптомом серьезных неполадок.
Признаки
Чтобы обнаружить факт присутствия чрезмерного нагрева аппаратной части на персональном компьютере, не обязательно устанавливать специальное дополнительное программное обеспечение, получающее информацию с датчиков.
Иногда вполне достаточно просто косвенных признаков. Ими являются:
Стал медленнее работать
Иногда случается, что даже после чистки ПК функционирует достаточно медленно. Не помогает ни дефрагментация диска, ни различные другие манипуляции. Поводом для подобного явления может служить чрезмерно высокий нагрев ЦП и других составных частей компьютера. Сильное замедление выполнения задач без видимых на это причин – серьезный признак неисправности.
Подается звуковой сигнал
Многие материнские платы стационарных ПК оснащаются не только специальными датчиками, но также связанными с ними встроенными динамиками. При появлении каких-либо неисправностей они подают специальный звуковой сигнал. Причем многие такие устройства запрограммированы сигнализировать о превышении заданных значений.
Видео: Перегревается компьютер
Сам выключается или перезагружается
Иногда ПК может начать сам выключаться, либо перезапускаться. Достаточно часто матерински платы и БИОСы снабжаются специальными автоматизированными системами, выполняющими аварийное отключение питания при возникновении каких-либо критичных ситуаций. Например, чрезмерно высокая температура составных частей.
Куллеры крутятся и шумят сильнее
Устройства охлаждения, представляющие собой мощные вентиляторы, в автоматическом режиме осуществляет регулировку скорости вращения. Причем, обычно, чем она больше, тем сильнее издаваемый шум. Если в течение достаточно долгого времени куллеры крутятся очень быстро, не прекращая, это говорит о высокой не снижающейся температуре ЦП и видеокарты, блока питания. Стоит провести проверку.

«Артефакты» на изображении
Нередко при большой нагрузке на видеопроцессор на экране монитора появляются различные посторонние включения.
Они могут выглядеть следующим образом:
- квадратики и наложение изображения одно на другое;
- яркие цветовые элементы, которых быть на мониторе не должно.
Иногда подобное возникает из-за проблем с драйверами, но чаще всего проблема заключается в чрезмерном нагреве аппаратной части. Возникать подобное может из-за самых разных факторов.
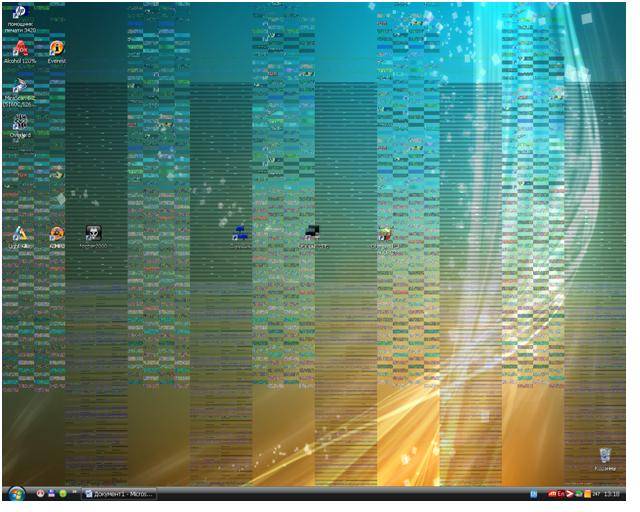
Причины и способы устранения
Причин чрезмерного нагрева отдельных деталей PCможет быть достаточно большое количество. Причем большая часть из них очевидна и требует минимального количества усилий для своего устранения.
Наиболее частыми причинами перегрева аппаратной части является:

Недостаточная или неисправная система охлаждения
Многие персональные компьютеры представляют собой чрезвычайно мощные и производительные машины. Они потребляют достаточно много энергии, что естественно приводит к появлению большого количества тепла. Подобного рода стационарные PC должны обязательно хорошо охлаждаться. Если же отвод тепла недостаточно быстр, то будет возникать перегрев.

Чтобы справиться с подобной проблемой, можно просто:
- заменить полностью устройство отвода тепла;
- установить на процессор и видеокарту более мощные кулеры.
Если же конкретная конфигурация имеет чрезвычайно высокую производительность и обычные вентиляторы охлаждения (даже очень мощные) из-за чего-то не справляются с отводом тепла, можно использовать специализированную систему охлаждения – жидкостную. Она имеет очень высокий КПД.

Установка дополнительного вентилятора
Практически все системные блоки, предназначенные для стационарных персональных компьютеров, оснащаются посадочными местами, на которые можно устанавливать дополнительные вентиляторы. Таким образом, можно очень просто решить проблему с присутствием излишнего тепла внутри корпуса ПК. Причем чем мощнее будет вентилятор – тем лучше.
Запыленность
Отрицательным образом сказывается на отводе тепла наличие очень большого количества пыли внутри системного блока. Дело в том, что она образует своего рода паутину на обрешетке кулеров, вытяжных отверстиях и других элементах аппаратной части. Пыль нарушает нормальный теплообмен.
Решить эту проблем достаточно просто, необходимо:

Если же после хорошей чистки режим работы PCне изменился, необходимо искать причину перегрева в чем-то другом.
Что-то с креплением радиатора
Отвод горячего воздуха осуществляется не только при помощи специальных кулеров-вентиляторов, но также радиаторов. Данный компонент представляет алюминиевую или же медную деталь, которая крепится непосредственно к выделяющей тепло поверхности через термопасту. Для нормальной работы эта деталь должна максимально плотно прилегать к поверхности процессора.

Если появляется хотя бы небольшой зазор, то процесс отведения тепла ухудшается в разы. Что приводит к увеличению нагрева, и, как следствие, к перегреву. Чаще всего радиатор крепится на четырех винтах. Чтобы решить проблему, следует просто их хорошо затянуть.
Завышенное выходное напряжение в блоке питания
При появлении на ПК неполадок рассматриваемого типа необходимо проверить при помощи специального прибора выходное напряжение на контактах блока питания. Порой оно по различным причинам может сильно отличаться в большую сторону от номинального.
Выполнить самостоятельно ремонт блока питания не так уж просто, для этого требуется специальные навыки, а также паяльник (фен, инфракрасный). Гораздо проще и порой банально дешевле приобрести новый БП и установить его на свой PC.
Видео: Что делать если компьютер нагревается
Настройка плана электропитания BIOS и системы
Достаточно часто случается, что когда процессор мощный, но при этом стоит в очень жарком помещении, он может перегреваться. Разрешить подобную неприятность можно не только путем установки дополнительного или же более производительного охлаждения, но также просто перенастроить план электропитания.
В операционной системе Windows 7 это делается следующим образом:

Стоит установить режим охлаждения «активный». Перед замедлением процессора Windowsбудет самостоятельно увеличивать скорость вращения кулера, тем самым удаляя прогретый воздух.
Аналогичные действия можно осуществить, зайдя в БИОС системы. В большинстве имеется возможность задать скорость вращения кулера, а также подаваемое напряжение на центральный процессор. Стоит выбрать такие параметры, что бы температурные режимы пришли в норму, но производительность системы понизилась не существенно.
Опасность перегрева
Перегрев каких-либо составных частей PC сегодня не так опасен, как раньше. Случается, что даже после полного отказа системы охлаждения ОС продолжает более-менее стабильно работать.

Но необходимо помнить, что нормальный режим работы процессора – не более 60-70 0С, видеокарты – 70-80 0С. Соответственно, стоит учитывать интенсивность использования ресурсов.
При существенном повышении температуры возможно нарушение целостности вычислительного ядра. Что приводит к выходу из строя электронного компонента. Обычно ремонт в результате возникновения подобных ситуаций становится невозможным, поэтому необходимо избегать их возникновения.
Как проверить, греется ли компьютер
Любому пользователю, который активно использует свой PC, необходимо в обязательном порядке следить за его состоянием. И прежде всего – за температурой.
Делать это можно различными способами:
- при помощи специального программного обеспечения;
- при помощи БИОС.
Проще и безопаснее всего узнать величину нагрева своего работающего PC при помощи различных программ от стороннего производителя.
Наиболее популярными и функциональными являются следующие:

Причем некоторые утилиты (например, SpeedFan) позволяют не только получить информацию со специальных мультидатчиков, осуществляющих слежение за работой PC, но также в режиме реального времени управлять скоростью вращения вентилятора. Что очень удобно – можно самостоятельно регулировать систему охлаждения и, как следствие, температуру работы.
Ещё один верный способ проверки наличия перегрева – просмотр соответствующей информации в БИОС.
Сделать это можно следующим образом :

Следует помнить, что режим работы для каждого процессора и материнской платы сугубо индивидуальный. Именно поэтому предварительно стоит ознакомиться в интернете с технической документацией, в которой будет обозначаться величина нормальной рабочей температуры.
Лучше всего просто не допускать перегрева каких-либо составных частей PC.
Для этого необходимо выполнять профилактические работы:

Лучше всего просто не допускать возникновения каких-либо аварийных ситуаций. Это намного проще, чем устранять их последствия.
Компьютер греется – что делать? Необходимо максимально быстро найти причину возникновения подобного явления и устранить её. Так как воздействие экстремально высоких температур может попросту привести к перегреву, из-за чего может погибнуть аппаратная часть.
Если подобное явление все же произошло, необходимо будет приобретать новые детали для своего PC.
Именно поэтому, во избежание лишних трат, стоит максимально часто проводить диагностику своего PC и своевременно устранять различные неполадки, могущие послужить причиной его повреждения на аппаратном уровне.
>


