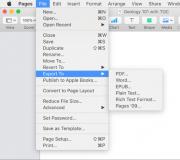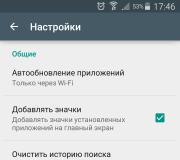Почему нет звука на компьютере виндовс. Почему нет звука на компьютере, как восстановить звук на компьютере
Доброго часа!
Народная мудрость : мы часто начинаем ценить самые банальные вещи, когда их лишаемся...
Вот так вот и со звуком, пока он есть на компьютере – ему не придают должного значения, но когда звука нет – то это трагедия, ибо уже не посмотришь ни фильм, ни послушаешь музыку! Вообще, произойти это может по самым разным причинам: например, после переустановки Windows, смены колонок, обновления драйверов и т.д.
Собственно, в этой статье я хочу привести все самые распространенные причины отсутствия звука, к каждой из них приведу решение, скрины (что делать и куда нажимать ✔). В подавляющем большинстве случаев, звук можно восстановить своими силами, не прибегая к помощи мастера (благодаря чему, сэкономить копеечку!) .
И так, перейдем сразу к делу...
Примечание!
Если у вас на ПК слишком тихий звук (т.е. он есть, просто слабый!) – рекомендую сначала ознакомиться вот с этой статьей:
Все причины отсутствия звука приведены по авторскому порядку, в зависимости от их "популярности".
Важно!
В Windows есть специальный мастер, который может устранить многие причины, выводящие из строя нормальное звучание. Поэтому, перед тем как разбираться самостоятельно с проблемой – рекомендую хотя бы раз его запустить.
Для этого просто щелкните правой кнопкой мышки по значку звука в трее - и выберите пункт "". Далее запуститься мастер - просто следуйте его указаниям.

Пару слов о разъемах аудио
Начать поиск причины отсутствия звука на компьютере я порекомендовал бы с проверки аудио-разъемов (особенно, если вы только что купили новый ПК, меняли колонки, разбирали системный блок или еще что-то делали с устройством ) .
Вообще, обычно, на классических системных блоках присутствуют три аудио-разъема:
- вход (in) – он помечается синим цветом. Служит для подключения устройство, которые могут передавать звук на компьютер: ТВ-тюнер, плеер и т.д.;
- выход (out) – обычно зеленый. Служит для вывода звука, к нему подключаются колонки, наушники и пр.;
- микрофон (розовый или красный). Думаю, здесь комментировать нечего...
Добавлю также, что разъемов может быть и 6 (четырех-канальный режим работы звука)! В этом случае, к оранжевому порту подключается сабвуфер.
Так вот, нередко многие пользователи в спешке подключают колонки ни к тому разъему. Разумеется, если это так – то звука не будет! К тому же, я привел фото (см. выше), на котором разъемы хорошо выделены, но такое далеко не на всех ПК (хорошо, если будет едва заметная гравировка) .

Что касается ноутбуков (да и вообще, более нового оборудования) : обратите внимание, что сейчас все чаще стали появляться гарнитурные разъемы. Отличаются они тем, что к одному входу подключаются сразу и колонки (наушники), и микрофон.
помечается спец. значком (наушники с микрофоном, см. фото ниже).
Отмечу, что, если к гарнитурному разъему подключить обычные наушники (или колонки) – звук воспроизводится, скорее всего, не будет*!
Если у вас подобный разъем, то выходов здесь два:
- либо использовать спец. наушники (поддерживающие гарнитурный разъем);
- либо приобрести спец. переходник (продается во всех компьютерных магазинах).
В помощь!
Что делать, если у вас только один вход для наушников и микрофона –
Некорректные настройки звука в Windows
Могу сказать из своего опыта, что это одна из самых частых причин (наряду с предыдущей) , по которой пропадает звук в Windows. Как бы это банально и не было, но начать восстановление работоспособности компьютера – я рекомендую с проверки настроек громкости.
1) Во-первых, обратите внимание на трей: рядом с часами показывается значок звука (пример - ). Если по нему щелкнуть мышкой – то можно узнать уровень громкости (и не выключен ли звук совсем!). Проверьте этот момент.
Кстати, хорошим показателем будет то, что при прибавлении громкости выше ~50% - Вы услышите характерное шипение в колонках или наушниках. (Пример ниже на скриншоте) .

2) Во-вторых, проверьте настройки в микшере громкости в Windows. Это специальная такая штука, которая позволяет регулировать звук в различных приложениях: например, вы можете убавить полностью звук в браузере, а звук в аудио-плеере поднять на полную громкость! В некоторых случаях – без него никуда...
Чтобы его открыть – воспользуйтесь значком громкости в трее : просто нажмите по нему правой кнопкой мышки, а затем выберите в открывшемся меню .

3) Неправильно выбрано звуковое устройство по умолчанию. Это очень частая причина отсутствия звука, возникает она, обычно, после переустановки Windows (после ее восстановления), после смены или подключения дополнительных колонок, наушников. Дело в том, что Windows посылает звук на определенное устройство, которое задано в настройках.
Если задано не то устройство – то звука вы не услышите, т.к. его попросту не подадут на него (объяснил сумбурно, но, думаю, ясно).
Чтобы удостовериться и проверить, правильно ли выбрано устройство – зайдите в и откройте вкладку "Звук " (предварительно откройте раздел "Оборудование и звук", см. скрин ниже) .

Далее обратите внимание: у вас во вкладке "Воспроизведение " может быть несколько аудио-устройств. Если не знаете какое выбрать – попробуйте поочередно каждое из них (желательно перед этим включить проигрывание какой-нибудь мелодии) .

Перегибы проводов и штекеров
Это настоящий бич многих наушников и колонок (особенно китайских, где используются очень тонкие провода, которые рвутся от любого "ветерка" 😡).
В любом случае, убедитесь, что с колонками у вас все в порядке: светодиод горит, при прибавлении громкости – они начинают слегка шипеть (этот эффект я наблюдал практически у всех динамиков/колонок).
Кстати, для перепроверки – колонки так же можно подключить к другому компьютеру (ноутбуку, телевизору).
Проблема с драйвером
Драйвера – всему голова ✌! Без корректного драйвера – ни одно устройство работать нормально не будет.
Если у вас в системе нет аудио-драйвера (или он начал конфликтовать, был удален или поврежден) – то компьютер у вас станет "немым". Чтобы проверить работу драйвера – необходимо зайти в диспетчер устройств .
ВАЖНО!
Обратите внимание, что в настройках аудио-драйвера так же можно отключить звук! Пример представлен на скриншоте ниже. Чтобы найти свои настройки драйвера звука - зайдите в панель управления Windows
(в раздел "Оборудование и звук")
, либо воспользуйтесь значком в трее ![]() .
.

Громкость может быть убавлена в настройках вашего аудио-драйвера
Не работает служба Windows Audio
В Windows есть десятки всевозможных служб: среди них есть одна, отвечающая за звук – называется она Windows Audio. Вообще, обычно, она включена (выключена может оказаться в случаях каких-либо сбоев, вирусного заражения ПК, если кто-то вздумал пошутить над вами, и при установке всевозможных сборок Windows) .
Чтобы проверить, включена ли она, нажмите сочетание кнопок Win+R и введите services.msc , нажмите Enter (пример на скрине ниже).

- служба должна работать (состояние: выполняется , см. скрин ниже);
- тип запуска должен стоят на "автоматически ". Если это не так - исправьте настройки, сохраните их, и перезагрузите компьютер (ноутбук).

Проверка службы Windows Audio / Кликабельно
Не установлены кодеки
В определенных случаях, виновными в отсутствие звука – могут быть кодеки . Особенно, рекомендую обратить на это внимание, если у вас пропадает изображение или звук при проигрывании мультимедиа-файлов (музыка, фильмы, ролики и пр.).
Часто бывает так, что при просмотре видео: либо есть звук, но нет видео (просто черный экран), либо есть картинка (видео), но нет звука (второй вариант, правда, встречается реже).

Звук отключен в BIOS (UEFI)
Примечание. BIOS – набор микропрограмм, который позволяет Windows взаимодействовать с железом.
В настройках BIOS (или его более новой версии UEFI) можно отключить работу звуковой карты (разумеется, тогда звука на ПК не будет) . Вообще, обычно, в BIOS по умолчанию – она включена, и выключена она может быть в крайне редких случаях:
- когда вы случайно ее сами выключили при неаккуратной настройке BIOS;
- при задании некоторых дефолтных настроек (в некоторых версиях BIOS есть спец. режимы, позволяющие выжимать максимум производительности – при их работе возможно отключение доп. устройств) ;
- системный сбой...
Чтобы не повторяться, приведу здесь парочку статей:
- Как войти в BIOS – . Это первое, что нужно сделать, прежде чем поменять настройки BIOS.
- Клавиши для входа в BIOS (большая таблица) -
В BIOS нужно найти дополнительные настройки : что-то вроде Advanced, Audio, Device и пр . Можно просто пройтись по всем вкладкам поочередно, заглядывая в каждую, но ничего не меняя.
Конечная цель - найти строку в которой включается/выключается аудио (т.е. звуковая карта). Называется она по-разному (зависит от версии BIOS), например, High Definition Audio, HD Audio Controller и пр.

Важно , чтобы напротив строки с аудио-контроллером стоял режим:
- Enabled – т.е. включено, значит звуковая карта работает;
- Auto – значит карта будет запущена автоматически, в авто-режиме.
Если звуковая карта стоит в режиме Disabled - она выключена и неактивна.

Звуковая карта включена в BIOS (Enabled!)
Важно!
После того, как вы измените параметр, не забудьте перед перезагрузкой ПК - сохранить настройки в BIOS. Обычно, это можно сделать с помощью кнопки F10 (Save and Exit - сохранить и выйти).
Вирус изменил настройки громкости
"Вирусы могут всё" - говорят начинающие пользователи !
На самом деле не всё, но многое. Отключить звук (или испортить его) – они точно могут. Например, могут испортить файлы драйверов, из-за чего произойдет конфликт и звук перестанет работать (так же вирусы могут испортить аудио- и видео-кодеки, в следствии чего, видео перестанет проигрываться в нормальном режиме).
Важно!
Восстановление ОС Windows
В некоторых случаях – можно попытаться восстановить звук с помощью средства восстановления Windows (если у вас есть контрольные точки) . Это поможет, если:
- у вас был звук пару дней назад, а потом вы установили какую-то программу, и он пропал;
- обновили драйвера, перезагрузили ПК и звука не стало;
- подверглись заражению вирусов;
- случайно что-то удалили или изменили какие-то настройки в Windows и т.д.
Т.е. воспользоваться восстановлением имеет смысл, если у вас произошла программная ошибка!
Действия по порядку:

Поломка звуковой карты
Вообще, звуковая карта – достаточно надежное устройство (по большому счету) . По крайней мере, выходят из строя они намного реже, чем видеокарты (если не брать в статистику неудачные модели и китайские низкокачественные экземпляры).
Приходит в негодность звуковая карта чаще всего из-за:
- удара молнии (хоть и боятся этого только люди старшего поколения, но это так. Особенно если у вас сеть не заземлена);
- сварки: если ваш сосед сварщик и часто что-то сваривает, то вам не очень повезло... Дело в том, что при сварке происходят резкие скачки электричества – это очень пагубно сказывается на технике. Совет простой : приобрести нормального качества UPS (+ сетевой фильтр, чтобы раз и навсегда убрать скачки в сети) .
- блока питания низкого качества.
Как узнать, что сгорела звуковая карта:
- если она сгорела при вас – вы, скорее всего, почувствуете запах гари, возможен небольшой "дымок";
- попробуйте открыть BIOS – если она там не определяется (и вы не видите ее название) – то это плохой признак, и указывает он, обычно, на то, что звуковая карта не подключена, либо неисправна;
- так же можно воспользоваться - если диспетчер не видит звуковую карту совсем, значит есть высока вероятность, что карта неисправна. Достоверно подтвердить/опровергнуть это - могут в сервис-центре (либо, если вы подключите карту к другому ПК).
Простое и быстрое решение
Должен заметить, что сейчас есть в продаже недорогие внешние звуковые карты, подключаемые к USB-порту. Выглядят они - как флешка, да и по размеру некоторые из них сопоставимы (либо совсем немногим больше). Такую звуковую карту без проблем можно подключить к любой компьютеру и ноутбуку и получить качественный звук (многие из них выдают звук лучше, чем встроенная звуковая карта).

Дополнения в комментариях – приветствуются...
Статья будет дополняться по мере решения различных проблем со звуком.
Обновлено: 07.01.2020 Опубликовано: 2016 год или раньше
Описание
- После установки Windows нет звука.
- Пропал звук внезапно.
- Не работает звук в Интернете (браузере) или играх.
- Не работает звук при подключении к передней панели компьютера.
Проблема характерна для различных операционных систем и компьютеров (настольных, ноутбуков, моноблоков).
Причина
Проблемы могут быть программные:
- Не установлен драйвер .
- Отключена служба звука.
- Отключение устройства воспроизведения.
- Неправильные настройки системы или системный сбой.
- Отключен специальной кнопкой.
- Некорректная установка обновления.
- Вирус.
Или аппаратные:
- Выход из строя звуковой карты.
- Неисправность колонок или наушников.
- Битый кабель.
Решение
Решения проблемы, представленные ниже, выстроены в порядке частоты встречаемости и простоты реализации. Если один метод не сработал, переходим к следующему.
Как показывает практика, не всегда с первого раза получается решить проблему со звуком — можно что-то упустить из виду или не обратить внимание на важную деталь. Внимательно пройдите по всем пунктам, а если они не помогли, пойдите по ним повторно.
1. Перезагрузка
Прежде чем что-то предпринять, просто перезагрузите компьютер — в некоторых случаях этого будет достаточно.
2. Устройство и драйвер
Очень часто, звук может не работать из-за неустановленного, отключенного или «слетевшего» драйвера. Например, с этой проблемой можно столкнуться после установки новой системы или ее обновления. В этом случае в правом нижнем углу экрана мы увидем значок звука с красным крестиком или знаком запрета:
В Windows 10 если навести на иконку курсор, мы можем увидеть ошибку «Выходное аудиоустройство не установлено»:
Для решения проблемы, зайдите в диспетчер устройств. Для этого в Windows 10 (8) кликните правой кнопкой по Пуск - Диспетчер устройств :
* в предыдущих версиях Windows нажмите правой кнопкой мыши по «Компьютер» («Мой компьютер») - «Управление» - перейдите в раздел «Диспетчер устройств».
Проверьте, чтобы не было желтых предупреждающих знаков. В подразделе «Звуковые, видео и игровые устройства» должно быть ваше устройство воспроизведения звука:
Если увидите, что есть устройство с восклицательным знаком:
Также, можно увидеть устройство со стрелочкой вниз. Это означает, что устройство отключено. Для включения кликаем по нему правой кнопкой мыши и нажимаем Включить устройство :
Также можно попробовать удалить драйвер и установить его снова.
3. Служба звука
В случае с отключенной службой мы также увидим в системном трее (правый нижний угол) значок звука с красным крестиком или знаком запрета:
Но при этом, в диспетчере устройств все будет в порядке.
Нажмите правой кнопкой по «Пуск» - «Выполнить» (или комбинацию win + R) - введите команду services.msc - «OK»
* в Windows 7 (Vista, XP) нужно нажать по Пуск - Выполнить.
В открывшемся окне найдите службу «Windows Audio». Ее состояние должно быть «Работает». Если это не так, кликните по службе дважды, выставите тип запуска «Автоматически», нажмите «Применить» и запустите службу:
Если служба не включается или кнопка включения неактивна, запускаем редактор реестра (команда regedit ) и переходим по ветке HKEY_LOCAL_MACHINE\SYSTEM\CurrentControlSet\Services\Audiosrv . Находим параметр Start и задаем ему значение 2 :
После перезагружаем компьютер.
4. Отключение звука на клавиатуре
Если на клавиатуре есть клавиша отключения звука (чаще всего, на ноутбуках или на игровых клавиатурах), попробуйте ее нажать. Она, как правило, находится в области кнопок F1 - F12. Для ее нажатия, иногда, нужно использовать комбинацию с клавишей Fn.
Также, на некоторых клавиатурах, это может быть отдельно вынесенная кнопка — посмотрите внимательно и найдите рисунок с изображением динамика.
5. Аудиоустройство по умолчанию
Если в системе несколько звуковых устройств, например, аудиоустройство и видеокарта с HDMI, то может быть установлено последнее в качестве устройства воспроизведения звука. В этом случае аудиопоток пойдет не в колонки или наушники, а в монитор/телевизор, подключенный к компьютеру.
Зайдите в Панель управления (команда control ) - Звук . Убедитесь, что выставлено правильное аудиоустройство по умолчанию:
Для этого кликаем по устройству правой кнопкой мыши - Использовать по умолчанию .
6. Работа колонок и наушников
Проверьте, что само устройство воспроизведения включено. Для колокон это может быть специальная кнопка, для наушников — также специальная кнопка или уровень заряда батареи в беспроводной гарнитуре.
Если звук пропал внезапно, проверьте работоспособность колонок или наушников, а также проводку. Проверьте плотность подключения штекера колонок или наушников. Попробуйте подключить к компьютеру другие колонки или наушники. Или можно опробовать их на другом компьютере.
Если звук пропал после переноса компьютера или отключения динамиков, проверьте плотность и правильность подключения. Устройство воспроизведения должно подключаться к зеленому разъему, микрофон — к красному:
Попробуйте просто вытащить провода из разъемов и снова вставить. Также попробуйте подключиться как к передним разъемам для звука, так и задним.
В случае использования динамиков монитора, необходимо включить звук в настройках самого монитора.
7. Кодеки и DirectX
В случае проблем с программными компонентами, проблема может наблюдаться на некоторых сайтах, приложениях или играх.
Установите или обновите кодеки, например, K-Lite Codec Pack или VLC media player ; переустановите DirectX.
8. Спящий режим
Если звук пропал после выхода компьютера из спящего режима, отключаем наушники или колонки - вводим его опять в спящий режим - подключаем наушники или колонки - включаем.
9. Системная ошибка
Любая проблема с системными настройками или файлами может иметь неожиданный эффект, в частности, потерю звука.
Если раньше звук работал, попробуйте проверить системные файлы на повреждения:
Если система найдет поврежденные файлы, перезагрузите компьютер и проверьте звук.
10. Откат обновлений
Если звук пропал после обновления Windows, можно просто его откатить. Для этого переходим в панель управления (команда control ) - в группе настроек «Программы» кликаем по Удаление программы :
В меню слева кликаем по Просмотр установленных обновлений :
Сортируем обновления по дате, так, чтобы последние оказались сверху:
Удаляем последние обновления, после которых перестал работать звук. Для этоко кликаем правой кнопкой по обновлению - Удалить :
11. Фирменная утилита
Попробуйте поиграть с настройками звуковой утилиты . Она устанавливается с драйвером звуковой карты и запускается из панели управления (команда control ) или системного трея (иконка в правом нижнем углу);
12. Средство устранения ошибок
Воспользуйтесь средством устранения ошибок Windows. Кликните по значку звука в правом нижнем углу - Устранение неполадок со звуком . Следуйте вариантам устранения ошибок, которые предложит система. Windows может автоматически найти и устранить неисправность.
13. Не работает передняя панель
Если звук работает при подключении к задней панели, но не работает к передней, проверяем подключение кабеля Audio к материнской плате.
Для этого необходимо разобрать компьютер и найти на материнской плате разъемы для звука:
И подключить к ним кабель Audio, который идет от передней панели:
* 1) современный кабель; 2,3) может встречаться в старых компьютерах.
14. Отключение проводов от компьютера
В некоторых случаях, может помочь такой, не совсем очевидный способ решения.
Отключаем все провода от компьютера, в том числе, питание. Один раз нажимаем кнопку включения — компьютер не включится, но будет сброшен остаток тока. Снова подключаем все кабели к компьютеру, запукаем его и проверяем работу звука.
15. Настройка БИОС
Интегрированный звуковой адаптер может быть отключен в БИОС. В таком случае мы не увидим нашего звукового устройства в диспетчере устройств.
Чтобы проверить данную настройку, заходим в БИОС . Находим опцию включения звуковой карты — она может называться по-разному, например:
- HD Audio.
- HD Audio Controller.
- High Definition Audio.
- Onboard HD Audio.
- и так далее...
* ориентироваться стоит по словам Audio и Sound . Раздел, в котором чаще всего находится нужная опция называется Advanced или Integrated Peripherals .
Найдя нужный раздел, проверяем, чтобы он был включен — Enabled. Если он включен, иногда помогает сначала отключить звуковую карту, затем включить. После загружаем компьютер и проверяем, чтобы в устройствах появилась звуковая карта.
16. Громкость звука
Звук может пропасть из-за выкручивания громкости до минимума. Проверьте, что колонки не установлены на минимальную громкость. Также убедитесь, что громкость в настройках звука не стоит на низкой отметке:
На ноутбуке может залипнуть кнопка снижения громкости звука — таким образом, он всегда будет убавлять громкость, не давая ее прибавить. В таком случае можно постучать по кнопке уменьшения громкости (среди кнопок F1 - F12, около F7).
Также из-за неправильного уровня громкости в некоторых приложениях может быть звук, а в некоторых нет. Откройте микшеры громкости — для этого кликните правой кнопкой по сисетмному значку в правом нижнем углу - выберите Открыть микшеры громкости :
В открывшемся окне проверьте, что для всех программ и устройств выставлена ненулевая громкость:
* бывает так, что на ноутбуке работает звук в наушниках, но не работают встроенные динамики. Проблема, как раз, может заключаться в выставленном на 0 уровне для динамиков.
17. Включения звука в программе или игре
Некоторые программы и игры также позволяют управлять уровнем громкости и параметром включения звука. В таком случае можно случайно его отключить — в данной программе звука не будет, а в другие приложения будут работать со звуком.
С настройками каждого программного продукта нужно разбираться индивидуально.
Приведем пример для браузера Google Chrome. В его настройках переходим в раздел Дополнительные - Настройки сайта - Звук - проверяем положение переключателя «Разрешить сайтам воспроизводить звуки (рекомендуется)»:
18. Проверка на вирусы
В некоторых случаях, помогает проверка компьютера на вирусы. Для этого можно воспользоваться любой антивирусной утилитой, например, CureIt .
19. Активный монитор
Если компьютер дополнительно подключен к телевизору по HDMI, проверьте, что активен обычный монитор, а не телевизор — в противном случае звук может передаваться на телевизор, а не колонки. Переключить экран можно с помощью комбинации клавиш Win + P.
20. Автозагрузка
Если система сообщает «Устройство используется другим приложением», пробуем по одному приложению отключать из автозагрузки и перезагружать компьютер. Если звук появится, включаем программы, кроме той, из-за которой возникает конфликт.
21. Звуковая карта
Не исключено, что неисправность звука может быть связана с поломкой звуковой карты. Чтобы проверить это, можно купить недорогую звуковую карту USB (за 300-400 рублей):
И подключить ее к компьютеру (не забудьте установить для нее драйвер).
22. Переустановка Windows
Если вышеописанные методы не помогли решить проблему, остается переустановка системы. Это не самый изящный метод, но если ничего не помогло, остается он. После переустановки операционной системы, не забываем установить драйвер на звук.
Если это не помогло, то с, почти, 100-процентной вероятностью можно сказать, что проблема аппаратная. Еще раз проверьте колонки, провода, разъемы, звуковую карту.
Вся электро- и радиотехника склонна к выходу из строя. Случается это по различным причинам – истек срок службы, неправильная эксплуатация, плохое качество сборки, запчастей и т.д. Далее мы рассмотрим, что делать, если не работают колонки на компьютере, а именно – пропал звук, играет только правый (либо левый) динамик, появился посторонний шум изнутри.
Виды неисправностей
Если пропадает звук колонок на компьютере, то неисправности могут быть следующего характера:
- программные;
- аппаратные.
В первом случае звук не работает из-за звукового драйвера вашего устройства. Возможно, Вы после установки операционной системы windows (неважно XP, 7, 8 либо 10) не загрузили дополнительные драйвера, отвечающие за воспроизведение звука. Все что нужно сделать – зайти на официальный сайт компании, к которой относится Ваша звуковая плата и скачать самые последние обновления.
Аппаратные неисправности гораздо сложнее и требуют некоторых навыков работы с радио- и электротехникой. В этом случае Вам необходимо будет с помощью мультиметра проверить работоспособность всех внутренних элементов аудиоустройств, чтобы точно определить почему не работают колонки на компьютере. 
Причины выхода из строя
Виновниками того, что не работает звук на колонках, если они включены, могут быть следующие факторы:
- Низкая стоимость устройств, которая свидетельствует о плохом качестве сборки.
- Износ динамиков и других элементов цепи со временем.
- Несоблюдение требований эксплуатации: влажность воздуха и температура в помещении не соответствует нормам.
- Повреждение изоляции проводников в результате механического воздействия (случайно перебили провод).
- Проблемы в звуковой карте компьютера
- Проблемы в программном обеспечении
Чтобы определить точную причину поломки колонок на компьютере, нужно осуществить несколько несложных мероприятий и методом исключения найти, что именно не работает.
Видео: заводской брак и способ его устранения
Основные поломки
Среди наиболее популярных поломок компьютерных колонок выделяют:

Видео инструкция по ремонту
Итак, мы рассмотрели основные неисправности аудиоколонок. Теперь, хотелось бы предоставить Вам советы по ремонту колонок на компьютере своими руками:
- Если неожиданно пропал звук, проверьте, все ли подключено: не выпал ли штекер с гнезда либо электрическая вилка с розетки. Частыми являются случаи, когда причина именно в таком простом разрыве цепи.

- Если музыка играет, лампочка горит, а звука нет, проверьте регулятор громкости, возможно, он находиться на самом минимуме (отметка MIN).

- Чтобы проверить, точно ли проблема в колонках, подсоедините к системному блоку наушники. Если произойдет так, что колонки на компьютере не играют, а наушники работают, значит безусловно причина в акустической системе.
- Если работает только одна колонка (правая либо левая), проверьте баланс звука в настройках, возможно, он смещен в пользу одного из элементов. Если Вы убедились, что включены два устройства, также можно пошевелить штекер (вытянуть его и снова вставить в гнездо), т.к. иногда причиной является слабый контакт. Настроить баланс можно вот в таком окошке, если у Вас установлен Windows XP:

- Если Вы решили заменить штекер, при этом оставив старый провод, исключительно пайкой. Никаких клемм и скруток быть не должно.
- При возникновении шума в колонках проверьте целостность динамиков (они могли порваться, как на фото ниже), а также качество соединения штекера с гнездом. Еще одна вероятная причина – сбой в аудио настройках системы.

- При отсутствии мультиметра работоспособность динамика можно проверить обычной батарейкой на 1,5 В – при ее подключении должен возникнуть характерный шорох и сдвиг диафрагмы.

- Еще один вариант проверки – подключить аудиосистему не к компьютеру, а, к примеру, к DVD-плееру либо телефону. Если звук появится, значит, дело в звуковой карте ПК.
Вот и все, что хотелось рассказать Вам о том, почему не работают колонки на компьютере и как их отремонтировать своими руками. Надеемся, что теперь Вы сможете самостоятельно найти причину поломки и устранить ее без особых сложностей!
С каждым может такое случиться, когда при включении компьютера, вместо привычной мелодии, вы слышите только шум системного блока. Пропал звук на компьютере! Почему пропал звук, что делать? Остается только в тишине и молчании динамиков, зайти в интернет и задать вопрос: "Почему нет звука на компьютере?”. Здесь рассмотрены самые распространенные причины отсутствия звука на компьютере и способы для их устранения.
Причина отсутствия звука на компьютере бывает только в программной или аппаратной среде (). То есть, получается, что у вас проблемы в настройках самой системы или программах или неисправны компоненты компьютера (динамики, звуковая карта). Это не зависит на прямую от установленной на компьютере операционной системы. Подобное может случиться, как с Windows XP, так и в Linux и даже в новых операционных системах Windows 7 и Windows 8. Пусть даже используемые колонки с наушниками и установленная звуковая карта самые современные и дорогостоящие.
Как восстановить звук?
Для начала необходимо выяснить причину отсутствия звука. Выяснить это можно разными способами, но для начала нужно попробовать самое простое.
Итак, пошаговое восстановление звука. Каждый сделанный шаг будет приближать вас к требуемому результату.
1). Попробуйте произвести перезагрузку компьютер, есть возможность, что звук появится при старте, после перезагрузки операционной системы. Такое бывает, когда обновляются драйвера для звуковой карты.
2). Проверьте, хорошо ли вставлен штекер колонок в розетку питания, если вообще вставлен. Проверьте, подключены ли сами колонки к компьютеру, хорошо ли вставлен штекер. При обнаружении этих неполадок, исправьте их.
3). Проверить на колонках выключатель, может быть, он находится в положении «выкл.». Включить колонки, поверните регулятор на увеличение громкости. Если все исправно, то должен гореть светодиод на колонке, где установлена ручка регулятора (присутствует практически на моделях).
Колонки должны быть включены - на одной из них должна гореть лампочка питания.
4). На панели задач найдите значок динамика. Он не должен быть перечёркнут. Если выключен, то нужно просто включить звук, нажав на кнопку "Включить звук”.
Если на рабочем столе значок отображается, как выключен. Нужно нажать на эмблемку динамика.
5). Там же, на панели задач, проверьте установленный уровень динамиков, вполне может быть, что он понижен до минимума или до нуля. Если это так, то увеличьте звук, подняв ползунок до нужного уровня.
6). Стоит проверить колонки на работоспособность, используя любой другой источник звука. На телефоне, плеере или другом компьютере.
7). Посмотрите в диспетчере устройств отсутствие неизвестных устройств. Такие устройства обозначаются восклицательным знаком.
Открывается «Диспетчер устройств» так: Пуск -> Панель управления -> Система и безопасность. В разделе "Система” найдите надпись "Диспетчер устройств”. Все отображаемые там устройства должны быть опознаны, т.е. не должно быть значков с восклицательным знаком. Значок с восклицательным знаком говорит о том, что устройство не работает правильно, нужно установить для него драйвера. Если такой значок стоит на устройстве звука, то нужно это исправить.
Причину отсутствия звука можно найти в диспетчере задач.
8). Установите все требуемые драйвера для звуковой карты. Звуковой процессор может быть установлен на отдельной звуковой плате или быть встроенным в материнскую плату. Скачайте необходимые драйвера для звуковой карты с сайта производителя и установите их.
9). Попробуйте установить в системный блок другую звуковую карту, заведомо работающую, например, с другого компьютера, где есть звук. Можно попросить у знакомых. Если после проделанных действий проблема решится, то придется покупать новую звуковую карту для вашего компьютера.
10). Попробуйте с помощью службы восстановления системы, вернуть компьютер к предыдущему состоянию операционной системы. «Восстановление системы» в Windows находится в меню "Пуск -> Все программы -> Стандартные -> Служебные -> Восстановление системы”. Это может помочь, если звук пропал после установки какой-то программы сторонних разработчиков, вернув состояние системы до установки этой программы.
11). Остается попробовать переустановить операционную систему. И в первую очередь установить драйвера для звуковой карты, естественно после установки драйверов для материнской платы компьютера. Возможно был конфликт оборудования. Если звук появился, то можете продолжать устанавливать дальше программы и приложения.
Пропасть звук может в самый неожиданный момент. Это может быть либо программный конфликт, либо конфликт оборудования.
12). Если ничего из выше сказанного не помогло и звук на компьютере по прежнему отсутствует, то остается только один вариант – это обратиться к специалисту или отнести компьютер в сервисную мастерскую.
Прежде чем что-то предпринимать при отсутствии звука или плохом его качестве, вспомните, что вы делали, например, вчера, когда звук на компьютере еще присутствовал. Какие дополнительные программы вы установили? Наверняка проблема решится, если вы удалите эту программу. А может быть, вы удалили какой-либо нужный файл с компьютера. Если вы ничего не устанавливали, то попробуйте выше описанные 12 шагов исправления отсутствия звука. Наверняка что-то из предложенного вам поможет.
Также можно воспользоваться разделом "Справка и поддержка” в меню "Пуск”.
Раздел справки и поддержки -> Музыка и звук, может помочь найти и устранить причину отсутствия звука.
Если звук хрипящий, или тихий, или еще что-то с ним не так, то попробуйте использовать настройки звука в программе. Вполне может быть, что вы добавили какой-то эффект к воспроизведению звуку, поэтому звук ужасного качества.
Если звук отсутствует только в какой-то программе, то посмотрите настройки этой программы. Бывает, что при установке возникли ошибки и после переустановки, звук появляется.
Не отчаивайтесь. Любую проблему можно разрешить. На сегодняшний день купить звуковую карту можно, не обязательно, чтобы она была навороченная, иногда простенькое работает намного лучше.
Компьютер – это полезная и надёжная вещь для работы, развлечений и хранения документов. Но даже он может со временем преподносить сюрпризы.
Представьте ситуацию, пользователь включает свой ноутбук, а привычного звука при старте нет. Он начинает прослушивать музыку, но звука все равно нет. Чаще всего такие проблемы встречают с Windows ХР, но и с новыми версиями также может это произойти. Что делать в этом случае ? На этот вопрос мы и попытаемся ответить в статье.
Почему нет звука на компьютере – причины
Существует несколько причин поломки звука на компьютере. Некоторые из них не так страшны, а для некоторых необходимо приложить усилия, чтобы устранить проблему. Итак, рассмотрим частые причины пропадания звука на компьютере :

Это самые популярные причины того, почему звук на компьютере пропадает. Теперь нужно рассмотреть варианты решения.
Решение проблемы №1 – регулятор звука в Windows
Иногда пользователь сам отключает звук на компьютере, а потом забывает про это. Для того чтобы убедиться в отрегулированном звуке, нужно посмотреть на значок звука на панели компьютера. Нажмите на него. Ползунок должен находиться на середине для нормальной работы звука. Если это не так, то просто передвиньте его.
Если вы увидели, что иконка звука с запрещающим значком, то это звук на компьютере отключен совсем. Просто щёлкните по иконке и звук снова будет работать.
Если после этого звук не идёт, то нужно перейти в микшер громкости. Для этого нажимаем правой кнопкой мыши на иконку звука и находим строчку «Открыть микшер громкости».
Здесь должно быть все включено. Если это не так, то переместите микшер вверх. После этого звук должен появиться на компьютере .
Решение проблемы №2 – динамики на компьютере
Для устранения этой проблемы необходимо:

Но что делать, если в списке нет динамиков. Для этого нужно:
- Нажать на пустое место и выбрать «Показать отключенные устройства».
- Появятся динамики, которые необходимо включить.
Решение проблемы №3 – звуковая карта
Если звука по-прежнему нет, нужно проверить звуковую карту. Для этого выполняем следующие действия:
- Находим на рабочем столе иконку «Компьютер» и кликаем правой кнопкой мыши.
- Выбираем строку «Свойства».
- Появится окно «Диспетчер задач».
- Нужно найти раздел «Звуковые устройства» и включить звуковую карту.
Бывает так, что карта выключена или её нет вообще. Если звуковая карта не видна, но есть раздел «Другие устройства», к примеру Аудиоустройство на шине, рядом с которым стоит восклицательный знак — это означает, что драйверы звука слетели.
Решение проблемы №4 – драйверы звука
Эту проблему можно решить только установкой нового драйвера. Даже если у вас есть драйвер звука , его все равно нужно заменить новой версией. Как установить драйвер звука:

Если же формат другой, то и установка будет другая:
- Переходим в диспетчер задач. Находим вкладку «Драйверы». Нажимаем обновить и выполнить поиск драйверов на этом компьютере.
- Нажимаем на кнопку «Обзор» и выбираем путь файла и нажимаем «Далее».
- Установка драйвера будет выполнена и он обновится до нужной версии.
Практически на каждом ноутбуке стоит звуковая карта Realtek. Если пропал звук на компьютере , то можно воспользоваться программой Realtek High Definition Audio Driver. Её нужно скачать и установить на компьютер:
- Установка программы будет проходить в два этапа. На первом вас предупредят о том, что программа скопирует необходимые файлы, после чего ноутбук перезагрузится. Второй этап – это установка драйверов и перезагрузка компьютера.
- После перезагрузки рядом с регулятором громкости появится ещё один значок – небольшая колонка. Это означает, что программа работает.
Решение проблемы №5 – неправильное подключение колонок или наушников
 Если и после этого звук не идёт. То следует проверить колонки
или наушники. Для этого убедитесь, что устройство правильно подключено к компьютеру. Колонки должны быть вставлены в соответствующий разъем. На самой колонки должна гореть зелёная кнопка.
Если и после этого звук не идёт. То следует проверить колонки
или наушники. Для этого убедитесь, что устройство правильно подключено к компьютеру. Колонки должны быть вставлены в соответствующий разъем. На самой колонки должна гореть зелёная кнопка.
Попробуйте отключить колонку или наушники от ноутбука и включить музыку, если звук идёт, значит, проблема не в компьютере.
Проверьте правильность подключения кабеля. Попробуйте вытащить и снова вставить шнур.
Решение проблемы №6 – сбой в службе Windows Audio
Иногда звук пропадает именно по этой причине. Для устранения необходимо перейти в службу:
- Нажимаем сочетание клавиш Win + R. Если нет первой клавиши, то нажмите на значок виндовс.
- Появится окно с адресной строкой, в которой нужно написать services. msc.
- Теперь нужно отыскать службу Windows Audio. Она должна работать.
- Если в пункте «Состояние» не отображается её работа, то нужно её включить. Для этого щёлкаем правой кнопкой мыши по службе и отрываем «Свойства». Нажимаем на «Тип запуска», выбираем автоматический и нажимаем применить, после чего запустить и завершаем процедуру.
Звук должен заработать, если этого не произошло, то продолжаем разбор .
Решение проблемы №7 – ошибка Биос
Такая проблема может возникнуть в том случае, если вы не так давно что-то меняли в системе Биос. В этом случае могли нечаянно отключить ту функцию, которая отвечает за звук.
Для устранения ошибки нужно выполнить следующие действия :

Решение проблемы №8 – вирусы
Вирусы – это частая причина, по которой компьютер может зависать, работать неправильно. Если у вас также, то стоит решать эту проблему.
Для начала проверьте компьютер своим антивирусником. Если он не находит причины для паники, то скачайте специальные утилиты для поиска и удаления вирусных программ.
Хорошими отзывами пользуется утилита DrWeb CureIt. На компьютер устанавливать её необязательно. Скачиваете с сайта, запускаете и начинаете проверку на вирусы. После завершения проверки, программа выдаст результат работы . Если есть вирусы их нужно удалить при помощи этой же программы.
Также можно проверить систему при помощи загрузочного диска или флешки. Иногда бывает так, что при загрузке с флешки операционную систему с антивирусником , проблема со звуком решается. В этом случае, вам придётся переустановить виндовс.
Для того чтобы установить или переустановить виндовс, необходимо выполнять следующие действия:
- Нажимаем «Пуск», пишем «Восстановление системы», запускаем программу.
- Вам преложат сделать откат. Но, если вы не помните, когда именно пропал звук на компьютере, лучше всего выбрать «Выбрать другую точку восстановления».
- Теперь устанавливаем дату, к которой нужно сделать восстановление и нажимаем «Далее».
- Выбираем диск и нажимаем «Готово».
После этого компьютер перезагрузится, а система выполнит откат.
Решение проблемы №9 – нет кодеков
Мы рассмотрели, что делать, если нет звука на компьютере windows 7 или xp. Теперь разберём решение проблемы , когда нет звука на видео. В этом случае необходимо установить кодеки. Одним из лучших является K-Lite Codec Pack. Как его установить:

После всех настроек кодеки установятся на компьютер. Вы сможете воспроизводить любое видео.
Итак, мы поговорили о причинах пропадания звука на компьютере, а также разобрали пути решения этих проблем . Эти советы будут полезны для пользователей новой виндовс, но и для windows xp они могут подойти. Если ни один из них не помог, тогда вам придётся полностью переустанавливать Windows.