Автоматический переводчик страниц. Перевод веб-страницы в яндекс браузере
Попав на страницу в интернете, которая написана на другом языке, который вы не понимаете, нужно сначала отыскать панель переводов. Она находится сверху страницы.
После выберите «Перевести» и страница автоматически переведется на нужный язык. Или же выберите «Нет», чтобы хром не переводил страницу.
Как работает автоматический перевод в Chrome
Но помните, что сервис использует машинный перевод, что может повлиять на его качество и точную достоверность. Данный перевод сможет прояснить для вас лишь общую картинку страницы хром. Имеется ввиду, что таким образом вам сложно будет понять стихи или сложную терминологию.
Как включить и выключить перевод в гугл хром
Разработчики Google при создании браузера Chrome включили в него достаточно практичную и удобную функцию перевода текста в реальном времени. Сервис самостоятельно распознает иностранные слова и переводит их автоматически на выбранный вами язык.
Важным преимуществом является то, что шрифт, цвет текста и его расположение на открытой странице не изменится. Это достаточно облегчает работу пользователям, которые постоянно или часто работают с англоязычными сайтами.
Для того чтобы включить перевод следуйте следующим пунктам:

Управление панели перевода Google Chrome
Для настроек переводчика выберите параметры в соответствии с нужным языком:
- Вам нужно выбрать: «Всегда переводить пару: (первый язык) – (второй язык)». При этом будет включен автоперевод. То есть, когда вы откроете страницу в браузере Chrome с первым языком, то он автоматически переведет его на второй язык без любых запросов.
- Далее выберите необходимые для вас настройки для контроля панели перевода для отдельных интернет ресурсов и языков.

- При щелчке правой клавишей мышки на открытой странице браузера и выборе Перевести на русский, вся информация будет переведена не смотря на то, не забыли ли вы включить панель перевода.
- Предложение о переводе появляется тогда, когда в гугл хром написана страница на языке, которого нет в выбранных для посещаемых вами веб-страниц.
Приложение для гугл хром
Если же вас не устраивает стандартный процесс перевода в Chrome, вы можете установить особенные расширения, которыми будете пользоваться при надобности в переводе. Эта установка является универсальной.
Откройте магазин гугл и в окошке поиска укажите название приложения. К примеру, лингвалео. После открытия, найдите кнопку установить, и подождите, пока закончится этот процесс. После установки этого приложения оно сразу станет активным для работы.
Это расширение создано для перевода непонятных, сложных текстов, в том числе и специальной лексики. Когда вы работаете с англоязычной статьей, просто кликните по незнакомому для вас слову два раза и приложение покажет несколько альтернативных вариантов перевода.
Огромное количество информации со всего мира содержится в глобальной матрице коммуникаций под названием интернет. Его бесконечные просторы заполнены площадками на многих иностранных языках.
Безусловно, бывают такие моменты, когда вам просто необходима какая-то информация, например, с англоязычного сайта. В таком случае не стоит отчаиваться и паниковать, что вы не сможете понять чужой язык.
На данный момент большинство браузеров имеет такую функцию, как выполнить перевод на месте. Вам нужно лишь правильно ее настроить, и будет происходить автоматический переход на русский язык. Воспользоваться этим сможет каждый из вас, все абсолютно просто. Так что, если вы уже загорелись желанием сделать перевод на русский язык, тогда эта статья для вас.
Переводы в браузерах Яндекс и Google
Рассмотрим подробнее, как будет происходить быстрый перевод в браузере Яндекс . Для этого вам необходимо открыть любой иностранный сайт. Затем начнется определение языка, на котором написан данный текст. После чего вы увидите специальную панель и предпримете вот эти простейшие шаги:
- если язык определен правильно, то нужно нажать кнопку – переводить на русский;
- в случае неверного определения оригинала языка страницы сайта, нужно кликнуть – перевод с другого языка.
 Google переводчик
— это еще один онлайн-сервис, по переводу страниц сайтов. Он в использовании практически ничем не отличается от предыдущего. Вы должны точно так же проделывать шаг за шагом и тогда получите результат. В Google очень простое меню, вам необходимо зайти в языковые настройки и отметить строку, в которой предлагается перевод страниц с языком отличным от того, что используется в браузере. Затем, для проверки, нужно открыть какой-нибудь иностранный сайт. В самом верху браузера появится окно с предложением, здесь же обязательно отметьте строку,под названием, переводить на русский.
Google переводчик
— это еще один онлайн-сервис, по переводу страниц сайтов. Он в использовании практически ничем не отличается от предыдущего. Вы должны точно так же проделывать шаг за шагом и тогда получите результат. В Google очень простое меню, вам необходимо зайти в языковые настройки и отметить строку, в которой предлагается перевод страниц с языком отличным от того, что используется в браузере. Затем, для проверки, нужно открыть какой-нибудь иностранный сайт. В самом верху браузера появится окно с предложением, здесь же обязательно отметьте строку,под названием, переводить на русский.
Вот и все, теперь открывая любой сайт, не нужно париться с языком, а можно сразу же наслаждаться получением информации. Теперь вы почти настоящий переводчик, так что дерзайте.
Но другое дело, если вам нужен перевод отдельного текста, со страницы любого сайта, с русского языка на английский и наоборот. Для этих целей можно использовать эти же сервисы, Google или Яндекс переводчики , и многие другие. Как правило, принцип работы с ними абсолютно одинаков. Вы должны проделать эти три простейших этапа:
- скопировать текст;
- вставить в прямоугольную форму;
- нажать слово — перевести.
Вот такие простые шаги и ваш текст, преобразится на глазах. Но вы должны понимать, что все равно любому переведенному тексту, нужна будет небольшая корректировка. Это то, чего совершенно не нужно бояться, каждое предложение можно легко выстроить по смыслу.
Сейчас в интернете появляются все новые и новые сервисы, оказывающие услуги онлайн-переводов, но это еще не все, есть также программы , которые можно скачать и установить себе на компьютер. В общем, масса всего необходимого, но выбор все же за вами.
Желательно подкрепить свои знания изучением инструкции браузера, которая связана с функцией перевода. Это прояснит для вас многие моменты, которые, возможно раньше вы просто не понимали. Вся информация написана доступно для любого человека. Поэтому вы сразу поймете, как перевести страницу на русский.
Переводчики в онлайн-режиме для веб-сайтов
Существует несколько таких сервисов, которые могут без труда автоматически перевести целый сайт не только с английского на русский, но и наоборот.

Разработчики данных сервисов предоставили возможность всем желающим воспользоваться данной услугой совершенно бесплатно.
Альтернатива
Если вам необходим наиболее качественный перевод, то лучше обращаться к профессионалам . Для таких целей существуют специальные сайты, бюро переводов. Но это уже будут платные ресурсы, и у каждого из них своя ценовая политика. На просторах инета, многие люди часто работают с иностранными сайтами, так что им приходится часто сталкиваться с такими ресурсами. Ну а тем из вас, которые только любители или начинающие переводчики, предлагаются услуги на вышеописанных бесплатных сервисах. Разве не здорово то, что любую иностранную новость или просто интересную статью, вы сможете прочитать, даже не зная языка? Да это же просто супер!
Плюсы состоят в том, что любой браузер имеет понятное меню, а минусы — это небольшое корректирование перевода. Как видите, минус абсолютно невесомый, так что можно начинать работать.
Самый лучший браузерный переводчик это Гугл переводчик. Расширение позволяет не только переводить целые страницы сайтов автоматически, но и отдельные иностранные слова, находящиеся в русском тексте.
По моему, ему нет равных. И среди тех, которые я перепробовал Гугл переводчик остаётся на первом месте. Я не скажу, что переводчик идеален, так как на некоторых сайтах автоматического перевода почему-то не происходило. Возможно, сам сайт запрещал это делать, но как бы там не было, это очень хороший помощник в интернете.
В этой статье рассмотрим не только расширение, но и сам сервис от Гугл. На сервисе есть несколько полезных инструментов для работы с текстом.
Расширение устанавливается, как и все остальные, через “Интернет-магазин Chrome” И хотя в браузере Гугл Хром уже есть переводчик, но его все-таки не хватает для полноценной работы с иностранными текстами. Встроенный в браузер переводчик мгновенно вам переведёт страницу и на этом вся его работа закончится.
Представим себе, что мы в интернете читаем статью на русском языке и тут нам в тексте попадается слово или даже целая фраза на иностранном языке. К тому же автор её часто начинает использовать. Пропустив это слово, мы возможно и не поймём, о чём будет идти речь дальше. Да, и такое бывает.
Установка расширения “Гугл переводчик”
Устанавливать будем с интернет-магазина Chrome. Переходим по этой ссылке https://chrome.google.com/webstore/detail/google-translate/

Вот и всё, в верхней панели браузера появится значок переводчика. Он готов к работе.
Теперь давайте заглянем в небольшие настройки расширения. Для этого кликнем правой клавишей мышки по значку. В выпавшем окошке выберем пункт “параметры “

Нас перекинут на отдельную вкладку с настройками. Здесь всё понятно. Попробуйте, что вам больше всего подходит. В первую очередь установите язык, на какой хотите переводить текст.
Теперь рассмотрим настройки мгновенного перевода. Я покажу в картинках, как это будет выглядеть. Указываем “отображать значок для перехода к всплывающему окну ” Обязательно поставьте галочку в пункте “Отображать значок даже в текстах на моём языке ” иначе значок не появится.

Вот так будут выглядеть данные параметры. Выделяем текст, жмём на значок и переводим.

Можете прямо сейчас сделать эксперимент, выделив эту фразу “Welcome to my blog “
Идём дальше. Выбираем пункт “отображать всплывающее окно ” и сохраняем. Перевод в этом случае будет осуществляться автоматически. То-есть не нужно будет нажимать на значок, чтобы увидеть окно с переведённым текстом. Как только выделите текст, окошко само появится.

Удобно, но иногда мешает, если мы не собираемся переводить, а только копировать.
И как вы заметили с картинки, если слово не переводится, то Гугл даёт разъяснение этому слову.
И последний пункт “не отображать ни значок, ни всплывающее окно ” Тогда нам нужно будет выделить текст или слово и кликнуть левой клавишей мышки по значку расширения на панели браузера.
Да ещё, после установки расширения в контекстном меню появится ссылка на сервис Google-переводчика. Можете там поработать. Например, написать текст с помощью голосового набора, а не клавиатуры.
Сервис
Не буду долго останавливаться на его обзоре, рассмотрим только то, что упустил в видео.

Это полезно знать:
Гуляя просторами Интернета можно отыскать множество полезной и не менее интересной информации. При этом любопытство или даже необходимость может завести пользователя в поисках нужных сведений на иностранные порталы.
Именно здесь и начинают возникать трудности с восприятием найденного текста. Причиной этому является языковой барьер. Дабы справиться с этой проблемой необходимо воспользоваться услугами программы-переводчика. Благо, что большинство веб-браузеров поддерживают функции перевода, стоит только выполнить соответствующе настройки.
Перевод сайта в Яндекс Браузере
После того как страница была загружена, программа автоматически определяет на каком языке создан сайт. В случае, если язык не является русским, то следует обратить свое внимание на Умную строку, там должна высветиться панель перевода.
Для того, чтобы браузер отобразил данную страницу на русском языке необходимо:
- нажать вкладку «Перевести на русский»;
- в случае если программа неправильно определила язык можно выбрать нужный, перейдя по вкладке «Перевести с другого языка»;
- для закрытия панели стоит нажать крестик, расположенный в правой части.
Бывают случаи, когда открывается иностранная страница, а предложение о переводе в Яндекс браузере не высвечивается, стоит ознакомиться с инструкцией по настройке переводчика страниц.
Включение и отключение переводчика страниц
Автоматическую функцию перевода страниц можно включать и отключать по своему усмотрению как полностью, так и для некоторых выбранных языков.
Для автоматического перевода следует выполнить следующие действия:

Если пользователь предварительно отказался от данной услуги и возникла ситуация, когда выполнить перевод необходимо, то следует правой клавишей мыши нажать на странице, навести курсор на пункт «Перевести на русский» и кликнуть.
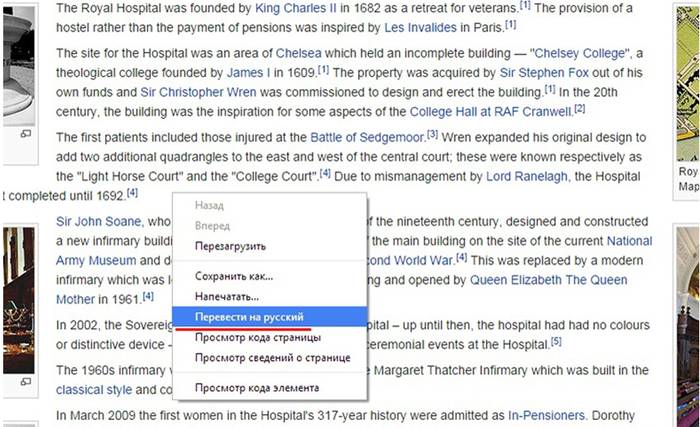
Перевод отдельных фраз и слов
Приложение программы позволяет выполнять перевод того или иного отдельного слова из текста на нужный язык. Для этого следует выделить необходимое слово и нажать клавишу Shift. При этом программа автоматически определит, на каком языке написан текст.
Для того, чтобы приложение смогло перевести несколько фраз или даже предложений, стоит выделить слова и кликнуть на кнопку в конце текста.
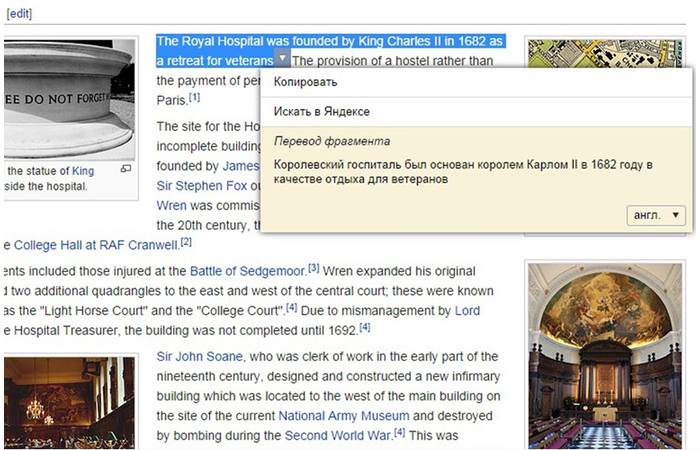
Для отключения или включения системы перевода слов рекомендуется выполнить следующие действия:

Перевод страниц Mozilla Firefox
Для того чтобы перевести страницу на русский язык в мазиле существуют несколько дополнений.
Дополнения
S3.Google переводчик
Это самое часто используемое дополнение к Mozilla Firefox, которое сможет сделать комфортней посещение не русскоязычных ресурсов. При этом плагин имеет возможность определять текст, написанный на 50-ти языках. После установки дополнения его значок разместится на верхней панели.
Для того чтобы осуществить перевод текста следует:

Если нужно получить переведенный только фрагмент страницы, стоит:
- выделить необходимую фразу;
- затем нажать правую клавишу мыши;
- выбрать пункт «Перевести выделенный фрагмент» или зажать кнопки Alt+Shift+T.
Переведенный фрагмент, отобразится внизу страницы.
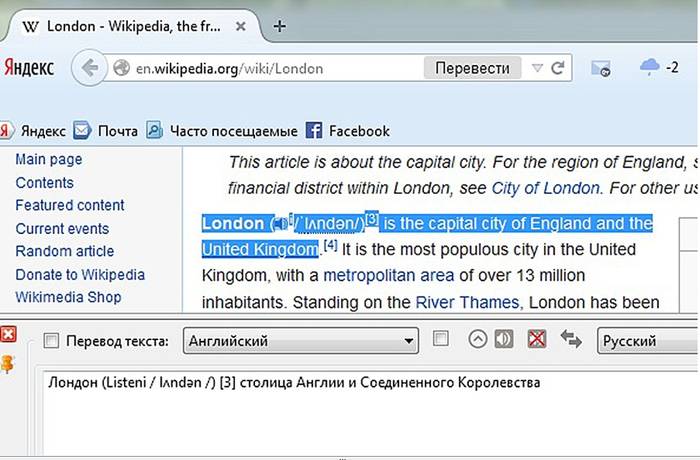
ImTranslator для Firefox
С данным расширением перевести сайт на русский язык стало еще проще. Для этого стоит:

Переведенный фрагмент появится в отдельном окне, которое очень удобно перемещать по рабочему столу, дабы он не мешал работать. А с помощью комбинации Alt+P можно получить всю переведенную страницу.

Панели инструментов Google для Firefox
Google Toolbar
Данная панель с поисковыми инструментами была специально разработана компанией Google для удобной работы в веб-браузере Mozilla Firefox. Благодаря ей стало намного комфортней осуществлять поиск нужной информации в просторах Интернета.
Возможности Google Toolbar:
Как перевести на русский язык Гугл Хром
Пользоваться онлайн-переводчиком не всегда бывает удобно из-за того, что нужно открывать дополнительные окна. Поэтому создатели Гугл Хрома разработали специальное приложение-переводчик, с помощью которого можно легко получить текст на нужном языке. При этом не возникает необходимости в использовании дополнительных программ.
Контекстное меню
Если нужная информация находится на ресурсе с неизвестным языком в этом случае можно быстро и удобно перевести текст в нужный языковой формат с помощью веб-браузера Google Chrome.
Для этого необходимо осуществить ряд действий:

Кроме того, приложение способно автоматически определить языковой формат исходника.
В случае если необходимо вернуться к оригиналу следует:

А во вкладке «Параметры» можно выбрать нужный язык, на который будет переведена информация.
Бывают моменты, когда значок переводчика не отображается или он выключен. В таких случаях на нерусском сайте следует нажать правой кнопкой мыши и выбрать из представленного контекста пункт «Перевести на русский».

Настройка функции
Для того, чтобы выполнить необходимые настройки или отключить функцию переводчика необходимо провести следующие действия:

Перевод на сайте translate
Этот ресурс служит для осуществления перевода текстовых документов, сообщений и веб-сайтов на различные языки.
На данном ресурсе в зависимости от переводимой информации можно выбрать нужную тематику. Благодаря этой возможности результат будет более точным и структурированным.
Чтобы получить переведенную фразу или цитату необходимо:

Если требуется перевести отдельный фрагмент, то скопированная информация вставляется в текстовое поле. Затем снова нужно кликнуть кнопку «Перевести». Результат появится в соседнем поле.
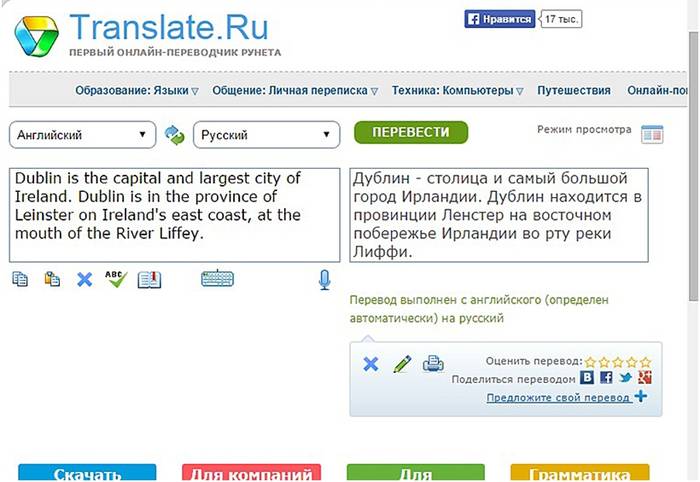
Переводчик не выполняет свои функции
Эта проблема может возникнуть по следующим причинам:
- ошибочное указание веб-ресурса;
- страница была специально защищена от каких-либо действий;
- на сайте имеют ошибки, которые блокируют работу переводчика;
- страница имеет слишком большой объем, который превышает 500kb;
- информация отображается во флэш-файле.
На данном сайте можно воспользоваться функцией проверки орфографии, а также воспроизвести незнакомый текст и прослушать правильное произношение слов.
Придерживаясь таких несложных рекомендаций, действия по переводу текстовых файлов или интернет-порталов в требуемый языковой формат не займут много времени и не доставят лишних хлопот. При этом ознакамливаться с зарубежными сайтами станет еще комфортней.
>Благодаря переводчику Гугл Хром у пользователей появилась возможность посещать сайты, в которых информация изложена на иностранном языке. Качество машинной интерпретации в этом браузере одно из лучших. Как включить переводчик и спокойно пользоваться английским контентом?
Активировать опцию
Опция встроенного переводчика работает онлайн при условии, что она включена в настройках.
1.В меню обозревателя (иконка с тремя точками) выбрать «Настройки».
2.Прокрутить вниз и кликнуть по подчёркнутой фразе «Показать дополнительные настройки».

3.В разделе «Языки» поставьте галочку рядом с «Предлагать перевод страниц…».
4.Убедитесь, что стоит нужный язык интерфейса. Для этого нажмите на «Изменить языковые настройки». Здесь же можно включить проверку правописания для Гугл Хром.
5.Кликните по фразе «Управление языками». Откроется окно, в котором нужно указать языки, с которых нужно переводить: поставить галочку слева от «Предлагать перевести страницы на этом языке».

Настроить автоматический перевод
При всех стоящих в настройках галочках открытие страницы на иностранном языке сопровождается вопросом: «Перевести эту страницу?».

Если вы часто посещаете иностранные ресурсы, скорее всего, вам надоедает постоянно кликать по кнопке «Перевести». В данном случае выход из ситуации простой – включить автоматический перевод страниц.
1.В очередном уведомлении щёлкнуть по строке «Параметры».
2.Отметить фразу «Всегда переводить» и кликнуть по «Готово». Теперь автоперевод у вас настроен для всех страниц.

Приятное дополнение от производителя
В Гугл Хром есть также полезное расширение, связанное с переводом страниц. Отличие от уже встроенной опции, о которой говорилось выше, в том, что переводится не вся страница, а только выделенный фрагмент.
1.Перейти в интернет-магазин приложений в Google Chrome. Ввести в поиск название «Google Переводчик».
2.Кликнуть по «Установить» и подтвердить добавление.

Теперь приложением можно спокойно пользоваться. Справа от навигационной строки будет нарисован значок переводчика.
1.Чтобы настроить расширение, кликните по значку и выберите «Параметры» в контекстном меню.

2.В новом окне определитесь с основным языком. Далее стоит отметить один из пунктов кружочком. Поставьте галочку рядом с «Отображать значок даже в текстах на моём языке», чтобы в дальнейшем рядом с выделенным текстом появлялась иконка. При наведении курсора на неё будет появляться окошко с переводом фразы.

4.Проверьте работу функции. Перейдите на англоязычный сайт. Выделите какой-то фрагмент текста и нажмите на значок – в маленьком окошке появится перевод фразы.

5.Если выбрать в настройках расширения пункт «Отображать всплывающее окно», в дальнейшем не придётся нажимать на значок – окно будет появляться автоматически при выделении текста. Недостаток этого выбора очевиден, когда конечная цель – лишь скопировать информацию, а не перевести. Постоянно выскакивающее окно в таком случае мешает.

Если не переводит некоторые или все сайты?
Что делать, если программа не предлагает сделать перевод сайта или не переводит вообще? Если отсутствует уведомление, то, скорее всего, у вас отключена эту функция. Поставьте все галочки в настройках. Рекомендуется также установить русский как главный язык интерфейса. Если всё в порядке с отметками, просто очистите кэш браузера. Скорее всего, причина именно в мусоре, который приходится хранить браузеру, а значит, работать он начинает медленнее и не все функции выполняет. Проблема должна быть решена.
Чтобы текст сайта предстал перед вами в версии на вашем родном языке, щёлкните правой кнопкой мыши по любому пустому месту страницы. Появится небольшое меню, в котором нужно выбрать пункт «Перевести на русский». Это ручной вариант вызова перевода страницы, если нет предложения.
Если вы включите опцию в настройках и подтвердите предложение о переводе, Google без проблем переведёт вам страницу. Всё это бесплатно. Проблемы могут возникать только из-за выключенной опции или при переполненном кеше обозревателя.






