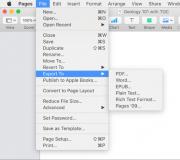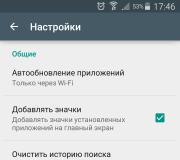Как подключить геймпад к пк без программ. Как подключить беспроводной джойстик? Что насчет нюансов
Многим не нужно и объяснять, что такое геймпад. Но если у кого-то вопрос возникает, то всё просто - это джойстик.
Бывают разных видов и формы. Соответственно, и подключаются по-разному.
- одномерный - не особо функциональный, ним можете совершать движения только вверх-вниз, вправо-влево.
- двухмерный - дает возможность пользователям более сложными объектами, обычно они находятся в двух плоскостях;
- трехмерный - в соответствии с названием предоставляет геймеру управление в трех плоскостях;
- четырехмерный, его же и называют чаще всего геймпадом, а на другие говорят джойстики. Нужен такой вид в более сложных играх, в частности, в игровых консолях.
DirectInput или XInput

Выбирая девайс, вы можете заметить, что на нем пишет либо DirectInput, либо . Этот фактор тоже влияет на саму настройку конфигурации.
Во-первых, DirectInput- это стандартное подключение.
С ним же и придется повозиться, выставляя все параметры.
Однако среди его преимуществ неограниченное количество одновременных подключений джойстиков, возможное использование клавиатуры и мышки (это уже под силу более продвинутым пользователям).
К тому же, работать будет со всеми устройствами, независимо от того, старые они или новые.
Во-вторых, XInput изначально разработан для XBox 360.
Данный API же знать не знает никаких сторонних устройств для управления. Правда, на нем же идут лучше большинство видеоигр.
Кстати, если к устройству прилагается диск, не брезгуйте ним - установите патчи и с него.
Кроме того, на установочном CD может быть дополнительная информация, с помощью которой легче будет осуществить настройку. На нем же часто находятся специальные программы.
А детальнее?
В основном, для осуществления настройки и самого подключения вам нужен . Об этом мы уже и говорили выше.
Следующим шагом будет калибровка.
Разобраться с ней можно через Панель управления.
Кликнете на него правой стороной мышки, посмотрите на конфигурацию.
“Калибровка осей” - то, что вам нужно. В появившемся окне нажмите на крестовину на вашем устройстве.
Ваша задача - сделать так, чтобы крестик оказался в центре.
По сути, всё, что вам нужно делать - это подтвердить, что отныне вы используете не клавиатуру, а именно геймпад во время игр.
Теперь же, если вам нужно для продолжения клацнуть на клавишу, просто нажмите что-то на джойстике.
Кроме того, как правило, многие игры предлагают специальное пользовательское меню для настройки под ваши требования.
Главное - перепроверьте не только основные, но и все остальные клавиши, чтобы во время игры не было никаких казусов.
Другого способа нет?
Есть, но он не проще, наоборот - более детализирован.
Похожим на первоначальный методом проверьте работоспособность всех кнопок. Нудно, но эффективно.
В общем, и по старинке настроить геймпад не составит особого труда.
Конечно, в некоторых случаях стандартными инструментами не обойтись.
К примеру, некоторые игры не очень хорошо поддерживают джойстики. Тогда уже и приходится прибегнуть к дополнительным методам и программам.
Для игр, особенно консольных, вам просто необходим геймпад. За его неимением пользователи часто обращаются к привычной клавиатуре, однако она не настолько функциональная.
Геймпад же представляет собой более удобный способ управления.
Правда, даже купив данный девайс, геймеры порой теряются: как же его настроить под свои потребности?
У меня PlayStation 3, что делать

У вас несколько вариантов: с помощью проводов и без.
Первый вид осуществляется просто: подключите ваш геймпад к .
ПК, в свою очередь, начнет процесс установки необходимых драйверов, патчей и так далее. В общем, ждите.
Когда всё закончится, скачайте MotioninJoy. В принципе, следуйте инструкции. Всё должно быть предельно просто.
Что касается потенциальных ошибок, то есть вспомогательный способ.
Запустив приложение, нажмите на вкладку “Driver Manager”. Там должен отображаться ваш геймпад. Потом же кликните на “Load Driver”, то есть “загрузить драйвер”. Всё, что остается, - ждать завершение загрузки.
Следующим шагом будет переход на вкладку Profiles.
Выбирайте параметр Select one mode. И, несмотря на то, что у вас другое устройство, отмечайте XBox 360.
Как обычно, подождите конца установки. Теперь же остается убедиться в том, что функционирует всё правильно. Осуществить это можно в разделе опций.
Беспроводной метод же заключается в том, что вам нужно проделать всё то, что было указано выше. Тогда уже можете приступать к дальнейшим шагам.
В MotioninJoy выберете раздел BluetoothPair. Соответственно, включите bluetooth-адаптер, причем это необходимый шаг.
В противном случае, без проводов не обойтись. Потом же в должен быть ваш адаптер, кликнете его, потом Pair Now. И снова же подождите.
Только теперь вытаскивайте кабель из USB-порта. В случае если устройство завибрирует, то можете наконец-то возрадоваться: всё вышло.
Что насчет нюансов?

Безусловно, кроме обычной установке, нужно разобраться и с другими параметрами.
К примеру, вибрация. Она вроде бы не особо и важна, но всё же добавляет ощущений.
Обычно вибрация срабатывает на критических моментах: вас убили, персонаж упал, ударился или же произошла авария. В общем, в наиболее рискованных ситуациях.
Если же ничего такого у вас не происходит, возможно, опция отключена.
Однако обратите внимание, установлены ли у вас необходимые драйверы. А дальше дело за малым: с помощью джойстика активируйте опцию.
Специальные ПО

Некоторые игры могут не поддерживать геймпад. Но что же делать, если вам с ним теперь намного удобнее?
На самом деле это всё можно настроить. После определенного ряда манипуляций джойстиком можно будет управлять в любой игре.
Проще всего устроить это с помощью специальных программ.
Причем они в широком доступе в . К примеру, можно скачать Xpadder. Он, в свою очередь, имитирует клавиатуру и мышку.
Начните с тела геймпада. В программе на визуальном прототипе джойстика отмечайте функциональные кнопки.
То есть, вы создаете уже не один профиль управления джойстиком. Далее же убедитесь в функционировании образа через “Свойства”.
Таким образом, вы можете и перестраивать кнопки на геймпаде.
Даже можете провернуть всё так, чтобы одна кнопка соответствовала двум на клавиатуре. То есть комбинации для определенного движения, к примеру. И это очень даже может пригодиться.
В некоторых играх для того или иного действия использует комбинация. Так теперь вы сможете быстрее реагировать на разные события.
Другой способ настройки можно осуществить через ПО JoyToKey.
Оно, в свою очередь, может даже добавить клавише геймпада дополнительные возможности, опции в игре. Просто выберете нужное значение для кнопки и соответствующее на клавиатуре.
Причем это всё возможно сделать независимо от производителя и предназначения самого джойстика. Главное - понять сам принцип настройки. В этом случае он довольно схож для устройства любой марки.
Особенности подключения

Конечно, каждый девайс имеет свои особенности. И проводить настройку нужно в соответствии с ними.
Обратить внимание следует на следующее:
- Подключать два беспроводных джойстика одного модельного ряда лучше не стоит. Их сигнал может сливаться, соответственно, вдвоем вы не поиграете: движения игроков будут путаться между собой. Возможен и вариант, что один из геймпадов просто не будет восприниматься. Одним словом, предварительно почитайте о совместимости. Это особенно важно, поскольку решение к данной проблеме нет. Разве что купите другое устройство.
- Как и упоминалось выше, тип связи устройства тоже играет свою роль - DirectInput или XInput. На современном рынке лидирует второй, причем обычно есть функция переключения между ними. Первый тип же уже классика, которая немного сдает позиции.
- Правда, возьмите на заметку, что не всегда устройства поддерживают два способа ввода. Старые игры могут не распознавать Xinput. Аналогично и с более новыми: DirectInput уступает по отдаче своему более новому аналогу. К счастью, есть игры, поддерживающие оба способа контроля. Кстати, чтобы не возникло казусов, тщательно проверяйте устройства на работоспособность.
- В обычных условиях проблемы возникают не так часто. Игры поддерживают два джойстика без особых трудностей. Если же они возникли, можете попробовать решить это следующим образом:
- - удостоверьтесь, что устройства не конфликтуют друг с другом;
- - заставьте работать геймпады по разным технологиям.
- Осуществить второе можно или же через переключатель на девайсах, или же с помощью сторонних программ.
- Если не дружит с двумя геймпадами лишь одна конкретная игра, скорее всего она, просто не поддерживает такое взаимодействие. Однако это не значит, что это точно нельзя исправить. К примеру, Rayman Origins увидит два джойстика при условии, что они будут работать по одной технологии (DirectInput или XInput). Безусловно, бывают случаи, где и такое решение не поможет. Тогда уже лучше обратиться к поддержке.
Сколько можно включить одновременно?

В случае с XInput максимум подключаемых геймпадов равно четырем. DirectInput предлагает несколько больше, правда, это редко необходимо.
Чтобы отключить лишний девайс, подержите несколько секунд палец на клавише Guide. Тогда просто и отключите джойстик.
А если вы выключите консоль, то при новом включении её джойстик самостоятельно подключится.
Для более стабильной работы удостоверьтесь, что ваша игра поддерживает геймпады. Иначе это будет или безрезультатно, или вы долго и нудно будете ломать голову (но добьетесь своего).
Выводы

Значит, для настройки геймпада нужно разобраться с типом подключения, с и драйверами.
Часто приходится и прибегать к различному стороннему софту, чтобы получить желаемое.
Также необходимо следить за работоспособностью всех кнопок.
Бывает, что требуется что-то донастроить, активировать дополнительные функции.
Часто пользователи игнорируют вибрацию, к примеру. Однако ориентируйтесь только на ваши предпочтения. Кнопки всё-таки можно менять местами, перенастраивать.
Впрочем, играть на геймпаде довольно удобно.
Вы можете установить специальные комбинации, которые будут соответствовать лишь одной кнопке.
В некоторых случаях вам будет нужен сторонний софт. К примеру, для подключений джойстика к играм, которые его не поддерживают. Тут уже приходится немного заморочиться.
Настроить всё занимает время, но вы, в свою очередь, сможете играть уже более привычным способом.
При выборе и покупке обращайте внимание на то, во что вы чаще всего играете. От этого зависит технология. И, конечно, совместимость и дальнейшая поддержка различных устройств.
Лидерами в этой области считают XBox 360, Logitech Gamepad, Sony DualShock 4 Wireless Controller и другие.
Различаются они все и ценовой категорией, и функционалом.
Настраивать их же приходится по схожей схеме. В случае чего, есть обширная база данных поддержки на форумах и официальных .
В заключении можно сказать, что “как настроить геймпад на ПК” - довольно сложный вопрос, однозначно на него ответить можно, приняв во внимание множество факторов. Но в целом, наш мануал должен помочь.
Как настроить китайский геймпад на ПК
Follow these steps to install your Xbox 360 wired controller on Windows 10:
- Plug the Xbox 360 controller into any USB 2.0 or 3.0 port on the computer.
- Windows 10 will automatically install drivers for your controller, so you won"t have to download or install software other than Windows 10 updates. Once you see the pop-up notification that the drivers have been installed, you can use your controller.
- Open a game or the Xbox app and test your controller by pressing a button, pulling a trigger, or moving a stick on the controller.
- If your Xbox 360 wired controller is not detected by your PC, try plugging it into a different USB port, and then test it again.
- If your controller still does not work, check that Windows 10 is fully updated. Install any updates and then try again.
Set up a wired controller on Windows 8.1 or Windows 8
Drivers for Windows 8.1 and Windows 8 are installed by default. Simply plug your controller into a USB port and the driver will self-install.
If you’re having trouble with the drivers, you can install the controller software on a Windows 8.1 or Windows 8 PC by using Windows 7 compatibility mode. To do this, follow the steps below.
- Scroll down and select Downloads
. Select the version of Windows 7 that matches the processor on your computer:
- Windows 7 (32-bit only)
- Windows 7 (64-bit only)
- From the Languages dropdown list, select the operating system language.
- Click on the software link below the language dropdown list.
- Save the file.
- In the downloads location on your PC, right-click the downloaded program and select Properties .
- On the Compatibility tab, select the Run this program in compatibility mode for checkbox, and then select Windows 7 from the dropdown list.
- Select Apply , and then select OK .
- Double-click the program to run it. The Xbox 360 Accessories Setup program installs the necessary files on the computer. You might be prompted to restart when finished.
Plug the Xbox 360 wired controller into any USB 2.0 or 3.0 port on the computer.
Step 3: Test the controller
- Open the Game Controllers
dialog box.
- For Windows 8 : At the Start screen on your computer, type joy.cpl . Then, in the search results, select joy.cpl .
- Select Xbox 360 Controller , and then select Properties .
- Test your Xbox 360 wired controller by pressing a button, pulling a trigger, or moving a stick on the controller.
- If your controller is not detected by your PC, try plugging it into a different USB port, and then test it again.
Refer to your game documentation for information about how to configure the Xbox 360 controller for a specific game.
Set up a wired controller on Windows 7
Step 1: Install the Xbox 360 Controller for Windows software
You can install the Xbox 360 Controller for Windows software one of two ways.
Note A standard Xbox 360 wired controller can be connected to a Windows PC by way of the USB port, but drivers must be installed before the controller will work.
To install the software using the installation CD that came with your Xbox 360 Controller, follow these steps:
- Insert the installation disc in the CD or DVD drive on your computer. If the Setup program doesn’t automatically start, browse to your CD or DVD drive and run the setup program.
- On the Setup screen, select Install .
- The Xbox 360 Accessories setup program installs the necessary files to your computer.
Note
- Go to Xbox 360 Controller for Windows . Select Downloads under the product listing.
- Under Software & Drivers, select the version of Windows you’re using (7, Vista, or XP only) and your language from the drop-down lists. For example, if your Region and language setting on your PC is “English (United States),” you’d select English from the list.
- Select the link provided for the download under the drop-down lists.
- Open the .exe file downloaded from your browser, and then select Yes to approve installation, if asked.
- Select Run . The Xbox 360 program installs the necessary files on your computer. You might be prompted to restart the computer when finished.
Step 2: Connect the Xbox 360 wired controller to your computer
After you install the software, plug your controller’s USB connector into a USB 2.0 or 3.0 port on your computer.
Step 3: Test the controller
- On your computer, select Start , type Run , type joy.cpl , and then press ENTER.
- Select Xbox 360 Controller , and then select Properties .
- Test your Xbox 360 wired controller by pressing a button, pulling a trigger, or moving a stick on the controller. If the controller is functioning correctly, you’ll see the corresponding action light up in the application.
If the application doesn’t recognize your controller, try plugging it into a different USB port, and then test it again. If the application still doesn"t recognize it, see Troubleshoot your Xbox 360 controller for Windows .
Set up a wireless controller on a Windows PC
Note A standard Xbox 360 wireless controller can be connected to a Windows PC, but you must have an Xbox 360 Wireless Gaming Receiver to play games, even if you have an Xbox 360 Play & Charge Kit.
Step 1: Connect the Xbox 360 Wireless Gaming Receiver to your computer
- Remove the green label from the wireless gaming receiver.
- Insert the gaming receiver’s USB connector into a powered USB 2.0 port on the computer (on the front or back of your computer).
Note The USB ports on the front of your computer may not be powered USB 2.0 ports. Try using one of the ports on the back of your computer.
A green light on the receiver indicates that the unit is working.
Step 2: Install the Xbox gaming receiver software
If you have the installation disc that came with your Xbox 360 Wireless Gaming Receiver, you can install the software from that disc. If you don’t have the disc, you can install the software by downloading it online.
Install using the installation CD:
- Insert the installation disc into the CD or DVD drive of your computer. If the setup program doesn’t automatically start, browse to your CD or DVD drive and run the setup program.
Follow the steps to install the software.
Note You might be prompted to restart your computer after the installation is complete.
- In the Search for download field, type "Xbox" and select Gaming as the product type.
- Select Xbox 360 Wireless Controller for Windows as the product (this is the software for the wireless gaming receiver).
- Select the version of Microsoft Windows you’re using on your computer, select your operating system language, and then select Download .
- Select Run .
- The Xbox 360 Accessories setup program installs the necessary files to your computer.
Note You might be prompted to restart your computer after the installation is complete.
Привет, Geektimes! Сегодня, конечно, не пятница, но тема самая что ни на есть пятничная. Всем мы любим отдыхать, каждый делает это по-своему, и, разумеется, среди аудитории IT-ресурса есть как фанаты видеоигр, так и фанаты PC как игровой платформы. Спору нет, в шутеры и RPG/RTS играть на мышке с клавиатурой удобно, но есть целые жанры, где аналоговое управление с геймпада/джойстика/руля предпочтительней.
Сегодня мы разберёмся, как у нас обстоят дела с подключением самых популярных контроллеров к ПК: оригинальных геймпадов XBox 360, XBox One и PS3/PS4.
XBox 360 Gamepad for Windows
Самый простой и самый доступный в плане подключения геймпад. Всё, что от вас требуется - приобрести и подключить его к ПК. Windows сама обнаружит совместимое X-input устройство и скачает драйверы . После того, как центральная кнопка покажет один горящий сегмент, можно смело идти сражать монстров, покорять гоночные трассы и радоваться жизни.
Плюсы и минусы:
+ Сам геймпад стоит недорого;
+ Надёжный и неприхотливый;
- Только проводное подключение, если у вас wired версия, беспроводная версия геймпада дороже;
XBox One original Gamepad
Второй по простоте и доступности вариант. Работает точно так же: купил-подключил-работает. Если вам не нравится проводное подключение - потом отдельно можно достать wireless-модуль, который Microsoft обещала выпустить (видимо, вместе с Windows 10). Соответственно, плюсы и минусы примерно те же самые.
Плюсы и минусы:
+ Проще простого, чистый Plug And Play;
+ Все игры на Windows с поддержкой геймпада рассчитаны именно на XBox-раскладку;
+ Возможно подключить по радиоканалу и играть без проводов;
- Не самая приятная цена, беспроводной модуль продаётся отдельно;
- Тяжелее, чем конкуренты, к тому же требует двух батареек/аккумуляторов формата АА (в некоторых странах батареи идут в комплекте);
- Не всем нравится ориентация стиков (аналоговых органов управления), дело привычки и личных предпочтений.
PS3-геймпад DualShock 3, SixAxis или PS4-геймпад DualShock4
Для подключения оригинального геймпада от PlayStation 3 или PlayStation 4 вам понадобится MiniUSB- или MicroUSB-кабель, драйверы от геймпада XBox 360 (в случае, если у вас Windows 7, на 8.1 не требуется), Microsoft .Net 4.0 и распространяемые пакеты Visual C++ для Visual Studio 2013 и самое главное - программа SCP Driver .
Порядок действия таков: для начала не подключаем геймпад, а просто ставим нужный софт. Скачиваем оригинальные драйверы от XBox 360 геймпада, устанавливаем. После этого распаковываем архив SCP Driver’а куда нам удобно (хотите – в Program Files папочку создайте, хотите - куда-нибудь ещё отправьте, важно – чтобы файлы никто случайно не удалил).
Подключаем геймпад по проводу, если необходимо Bluetooth-подключение - вставляем «свисток» USB-Bluetooth адаптера (версии не ниже 2.1) и ждём установки драйверов системой.
Примечание: утилита резервирует Bluetooth-адаптер за геймпадами, так что встроенный BT-модуль лучше выключить хоткеем или из панели управления, если таковой имеется и используется в вашем ноутбуке / компьютере. Лично я рекомендую вот этот адаптер - он точно работает и не вызывает вопросов ни у системы, ни у стороннего софта.
Далее - открываем ScpDriver.exe, если у вас Windows XP или Vista, ставим галочку «Force Install» (в остальных случаях, стало быть, не ставим), нажимаем кнопку «Install» и ждём, пока программа доложит об успешном выполнении установки.
После выполнения этих нехитрых манипуляций геймпад будет работать как X-Input совместимый, то есть виден в системе как оригинальный контроллер от XBox 360. Если хотите использовать беспроводное подключение - просто отсоедините провод от геймпада, он автоматически перейдёт на Bluetooth-соединение.
Плюсы и минусы:
+ Поддерживает последние оригинальные геймпады от PS3 и PS4;
+ Позволяет использовать до 4 геймпадов с одного USB-подключения;
+ Геймпады от PS3 сравнительно недорогие;
- Требует ручной установки;
- Bluetooth-адаптеры бывают разные, не всегда идеально работают с геймпадами;
- PS3-геймпады особенно ругают в шутерах за неинформативные стики;
Оригинальный геймпад от PS4, альтернативный метод
Есть путь проще и приятнее, к тому же, позволяющий выжать все соки из DualShock 4. Называется он InputMapper . Данная утилита позволяет подключить оригинальный геймпад от PS4 и использовать его на полную катушку: будет работать и сенсорная панель, и датчики ускорения. Всё, что потребуется для установки - сам геймпад, последняя версия программы (взять можно вот ) и пять минут на простую установку.
Программа простая, с её установкой PS4 геймпад превращается в такой же понятный и доступный системе девайс, как оригинальный XBox 360 Gamepad for Windows с двумя приятными бонусами. Сенсорная панель работает как трекпад - вы можете управлять с неё курсором. Не сказать, что очень необходимая штука, но иногда так лень тянуться к мышке или вставать с дивана… Акселерометры тоже работают (правда, я не знаю, где их можно использовать и какие игры их поддерживают, но наличие фичи лучше, чем её отсутствие).
Чтобы подключить PS4-геймпад по Bluetooth, необходимо перевести его в режим pairing: зажать кнопку «share» (в играх она выполняет роль «back») и PS на несколько секунд, дождаться, когда геймпад начнёт быстро и прерывисто мигать сигнальным светодиодом, зайти в меню Bluetooth-подключения на вашем компьютере и просто подключить контроллер к ПК. InputMapper прекрасно распознаёт как проводное, так и беспроводное подключение.
Плюсы и минусы:
+ Проще, чем подключить через SCP Driver;
+ Работает у всех и всегда, с SCP Driver бывают заморочки;
+ Работают все фичи PS4-геймпада;
+ Сам геймпад намного лучше, чем его аналог у PS3;
+ Bluetooth-подключение без проблем и необходимости докупать внешний адаптер;
- Цена геймпада;
- Подсказки в играх будут идти с XBox-кнопками: либо привыкать и запоминать что-где, либо купить наклейки на кнопки PS-геймпада;
Какой геймпад выбрать
Собственно, здесь вопрос в том, есть у вас консоль дома или нет. Если есть - наверное, нет смысла переходить на геймпады альтернативной компоновки (если, конечно, у вас нет опыта общения с ними и вы не уверены в том, что XBox раскладка подход лучше, чем PS и vice versa).Если у вас никогда консоли не было, а геймпад вы берёте для какого-нибудь Dark Souls, игры в Need For Speed с дивана или ещё для чего-нибудь такого - самым доступным и простым вариантом станет покупка XBox 360 Gamepad for Windows. Никаких заморочек, нативная поддержка всех игр, отличная эргономика.
Что касается геймпадов PS4 и XBox One - здесь выбор, опять же, зависит от личных предпочтений, однако, вот что я заметил.

PS4-геймпад лучше собран. Материалы корпуса выглядят (и ощущаются) дороже, все кнопки нажимаются идеально, а источник основного недовольства игроков - аналоговые стики - укоротили и сделали намного более чувствительными. Если от оригинальных контроллеров PS3 я плевался, то PS4-контроллер вызывает исключительно тёплые чувства. Сенсорная панель в некоторых играх мешается, но это дело привычки. Минусов у контроллера два: на мой взгляд, крестовина просто ужасная и очень неудобно расположена, а кнопки «share» и «option» (в системе они будут выполнять роль «back» и «start» соответственно) нажать вслепую не выйдет.

К сожалению, не могу сказать много хорошего о геймпаде XBox One. Да, его эргономика стала лучше, он приятнее ложится в руку, пальцы сами находят все нужные органы управления, а новая крестовина просто превосходна, но… качество сборки и материалов вызывают не столько вопросы, сколько сомнения в адекватности инженера или дизайнера, который это дело утверждал и разрабатывал.

Глянцевые вставки. Глянцевые кнопки. Глянцевые курки. Хорошо хоть стики не глянцевые. Кроме того, не смотря на то, что я фанат XBox-раскладки и эргономики, геймпад XBox One тяжелее и намного хуже собран, чем его основной конкурент. К тому же беспроводное подключение всё ещё под вопросом. А ещё новые кнопки над курками очень не понравились – тугие, неинформативные, выглядят ненадёжно. Вот.
Мой личный чарт адекватности покупки выглядит следующим образом.
Практически каждый из нас любит поиграть на компьютере. Кто-то ограничивается "Сапером", а кто-то не только устанавливает на свой ПК новые, современные игры, но и подключает специальные манипуляторы, чтобы играть было удобнее. О том, как подключить джойстик к компьютеру мы Вам сегодня и расскажем.
- Во-первых, подсоедините джойстик и установите драйвера для него, которые должны идти в комплекте, на отдельном диске. Если драйвера по каким-то причинам нет, то попробуйте просто найти его в Интернете, заранее узнав точную модель Вашего джойстика;
- Если Вы вставили джойстик в нужное гнездо, но ничего не произошло, проделайте следующее: откройте "Пуск", далее "Панель управления" и "Игровые устройства". Там вы должны увидеть свой джойстик и его положительный статус - "Ок". Если же статус далеко не окей, то войдите в "Свойства" и выберите вкладку "Проверка". В случае, если джойстик рабочий, то после проверки он должен завибрировать либо подать сигнал каким-то другим образом;
- Если статус джойстика "Не подсоединён" - убедитесь, что он всё же подсоединен в единственном экземпляре, обязательно проверьте правильность работы Game-порта. Для этого, войдите в "Пуск", "Панель управления", далее "Система" и вызовите "Диспетчер устройств". Откройте в нем "Игровые устройства" и найдите "Джойстик для Game-порта". Если такое подсоединение в списке отображается, то порт работает. Если же нет, то есть смысл обратиться в магазин, где Вы компьютер покупали. Возможно, что такой порт попросту нерабочий. В случае с джойстиками, которые подключаются к USB-порту, ситуация та же самая.
- Проверьте, поддерживается ли игрой управление с помощью джойстика. Для этого вставьте джойстик в нужное гнездо, если это ещё не сделано, и войдите в игру. Зайдите в "Настройки" игры, а затем в "Управление". Поищите там строку, поставив напротив которой галочку, Вы бы смогли использовать джойстик. Стоит сказать, что далеко не все игры поддерживают такую опцию. Тем не менее, сейчас существуют такие программы, которые позволят Вам управлять джойстиком практически в любой игре. Например, "Xpadder" - специальная программа для симуляции нажатий кнопок клавиатуры и движений мыши при помощи Вашего джойстика. Подобная программа позволит использовать джойстик для управления любой игрой на компьютере. Будь то обычная, эмулированная или даже Flash-игра. Помимо этого, есть возможно назначить управление для любого другого приложения Вашей операционной системы (к примеру, мультимедиа плеер, интернет-браузер, почтовая программа и т.д.).
Теперь Вы знаете, как подключить джойстик к компьютеру. Надеемся, что никаких проблем с этим возникать не будет.
Доброго времени суток!
Управление с помощью клавиатуры в некоторых играх сделано крайне неудобно. И, разумеется, джойстик позволяет не только повысить контроль над персонажем, но и сделать игровой процесс более приятным...
В этой статье рассмотрю такой казалось бы простой вопрос, как подключение джойстика к ПК (ноутбуку). Вообще, обычно, после соединения джойстика с USB-портом (например) - Windows автоматически ставит драйвер и все настраивает (вам останется только запустить игру и до-настроить управление).
Однако, в некоторых случаях этого может не произойти и Windows (или игра) просто не увидят ваш геймпад. Более подробно о том, что и в какой последовательности делать - приведу ниже...
ШАГ 1: подключение, установка драйвера
И так, если у вас USB-джойстик - то после включения компьютера (ноутбука), его достаточно просто подключить к порту и подождать 5-10 сек. пока Windows установит на него драйвер (разумеется, речь идет о современных Windows 8/10, которые это делают сразу и автоматически).

Если вы приобрели беспроводной джойстик - то для начала в него необходимо установить батарейки. Обратите внимание, что в отсеке для них производители часто "прячут" небольшой адаптер для USB-порта (чтобы не потерялся при транспортировке).
Примечание : если у вас джойстик работает на протоколе Bluetooth - то никакого адаптера в комплекте к нему может и не быть.

После установки батареек и включения джойстика (на некоторых моделях есть еда заметный переключатель ON/OFF) - на нем должны начать моргать светодиоды (большинство беспроводных моделей снабжены ими) .


Малозаметный переключатель ON/OFF
Не забудьте подключить адаптер к USB-порту.

Если у вас Bluetooth джойстик (без отдельного USB-адаптера) - то просто кликните по значку Bluetooth в трее Windows и добавьте новое устройство (сопряжение джойстика с компьютером проходит буквально в 2-клика). См. пример ниже.
Кстати! Если у вас нет значка Bluetooth в трее, то -

Панель управления\Оборудование и звук\Устройства и принтеры
Если Windows смогла найти драйвер и с джойстиком не возникло проблем - вы должны увидеть его здесь (см. скриншот ниже).

В общем-то, после этого можно запускать игру и тестировать работу девайса... ✌

Если же драйвер не был установлен автоматически - обратите внимание на комплектацию джойстика. В комплекте к большинству нестандартных моделей идет компакт-диск (флешка) с необходимыми драйверами.

Если подобного диска нет, попробуйте , и перейти во вкладку "Другие устройства" (примечание : в ней отображаются все устройства, для которых нет драйверов) . После выбрать устройство с восклицательным знаком (как на скрине ниже), нажать по нему правой кнопкой мышки и в появившемся меню выбрать "Обновить драйвер" . Далее следовать указаниям мастера...

Если обновить драйвер таким способов не получилось, рекомендую попробовать спец. утилиту . Она автоматически определит модель вашего геймпада, а после предложит загрузить и установить для него драйвер. Кроме того, эта утилита проверит наличие всех библиотек в системе, которые нужны играм (Visual C++, DirectX и прочие).

В помощь!
Как найти драйвер для "любого" устройства по его коду ИД (ID, VEN/VID, DEV/PID) -
ШАГ 2: проверка и калибровка
Если джойстик ведет себя как-то подозрительно (например, не срабатывает какая-нибудь кнопка или его не видит игра) - для начала я бы порекомендовал проверить, а видит ли его ОС Windows, распознает ли она какие-нибудь нажатия.
Чтобы это сделать, необходимо , в поисковую строку ввести "джойстик" и перейти по ссылке (также можно воспользоваться разделом Панель управления\Оборудование и звук\Устройства и принтеры) .
Альтернативный способ : нажмите Win+R , и используйте команду joy.cpl


Во вкладке "Проверка" вы можете протестировать работу каждой кнопки (при нажатии кнопки на геймпаде - у вас будет загораться соответствующая кнопка в окне Windows). Если подобного не происходит, вероятные причины могут быть следующими:
- физическое повреждение кнопки;
- севшие батарейки (для беспроводных геймпадов);
- отсутствие родного драйвера (подобранный стандартный драйвер неправильно распознает работу устройства) ;
- устройство не откалибровано (ОС Windows по умолчанию неправильно с ним работает) .

Что касается калибровки : то эта функция присутствует во вкладке параметры (свойство джойстика). После ее запуска начнет работу спец. мастер, который попросит вас несколько раз понажимать на кнопки... Нередко после калибровки джойстик начинает работать как положено.


ШАГ 3: что делать, если игра не видит джойстик
Разумеется, речь идет о тех случаях, когда компьютер видит джойстик, Windows дает его откалибровать и при проверке все кнопки срабатывают (см. чуть выше), а вот непосредственно сама игра - просто не знает о его существовании (почему-то...). Кстати, такое часто бывает со старыми играми, которые видят только клавиатуру.
Если вы столкнулись с чем-то подобным - то решить проблему можно с помощью спец. утилит (своего рода эмуляторы нажатия клавиатуры). Лично я бы порекомендовал использовать JoyToKey (у нее есть аналоги AutoHotkey и Xpadder, но на Windows 10 они работают не стабильно) .
Небольшое бесплатное приложение, позволяющее эмулировать нажатие кнопок клавиатуры при помощи джойстика. Вся настройка JoyToKey сводится к тому, чтобы задать какие кнопки джойстика будут отвечать за определенные клавиши клавиатуры.
Также не могу не отметить, что приложение позволяет создавать свой профиль под каждую конкретную игру. Т.е. при помощи JoyToKey вы сможете играть на джойстике в любую игру, в которую можно играть на клавиатуре.
Многие начинающие пользователи не могут сразу вникнуть в работу JoyToKey (к тому же она на англ.). Покажу на своем примере.
И так, после загрузки архива с приложением просто извлеките все файлы в отдельную папку и запустите исполняемый файл JoyToKey.exe (от имени администратора) . Далее перейдите в раздел "Options" и нажмите .

После перейдите во вкладку "Advanced Setting..." и выберите свой джойстик (select device). В моем примере джойстик "TGZ Controller" (пример на скрине ниже).

Затем нажмите на кнопку и попробуйте нажать на какую-нибудь кнопку джойстика.

Вам осталось только определиться на какую кнопку джойстика вы хотите повесть определенную клавишу клавиатуры - а затем просто кликнуть двойным кликом мышки данную строчку и указать требуемое. См. скриншоты ниже.

На скрине ниже я на кнопку "Button 2" джойстика "повесил" клавишу Q.

Собственно, таким образом вам нужно определиться со всеми кнопками джойстика. Делается это достаточно быстро...
Кстати, обратите внимание, чтобы ваши заданные кнопки джойстика работали - программа JoyToKey должна быть запущена перед входом в игру! (и выбран нужный профиль (в моем примере он один, поэтому не актуально)) .

Дополнения по теме приветствуются...