Как разбить флешку на несколько флешек. Как создать разделы на флешке
Вопрос от пользователя
Здравствуйте.
Можно ли не флешке создать несколько разделов с разными файловыми системами? Дело в том, что мой телефон видит только FAT32, однако на эту систему не запишешь файлы больше 4 ГБ. Поэтому хотелось бы сделать универсальный вариант...
Сергей.
Доброго времени суток.
Да, практически любую флешку или внешний жесткий диск можно также разбить на несколько разделов, как и классический HDD на который устанавливаете Windows. Правда, для этого необходимо использовать спец. утилиту в Windows - управление дисками (через "Мой компьютер" или "Проводник" данная операция недоступна).
В этой статье покажу все на примерах (думаю, сможете легко разобраться).
Создание нескольких разделов на флешке
Предупреждение : в процессе работы с флешкой (на которой будем создавать 2-3 раздела), вся информация на ней будет удалена. Поэтому, заранее сохраните все нужные файлы с нее на другие носители.
1) Для начала необходимо запустить утилиту управление дисками (эта утилита есть во всех современных версиях Windows: 7, 8, 10).
Для ее запуска необходимо:
- зажать одновременно кнопки Win+R ;
- в окне "Выполнить" ввести команду diskmgmt.msc ;
- нажать OK. См. скриншот ниже.

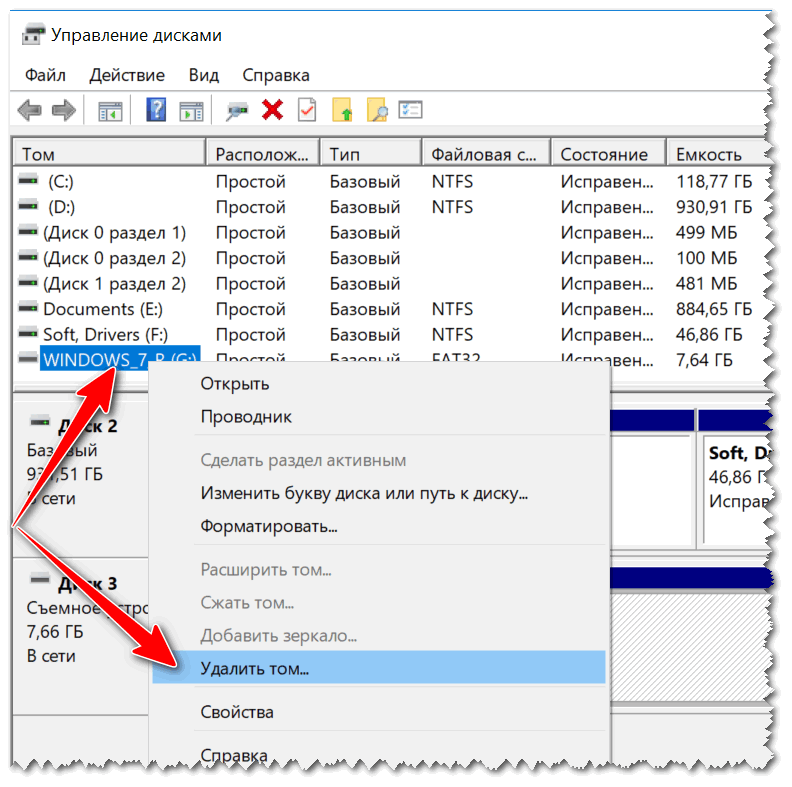
3) Теперь флешка пропадет в списке доступных накопителей (см. знак вопроса на скрине ниже).
Но она будет отображаться в нижней части окна: место на ней будет не распределено (т.е. флешка не отформатирована, и поэтому ее нельзя использовать. И поэтому, кстати, ее пока что не будет отображать стандартный проводник в Windows).
Щелкните правой кнопкой мышки по не распределенной области флешки и выберите вариант (как на скрине ниже).

4) После должен запустить мастер создания простых томов. Нажмите "Далее".

5) В этом шаге укажите в МБ размер тома: т.е. размер раздела, который хотите отформатировать в определенную файловую систему. Например, я в своем примере указал размер в 2000 МБ (это примерно 2 ГБ).

6) Следом мастер предложит выбрать букву диска. В большинстве случаев можно соглашаться на ту, которая предлагается автоматически (просто нажмите "Далее").

7) В этом шаге необходимо указать:
- файловую систему (например, FAT);
- размер кластера (в большинстве случаев рекомендуется оставлять по умолчанию);
- метку тома: может быть любой (по сути, это название диска. Я в своем примере назвал, как "Том FAT").


9) Обратите внимание, теперь не вся область флешки помечена как не распределенная (теперь есть "том FAT", который мы создали за 8 предыдущих шагов).
Для создания второго раздела (тома) - щелкните правой кнопкой мышки по не распределенной области (черной) и выберите вариант .

На не распределенном месте создаем еще 1 том
10) Почти все действия будут аналогично предыдущим (при создании FAT тома), только укажите другую файловую систему, например, FAT32.

11) Аналогично, можете создать и третий том с NTFS.
В итоге на флешке не должно остаться не распределенных областей. В моем примере получилось 3 раздела с разными файловыми системами:
- 2 раздела по 1,95 ГБ с FAT и FAT32 соответственно;
- и 1 раздел с 3,75 ГБ с NTFS.

12) Теперь и можно использовать также, как обычные разделы диска (флешек): в "Моем компьютере" ("Этом компьютере") - они отображаются аналогично другим разделам. См. пример ниже.

Ну всё, вроде как задача выполнена...
Ну и, конечно, все эти операции по форматированию и разбивки можно выполнить с помощью спец. утилит:
Причем, некоторые из них это могут выполнить быстрее и без потери информации (думаю, для флешки это не так актуально, и все же, вдруг будете иметь дело с большим накопителем...).
Рассмотрим небольшую программу DiskPart для работы с дисками, как жесткими, так и флешка (USB flash drive). В ряде случаем при работе с нашей флешкой мы можем обнаружить, что ее объем резко сократился, либо вместо, например, 16 GB осталось несколько сот мегабайт. Как правило это не неисправность устройства, а его настройка. Ряд программ для своей работы специально резервируют требуемый объем по средством создания отдельно раздела на диске, и скрывают его от пользователя. Среди таких программ можно отметить программы резерного копирования, создающие на флешке раздел с образом системы для восстонавления к "заводским настройкам". Размер такого раздела обычно фиксирован, и может составлять 16-32 GB, остальной объем остается не размечен. Так же программы эмуляции CD-ROM создают отдельный раздел.
Но вот мы решили что флешка нам нужна для других целей и хотим ее просто отформатировать и использовать для хранения файлов. Стандартными средствами форматирования через контекстное меню диска, может отформатировать ее, но только в тот объем который видет, т.е. объем текущего раздела на ней. Если зайти в оснастку Управление диском (Правая кнопка мыши по значку Компьютер->выбрать Управление), то там можно увидеть не занятое пространство на флешки, но удалить раздел и создать новый не всегда получится (эта опция не доступна или заблокированна в оснастке). Для того, чтобы вернуть флешки исходный объем, необходимо ее полностью очистить и создать новый раздел. С этой задачей отлично справится DiskPart, входящая в систему (начиная с ОС Vista ). Можно воспользоваться программой Acronis Disk Director, но она требует лицензии и ее необходимо установливать.
Запускаем командную строку: Пуск->Все программы->Стандартные->Командная строка
или Выполнить->cmd
В некоторых случаях, если не получается работать с диском, возможно требуется запустить коммандную стоку через "Запуск от имени администратора ".
Запускаем DiskPart (вводим название программы)

Набираем: list disk , программа отобразит все диске в системе.

Выбираем нашу флешку, будте предельно ОСТОРОЖНЫ, выбрав не тот диск, Вы можете УДАЛИТЬ ВСЕ ДАННЫЕ не с того диска. Определям номер нашего диска (в нашем случае это 1) и вводим команду select disk 1

Для надежности (не обязательно), лучше проверить диск, который выбран (тип - usb, нзвание диска, например - Kingston DataTraveler). Вводим команду detail disk

Теперь польностью очищаем флешку, УДАЛЯЯ С НЕЕ ВСЕ ДАННЫЕ. Вводим команду clean

Создаем новый раздел create partition primary

Выбираем его select partition 1

Форматируем с параметром quick. Файловая система ntfs или fat32, в зависимости от того, что тредуется (ntfs - быстрее и надежней, но не во всех плеерах и устройствах видется). Вводим format fs=ntfs quick
На первый взгляд вопрос из той запредельной области, которую один из моих начальников очень метко называл "клиент хочет странного". Однако, практическое применение тоже имеет место быть. Например, на планшетнике при попытке переноса приложений и всякой прочей фигни из внутренней памяти на MicroSD-карточку внезапно потребовалась карточка, разбитая на два раздела. Из менее практических, но более гипотетических применений, я вижу флешку, разбитую на несколько разделов, которые представляют собой зашифрованные диски. В любом случае есть задача, а значит должно быть и решение.Главная проблема заключается в том, что Windows по умолчанию все флешки и карты памяти определяет как сменные накопители (что, впрочем, совершенно справедливо) и не позволяет их разбивать на несколько логических дисков, создавать дополнительные разделы и выполнять другие аналогичные действия, разрешенные для жестких дисков. Обойти это ограничение позволяет драйвер для внешних дисков от компании Hitachi. Скачать его можно здесь:
Hitachi.Microdrive.zip (2,965 bytes)
Драйвер Hitachi Microdrive несовместим с 64-битными системами! Поэтому для выполнения всех действий, описанных в статье, требуется только 32-битная система!
Наша задача состоит в том, чтобы флешка или карта памяти распознавалась системой как жесткий диск. Подключите вашу флешку или карту памяти. В моем случае это будет самая обычная безымянная флешка на 4 гигабайта. В Управлении дисками она показывается как съемный носитель, все правильно.

Сперва нам надо узнать код устройства. Для этого откройте диспетчер устройств. В Windows 7, например, это делается через "Панель управления" -> "Диспетчер устройств". В списке найдите ваше устройство.

Найдите ее в списке Диспетчера устройств, правой кнопкой мышки откройте контекстное меню и затем откройте окно свойств. Там на вкладке "Сведения" в выпадающем списке выберите пункт "ИД оборудования" (в Windows XP это будет "Код экземпляра устройства") и скопируйте сам код.

Распакуйте скачанный архив с драйвером в сухое прохладное место, затем в вашем любимом редакторе откройте файл cfadisk.inf . Если ваш любимый редактор MicroSoft Word, то закройте браузер и забудьте о всем, что тут написано. На крайняк можете использовать стандартный Блокнот. Найдите в файле блок типа
%Microdrive_devdesc% = cfadisk_install,USBSTOR\General_USB_Flash_Disk
И замените выделенный текст на код вашего USB устройства. Сохраните изменения. В окне свойств перейдите на вкладку "Драйвер" и нажмите на кнопку "Обновить...".

Дальше действуйте, как показано на картинках:



В открывшемся окне выбора файла выберите модифицированный файл cfadisk.inf .

Система при установке может ругнуться, что файл драйвера без цифровой подписи и нет возможности проверить издателя драйвера, это нормально. Подтвердите установку драйвера.


Драйвер успешно установлен. Теперь можно перейти в Управление дисками и посмотреть, что у нас получилось. Действительно, теперь флешка определяется как жесткий диск.

А это значит, что теперь с ней можно обращаться точно так же, как и с жестким диском. Например, создать на ней два раздела.

Вот таким нехитрым способом можно превратить флешку в полноценный жесткий диск. Не могу сказать с уверенностью, что такие флешки будут правильно определяться на других системах или на других компьютерах, так что всегда делайте резервные копии ваших данных перед любыми подобными манипуляциями.
Нередко пользователи покупают заранее разделённый на два или более сектора USB-флеш-накопитель и не знают, как сделать из этой смеси один-единственный раздел. Также часто бывают случаи, когда пользователь хотел бы самостоятельно разделить флешку на несколько частей. В этой статье мы рассмотрим обе проблемы и разберёмся, как объединить или разбить флешку на разделы.
Методика разделения или объединения разделов на флешке.
Важно знать, что разделённый USB-накопитель таким способом будет виден только на том компьютере, где непосредственно проходили манипуляции, которые будут описаны ниже. Другие компьютеры будут видеть только первый раздел носителя. Лишний кусочек знаний нам никогда не помешает.
Итак, мы имеем флешку, на ней очень много свободного пространства, допустим, это мультизагрузочный накопитель , и мы можем, если что, установить с него любую из предусмотренных операционных систем.
Внутренними средствами Windows разделить накопитель проблематично, давайте перейдём в оснастку управления дисками . Для этого жмём на «Мой компьютер» (если у вас Windows 7) или на «Этот компьютер» (если у вас Windows 10) правой кнопкой мыши и выбираем пункт «Управление», далее переходим в управление дисками.

Перед нами наше съёмное устройство, разделить на разделы флешку просто нет никакой возможности. Но сделать это всё-таки можно, с помощью специального драйвера.
Редактируем файлы
Нас интересует ID нашей флешки, найти его можно в диспетчере устройств , вызвав контекстное меню и выбрав пункт «Свойства». Далее нужно перейти на вкладку «Сведения», в выпадающем меню отыскать строчку «ИД оборудования». Нам нужна самая первая строчка, копируем её и сохраняем в любом текстовом редакторе, например, «Блокнот». Сворачиваем и текстовый редактор, и диспетчер устройств.
Нам нужен драйвер для внешних накопителей Hitachi Microdrive. Он поможет системе определять USB-накопитель как жёсткий диск, тогда мы сможем удалять разделы и создавать новые как на обычном винчестере. Архив в интернете в свободном доступе, есть и для 32-разрядных систем, и для 64.
Итак, мы скачали архив, распаковываем его, открываем папку. Нас интересует файл с расширением «.inf», вызываем контекстное меню, выбираем «Открыть с помощью» и в появившемся окне находим любой текстовый редактор, например, «Блокнот».
Нам нужно отредактировать одну строку в разделе, который показан на скриншоте.

После строки есть три сгруппированные строчки, нам нужна последняя. Открываем блокнот с сохранённым ИД и копируем часть строки после выражения «USBSTOR\», вставляем эту фразу в наш текстовый файл после выражения «DISK&VEN_». Чёткую инструкцию здесь дать нельзя, потому что у всех свой ИД USB-накопителя, поэтому и вставлять каждый будет разное. Чтобы было понятнее, ниже скриншоты «Как было» и «Как стало». Не ошибитесь, иначе ничего не получится. Сохраняем отредактированный файл.

Обновляем драйвер устройства
Снова переходим в диспетчер устройств. Находим наше устройство, кликаем по нему правой кнопкой мыши и выбираем пункт «Обновить драйверы». Выбираем следующие элементы интерфейса:
- Выполнить поиск на этом компьютере;
- Выбрать из списка уже установленных драйверов;
- Установить с диска;
Жмём кнопку «Обзор» и находим наш драйвер с файлом, который мы только что отредактировали. Подтверждаем свой выбор и жмём кнопку «Далее». Нас два раза предупредят об опасности происходящего, игнорируем предупреждения, жмём «Да» и «Всё равно установить этот драйвер». После небольшого ожидания драйвер заканчивает установку, закрываем окно и перезагружаем компьютер.
Как разбить на 2 диска флешку? Теперь наш компьютер видит USB-накопитель как локальный диск. Стало быть, мы его можем разделить на несколько разделов. Открываем оснастку управления дисками. Диск был съёмным, а стал основным. Далее стандартная процедура по разделению накопителя на тома. Жмём правой кнопкой по нужному тому и выбираем пункт «Сжать том», указываем нужный размер, высвобождается пространство. Размечаем это пространство: кликаем правой кнопкой по неразмеченной области и выбираем пункт «Создать новый том», следуем указаниям мастера. Если у вас появилось желание вернуть всё обратно, то переносим, всё что успели сохранить на втором разделе в другое место, например, на один из разделов винчестера. Удаляем том и соединяем область с первым разделом флешки.
Теперь первый раздел мы можем использовать как мультизагрузочный, а на втором, например, хранить музыку. Обе части автономны и друг другу не мешают.
Естественный вопрос - как вернуть всё обратно? Очень просто. Открываем Диспетчер устройств, находим нашу флешку, жмём правой кнопкой мыши и выбираем пункт «Свойства». Далее переходим на вкладку «Драйвер» и жмём кнопку «Откатить». После таких манипуляций накопитель вернётся в изначальное состояние.
Заключение
Мы разобрались, как разбить флешку на два раздела, точно так же можно и объединить её разделы, не важно, сколько их будет. Как оказалось, манипуляции совсем несложные, суть заключается в изменении «отношения» системы к носителю. Флешка стала якобы винчестером, и после этого мы уже можем как разбить флешку на несколько разделов, так и объединить 2 диска.



