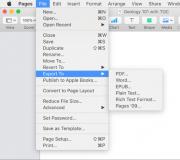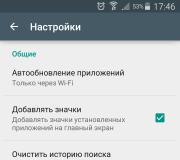Как удалить установленные драйвера в ос windows различными способами. Как удалить старые драйвера usb-устройств из Windows? Как удалить установленные драйвера windows 10
Если рассматривать данную тему в плане сложности, то с полной уверенностью можно заявить, что не чего тут глобального вам выполнять не придется, так как для того, чтоб , от вас потребуется выполнить минимальный лог действий. Кроме того, практичность описываемого нами способа ниже, заключается в том, что вам не придется использовать дополнительный сторонний софт, так как все удаления из системы драйверов, вы будите производить только по средствам собственных сил операционной системы. Таким образом, процесс удаления упрощается в несколько раз и вам не придется выполнять однотипные действия для удаления драйверов для одного какого-то элемента.
Вообще, многим из начинающих пользователей ПК может быть не понятна причина удаления драйверов, так как они считают, что с этими мини-связующими не чего произойти не может. Вот только практика использования компьютера показывает совершенно обратное, в чем мы вам и предлагаем убедиться ознакомившись со списком основных проблем, которые могут у вас возникнуть в любой момент в системе:
- Сбой при автоматическом обновление драйверов. Очень часто, данная проблема возникает на компьютере в тот момент, когда у пользователя происходит так сказать системное обновление драйверов и: что-то полностью из системы не удаляется из старого, а новое накладывается на это старое, происходит скачет напряжения, производится не своевременное отключение компьютера и тп.
- Сбой при автоматическом обновление операционной системы. Тут суть проблемы кроется в том, что в тот момент, когда система Windows 10 самостоятельно все обновляет, то она может пропустить некоторые драйвера, которые в последствии и оказываются устаревшими, что не позволяет им полноценно функционировать.
- Сбой при установке не лицензионного софта. Многим из вас знакома ситуация, когда необходима программа, но покупать ее платную версию не хочется и приходит думать о том, чтоб использовать что-то «серое», что в конечном итоге и приводит к проблемам с драйверами.
Как видно, причины возникновения проблем с драйверами могут быть совершенно различными и тут нечему удивляться, ведь сами «драйвера» - это некое связующее ПО, которое заставляет воссоединиться то, что на первый взгляд не воссоединяемо.
Как удалить драйвера из системы Windows 10?
Удаление драйверов всегда стоит начинать только с очистки всех временных файлов хранящихся у вас в системе, которые могут замедлять работу ОС. Как только вы закончите очистку системы, то тут же можете наводить курсор мыши на Ярлык «Этот компьютер» и кликая ПКМ по нему, вы должны будите перейти в небольшое контекстное меню, где присутствует пункт «Свойства».
Обратите внимание, что новое окно должно иметь название «Система» и в его левой части, вам необходимо будет кликнуть по строке «Диспетчер устройств».

Обратите внимание, что очередное новое окно, где будет проходить основной процесс удаления драйверов, называется «Диспетчер устройств». Именно тут, вы наводите курсор мыши на конкретный драйвер (в нашему примере это драйвер Realtek отвечающий за звук) и кликаете по нему ЛКМ. Драйвер выделиться, после этого, вы тут же кликаете по нему ПКМ, чтоб открылось контекстное меню и вы могли выбрать пункт «Удалить».

Теперь, вам придется использовать более расширенные настройки для удаления и выглядят они, как установка галочки напротив пункта «Удалить программы драйверов для этого устройства». Данная галочка ставится в обязательном порядке, ведь с ее помощью произойдет очищение всех программ, которые были установлены именно с удаляемым драйвером, что позволит не чему и не где не остаться.


Если все сделано правильно, то удалить драйвера из системы Windows 10 вам удастся в считанные минуты и проверить выполненную процедуру вы сможете даже без перезагрузки операционной системы, так как стоит снова зайти в «Диспетчер задач» и все тут же станет видно.

Стоит так же отметить, что вышеописанный способ по удалению драйверов подойдет вам для того, чтоб применять его для удалению любого драйвера из ваше операционной системы!
Практически каждый пользователь подключает к компьютеру телефон, планшет, ридер, флешки и внешние HDD. При работе с этими устройствами ОС Windows устанавливает их драйвера. По окончании эксплуатации они не удаляются с компьютера (то есть постепенно накапливаются) и так же, как временные файлы, ненужные записи в реестре захламляют систему.
Вдобавок к этому, если устройства отсоединяются от USB порта некорректно (выдёргиваются без программного отключения функцией «Извлечь»), то установленные драйвера не только остаются в системе, но и ещё продолжают функционировать. Из-за чего нередко становятся причиной программного конфликта в процессе подключения другого USB-устройства (система «не видит» девайс, выдаёт ошибки, виснет).
Данная статья поможет вам избежать всех этих неприятностей: расскажет, как удалить драйвер неиспользуемого USB-накопителя или гаджета из операционной системы полностью, как автоматически деинсталлировать все USB-драйвера.
Удаление штатными средствами
Поверхностная очистка
1. Откройте меню «Пуск».
2. Клацните правой кнопкой мышки в появившейся панели «Компьютер». В перечне команд выберите «Свойства».
3. В колонке слева клацните «Диспетчер устройств».

4. В окне диспетчера, в горизонтальном меню, откройте раздел «Вид» и нажмите «Показать скрытые устройства».

5. Откройте директорию «Контроллеры USB».
6. Удалите старый или неиспользуемый драйвер: клацните по его названию правой кнопкой → нажмите «Удалить».

Глубокая очистка
1. Удерживая клавишу «Win», нажмите клавишу «Pause/Break». Или откройте: Пуск → правой кнопкой «Компьютер» → Свойства.
2. В открывшемся окне, в левой панели, кликните «Дополнительные параметры системы».
3. На вкладке «Дополнительно» нажмите кнопку «Переменные среды».

4. В верхнем блоке щёлкните «Создать».

5. В окне «Новая пользовательская переменная»:
- в строке «Имя переменной» введите - devmgr_show_nonpresent_devices;
- в «Значение переменной» - 1.
6. Нажмите «OK» в панели переменной и в окне «Переменные среды».
7. Вернитесь в окно свойств системы (Win+Break) и клацните «Диспетчер устройств».
8. В диспетчере откройте: Вид → Показать скрытые…
9. Нажмите кнопку «Обновить конфигурацию… » (последняя в панели).

10. Иконки неиспользуемых драйверов в диспетчере окрашены в серый цвет (то есть можно удалить этот драйвер). Поочерёдно откройте следующие директории и уберите ненужные элементы (клик правой кнопкой по названию → Удалить):
Драйверы несамонастраиваемых устройств

Совет! В этой директории вы также можете удалить старые драйвера, установленные программами, которые уже деинсталлированы из Windows (например, пакет фаервола Comodo).


В этом разделе устройств отображаются проинсталлированные драйвера флешек, ридеров, винчестеров. Прозрачные иконки объектов говорят о том, что они не используются (не подключены). А значит, от них можно смело избавляться.
11. По завершении очистки перезагрузите ПК.
Автоматическое удаление утилитой USBDeview
1. Скопируйте в адресную строку браузера эту ссылку - http://www.nirsoft.net/utils/usb_devices_view.html#DownloadLinks (официальный сайт утилиты). А затем нажмите «ENTER».
2. На открывшейся странице:

- если у вас 32-разрядная система, клацните первую ссылку «Download USBDeview»;
- если 64-x, вторую - «… for x64 systems».
3. Распакуйте скачанный архив: клацните по нему правой кнопкой → выберите «Извлечь всё… » → в окне «Распаковка… » нажмите «Извлечь».

4. Откройте распакованную папку. Запустите с правами администратора исполняемый файл USBDeview.
5. В окне утилиты отображается список всех установленных в систему драйверов. Красными «фишками» отмечены отключенные элементы.

Чтобы убрать драйвер из Windows, выделите его кликом мышки, а затем нажмите иконку «Корзина» в панели USBDeview. Или щёлкните по нему правой кнопкой и выберите в контекстном меню «Uninstall Selected Devices».

Примечание. Кроме функции удаления, USBDeview предоставляет возможность пользователю отключить/включить драйвер, посмотреть его свойства.
Удаление всех драйверов USB-устройств
Глобальную очистку драйверов можно выполнить утилитой DriveCleanup (ссылка для скачивания - http://uwe-sieber.de/files/drivecleanup.zip).
1. Распакуйте загруженный на компьютер архив.
2. Если у вас Windows 32-разрядная, откройте папку «Win32», если 64-х, соответственно, «x64».
3. Запустите от имени администратора файл «DriveCleanup».

После запуска утилита автоматически выполнит очистку. По завершении процедуры (когда в окне консоли появится сообщение «Press any key») нажмите любую клавишу.
Успехов в настройке системы!
В этой статье я расскажу, как удалить некорректно работающие драйвера и обновления в Windows 10.
Как удалить некорректный драйвер:
Во-первых, откройте Диспетчер устройств, либо щелкните правой кнопкой мыши на кнопку Пуск и уже оттуда выберите Диспетчер устройств, либо произведите его поиск.

В окне Диспетчера устройств найдите драйвер, который вызывает проблемы. Это могут может быть драйвер из различной группы устройств, например, графический драйвер появится после нажатия группу Видеоадаптеров.
После того, как вы нашли нужный драйвер внутри Диспетчера устройств, щелкните правой кнопкой и выберите Удалить из меню.
Затем, когда появится диалоговое окно удаления, Удалить драйвер для этого устройства.
Как удалить некорректные обновления Windows:
Сначала введите текст «Просмотр установленных обновлений» в поле поиска. Нажмите на результат поиска для просмотра установленных обновлений - Панель управления. Она открывает список установленных обновлений в Программах и компонентах Панели управления.
Из списка установленных обновлений (которые могут быть отсортированы по дате установки) выберите обновление Windows, которое требуется удалить. После того, как вы его нашли, щелкните левой кнопкой мыши, чтобы выбрать, а затем нажмите кнопку Удалить в верхней части списка, или щелкните правой кнопкой на нужном апдейте и нажмите Удалить из меню.
Как скрыть или блокировать обновления Windows и самих драйверов:
После удаления обновлений драйверов и Windows, вы должны предотвратить их автоматическую установку через Windows Update. К счастью, Microsoft выпустила новую утилиту, которая позволяет сделать это.
Для скачивания этого инструмента нужно перейти в Центра загрузки Microsoft:

Утилита предоставляет пошаговую инструкцию для скрытия некорректных обновлений. Также инструмент способен показывать скрытые обновления, чтобы вы в любой момент могли установить их.
Со временем Windows хранит множества резервных копий в системе, временные файлы, старые драйвера, которые постепенно будут занимать пространство на жестком диски. Конечно можно , чтобы освободить место на вашем жестком диске, но что делать, если старые драйвера какого-либо устройства мешают установки новых версий? Особенно проблемы вызывают беспроводные мыши, клавиатуры и другие USB устройства, которые не хотят иногда работать, пока не удалим старые драйвера и не установим новые.
Драйвера это необходимые маленькие приложение, чтобы подключить любое устройство и заставить его работать. В системе Windows очень большая база драйверов для разных типов устройств: принтеры, мыши, звуковые карты, платы и т.п. Некоторые производители выпускают свои версии драйвера, которые необходимы для работы и не всегда в базе windows драйвера могут работать с тем или иным устройством. Для этого нам нужно удалить старые ненужные версии драйвера и установить новые от производителя.
Как удалить предыдущую версию драйвера
Каждый раз, когда драйвер обновляется раз за разом, то старые резервные копии драйверов остаются в системе, тем самым забивая жесткий диск и мешает установки новых версий драйвера. Для удаления предыдущих версий драйвера напишите в "Поиске" (около Пуск) Командная строка или CMD, нажмите на ней правой кнопкой мыши и запустите от имени администратора, далее в открывшимся окне задайте команду cleanmgr.
Поставьте галочку около пункта Пакеты драйверов устройств и нажмите OK. Будет выполнена очистка всех старых пакетов драйверов.


Как удалить старые драйвера устройств в Windows
Чаще всего остаются родные скрытые установленные драйвера, которые выше способ не удалит их. Скрытые драйвера остаются в системы и при обнаружении нового устройства, автоматически устанавливают свои скрытые, старые драйвера и по этому мешают установки новых.
- Нажмите сочетание кнопок Win+R и введите следующую команду devmgmt.msc , чтобы открыть диспетчер устройств.


- В диспетчере устройств, нажмите Вид >
Примечание: Если по каким-либо причинам не отображаются, то смотрите ниже, как исправить скрытое отображение устройств .


Мы видим на картинке выше слабо выделенные устройства, это и есть скрытые драйвера, которые иногда мешают нам.
- Для удаления старых скрытых драйверов, просто нажмите на нем правой кнопкой мыши и Удалить.
- Если будет возможность ставить галочку, то отметьте галочкой .


Как выявить скрытые драйвера устройств в диспетчере
Примечание: Команда связана с тем, чтобы отобразить скрытые драйвера в диспетчере устройств, старых версиях Windows XP, 7 .
- Запустите Командную строку от имени администратора и введите команду:
SET devmgr_show_nonpresent_devices = 1
Можете перейти в диспетчер устройств и попробовать отобразить скрытые.


Иногда при исправлении каких либо ошибок в операционной системе Windows нужно удалить драйвер определенного устройства из системы. К примеру, скачали Вы и установили драйвер на, скажем, видеокарту, однако качали Вы не с официального сайта, а с другого источника. Вследствие чего возникли проблемы в работе системы в целом (тухнет экран, компьютер виснет, не запускаются игры и пр.) Чтобы исправить такую ситуацию необходимо удалить фатальный драйвер и установить родной. В этой статье мы с Вами и рассмотрим, как удалить драйвер в Windows 7, 8 или 10.
Ниже мы рассмотрим три самых эффективных способов для удаления драйверов с операционной системы. Все действия я буду осуществлять в Windows 7, однако данные методы подойдут также как для «восьмерки», так и для «десятки».
Способ 1-й. Удаление драйвера через панель управления.
Перед Вами самый простой способ избавления от драйверов устройства. Итак, перейдем в "Панель управления"

Выставляем Мелкие значки и переходим в "Программы и компоненты",


Откроется специальная утилита, предназначенная для деинсталляции (удаления) драйвера и программы для работы с устройством. Через некоторое время Вам останется нажать лишь кнопку "Close" или "Finish".
Способ 2-й. Удаление драйвера вручную
Если первый способ не помог либо в списке программ Ваш драйвер отсутствует, то используйте данный способ. В первую очередь необходимо попасть в "Диспетчер устройств",
Windows 7



Теперь выбираем необходимое устройство, драйвер которого нужно удалить, кликаем по нему ПКМ и выбираем пункт "Удалить",

Появится окошко, в котором отметим пункт "удалить программы драйверов для этого устройства". Ведь если решили удалить, так удалим все компоненты.

После таких манипуляций драйвер будет удален, и после этого можно приступать к установке нового.
Способ 3-й. Удаляем драйвера с помощью программы Driver Sweeper
Друзья, существует очень полезная программа Driver Sweeper, с помощью которой можно удалить ненужные драйвера в два клика. Эта утилита очень проста, можете сами убедиться. Скачиваем ее с интернета.
Запускаем и первым делом изменим язык