Как узнать введённый пароль от wifi на android. Как узнать пароль от своего вай-фая на телефоне - пошаговое руководство
Сети, но вы не помните, какой пароль вводили. В результате у вас вроде есть доступ к WiFi, но подключить к ней еще одно устройство (например, планшет) вы уже не можете.
К счастью из этой ситуации есть простой выход. Вы можете посмотреть пароль от WiFi на Андроид устройстве, которое уже подключено к беспроводной сети. В данной статье мы расскажем, как это можно сделать.
Первое о чем нужно сказать, это то, что описанный способ будет работать только на устройствах с доступом. Для того чтобы посмотреть пароль от WiFi на Андроиде необходим ROOT доступ, поскольку эта информация хранится в защищенной области внутренней памяти устройства.
Итак, если вас интересует, как посмотреть пароль от WiFi на Андроиде, то вам нужно скачать и установить приложение . А с помощью данного приложения нужно зайти в папку data.

И откройте папку wifi. Это последний шаг по дереву каталогов.

После того как вы откроете папку wifi, вы увидите список файлов. Для того чтобы посмотреть пароль от WiFi на Андроид, нам нужно открыть файл под названием wpa_supplicant.conf. Вы можете открыть его в любом текстовом редакторе.

После открытия данного файла вы увидите всю информацию о WiFi сетях к которым вы подключали свое Андроид устройство.

В файле wpa_supplicant.conf информация о каждой WiFi сети выделена в блок с заголовком «network». В этом блоке есть ряд параметров. Нам больше всего интересны два из них. Это ssid – название беспроводной сети, и psk – сети. Скопировав от сюда пароль вы сможете заново подключиться к WiFi.
Если данный способ кажется, вам слишком сложным, или вам просто лень ходить по каталогам и искать нужный файл, то вы можете просто скачать и установить программу . Как и в предыдущем случае, для работы этого приложения нужен ROOT доступ.
Приложение WiFi Key Recovery автоматически находит файл wpa_supplicant.conf на вашем Андроид устройстве, анализирует его и выдает пользователю информацию о паролях от WiFi в удобном и понятном виде.

Кроме этого, в приложении WiFi Key Recovery доступен поиск по названию WiFi сети, что очень удобно, если у вас в файле wpa_supplicant.conf много записей о различных сетях, к которым вы подключались.
WI-FI дома стал для многих обыденной вещью, благодаря которой вы можете с любого мобильного устройства войти в Интернет, просмотреть видео или найти необходимую информацию. Многие владельцы смартфонов задают вопрос, как посмотреть пароль от WI-FI на «Андроид». Сделать это можно при помощи стандартных функций телефона или, воспользовавшись специализированными программами.
В каких ситуациях необходимо узнать пароль
Предположим, вы или кто-то из вашей семьи купил новый телефон или планшет. Естественно, появится необходимость подключить устройство к домашнему вай фай. Благодаря автоматическому запоминанию, большинство пользователей не помнит пароль, поскольку каждый раз его вводить не нужно.
Также нередко приходится давать пароль от вайфая своим друзьям. Отличный вариант, если он сохранен у вас где-либо на компьютере или на отдельном листочке. Если резервной копии нет, тогда у пользователей есть возможность узнать комбинацию от WI-FI на «Андроиде».
Используем стандартные функции гаджета
Самый простой способ, как узнать пароль от WI-FI, – это посмотреть его в свойствах точки доступа на android. Как правило, большинство смартфонов позволяют в настройках беспроводной сети посмотреть актуальный пароль. Для этого необходимо выполнить следующие действия:
После этого вы сможете узнать желанную комбинацию, а затем уже сохранить ее на компьютере или записать в блокноте. Такой метод актуален не для всех устройств.
Используем роутер
Одним из методов, как выяснить пароль от вай фай, является осмотр настроек роутера. Именно там можно найти необходимую комбинацию. Попасть в настройки модема можно даже через телефон, используя обычный браузер. Для этого выполните последовательно шаги следующей инструкции:


Здесь же вы сможете поменять уровень безопасности и непосредственно сам пароль. Однако этот способ является актуальным, если входные данные для роутера вы не меняли. Иначе попасть в настройки у вас не получиться.
Используем файловые менеджеры
Система Android хранит наименования сетей, а также пароли к ним в специальном файле, который при желании можно открыть и прочитать. Однако для этого вам понадобится получить Root-права пользователя, так как в ином случае увидеть и зайти в системные папки у вас не получится. Предварительно необходимо установить один из файловых менеджеров, например, RootBrowser, а также программу RB Text Editor. После этого действия довольно просты:
Аналогичные действия вы можете выполнить с помощью популярного приложения «ES Проводник». Для этого будет достаточно только перейти в необходимые каталоги, а затем просмотреть файл с паролями.

Не менее удобным приложением является Wifi Password(ROOT), которое можно загрузить в официальном магазине Google Play. Главным его достоинством является то, что вам не нужно искать каталоги и открывать файлы. Приложение сделает все это самостоятельно, отобразив на экран в удобной форме список сетей и паролей к ним. Вам нужно только нажать кнопку Show password в верхнем правом углу.

WI-FI Password (ROOT) также требует прав суперпользователя.
Узнать пароль на Android с помощью компьютера
Если настройки телефона оказались в этом вопросе бесполезны, а получать рут-права вы не хотите, можно использовать специальную утилиту для персонального компьютера WirelessKeyView. Программа распространяется абсолютно бесплатно. Имеются версии как для Windows x86, так и для x64. Приложение представлено в виде одного исполняемого файла, поэтому вам не придется ничего устанавливать.
В данной статье Вы узнаете, как посмотреть пароль от Wi-Fi сети, к которой подключен Ваш телефон/планшет на Android. Сразу хотим предупредить, если на Вашем Android-устройстве не установлен , узнать пароль от Wi-Fi не получится, за исключением узкого круга устройств, для которых можно применить способ 3 (см. ниже). Если Вы не знаете, установлен ли ROOT на Вашем телефоне/планшете, смотрите способ 2.
Способ 1 (нужен ROOT)
Самый быстрый способ узнать пароль от Wi-Fi на рутированном Android-устройстве – установить специальное приложение из Google Play Маркет, например, WiFi Key Recovery.
Приложение выводит список всех сетей Wi-Fi, к которым когда-либо подключался телефон/планшет. В строке "psk" для каждой сети отображается пароль. Если нажать на сеть, появится контекстное меню, где можно скопировать пароль (Copy password), всю информацию о сети (Copy All) или сгенерировать QR код (Show QR Code), чтобы отсканировать другим телефоном/планшетом для подключения к Wi-Fi.

Способ 2 (нужен ROOT)
Принцип работы приложений для просмотра паролей от Wi-Fi сводится к анализу конфигурационного файла "/data/misc/wifi/wpa_supplicant.conf" в системе Android. Поэтому вместо их использования можно напрямую просмотреть этот файл. Для доступа к системным файлам нужен файловый менеджер с ROOT-доступом и встроенным текстовым редактором. Для этой цели вполне подойдет ES Проводник.
По умолчанию ROOT-доступ в ES Проводнике отключен, активировать его можно в боковой панели меню приложения. Кстати, если Вы не знаете, установлен ли ROOT на устройстве, при попытке включить этот режим ES Проводник уведомит Вас об этом. Если ROOT в системе не установлен приложение выдаст предупреждение, а если установлен – появится запрос на разрешение предоставления ROOT-прав приложению ES Проводник, в котором нужно нажать на кнопку "ПРЕДОСТАВИТЬ".

В той же боковой панели нажмите на пункт "Локальное хранилище > Устройство", перейдите в каталог "/data/misc/wifi" и найдите файл "wpa_supplicant.conf".

Скорее всего открыть этот файл в указанном месте не получится из-за ограничений прав доступа. Чтобы не модифицировать системный файл, нажмите и удерживайте его, пока рядом с ним не загорится зеленая галочка. Нажмите на пункт "Еще" внизу экрана и выберите из открывшегося списка пункт "Копировать в". По умолчанию приложение предложит скопировать в корень карты памяти или внешней памяти устройства (путь прописан в верху окна копирования).

Нажмите кнопку ОК и перейдите в указанное место, тапните по копии файла "wpa_supplicant.conf" и во всплывающем окне "Выбор" выберите пункт "ES Редактор". Найдите в тексте блок для сети, к которой Вы хотите узнать пароль.

Как видно, можно узнать пароль не только до текущей, но и до раннее подключенных сетей.
Способ 3 (без ROOT)

Вы можете установить на другой телефон, который нужно подключить к сети Wi-Fi, приложение для чтения QR-кодов, например, и отсканировать код.
Если же Вам нужно увидеть пароль, на тех же телефонах Xiaomi присутствует встроенное приложение "Сканер", позволяющее сканировать коды с изображений. Сделайте скриншот QR-кода (кнопки "Громкость -" + "Вкл./Выкл.") и откройте его с помощью программы "Сканер". Приложение отсканирует картинку и покажет результат. По умолчанию пароль отображается звездочками, тапните по нему, чтобы показать.

Если в телефоне нет предустановленного приложения "Сканер", отсканировать картинку можно с помощью приложения из Google Play Маркет – "QR Code Reader Extreme".
Если у вас появилось новое устройство и вы хотите подключить его к Wi-Fi сети, но забыли пароль от нее, не расстраивайтесь – вы всегда можете его узнать при помощи компьютера, смартфона либо планшета. В этой статье пойдет речь о том, как посмотреть пароль Wi-Fi на Android.
По этой инструкции вы не научитесь взламывать Wi-Fi. Тут рассказано как узнать пароль от сети, к которой уже подключались ранее. Это делается тремя способами: через настройки роутера, при помощи файлового менеджера или специального приложения. Также рассмотрим решение для смартфонов Xiaomi.
Заглянем в настройки роутера
Пароль от точки доступа отображается в настройках модема. Чтобы зайти в панель управления маршрутизатора, откройте браузер и перейдите по адресу, указанному на роутере или в инструкции в комплекте.

Для входа в панель управления на большинстве маршрутизаторов используется IP-адрес: или 192.168.1.1 , но может быть и hostname, например, tplinkwifi.net , либо my.keenetic.net . Если на коробке, в инструкции или на наклейке снизу роутера указан hostname, выполнить вход в настройки можно как по нему, так и по IP-адресу.

Когда вы перейдете по правильному адресу, появится окно авторизации, где необходимо ввести имя пользователя (логин) и пароль. Их также можно найти на роутере либо в инструкции. Как правило, это admin и admin .

Теперь осталось узнать пароль. Панели управления у всех производителей отличаются, здесь собраны инструкции для TP-Link, D-Link, ASUS и ZyXEL:
- TP-Link: в меню раскройте пункт «Беспроводной режим» и выберите вкладку «Защита беспроводного режима». Ключ доступа отображается в разделе «WPA/WPA2 – Personal (рекомендуется)» в поле «Пароль беспроводной сети». Если прошивка маршрутизатора на английском, путь таков: «Wireless» → «Wireless Security» → «WPA/WPA2 – Personal (Recommended)» → «Wireless Password».

- D-Link: откройте пункт «Wi-Fi», выберите «Настройки безопасности» и посмотрите пароль в поле «Ключ шифрования PSK».
- ASUS: «Беспроводная сеть» → «Общие» → «Предварительный ключ WPA».
- ZyXEL: «Сеть Wi-Fi» → «Ключ сети».
Пароль восстановлен – чтобы в следующий раз не забыть, запишите его на листке бумаги или сохраните в заметках.
Если вы меняли параметры для входа (admin и admin ) и не помните их, воспользуйтесь другими советами из инструкции либо сбросьте настройки роутера. Для этого найдите на корпусе модема кнопку «RESET» или «WPS/RESET» и удерживайте ее в течении 10 секунд. Если кнопка утоплена в корпус, воспользуйтесь любым тонким предметом: например, разогнутой скрепкой, шпилькой для волос или стержнем ручки. Засуньте его в отверстие, нажмите кнопку и удерживайте на протяжении 10 секунд.

После восстановления заводских настроек, для подключения к интернету введите ключ доступа, указанный на модеме как «Wireless Password/PIN».

Как посмотреть пароль Wi-Fi в приложении на телефоне
Для этого способа на телефоне либо планшете необходимо получить root права при помощи одного из эксплоитов: , или .
В Google Play доступно не меньше 20 приложений, с помощью которых можно просмотреть сохраненные пароли от сети Wi-Fi. Остановимся на этом – . У него большое количество загрузок и положительных отзывов.
Запустите программу и предоставьте ей root доступ.

Вы увидите список всех точек Wi-Fi к которым подключались.

Откройте нужную и посмотрите пароль.

Теперь можете подключаться к сети с нового ноутбука, смартфона, планшета либо устройства, на котором был (а, соответственно, удалены логи соединений).
Узнаем забытый пароль от Wi-Fi на Android (способ 2)
Скачайте файловый менеджер с доступ к корневым (системным) папкам и файлам. Какой лучше? Рекомендуем прочитать самый подробный в Рунете , подготовленный редакцией нашего сайта. Еще одно приложение, достойное внимания – .
Зайдите в файловый менеджер и предоставьте ему права SuperUser’а. Читайте как это сделать.

Перейдите в папку data/misc/wifi
и откройте текстовый файл wpa_supplicant.conf
.
Там вы найдете информацию о всех сохраненных точках доступа Wi-Fi. Обратите внимание на параметры ssid и psk , которые являются названием сети и паролем соответственно.
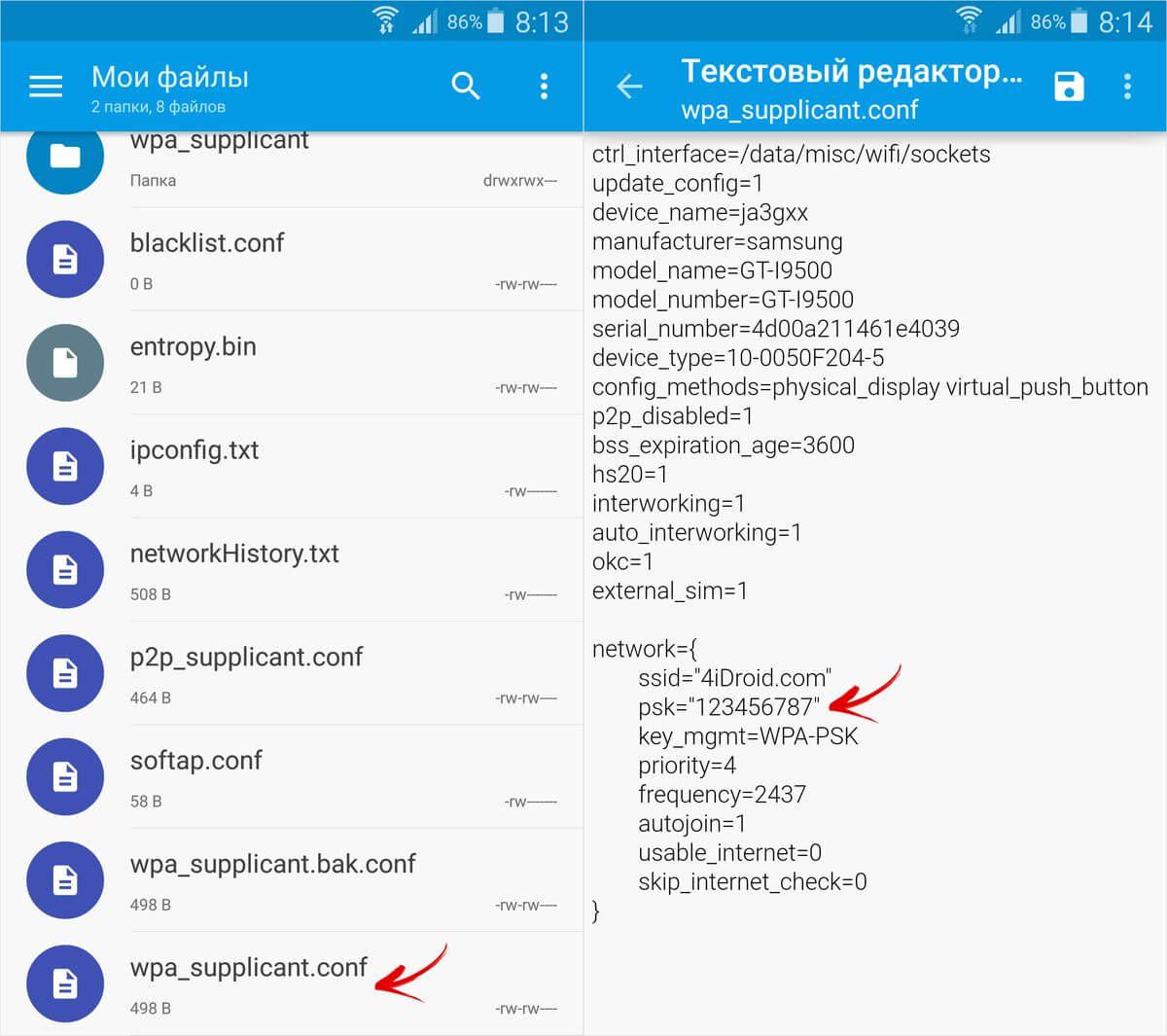
Вот так просто можно восстановить забытый пароль от сети с помощью Андроид телефона или планшета с root правами.
Смотрим пароль от Wi-Fi на Xiaomi
Xiaomi, наверное, единственный производитель, который добавил в систему возможность просмотра пароля «знакомой» Wi-Fi сети. Для этого необходимо перейти в «Настройки» → «Wi-Fi» и нажать на точку доступа, пароль от которой нужно узнать.

На экране отобразится QR-код, в котором зашифрованы название сети (SSID) и пароль.

Установите на другое Android устройство сканер QR-кодов . Щелкните на кнопку «Сканировать с помощью камеры» и разрешите приложению снимать фото и видео. Наведите объектив на QR-код, программа моментально отсканирует его и выдаст пароль от Wi-Fi.



