Как закачивать помощью download master. Качаем Файлы с Сети с Помощью Download Master
Привет, друзья! Сегодня я расскажу вам о программе для скачивания файлов из интернета Download Master. Покажу где скачать бесплатную версию и как ей пользоваться.
Многие начинающие пользователи Интернета сталкиваются с проблемой при скачивании больших файлов. Это могут быть какие-то архивы с дистрибутивами программ, видео ролики и прочие объемы данных. Не всегда качество и скорость интернета позволяет быстро и без ошибок скачать то, что нам нужно. Встроенные в большинство браузеров средства скачивания, как правило, имеют очень слабую функциональность, не проверяют информацию на наличие ошибок, не возобновляют скачивание при обрыве связи, не проверяют на целостность полученные файлы и т.д.
В результате мы получаем незаконченные видео ролики, сообщения об ошибках при попытке распаковать архивы, программы, которые не устанавливаются или криво работают, документы с иероглифами вместо текста и прочие неприятные вещи.
Я получал десятки писем от подписчиков своих рассылок с жалобами “У меня не скачивается файл” , “Скачанный архив не распаковывается, выдавая ошибку” , “Программа не работает” и т.д. Чаще всего у людей не получалось скачать видео уроки и архивы программ, а это много потраченного времени, нервом и трафика.
Кстати, иногда проблема вовсе не скачанном файле, нередко люди просто не могут открыть архивный файл, если это так, то вам подойдет статья о том, если же дело не в архиваторе, то читайте дальше.
Решить эти проблемы проще простого. Достаточно применить для скачивания специальные программы, которые будут закачивать необходимые файлы из интернета, проверяя их на наличие ошибок, оптимизировать скорость, возобновлять прием данных после сбоев сети и т.д. Одна из таких программ называется Download Master. Сейчас мы по шагам научимся ей пользоваться.
Где скачать бесплатно Download Master?
Первое, что необходимо сделать – установить эту программу себе на компьютер. Download Master cкачать бесплатно можно с официального сайта разработчиков www.westbyte.com . Если вам где-то предлагают медленные файлообменники или отправить СМС, то не поддавайтесь на провокацию. Программа Download Master совершенно бесплатна официально.
Скачаете программу, установите ее на компьютер и сразу можете запускать, а дальше я расскажу как ей пользоваться.
Интерфейс (управление) программой Download Master очень прост, после запуска у вас откроется вот такое окно. Возможно, с выходом новых версий, картинка будет немного меняться по сравнению с той, что я описываю сейчас, но не пугайтесь, она проста и вам не составит труда разобраться в любой новой версии.

 В открывшемся окне программы есть 3 основных блока:
В открывшемся окне программы есть 3 основных блока:
- Окно с категориями закачиваемых (закачанных) вами файлов
- Панель управления программой
- Окно со списком загрузок
Программа автоматически встраивается в и не требует постоянного открытия, описанного выше, окна. Для того, чтобы начать скачивать файлы с помощью программы Download Master достаточно ее запустить один раз (она сама включит автозапуск на будущее).
Как закачать файл из Интернета (Вариант 1)
Необходимо открыть в интернете страницу, на которой находится ссылка, по которой нужно скачать файл. После этого правой кнопкой мыши кликнуть на ссылку, по которой необходимо скачать файл и в открывшемся меню выбрать “копировать ссылку” (пример на рисунке).
Если программа Download Master была запущена , то у вас автоматически откроется вот такое окно:
В этом окне уже будет указан адрес ссылки для скачивания (1), будет указано место куда предлагается сохранить файл (2) (нажатием кнопки изменить, вы можете указать место нужное вам). Внизу окна есть поле для комментариев, в нем вы можете написать что это за файл (иногда название скачиваемого файла бывает совершенно непонятным).
Когда вы укажете во всех полях нужные вам данные – нажимаете кнопку “начать закачку” и файл сразу начнет загружаться. Если вы нажмете закачать позже, то ссылка на скачивание добавится в Download Master, но закачка будет стоять на паузе.
Как скачать файл из Интернета (Вариант 2)
Если по какой-то причине это окно автоматически не открылось, то можно вызвать его вручную нажав в основном окне программы вот на эту кнопку:
После этого вы заполняете форму вручную. Для этого, кликните правой кнопкой мыши по полю 1 (картинка ниже), выбираете в выпадающем меню “Вставить”, вставляете ссылку для скачивания файла (вы ее скопировали ранее). Как и в первом случае, заполняете остальные поля.
Одновременно вы можете скачивать любое количество файлов . Часть загрузок может быть активна, часть находиться на паузе. Download Master позволяет управлять ими вместе или каждой по отдельности:
Выбор закачки для управления производится в окне со ссылками(2), а выбор действия осуществляется с помощью кнопок на верхней панели программы Download Master (1).
Итак, вы узнали где бесплатно скачать Download Master и как пользоваться программой. Теперь, у вас не будет проблем с загрузкой файлов из интернета и вы точно не потеряете ценную информацию, а также сэкономите свое время и нервы, что особенно важно.
Полезные статьи:

 Как заработать деньги в интернете новичку – 23…
Как заработать деньги в интернете новичку – 23…

 Как сделать гиперссылку в ВК, Ворде, презентации…
Как сделать гиперссылку в ВК, Ворде, презентации…

 Что такое блог, как его создать, раскрутить и как…
Что такое блог, как его создать, раскрутить и как…
Здравствуйте дорогие друзья! Сегодня я немного отойду от таких тем как блоггинг, заработок и прочего направления, и расскажу в этой статье о том, как скачать через Download Master файлы с интернета.
Конечно же, для вас, возможно, это покажется глупо, писать об этом статью, ведь эта уже давно не новая информация, но все же, новичков в интернете прибавляется с каждым днем все больше и больше.
И именно эта статья посвящается специально для новичков.
Итак, пожалуй, начнем.
Как скачать через Download Master – два способа и их отличия
Существует два способа скачивания файлов из интернета: стандартными средствами при помощи браузеров и с помощью дополнительных программ, об одной из которых я вам расскажу чуть ниже.
Что касается скачивания файлов браузерами, это достаточно удобный и простой способ – просто выбираете сохранение необходимого файла, и ждете, пока файл не скачается.
Но в этом есть один большой, и я бы даже сказал огромный минус – в случае потери интернет соединения, скачивание файла прерывается, и, к сожалению, после восстановления соединения с интернетом, продолжить скачивание файла уже невозможно.
Это очень неприятная ситуация, вот например, вы скачиваете фильм, который весит 1500 Мб, скачалось уже ровно половина и тут возникает совершенно неожиданно – потеря интернет соединения. И теперь придется качать фильм заново. Обидно, не правда ли?
Так вот, чтобы не попадать в такую неприятную ситуацию, существую специальные программы, которые позволяют не только упрощать процесс скачивания, в том числе и от разрыва соединения, но и скачивать гораздо удобнее и быстрее.
Самой популярной программой на сегодняшний день является Download Master . Программа является полностью бесплатной, также доступно регулярное бесплатное обновление на более свежую версию.
Как скачивать файлы через программу Download Master?
Давайте рассмотрим с вами на примере, как скачать через Download Master какой-нибудь файл. Кстати, эта программа очень похожа по функционалу программы µTorrent (): почитайте и оцените возможность скачивания файлов с торрент трекеров.
Для того, чтобы добавить закачку, необходимо воспользоваться кнопкой «Добавить закачку» на главном окне программы Download Master.

После этого вы увидите окно, в котором необходимо ввести URL-адрес скачиваемого файла. В этом же окне можете выбрать категории скачиваемого файла, а также указать его описание в поле «Комментарий».

Также хочу отметить, что в программе Download Master скачивается несколько секций файла одновременно, тем самым уменьшается общее время скачивания файла.
Вы можете либо уменьшить, либо увеличить количество секции, нажав на кнопку, которая указанна на скриншоте ниже.

Чтобы запустить процесс скачивание файла, нажмите кнопку «Начать закачку». Далее откроется окно, где вы увидите все данные скачиваемого файла: скорость, описание, сколько прошло и осталось времени для данной закачки, а также адрес сохранения файла.

Если вы хотите временно остановить процесс закачки файла, выделите ее в главном окне программы и нажмите кнопку «Приостановить закачку».
Чтобы продолжить загрузку файла, нажмите кнопку «Начать закачку». Для того, чтобы удалить закачку, необходимо нажать на кнопку «Удалить закачку», либо нажать на клавишу «Delete».

Чтобы это сделать, нажмите в меню «Инструменты» команду «Настройка». В появившемся окне выберите пункт «Интеграция».

Если вы видите, что опция «Отслеживание URL в буфере обмена» активна, то для того, чтобы добавлять файл в список загрузок, таким образом, необходимо сделать следующее:
1.
Нажмите правую кнопку мыши на ссылке нужного файла.
2.
В появившемся контекстном меню выберите команду «Копировать адрес ссылки».
3.
Вы увидите окно, в котором будет указан URL скачиваемого файла.
4.
Чтобы загрузка файла началась, нажмите кнопку «Начать закачку».
Программа Download Master имеет возможность расширять свой функционал, при помощи подключения различных модулей. Вы можете не только скачивать файлы через эту программу, но и можете просматривать аудио и видеофайлы во время их скачивания.
На сегодня все, следите за обновлениями блога. До скорых встреч!
Ну что же, с настройками менеджера закачек Download Maste r мы разобрались. Теперь будем его осваивать... Существует несколько способов начать закачку с помощью Download Master и вы можете использовать любой из них.
- Старт закачки;
- Старт группы закачек по маске;
- Старт закачек из определенной папки;
- Добавление зеркал для закачки;
- Закачать видео из видеосервиса.
Старт закачки
Здесь существует несколько методов:
1. Кликнув по ссылке в браузере
Это наиболее простой метод. Достаточно кликнуть по ссылке в браузере и вместо стандартного окна "Сохранить как" появится окно добавления закачки Download Maste
r. Если во время клика по ссылке будет нажата клавиша Alt
, то закачка будет добавлена независимо от расширения файла.
(i)
Опция интеграция в установленный браузер должна быть включена в настройках программы.
(i) Для вставки описания закачки вы можете использовать перетаскивание текста из любой программы (Drag&Drop), или выделить текст в браузере до клика (для IE и броузеров на его ядре).
2. Выбрав из контекстного меню Internet Explorer, Firefox, Google Chrome или Opera опцию "Закачать при помощи Download Master" или "Закачать все при помощи Download Master"
Кликните по ссылке правой кнопкой мыши и выберите в появившемся списке пункт "Закачать при помощи Download Master".
После этого появится окно добавления закачки Download Maste r. Данный метод рекомендуется использовать, если Download Master не перехватывает закачку по методу 1.
Если вы выбираете "Закачать все при помощи Download Master", то откроется окно добавления закачек, в котором вы можете указать файлы которые вы желаете закачать. При этом вы можете использовать эффективную систему фильтров.
3. Скопировав ссылку в буфер обмена
Download Master
автоматически отслеживает буфер обмена и при добавлении туда ссылки на файл или группу файлов, с указанным в настройках программы расширением, открывает окно добавления закачки Download Maste
r.
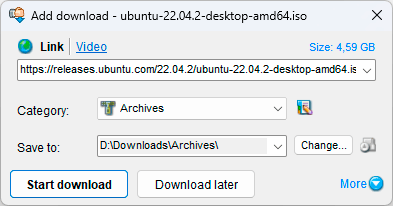
(i) Опция "URL мониторинг буфера обмена" должна быть включена в настройках программы.
4. Используя кнопку "Добавить Закачку" в Download Master
Начать закачку, можно нажав на кнопку "Добавить Закачку" в панели инструментов, или кликнув правой кнопкой мыши на иконке Download Master
в трее в появившемся списке выбрать пункт "Добавить Закачку". В появившемся окне добавления закачки вам будет необходимо вручную ввести URL закачки.
5. Используя кнопку "Добавить URL" в DM Bar
Начать закачку, можно воспользовавшись встраиваемой в Internet Explorer и Mozilla Firefox панелью инструментов DM Bar.
Для этого достаточно нажать на кнопку "Добавить URL" на панели DM Bar. В появившемся окне добавления закачки вам будет необходимо вручную ввести URL закачки. Также, можно перетащить ссылку в область добавления закачки , после чего откроется окно добавления закачки.
(i)
Опция "Встроить DM Bar в Microsoft Internet Explorer" должна быть включена в настройках программы.
7. Перетащив выделенный текст из браузера или другой программы в плавающее окошко
Начать закачку, можно перетащив выделенный текст из броузера или другой программы в плавающее окошко. Download Master
найдет в тексте ссылки и предложит их для закачки.
8. Нажав на кнопку "Закачать..." в FTP Explorer
Начать закачку, можно выделив требуемые файлы в FTP Explorer и нажав кнопку "Закачать...".
Старт группы закачек по маске
Выбрав опцию "Добавить группу Закачек" в меню программы
С помощью данной опции вы можете добавить группу закачек по числовой или буквенной маске.
Старт закачек из определенной папки
Добавить файлы из папки на FTP сервере, используя кнопку "Добавить закачку"
С помощью данной опции вы можете отправить на закачку все или некоторые файлы и подпапки из определенной папки на FTP сервере. После старта закачки откроется окно добавления закачек, в котором вы можете указать файлы, которые вы желаете закачать. При этом вы можете использовать эффективную систему фильтров.
Добавление зеркал для закачки
Для каждой закачки вы можете добавить неограниченное количество зеркал. Вы можете переключаться между зеркалами во время закачки. Если основной сервер становится недоступным, Download Master автоматически переключается на следующее по списку зеркало.
"Найти зеркала" в контекстном меню закачки
После выбора данного пункта меню откроется окно в котором будет информация о доступных зеркалах для данной закачки. Вы можете добавить зеркала кликнув на соотвествующую кнопку или перетащив ссылки в соотвествующую панель свойств закачки.
В окне добавления закачки, раздел Дополнительно -> Зеркала
После клика на кнопке "Найти зеркала" откроется окно в котором будет информация о доступных зеркалах для данной закачки. Вы можете добавить зеркала кликнув на соотвествующую кнопку или перетащив ссылки в соотвествующую панель свойств закачки.
Закачать видео из видеосервиса
Список поддерживаемых сайтов и особенности работы с определенными сайтами:
Закачка потокового видео
YouTube
Закачать видео с YouTube легко. Добавьте для закачки адрес (URL) страницы на которой находится видео и видео будет загружено с YouTube. С помощью встроенного плеера вы можете смотреть видео загруженное с YouTube.
Google Video
Закачать на компьютер видео с Google Video легко. Добавьте для закачки адрес (URL) страницы на которой находится видео и видео будет закачано с Google Video. С помощью встроенного в Download Master плеера вы можете смотреть видео загруженное с Google Video.
Metacafe
Загрузить видео с Metacafe легко. Добавьте для закачки адрес (URL) страницы на которой находится видео и видео будет загружено с Metacafe. С помощью встроенного в программу плеера вы можете смотреть видео загруженное с Metacafe.
Break.com
Скачивайте видео с Break.com в 2 клика. Добавьте для закачки адрес (URL) страницы на которой находится видео и файл будет закачан с Break.com . С помощью встроенного плеера вы можете посмотреть загруженное видео.
ВКонтакте new!
Скачайте видео Вконтакте с помощью Download Master . Добавьте для закачки адрес (URL) страницы на которой находится видео и видео будет загружено с ВКонтакте на ваш компьютер. Смотрите видео с помощью встроенного в программу плера.
RuTube
Скачать видео с RuTube легко. Добавьте для закачки адрес (URL) страницы на которой находится видео и видео будет загружено с RuTube. С помощью встроенного плеера вы можете смотреть видео загруженное с RuTube.
Видео@mail.ru
Закачать видео с Видео@mail.ru легко. Добавьте для закачки адрес (URL) страницы на которой находится видео и видео будет загружено с Видео@mail.ru. С помощью встроенного плеера вы можете смотреть видео загруженное с Видео@mail.ru.
Rambler Vision
Закачать видео с Rambler Vision легко. Добавьте для закачки адрес (URL) страницы на которой находится видео и видео будет загружено с Rambler Vision. С помощью встроенного плеера вы можете смотреть видео загруженное с Rambler Vision.
Corbina.TV
Закачать видео с Corbina.TV легко. Добавьте для закачки адрес (URL) страницы на которой находится видео и видео будет загружено с Corbina.TV. С помощью встроенного плеера вы можете смотреть видео загруженное с Corbina.TV.
Видео bigmir)net
Закачать видео с bigmir)net легко. Добавьте для закачки адрес (URL) страницы на которой находится видео и видео будет загружено с bigmir)net. С помощью встроенного в программу плера вы можете смотреть видео загруженное с bigmir)net.
Видео PLAY.ukr.net (video.ukr.net)
Закачка видео с PLAY.ukr.net не отличается от закачки с других видеосервисов. Добавьте для закачки адрес (URL) страницы на которой находится видео и видео будет закачано с PLAY.ukr.net. С помощью встроенного плеера вы можете смотреть видео загруженное с PLAY.ukr.net.
Для старта закачки необходимо добавить на закачку адрес страницы на которой находится видео. Это можно сделать следующими способами:
1. Выбрав из контекстного меню Internet Explorer, Firefox или Opera опцию "Закачать при помощи Download Master"
Кликните по ссылке на страницу с видео правой кнопкой мыши и выберите в появившемся списке пункт "Закачать при помощи Download Master".
2. Используя кнопку "Добавить Закачку" в Download Master
Начать закачку, можно нажав на кнопку "Добавить Закачку" в панели инструментов, или кликнув правой кнопкой мыши на иконке Download Master в трее В появившемся списке выбрать пункт "Добавить Закачку". В появившемся окне добавления закачки вам будет необходимо вручную ввести адрес страницы, на которой находится видео.
4. Нажав на кнопку "Закачать видео через DM"
Уникальная возможность, только в Mozilla Firefox! При заходе на страницу видеохостинга (например YouTube) на которой расположен видеофайл на панели DMBar появляется кнопка, с помощью которой можно сохранить этот файл на компьютере.
Инструкция
Установите последнюю версию программы Download Master (DM) с официального сайта разработчика http://www.westbyte.com/dm/ и запустите ее.
Выберите в меню программы «Инструменты» раздел «Настройки». В левой области появившегося окна в меню «Общие» выделите пункт «Интеграция». Отметьте флажками браузеры, в которые вы хотели бы встроить (интегрировать) Download Master и отредактируйте, если это необходимо, список расширений файлов, закачка которых должна автоматически начинаться с применением DM.
Скорректируйте, если это требуется, остальные настройки программы: скорость закачки, количество закачек, которые могут производиться одновременно, максимальное количество секций, на которые может быть разделен скачиваемый файл, будет ли программа автоматически стартовать при запуске Windows и др.
Откройте в своем браузере веб-страницу, на которой размещена ссылка на скачивание файла. Щелкните по ссылке правой кнопкой мыши. В контекстном меню выберите строку «Копировать адрес ссылки». В зависимости от используемого вами браузера вы можете также использовать пункты «Закачать при помощи DM», «Закачать ссылку при помощи DM» и т.п.

Выберите в появившемся окне категорию файла (программы, архивы и т.п.), задайте папку для его сохранения, добавьте комментарии, поясняющие содержание закачки. В графе «Дополнительно» вы можете задать для закачиваемого файла имя, отличное от оригинального, и изменить некоторые другие параметры. Нажмите на кнопку «Начать закачку», если вы хотите загрузить файл немедленно, или на кнопку «Закачать позже», если вам нужно отложить процесс на некоторое время.

Закачивайте файлы в браузерах Mozilla Firefox и Internet Explorer, используя панель Download Master (DM Bar), которая появится в результате интеграции. Вы можете добавить ссылку для закачки, используя кнопку с нарисованным плюсом. Тогда адрес ссылки вам нужно будет ввести в появившееся окно вручную. Можно просто перетащить ссылку мышкой в квадратное окошко на панели. Далее действуйте так же, как описано выше.

Используйте для закачки файлов плавающее окошко – оно будет функционировать во всех браузерах. Разумеется, если вы не отключили его появление в настройках программы. Чтобы добавить закачку, вам достаточно будет перетащить на окошко ссылку. Или скопируйте адрес ссылки и щелкните левой кнопкой мыши по маленькому прямоугольнику в правом верхнем углу окошка. В появившемся контекстном меню выберите строку «Добавить закачку» или просто нажмите на клавишу Insert.

Программа Download Master представляет собой популярный ныне менеджер закачек, поддерживающий работу в большинстве операционных систем Windows и распространяющийся совершенно бесплатно. Download Master позволяет загружать любые файлы по протоколам HTTP, HTTPS и FTP со значительным увеличением скорости скачивания благодаря тому, что файл при загрузке разбивается на части (потоки), которые загружаются одновременно. Кроме того, программа позволяет продолжить загрузку файла с текущей позиции после приостановки или обрыва связи. Благодаря функции интеграции, Download Master встраивается в виде надстройки в ваш браузер, позволяя начать загрузку одного или всех файлов на веб-странице буквально одним щелчком мыши. Для удобства пользователя загружаемые файлы распознаются и размещаются в каталогах по категориям: Видео, Аудио, Изображения и т. п.
Пользователю также доступен каталог файлов TopDownloads, средства которого позволяют выполнять поиск нужных файлов и "зеркальных" ссылок на них, получить информацию о наиболее часто загружаемых файлах и создать собственный онлайн-каталог закачек.
Встроенный инструмент FTP Explorer предназначен для навигации по FTP-серверам, поиска и загрузки файлов по протоколу FTP. Менеджер сайтов позволяет задать настройки для определенного веб-сайта, например, указать логин и пароль, определить уникальную папку для сохранения загруженных файлов, закачанных с данного сайта, и др.
После запуска программы Download Master и выбора скорости вашего подключения к Интернету вы увидите главное окно программы (рис. 3.1).
Если окно программы не появилось, значит, она запущена в свернутом состоянии. Для вызова главного окна Download Master надо дважды щелкнуть на значке программы в области уведомлений панели задач:
Большую часть главного окна программы занимает таблица, столбцы по мере добавления и выполнения загрузок будут заполняться данными. В верхней части окна, под строкой меню, расположена панель команд, по умолчанию содержащая наиболее часто используемые команды в виде кнопок. Вы можете настроить содержимое этой панели, выбрав именно те команды, которые чаще выполняете. Для выполнения настройки следует щелкнуть правой кнопкой мыши на области панели команд, свободной от кнопок, и выбрать пункт Настройка кнопок . В открывшемся одноименном диалоговом окне следует установкой или сбросом соответствующих флажков определить нужные команды.

Справа от панели команд расположено небольшое окошко в виде графических и цифровых показателей, демонстрирующее скорость загрузки. В левой части окна программы Download Master находится список категорий. Щелчком мыши на названии категории вы можете просмотреть ее содержимое, например все закачки, только загруженные, только программы, удаленные и др. Категория Топ закачек открывает содержимое веб-страницы с наиболее популярными загрузками, а категория История предполагает просмотр сведений о ранее загруженных вами файлах за сегодня, вчера, неделю, месяц или даже год.
Прежде чем приступать к загрузке файлов с помощью менеджера закачек Download Master, следует оптимизировать его настройки, например, выбрать скорость загрузки, если вы не сделали этого ранее, и определить параметры интеграции. Я рассмотрю лишь наиболее важные и полезные настройки. Подробные сведения об остальных параметрах вы сможете получить из справочной системы приложения.
1. Выберите команду меню Инструменты | Настройки . Откроется диалоговое окно Настройки программы (рис. 3.2).

В разделе Общие производятся основные настройки программы. Флажок Запускать при старте Windows лучше сбросить, потому что Download Master в случае надобности легко запустить из окна браузера при необходимости, а вот постоянный процесс простаивающего приложения в оперативной памяти ни к чему. А вот флажки Отображать иконку в трее и Анимация иконки в трее во время закачки - настройки нужные. При их активации, в области уведомлений на панели задач при запуске программы Download Master появляется значок приложения. В процессе загрузки этот значок приобретает вид стрелки, перемещающейся сверху вниз, сообщающий о том, что происходит закачка файла (файлов). Что примечательно, в зависимости от скорости загрузки стрелка движется быстрее или медленнее, а если загрузка останавливается, значок также приобретает вид статичного стандартного значка. Вы сразу можете определить, какая выбрана скорость и продолжается ли загрузка. Установка флажка Отображать плавающее окошко позволяет вывести на экран небольшое окно с элементами управления закачками и программой (рис. 3.3).

Элементы управления в плавающем окне позволяют выполнять основные операции с закачками без открытия главного окна программы Download Master: выбрать скорость, приостановить и вновь запустить загрузку, получить доступ к контекстному меню программы и др. Кроме того, в плавающем окошке отображается скорость загрузки объектов из Интернета. Настройки плавающего окошка производятся элементами пункта Настройки окошка контекстного меню, вызываемого щелчком правой кнопки мыши на окошке.
2. Перейдите в раздел Интеграция . Содержимое диалогового окна Настройки программы изменится (рис. 3.4).

В разделе Интеграция
вы можете изменить настройки интеграции программы в браузер. По умолчанию Download Master встраивается в программу Internet Explorer таким образом, что перехватывает все файлы, которые вы собираетесь загрузить. В этом случае, при щелчке мышью на ссылке, автоматически появляется диалоговое окно Добавить закачку
с предложением создать новую закачку и загрузить файл при помощи Download Master. Если же загрузить файл нужно именно браузером, следует щелкнуть на ссылке мышью при нажатой клавише
3. Раздел Соединение тоже содержит важные элементы управления: тут вы можете выбрать тип вашего соединения с Интернетом, а также определить скорость загрузки файлов вручную при выборе одного из скоростных режимов (рис. 3.5).

В раскрывающемся списке Тип/скорость соединения следует указать тип вашего подключения к сети: например, если скорость вашего соединения с Интернетом равна 1024 Кбайт/с, то нужно выбрать значение T1/LAN . В группе элементов управления Скорость можно вручную определить значение скорости для каждого режима, кроме максимального и автоматического. К примеру, при максимальном значении в 1024 Кбайт/с скорость для среднего и низкого скоростного режима можно установить 512 и 128 Кбайт/с соответственно. Таким образом, при загрузке файла можно использовать максимальный скоростной режим, если соединение не используется, и средний или низкий - если вы, к примеру, в данный момент загружаете веб-страницы в браузере. Автоматический скоростной режим функционирует только в Windows XP и позволяет программе автоматически снижать скорость загрузки при сетевой активизации пользователя.
Раздел Звонилка содержит инструменты дозвона, актуальные, если вы используете модемное (Dial-up) соединение.
В разделе Настройки HTTP/FTP полезным может оказаться раскрывающийся список Выдавать себя за (поле User-Agent), выбранное в нем значение принимается серверами при опознании программы Download Master. Проще говоря, если веб-сайт не поддерживает загрузку файлов с помощью менеджеров закачек, а только средствами браузера, в этом списке вы можете выбрать значение, к примеру, Microsoft Internet Explorer, и программа Download Master будет идентифицирована как этот браузер.
4. Раздел Закачки позволяет определить свойства закачек. Здесь вы можете выбрать каталог по умолчанию для загружаемых файлов (раскрывающийся список Текущая папка для сохранения файлов и кнопка Изменить ). В раскрывающемся списке Тип распознавания папок для сохранения выбирается алгоритм выбора каталога, в который будет сохранен закачиваемый файл. Пункт Распознавать по категориям предполагает размещение закачиваемых файлов по разным папкам в соответствии с их расширениями. К примеру, закачиваемый видеофайл будет помещен в папку Видео, а графическое изображение - в папку Изображения. Также программа может создавать подпапки, исходя из текущей даты, на основе пути к файлу или имени сервера. Позволительно также разрешить программе использовать последнюю выбранную папку или же заблокировать функцию распознавания. Следующие два раскрывающихся списка (Максимальное количество одновременных закачек и Максимальное количество секций на одну закачку ) могут оказаться очень полезными при загрузке с некоторых серверов, использующих ограничения (рис. 3.6). К примеру, если FTP-сервер позволяет загружать только один файл одновременно и только в один поток, то в данных раскрывающихся списках следует указать значения равными единице.

ПРИМЕЧАНИЕ.
Отмечу, что настройки, произведенные в данном разделе, касаются всех серверов, с которых производится закачка. Для определения настроек закачки с определенного сервера следует воспользоваться разделом Менеджер закачек .
Раздел Разное установкой и сбросом флажков позволяет определить самые разнообразные параметры закачек. Обратите внимание на флажки Получать размер файла при добавлении закачки, Получать содержимое ZIP архива при старте закачки, Выводить окно просмотра содержимого ZIP архива, Автоматически удалять завершенные закачки и Использовать "Историю" при проверке закачивался ли ранее файл.
5. В разделе Настройки прокси вы можете указать адреса, порты и, при необходимости, логин и пароль различных прокси-серверов, как http и ftp, так и socks. В большинстве случаев достаточно установки флажка Использовать настройки прокси-сервера из MS Internet Explorer . В этом случае Download Master использует те же параметры прокси, что и браузер Internet Explorer.
6. Раздел Автоматизация может быть полезен в тех случаях, когда требуется закачать файл или группу файлов внушительного объема, на загрузку которого потребуется не один день. Установка флажка Стартовать все закачки позволит программе автоматически запускать незавершенную закачку при запуске программы пользователем. В группе Отключения можно определить поведение программы после завершения всех закачек: отключиться от Интернета или же выключить компьютер. Последний вариант пригодится, если вы, к примеру, оставляете компьютер на ночь для завершения закачки. Установленный флажок Проверять доступность новой версии ХХ дней позволит получать сведения об обновлении программы (а обновляется она достаточно часто) через указанное количество дней в диапазоне от одного до тридцати.
Раздел Антивирус служит для активации режима проверки закаченных файлов на наличие вирусов. В раскрывающемся списке Антивирусная программа следует выбрать антивирусный сканер. Если же список пуст, после нажатия кнопки Найти вы сможете самостоятельно выбрать исполняемый файл антивирусной программы. В поле ввода Параметры при необходимости задаются дополнительные условия антивирусного приложения, а установив флажок Проверять файлы только со следующими расширениями вы запретите проверку всех файлов, ограничив типами файлов, расширения которых указаны ниже.
7. Инструмент и одноименный раздел Менеджер сайтов используются для определения параметров загрузки файлов с определенного сервера. После нажатия кнопки Добавить вы увидите диалоговое окно Добавление сайта (рис. 3.7).

В этом диалоговом окне, после указания адреса сервера в поле ввода Сайт , вы можете определить различные персональные настройки закачки с указанного ресурса: указать пользовательские логин и пароль (может потребоваться для некоторых FTP- и HTTP-узлов), назначить или отключить использование прокси, определить категорию и каталог сохранения файлов и, что наиболее важно, ограничить количество секций на каждую закачку и количество одновременных закачек. К примеру, для ресурсов http://multiki.arjlover.net , http://filmiki.arjlover.net , http://film.arjlover.net и http://audio.arjlover.net следует в обоих раскрывающихся списках - К-во секций на закачку и К-во закачек - установить значения равными 1.
Остальные настройки программы производятся согласно вашим предпочтениям и не так необходимы и полезны, как описанные выше.
Итак, попробую загрузить какой-либо файл с помощью программы Download Master. Так как мы с вами честные граждане и цель этого руководства научить вас загружать только легальные файлы (смайл), скачаю дистрибутив программы Download Master, распространяемой совершенно бесплатно.
Если средства Download Master интегрированы в браузер (установлен флажок Интеграция в Microsoft Internet Explorer (вер. 4.x-6.x или выше)
в настройках программы), то для загрузки файла посредством менеджера закачек достаточно щелкнуть мышью на ссылке. В этом случае, если требуется загрузка файла средствами браузера, на ссылке следует щелкать мышью, удерживая клавишу
Если интеграция менеджера закачек в браузер отключена, то загрузку файла средствами Download Master можно произвести тремя способами:
Нажав и удерживая клавишу
Во всех трех случаях откроется диалоговое окно Добавить закачку (рис. 3.8).

В раскрывающемся списке Категория диалогового окна Добавить закачку вы можете указать категорию закачиваемого файла, если используете распознавание по категориям. Список Сохранить в содержит пути к последним использовавшимся каталогам при загрузке файлов. Вы можете выбрать любой из ранее использовавшихся каталогов, вручную ввести путь к папке или же выбрать каталог загрузки в диалоговом окне, открывающемся после нажатия кнопки Изменить. После того как каталог назначен, вы можете использовать его по умолчанию для всех будущих закачек, нажав кнопку:
Вы можете получить доступ к дополнительным параметрам закачки, которые по умолчанию скрыты. Для этого следует щелкнуть мышью на ссылке Дополнительно , расположенной в правом нижнем углу диалогового окна Добавить закачку (рис. 3.9).

Диалоговое окно увеличится в размерах, и вы увидите дополнительные элементы управления свойствами закачки, расположенные на трех вкладках. На вкладке Общие вы можете указать специфическое имя файла, с которым должен быть сохранен загружаемый объект, указать логин и пароль пользователя (могут требоваться на некоторых, в основном FTP, серверах), ограничить количество секций (потоков) закачки. Установив соответствующие флажки, вы также можете обязать программу получить размер файла при добавлении данной закачки в список и вывести содержимое архива, если загружается файл с расширением zip. В поле ввода Ссылка указывается значение referrer (ссылка на страницу, с которой получена прямая ссылка на файл), устанавливаемое автоматически. Для некоторых сайтов в этом поле следует устанавливать определенное значение, в противном случае закачка не начнется. Раскрывающийся список Приоритет служит для определения приоритета данной закачки: высокого, среднего или низкого. Полезно, если вы загружаете много файлов, и некоторые из них следует загрузить в первую очередь, а другие - в последнюю.
Вкладка Зеркала предназначена для указания зеркал, т. е. ссылок на тот же файл, только расположенный по другому адресу. Актуально, если ссылка на частично загруженный файл недействительна. Чтобы не загружать файл заново, вы можете указать на этой вкладке новую ссылку и продолжить загрузку с места остановки, другими словами, сможете докачать файл.
ПРИМЕЧАНИЕ.
Не все веб-сайты поддерживают докачку файлов. Файлы с серверов, ограничивающих такую возможность, придется загружать заново. Как правило, Download Master информирует о возможности докачки файла.
Если загрузка файла остановилась вследствие обрыва связи, удаления объекта с сервера или других причин, первым делом нужно получить новую ссылку на файл. Если это файлообменный хостинг, то воспользоваться приемами, описанными в следующей главе и позволяющими получить прямую ссылку на файл. В других случаях воспользоваться средствами поиска, чтобы обнаружить иные расположения идентичного файла.
ПРИМЕЧАНИЕ.
Чтобы добавить зеркало в свойства закачки, ранее частично загруженной, следует щелкнуть правой кнопкой мыши на имени закачек в списке (в главном окне программы) и выбрать пункт Свойства из контекстного меню. Откроется диалоговое окно Свойства закачки , идентичное окну Добавить закачку .
В открывшемся диалоговом окне Добавление зеркала новая ссылка автоматически появится в поле ввода URL зеркала (рис. 3.10).

Если это не так, вставьте ее самостоятельно. Для подтверждения добавления зеркала щелкните мышью на кнопке OK.
В списке на вкладке Зеркала вы увидите две ссылки: использовавшаяся ранее выделена полужирным начертанием, а новая расположена ниже и имеет порядковый номер (в моем случае, 1) (рис. 3.11). Чтобы использовать добавленную ссылку в качестве основной, следует щелкнуть мышью на кнопке Как основное . В этом случае программа прежде попробует загрузить файл с основной ссылки, а затем уже с дополнительной (дополнительных).

После того как зеркала добавлены, вы можете продолжить загрузку. Программа будет автоматически переключаться между ссылками и использовать ту, по которой файл доступен.
В том случае, если зеркала вам неизвестны, вы можете воспользоваться их поиском, нажав кнопку:
в диалоговом окне Свойства закачки или же щелкнув правой кнопкой мыши на имени закачки в списке (в главном окне программы) и выбрав пункт Найти зеркала из контекстного меню. В главном окне программы, в разделе Топ закачек (слева), средствами встроенного браузера загрузится веб-страница с результатами поиска (рис. 3.12).

Проще всего щелкнуть мышью на кнопке Добавить зеркала , расположенной под списком зеркал. Ссылки на файл, находящиеся на открытой вебстранице, будут добавлены в качестве зеркал. Щелчок мышью на ссылке Описание зеркала , находящейся справа от каждого зеркала, приведет к открытию веб-страницы с подробной статистикой данной зеркальной ссылки.
В том случае, если поиск зеркал средствами программы результатов не дал, стоит воспользоваться услугами поисковых зеркал, оформив запрос в виде имени скачиваемого файла с расширением - "dmaster.exe". Кстати, обратите внимание, что в случае с запросом "dmaster.exe" вы получите ссылки на различные версии программы Download Master, т. к. имя файла не уникально, т. е. не изменяется в зависимости от версии. Поэтому для правильного и успешного поиска стоит воспользоваться запросом, включающим версию программы, к примеру, "Download Master 5.5.13.1173" или "dmaster.exe Download Master 5.5.13.1173".
Настало время приступить к непосредственной загрузке файла. После запуска закачки вы увидите ее диалоговое окно с индикатором загрузки файла (рис. 3.13).

Данное диалоговое окно информирует пользователя о процессе загрузки: ссылке на файл, полном и загруженном объеме, скорости загрузки, затраченном и оставшемся времени. Горизонтальный прямоугольник служит представлением загружаемого файла: пока он не загружен, прямоугольник пуст. По мере загрузки файла прямоугольник начнет заполняться фрагментами зеленого цвета. Кстати, на рисунке зеленые фрагменты расположены в пяти позициях прямоугольника, что означает загрузку файла в пять секций (потоков), т. е. одновременно скачивается пять разных фрагментов файла. Таким образом, несколько ускоряется загрузка данных из Интернета по сравнению с обычным скачиванием, к примеру, средствами браузера.
В правой части диалогового окна с индикатором загрузки файла расположен пункт Докачка , значение которого определяет возможность дозагрузки файла после остановки. Исходя из значения Поддерживается (рис. 3.13) можно понять, что если загрузку прервать, ее можно будет возобновить позже (пока доступен файл на хотя бы на одном из указанных зеркал или основной ссылке). Если же указано значение Не поддерживается после остановки и возобновления закачки, загрузка файла начнется сначала.
Все загружаемые (а также загруженные и планируемые) отражены в списке закачек. На рис. 3.14 показаны закачки в нескольких состояниях.

Пройдемся по списку, приведенному на рисунке, сверху вниз. Символом:
и светло-зеленым цветом выделяются файлы, загрузка которых происходит в данный момент. Помимо имени файла и статуса Закачка , отражается процент загрузки файла, полный размер, оставшееся время и текущая скорость. Розовым цветом и символом:
выделены файлы, ожидающие загрузки. По окончании загрузки предыдущего файла автоматически происходит переход к следующему файлу, находящемуся в состоянии ожидания, и начинается его закачка. Успешно загруженные файлы выделены голубым цветом и символом
Предупреждающим символом:
выделяются файлы, загрузка которых по каким-либо причинам прервалась. Файлы, загрузка которых принудительно приостановлена и без дополнительного действия пользователя не начнется, сопровождаются символом:
На рис. 3.14 таких файлов три, и различаются они приоритетом загрузки: обычным шрифтом оформлены закачки с обычным приоритетом, полужирным синего цвета - с высоким, а курсивом - с низким. Если одновременно запустить загрузку множества файлов с разными приоритетами, то первыми будут загружены закачки с высоким приоритетом, затем - с обычным и после - с низким приоритетом. В нижней части главного окна программы находится строка состояния, отражающая количество закачек в различных состояниях: загружаемых, ожидающих и приостановленных, а также общую скорость для всех закачек.
В процессе работы программы Download Master вы можете изменять скорость загрузки файлов. Это сделано для того, чтобы пользователь мог более или менее комфортно выполнять другие задачи, связанные с работой в Интернете, например, загружать веб-страницы или закачивать файлы средствами браузера. По умолчанию программа Download Master использует максимальное значение скорости, при котором используется (по возможности) вся полоса пропускания. Также вы можете выбрать среднее или низкое значение скорости. Эти значения устанавливаются автоматически при первом запуске программы и указании вами скорости подключения к Интернету. Кроме того, значения средней и низкой скоростей вы можете изменить самостоятельно в разделе Соединение диалогового окна Настройки программы (команда меню Инструменты | Настройки ). Среднее значение скорости позволяет одновременно с закачкой файлов комфортно работать в Интернете. Низкую скорость закачки удобно использовать в случаях, когда вас устраивает большое время закачки или вы активно работаете в Интернете. Автоматический режим позволяет снижать скорость на время активности пользователя в Интернете и возобновляет максимальную скорость загрузки при простое. Регулируемый режим служит для снижения скорости при сетевой активности указанных пользователем программ, например Internet Explorer, в настройках Download Master. На момент написания книги настройка обоих последних скоростных режимов была невозможна в операционной системе Windows 7.
Теперь я рассмотрю удобную функцию программы при загрузке архивных файлов с расширением zip. Вы можете активировать функцию автоматического просмотра содержимого всех загружаемых zip-архивов в настройках программы, а также принудительно вывести содержимое выбранного zip-файла. В последнем случае следует щелкнуть правой кнопкой мыши на имени файла с расширением zip в списке закачек, а затем выбрать пункт Просмотр ZIP архива . Откроется диалоговое окно Содержание архива со ссылкой на zip-файл в заголовке (рис. 3.15).

Установив флажки напротив имен файлов, которые требуется закачать, вы можете выбрать файлы для загрузки. Тем самым не придется загружать zip-архив целиком. В дальнейшем загрузка происходит как обычно, только символ закачки будет изменен на:
и в итоге вы получите zip-архив, содержащий не все, а лишь выбранные файлы.
Команда позволяет просканировать содержимое открытой веб-страницы и выбрать файлы для загрузки из всех доступных.
ПРИМЕЧАНИЕ.
Если выполнение команды Закачать ВСЕ при помощи Download Master на вашем компьютере происходит безрезультатно, попробуйте запустить браузер с правами администратора. Для этого нужно щелкнуть правой кнопкой мыши на ярлыке или исполняемом файле программы (например, Internet Explorer) и выбрать пункт Запуск от имени администратора в контекстном меню. Кроме того, данная команда может некорректно работать в 64-разрядных версиях браузера.
После выбора команды Закачать ВСЕ при помощи Download Master вы увидите диалоговое окно Захвачено со страницы (рис. 3.16).

В открывшемся диалоговом окне вы увидите все файлы, доступные для загрузки по ссылкам на веб-странице, на которой была выбрана команда (включая файлы с расширениями php, htm, html и т. п.). Щелчком мыши на заголовке столбца вы можете отсортировать файлы, например, по расширениям. Для дальнейшей загрузки файла следует установить флажок напротив его названия. Известные типы файлов отмечаются программой автоматически. При работе с большим количеством файлов для удобства вы можете использовать команды контекстного меню, вызываемого щелчком правой кнопкой мыши. Команда Снять отметку со всего сбрасывает флажки у всех файлов в списке, а команда Отметить все , наоборот, устанавливает. Также удобными окажутся команды, позволяющие выделять файлы, исходя из их расширения: Отметить все с расширением "" и Снять отметку со всего с расширением "". После нажатия кнопки OK выбранные файлы будут помещены в список закачек главного окна программы.
Команда может пригодиться для автоматической загрузки файлов на другом компьютере. Происходит это так. К примеру, домашний компьютер вы оставляете включенным с запущенным менеджером Download Master и активным подключением к Интернету. На другом компьютере, например на работе, вы передаете любые файлы на удаленную закачку, и они автоматически загружаются на домашнем компьютере.
ПРИМЕЧАНИЕ.
Чтобы воспользоваться возможностями удаленных закачек, необходимо бесплатно зарегистрироваться по адресу http://topdownloads.ru/register.php .
После выбора команды Передать на удаленную закачку DM автоматически откроется новое окно (вкладка) браузера с информацией обо всех удаленных закачках зарегистрированного пользователя (рис. 3.17).

В этом окне вы можете управлять удаленными закачками - удалять, откладывать и вновь отмечать для загрузки.
Помимо регистрации на веб-сайте http://topdownloads.ru/ понадобится настроить специальный плагин, встроенный в менеджер закачек. Для этого в главном окне программы выберите команду меню Инструменты | Плагины . В открывшемся диалоговом окне Настройки программы в разделе Плагины выберите плагин Remote Download plugin for TopDownloads.ru и щелкните мышью на кнопке Настройки . Откроется диалоговое окно Настройки Remote Download (рис. 3.18).

В полях ввода Имя пользователя и Пароль следует указать ваши регистрационные данные на веб-сайте TopDownloads.ru. Установив флажок Проверять наличие ссылок каждые XX минут , вы сможете установить интервал проверки добавленных удаленных закачек. Значение следует выбрать в раскрывающемся списке в диапазоне от 10 минут до 24 часов. Нажатие кнопки:
приведет к принудительной проверке наличия удаленных закачек. Кнопка Показать лог откроет текстовый документ с данными о работе плагина Remote Download.
Помимо протокола http, программа Download Master позволяет просматривать содержимое FTP-серверов и загружать файлы с них. О приемах работы менеджера закачек с протоколом ftp я расскажу чуть позже, а пока рассмотрю процесс загрузки веб-сайтов целиком.
Из книги Linux для пользователя автора Костромин Виктор Алексеевич2.8. Загрузка Linux из MS-DOS с помощью loadlin.exe Не только загрузочные файлы и образы ядра могут располагаться в DOS-разделе, но и вообще вся загрузка Linux может быть организована из DOS. Для этого используется специальная программа loadlin.exe, разработанная Хансом Лерменом (Hans Lermen,
Из книги 200 лучших программ для Linux автора Яремчук Сергей АкимовичМенеджеры закачек До обзора специализированных решений хотелось бы напомнить, что такие браузеры, как Opera и Firefox, имеют неплохие менеджеры закачек. К Firefox также есть плагин FlashGot (http://www.flashgot.net/), по популярности занимающий первое место среди плагинов для этого браузера и
Из книги 200 лучших программ для Интернета. Популярный самоучитель автора Краинский ИГрафические менеджеры закачек По умолчанию в Kubuntu в качестве менеджера закачки с графическим интерфейсом предлагается Downloader for X (http://www.krasu.ru/soft/chuchelo) Максима Кошелева. У него, наверное, не самый удобный интерфейс GTK+ (рис. 4.12), но многие пользователи думают иначе. Рис. 4.12.
Из книги Работа в Интернете автора Макарский ДмитрийDownload Master Производитель: WestByte Software (http://www.westbyte.com/dm).Статус: бесплатная.Страница для скачивания: http://www.westbyte.com/index.phtml?page=download&tmp=1&lng=Russian.Размер: 2,7 Мбайт.Неоспоримое преимущество Download Master перед конкурентами – ее полная бесплатность. При этом в верхней части окна закачки
Из книги Интернет решения от доктора Боба автора Сворт БобЗагрузка файлов с помощью браузера Кроме тех основных и дополнительных возможностей, о которых говорилось в предыдущей главе, браузеры способны делать и еще некоторые полезные вещи, в частности загружать из Интернета файлы. Однако загрузка файлов из ети с помощью
Из книги Как найти и скачать в Интернете любые файлы автора Райтман М. А.Менеджеры закачек По своей сути загрузка файла из Интернета – это копирование с одного компьютера на другой, только компьютер, с которого копируется файл, находится достаточно далеко от того, который этот файл принимает. По большому счету такое копирование ничем особо
Из книги С компьютером на ты. Самое необходимое автора Егоров А. А. Из книги QNX/UNIX [Анатомия параллелизма] автора Цилюрик Олег ИвановичDownload Master Основные характеристики: официальный сайт программы – www.westbyte.com/dm/; размер дистрибутива – 4,8 Мбайт; условия использования – бесплатно; язык интерфейса – многоязычный, русский присутствует.Программа Download Master (рис. 2.2) ориентирована на русскоязычных
Из книги Ubuntu 10. Краткое руководство пользователя автора Колисниченко Д. Н.3.4.4. FTP Upload/Download Иногда вам просто нужно загружать файлы из Интернета. В терминах Интернета, это означает, что вам нужно использовать FTP клиента. И если вы не желаете, подобно мне использовать настоящего FTP клиента, то просто напишите, как и я своего собственного
Из книги Работа в Интернете. Энциклопедия автора Ташков Петр АндреевичМенеджеры закачек на службе у пользователя Существует множество менеджеров закачек и, хотя все они обладают различными дополнительными функциями и способом распространения - один платный, другой "умеет" загружать файлы из пиринговых сетей, третий способен
Из книги iOS. Приемы программирования автора Нахавандипур Вандад9.3. Менеджеры закачек Во время работы в Интернете иногда возникает необходимость скачать тот или иной файл. Если файл маленький, то его можно без проблем скачать с помощью браузера: нажали на ссылку и выбрали, куда сохранить. Через некоторое время файл загрузится на
Из книги автораПример обмена сообщениями с помощью менеджера ресурсов Код файла заголовков #define NET_OPER "/net/904-3"#define NET_REG "/net/Bed-Test"// Максимальная длина обычного стандартного сообщения.#define MESSIZE_MAX 100// Максимальная длина инвентаризационного имени процесса#define PROC_NAME_MAX 100struct IdLabel_t { // Структура,
Из книги автора10.2. Менеджер закачек файлов WebDownloader for X Браузер Firefox обладает средствами для закачки файлов, но намного удобнее использовать в этих целях специальные программы. В Linux стандартом закачки файлов из Интернета де-факто является программа WebDownloader for X.Программа WebDownloader for X
Из книги автораЗагрузка файлов с помощью браузера Кроме тех основных и дополнительных возможностей, о которых говорилось ранее, браузеры способны делать и еще некоторые полезные вещи, в частности загружать из Интернета файлы. Однако загрузка файлов из Сети с помощью браузера по
Из книги автораМенеджеры закачек По своей сути загрузка файла из Интернета – это копирование с одного компьютера на другой, только компьютер, с которого копируется файл, находится достаточно далеко от того, который этот файл принимает. По большому счету, такое копирование ничем особо



