Ошибки при установке программ из пакета Windows Installer «.msi. Решение запуска установщика игры или программы с папки TEMP
Далеко не всегда установка приложения или программы на компьютер завершается успешно.
При попытке установить программный продукт, на компьютер, под управлением операционной системы Windows 7, появляется ошибка пакета Windows Installer.
Причины возникновения ошибки
Читайте также: Всё про NET Framework для Windows 10 Методы загрузки, установки и частые ошибки
Прежде чем пытаться устранить неисправность, необходимо узнать точную причину ее появления. Основной причиной возникновения ошибки, является ограничение прав доступа.
Говоря другими словами, при запуске установочного файла, система не может определить, имеет ли пользователь достаточные права для запуска.

Зачастую сообщение «ошибка пакета Windows Installer» сопровождается цифрами и буквами. Эти данные указывают на те папки, к которым у пользователя ПК нет доступа.
Также причиной возникновения ошибки может быть отсутствие нескольких файлов в установочной программе.
Некоторые файлы может уничтожить антивирусная программа, приняв их за вредоносные.
Если приложение скачивалось с пиратского ресурса, то вполне возможно, изначально отсутствовал ряд файлов, необходимых для корректной установки.
При установке какого-либо приложения на компьютер, необходимо отключить или же настроить антивирусную программу. Эти действия рекомендуется совершать лишь тогда, когда есть стопроцентная уверенность в том, что устанавливаемый файл не нанесет вред компьютеру.
При установке, каких программ наиболее часто появляется ошибочное сообщение?
Читайте также: Как изменить тип сети Windows: Инструкция для всех версий (7/8/10)
Появляется ошибка пакета Windows Installer при установке файлов с расширением MSI, а также таких программ как Itunes , и Java эмуляторов.
В сообщении, содержащем текст ошибки, при установке Java, находится числовой код – 1721. Он сообщает о том, что в процессе установки программы произошел сбой.

Причина может скрываться как в отсутствии прав для установки, так и в антивирусной программе. Для того чтобы установка файлов стала осуществимой, их, в настройках антивируса, нужно добавить в список исключений.
Если же и после этого, ошибка осталась прежней, проблема кроется именно в разрешении системы на установку файла.
Установка приложения Itunes, имеет свои особенности, речь о которых, пойдет ниже.
Невозможна установка Itunes – ошибка пакета Windows Installer
Читайте также: iMyFone TunesFix: решение всевозможных ошибок и проблем при работе с iTunes без потери данных!
Такая ошибка может возникать при попытке установить Itunes на компьютер под управлением операционной системы Windows 7.
Для ее устранения можно переустановить операционную систему. Либо, правильно установить Itunes.
Правильная установка программы осуществляется в следующей последовательности:
- На клавиатуре компьютера нужно зажать клавиши «Windows» + «S» .
- В появившемся окне поиска программ, нужно ввести слово «программы и компоненты», и кликнуть по результату.

- В списке программ, нужно отыскать «Apple Software Update».
- Щелкнув по программе правой кнопки мыши, выбрать подпункт контекстного меню «Восстановить». Если нажать «удалить» , то при деинсталляции возникнет сообщение «Itunes ошибка пакета Windows Installer». Далее остается лишь следовать экранным подсказкам.

- После выполнения всех действий по восстановлению программы, ее следует деинсталлировать. Для этого нужно вернуться к списку программ, и уже нажать на кнопку «удалить».
- После деинсталляции программы, компьютер следует перезагрузить.
- После перезагрузки программа Ituns устанавливается снова.
Что делать, если проблема осталась?
Читайте также: ТОП-3 Простых способа как очистить оперативную память на компьютере или ноутбуке под управлением в Windows 7/10
Однако вышеперечисленные действия не всегда спасают от неисправности.
Если после выполнения вышеуказанных операций ошибка осталась, то следует выполнить следующий ряд действий:
1 Щелкнуть правой кнопкой мыши по установочному файлу, выбрать подпункт «открыть с помощью».
2 Выбрать в появившемся списке программу-архиватор.
3 В открывшемся окне, запустить четвертый сверху файл.

4 Закрыть архив, и повторить попытку установки iTunes.
5 Программа беспрепятственно устанавливается на компьютер.

Программу iTunes нужно скачать с официального сайта.
При установке Айтюнс, «вылетает» ошибка пакета Windows Installer. Для решения этой проблемы, следует выполнить вышеперечисленные действия.
При этом, не стоит устанавливать обновления системы через интернет. Их необходимо скачивать с флешки или диска .
Это позволит предотвратить появление ошибки пакета Windows Installer при установке Itunes на Windows 7.
Ошибка при установке файлов с расширением MSI
Как упоминалось выше, ошибка может возникать не только при установке Itunes, но и при попытке инсталлировать любые программы, чей установочный файл имеет расширение MSI.
Файлы же, с расширением.exe, устанавливаются без каких либо проблем. Это объясняется тем, что при работе с файлами MSI, используется утилита для загрузки msiexec.exe.
Ее отказ от работы и может быть причиной появления ошибки.
Если ошибка возникла во время установки, то, причина кроется в установочном файле. Утилита работает, как следует.
Сообщение об ошибке может иметь два вида:


Перед устранением проблемы, необходимо провести диагностику работы установочной утилиты.
Диагностика работы утилиты для установки файлов
Читайте также: [Инструкция] Как зайти в Безопасный режим в операционной системе Windows (XP/7/8/10)
Диагностика функционирования установочной утилиты осуществляется следующим образом:
- Сочетанием клавиш «Win» + «R» необходимо открыть системное окно, предназначенное для выполнения команд;

- В поле нужно ввести команду services.msc, и подтвердить кнопкой ОК ;
- В открывшемся окне отображения служб, необходимо отыскать установочную службу Windows (в данном случае, это Windows 7);

- После двойного щелчка на службе, должно появиться окно настройки службы. Все параметры надо выставить именно так, как показано на скриншоте;

Вышеуказанные неполадки решаются повторной регистрацией установочной утилиты в операционной системе Windows. Процесс повторной регистрации осуществляется следующим способом:
Нужно открыть командную строку, ее можно открыть несколькими способами: с помощью сочетания клавиш: «Windows» + «X» , или же через запуск утилиты командной строки, которая находится в папке «стандартные программы».
Кроме этих способов, командную строку можно запустить с помощью команды cmd.exe, в окошке «выполнить».

В 32-х битной версии операционной системы вписываются следующие команды:

Команды для 32-х битной версии
В 64-х битной версии системы, нужно вписать:

После завершения ввода команд, их надо подтвердить нажатием клавиши Enter . После подтверждения, компьютер следует перезагрузить.
Запуск командной строки осуществляется от имени администратора. Командная строка не просто сканирует компьютер на наличие поврежденных файлов, но и заменяет их на целые. Для этого необходимо, чтобы ПК был подключен к интернету.
После того, как сканирование файлов и их замена были завершены, следует перезагрузить компьютер. После перезагрузки нужно попробовать запустить установочный файл с расширением MSI.
Кроме встроенных в систему утилит для восстановления инсталлятора, компания Microsoft предлагает стороннюю утилиту. Ее можно скачать на официальном сайте корпорации.
Стоит заметить, что она работоспособна на Windows 7, XP, Vista.
Ошибка ISDone.dll обычно возникает во время установки игр на Windows 10 и ее предшественниках. Основная причина этой проблемы - это недостаток памяти для обработки приложения, либо файлы DLL отсутствуют или повреждены. Большие компьютерные игры часто становятся жертвой этой проблемы из-за нехватки свободного места в ОЗУ. Поэтому, чтобы исправить ошибку ISDone.dll в Windows 10, вам нужно сосредоточиться на двух направлениях: 1. Память, 2. DLL файлы. В RAM возможны 2 ситуации, она слишком мала, чтобы управлять игрой или повреждена во время сбоев. С другой стороны, если dll файл является причиной, то повреждение или отсутствие файла, является причиной на которой вы должны сосредоточиться. В большинстве случаях ошибка ISDone.dll возникает из-за неисправного файла Unarc.dll , находящегося в папке System32 в 32-разрядных операционных системах и в папке SysWOW64 в 64-разрядных системах и выдает следующее сообщение об ошибке:
Произошла ошибка при распаковке: Архив поврежден! Unarc.dll вернул код ошибки - 1, 11, 12, 7...
Таким образом, если вы видите это сообщение об ошибке, значит ваш компьютер не смог прочитать установочные архивные файлы. Разберем для начала способ, который помог большинству пользователей, чтобы исправить проблему isdone.dll с кодом ошибки Unarc.dll при распаковке, а потом рассмотрим обходные решения данной ошибки.
Как исправить ошибку ISDone.dll с кодом Unarc.dll в Windows 10
Сначала давайте разберем способ, который в большинстве случаев помогает - это установка игры в безопасном режиме . Большие игры имеют огромную коллекцию файлов и они создают конфликты с предустановленными драйверами и сторонним программным обеспечением. Как только вы войдете в безопасный режим, все эти приложения не загрузятся, поэтому для игры есть свободное место. Следовательно, установка игры в безопасном режиме избавит вас от всех лишних процессов и памяти. Для этого давайте выполним некоторые шаги.
Шаг 1 . Нажмите и удерживайте клавишу "Shift " на клавиатуре. Теперь перезагрузите компьютер. Для этого нажмите "Пуск " на панели задач, после чего на значке "Выключение " выберите "". Можете ознакомиться с полным руководством, .

Шаг 2 . После перезагрузки компьютера, в безопасном режиме установите игру, в которой отображается ошибка.
Шаг 3 . После установки игры, вам нужно выйти из безопасного режима. Для этого нажмите комбинацию кнопок Win + R и введите msconfig .
Шаг 4 . в открывшимся окне "конфигурация системы ", перейдите во вкладку "Загрузка" и снимите флажок "Безопасный режим". Нажмите применить и "OK", после чего перезагрузите компьютер или ноутбук и наслаждайтесь игрой без ошибки ISDone.dll и Unarc.dll в windows 10. Если не помог этот метод, то рассмотрим ниже 2 способа связанные с RAM и DLL.

1. Решения связанные с RAM (ОЗУ)
Рассмотрим способ с оперативной памятью, которая является виновником ошибки ISDone.dll с кодом Unarc.dll в Windows 10.
Увеличить размер файла подкачки
Большие игры занимают от ГБ, по этому у ОЗУ не хватает объема для выполнения требуемого пространства. Windows использует часть жесткого диска как виртуальную память и называется . Следовательно, увеличьте его объем и убедитесь, что оперативная память соответствует требованиям к игре.
Шаг 1 . Нажмите кнопки Win + R и введите sysdm.cpl , чтобы открыть свойства системы.

Шаг 2 . В открывшимся новом окне перейдите во вкладку "Дополнительно " и в разделе быстродействие нажмите "параметры ".

Шаг 3 . Нажмите на вкладку "Дополнительно " и ниже в разделе виртуальная память щелкните на "Изменить ".

Шаг 4 . В окне виртуальная память снимите галочку "автоматически выбирать объем файла подкачки ". Далее выберите точкой "Указать размер " и задайте в графах минимальный 100 и максимальный 3000 размер. Обратите внимания, что вы можете увеличить размер, если игра требует больше. Теперь нажмите OK и система попросит перезагрузить компьютер, чтобы сделать изменения эффективными. После перезагрузки, запустите установку игры, чтобы проверить, исправлена ли ошибка isdone.dll при распаковке игры и не возвращается ли код Unarc.dll.

Удалить файлы Temp
Шаг 1 . Зажмите комбинацию кнопок Win + R и наберите в поле %TEMP% , чтобы открыть местоположение скрытых временных файлов.
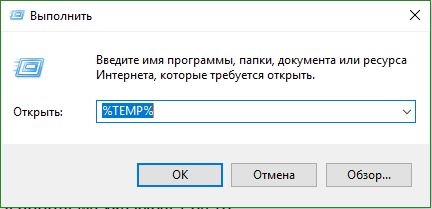
Шаг 2 . Выделите все файлы, которые находятся в папке temp и удалите их.

Запустить средство диагностики оперативной памяти Windows
После увеличения размера файла подкачки, сохраняющаяся ошибка указывает на то, что в ОЗУ может быть что-то неправильно. Средство диагностики памяти Windows устранит сомнения, поэтому запустите его на своем компьютере. Мы разберем кратко, как запустить диагностику, но более подробно можете посмотреть по ссылке, .
Шаг 1 . Нажмите "пуск", наберите mdsched.exe и запустите его.

Шаг 2 . В диалоговом окне средство проверки памяти windows, выберите пункт "Выполнить перезагрузку и проверку (рекомендуется) ". После перезапуска, появится синий экран с тестом для ОЗУ. Если в тесте возникнут серьезные ошибки, то скорее всего придется заменить планку RAM. Смотрите более подробно по ссылке выше, там описаны как исправить ошибки и к чему они относятся.

Запустить очистку диска
Файлы установки Windows много раз добавляют мусор в дополнение к системным файлам. Процесс установки игры может быть прерван из-за беспорядка мусорных, старых файлов, поэтому запуск очистки диска был бы хорошей идеей. Хотя руководство по уже существует, но мы рассмотрим его здесь вкратце.
Шаг 1 . Нажмите Win + R и наберите cleanmgr , чтобы запустить средство очистки диска.

Шаг 2 . В новом окне выберите системный диск для очистки его от мусора.

Шаг 3 . Отметьте галочкой все что находится в списке и нажмите снизу "очистить системные файлы ". В следующим окне также отметьте весь список файлов для удаления и нажмите OK, чтобы удалить мусор с системного диска.
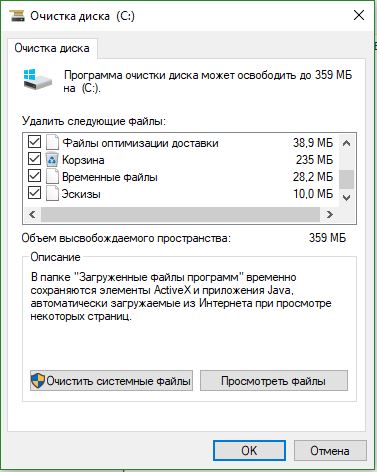
2. Решения связанные с DLL-файлами
DLL показывает динамическую библиотеку ссылок, которая помогает выполнять несколько задач в операционной системе Windows. В папку System32 установочного диска входят все DLL-файлы, которые назначаются различным функциям. Обычно игры содержат все необходимые dll файлы, но когда у вас пиратская или поврежденная игра, это и вызывает различные ошибки, как правило с отсутствием библиотек. Если вы обнаружите ошибку ISDone.dll на ПК с Windows 10, то здесь представлено несколько рабочих решений.
Отключить антивирус
Брандмауэр Windows и защитник Windows защищают систему от вредоносных файлов, но иногда они предотвращают установку подлинной игры из-за определенных ограничений. После этого отключите оба приложения безопасности, чтобы проверить решена ли ошибка при установке игры.
Сторонний антивирус также создает конфликты с установочными файлами игры, поэтому отключите или удалите его, если он есть.
Шаг 1 . Перейдите в настройки центра безопасности и отключите антивирус. Для этого проделайте следующий путь Все параметры > Обновления и безопасность > защитник windows > Открыть центр безопасности защитника windows . Далее нажмите на иконку "Защита от вирусов и угроз " и выберите "Параметры защиты от вирусов и других угроз ". Перетащите ползунки в режим Откл . Таким образом, Защитник Windows отключен, поэтому теперь сосредоточиться на отключении брандмауэра.

Шаг 2 . В том же окне центра безопасности нажмите на значок "домика " кабинет и выберите "брандмауэр и безопасность сети ".

Шаг 3 . Вы увидите "Общественная сеть", "Частная сеть" и "Сеть домена". Нажмите на каждую из них и перетяните ползунок в режим отключения . Теперь убедитесь, что ошибка ISDone.dll в Windows 10 не возникает во время установки игры и не возвращается код Unarc.dll.

Запустить средство проверки системных файлов
Запуск инструмента SFC по восстановлению поврежденных системных файлов также является отличным способом, если выше решения не помогли. SFS проверить системные файлы и по возможности восстановит поврежденные, если обнаружит их. Смотрите полное руководство по .
Шаг 1 . Запустите командную строку от имени администратора.

Шаг 2 . В командной строке наберите sfc /scannow и нажмите Enter. Процесс может занять длительный период времени, можете выпить чашечку кофе. Перезагрузите ПК и убедитесь, что ошибка ISDone.dll при установке игры пропала и код Unarc.dll исчез.

Перерегистрируйте файл ISDone.dll
Поврежденный файл ISDone.dll или Unarc.dll является основной причиной этой проблемы, поэтому вам необходимо перерегистрировать его. В предыдущем процессе вы уже изучили способ запуска "командной строки" с правами админа.
Шаг 1 . Задайте команду в командной строке regsvr32 Isdone.dll , чтобы перерегистрировать файл ISDone.dll.
Если вы обнаружите, что произошла ошибка при распаковке: Архив поврежден unarc.dll вернул код ошибки ERROR: archive data corrupted (decompression fails), то также выполните следующую команду в CMD regsvr32 unarc.dll .

Загрузите файлы ISDone.dll и unarc.dll
Это проверенное решение, если файлы DLL отсутствуют или работают неправильно.
Шаг 2 . Зайдите на страницу https://www.dllme.com/dll/files/unarc_dll.html если вы получаете сообщение об ошибке unarc.dll и скачайте файл.
Шаг 3 . После чего, когда загрузка обоих файлов закончится, нажмите на каждом из них правой кнопкой мыши, чтобы извлечь или разархивировать .
Шаг 4 . Откройте системный диск по пути C:/Windows/System32 и скопируйте туда эти файлы.
Надеюсь, что вы исправили данную ошибку ISDone.dll с кодом Unarc.dll при установке игры в Windows 10.
3. Решение запуска установщика игры или программы с папки TEMP
В комментариях один пользователь под ником Павел Панченко поделился интересным способом. Если Вам, вышеперечисленные методы не помогли, то разберем еще одно решение данной проблемы. Суть такова, что нужно закинуть сам установщик игры в временную папку windows "TEMP ", давайте разберем как это сделать.
- Нажмите сочетание кнопок Win + R и введите %TEMP% или перейдите по пути включив C:\пользователи\имя_пользователя\Appdata\Local\Temp
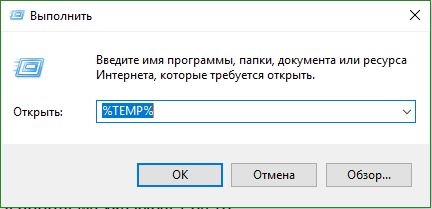
- Скопируйте сам установщик ".exe" игры или программы и поместите его в открытую папку temp. Далее просто запустите установку игры с временной папки temp. Если будет выдавать ошибки, то попробуйте запустить установку от имени администратора, нажав по самому установщику правой кнопки мышкой. После успешной установки, можете удалить сам установщик, чтобы не занимал драгоценное место на системном диске.

Довольно распространённая проблема среди пользователей операционной системы Windows любых версий – ошибка msi при установке программ из файла с расширением.msi. В этой статье я опишу часто встречаемые проблемы с установщиком Windows 7/10/XP и варианты их решения, а также сделаю видео по текущему вопросу.
Файлы с расширением.msi это обычные пакеты установки (дистрибутивы) из которых ставится программа. В отличии от обычных «setup.exe», для запуска файла msi система использует службу Windows Installer (процесс msiexec.exe). Говоря простыми словами, установщик Windows разархивирует и запускает файлы из дистрибутива. Когда Windows Installer не работает, то появляются различные ошибки.
Вообще, меня это жутко бесит, т.к. после глупого сообщения об ошибке совсем непонятно что делать дальше. Microsoft специально разработали установщик Windows Installer для расширения возможностей установки программ (в основном это касается системных администраторов), но не позаботились должным образом о безглючной работе этой службы или хотя бы об адекватных сообщениях о проблемах. А нам теперь это разгребать
Неполадки могут быть с работой самой службы или могут возникать в процессе установки программ, когда всё настроено, в принципе, правильно. В первом случае нужно ковырять службу установщика, а во втором решать проблему с конкретным файлом. Рассмотрим оба варианта, но сначала второй.
Ошибки msi файлов
Очень часто ошибки появляются из-за недостаточных прав системы на файлы или папки. Нельзя сказать, что Windows Installer не работает, в этом случае достаточно просто добавить нужные права и всё заработает. Буквально вчера я столкнулся с тем, что скаченный дистрибутив.msi не захотел устанавливаться, при этом успешно запускается мастер установки, выбираются параметры, но затем система думает несколько секунд и выдаёт ошибку:

«Error reading from file «имя файла» verify that the file exists and that you can access it» (Error 1305). Переводится «Ошибка чтения из файла … проверьте существует ли файл и имеете ли вы к нему доступ». Ну не тупняк ли? Естественно, что кнопка «Повторить» не помогает, а отмена прекращает всю установку. Сообщение особой смысловой нагрузки также не несёт, т.к. файл точно существует и я имею к нему доступ, иначе бы просто не смог его запустить и получить это сообщение, к тому же почему-то на английском языке
А ошибка в том, что не Я должен иметь доступ к файлу, а установщик Windows, точнее сама Система. Решается очень просто:

Теперь ошибка установщика не появится! Можно добавить доступ на всю папку, из которой вы обычно инсталлируете программы, например на папку «Downloads», как у меня. Смотрим видео по решению проблем с правами доступа:
В Windows XP вкладки «Безопасность» не будет, если включён простой общий доступ к файлам. Чтобы его выключить, нужно зайти в «Пуск -> Панель управления -> Свойства папки -> Вид» и выключить опцию «Использовать простой общий доступ к файлам». В урезанных версиях Windows 7/10 и XP вкладки «Безопасность» нет в принципе. Чтобы её увидеть, нужно загрузить Windows в безопасном режиме и зайти в неё под администратором.
Ещё способы решить проблему

Описанный метод поможет при разных сообщениях, с разными номерами. Например, вы можете видеть такие ошибки файлов msi:
- Error 1723
- Internal Error 2203
- Системная ошибка 2147287035
- Ошибка «Невозможно открыть этот установочный пакет»
- Ошибка 1603: Во время установки произошла неустранимая ошибка
Во всех этих случаях должна помочь установка прав на файл и/или на некоторые системные папки. Проверьте, имеет ли доступ «система» к папке временных файлов (вы можете получать ошибку «Системе не удается открыть указанное устройство или файл»). Для этого:



После нажатия «Enter» путь преобразится на «нормальный» и вы переместитесь в реальную временную папку. Права на неё и надо проверять. Также рекомендую очистить временные папки от всего что там скопилось или даже лучше удалить их и создать новые с такими же названиями. Если не получается удалить папку, почитайте , но это не обязательно.
Если служба Windows Installer всё равно не хочет работать, то проверьте права на папку «C:\Config.Msi» , сюда «система» также должна иметь полный доступ. В этом случае вы могли наблюдать ошибку «Error 1310». На всякий случай убедитесь, что к папке КУДА вы инсталлируете софт также есть все права.
Параметры реестра и службы
Следующий способ устранения ошибки – восстановление рабочих параметров в реестре установщика Windows Installer.
Для этого скачайте архив и запустите оттуда два reg-файла, соответственно своей версии Windows. Согласитесь с импортом настроек.
Важно! Перед последним действием желательно ! Если способ не поможет или станет хуже, вы сможете восстановиться до прежнего состояния.
В Windows XP или Windows Server 2000 установите последнюю версию установщика 4.5.
Если не помогло, то проделайте ещё перерегистрацию компонентов:
- Нажмите «Win + R» и введите «cmd».
Затем в чёрном окне введите последовательно команды:
MSIExec /unregister
MSIExec /regserver - В ответ должна быть пустота, никаких ошибок. Если проблема не решена, введите ещё команду
regsvr32 msi.dll - Закройте чёрное окно
Если пишет, что не хватает прав, то нужно запускать .
Если команды выполнились, но не помогло, то и запустите msi_error.bat из архива, проверьте результат.
Последний вариант — скачайте программу Kerish Doctor, там есть функция исправления работы службы установщика и многих других частых проблем Windows.
Также, многие программы используют.NET Framework, поэтому не будет лишним установить последнюю версию этого пакета. И, напоследок, ещё один совет: если в пути к файлу-дистрибутиву есть хоть одна папка с пробелом в начале названия, то удалите пробел. Такой простой приём решит вашу проблему
Подведение итогов
Ошибки с установщиком Windows очень неприятные, их много и сразу непонятно куда копать. Одно ясно – система дала сбой и нужно восстанавливать её до рабочего состояния. Иногда ничего не помогает и приходится . Однако не торопитесь это делать, попробуйте попросить помощи на этом форуме . В точности опишите вашу проблему, расскажите что вы уже делали, какие сообщения получили, и, возможно, вам помогут! Ведь мир не без добрых людей
Некоторые пользователи продукции AMD во время установки драйверов испытывают затруднение в виде ошибки 1603, которая приводит к сбою во время процесса установки. Все бы ничего, но после этого инцидента также перестают нормально проводиться и установки новых обновлений для операционной системы Windows. Данная ошибка преимущественно возникает у пользователей Windows 10.
Подобные ошибки во время установки драйверов могут возникать из-за вмешательства антивирусной программы, поврежденных системных файлов или отложенных системных обновлений. В данной статье мы составили список из нескольких потенциальных методов решения ошибки 1603. В этот список входит исправление системных файлов, выполнение чистой установки драйверов и некоторые манипуляции с антивирусным программным обеспечением. Соответственно, если один метод для вас не сработал, то попробуйте какой-то другой из присутствующих.
Первый метод будет заключаться в использовании системной утилиты SFC, аббревиатура которой переводится как System File Checker или же проверка системных файлов на русском. Для ее запуска нужно воспользоваться функционалом Командной строки.
Нажмите правой кнопкой мыши на Пуск и выберите из контекстного меню пункт «Командная строка(администратор)» — это важно! Как только откроется командная строка, впишите в нее команду /scannow и нажмите Enter.
После ввода команды, программа SFC начнет выполнение операции по проверке системных файлов вашей Windows. Процесс может занять довольно продолжительное время(в зависимости от вашей системы), а по окончанию проверки вам будет выдан результат, в котором будут указаны найденные повреждения и были ли они исправлены.
После завершения работы утилиты SFC, закройте Командную строку и перезагрузите свой компьютер. Снова попробуйте провести установку драйверов AMD и убедитесь, что ошибка 1603 была исправлена. Если же нет, то давайте двигаться дальше.
Метод №2 Выставление расположений по умолчанию
Некоторые пользователи с проблемой в виде ошибки 1603 утверждают, что расположение для их системных папок было некорректным. Выставление правильного расположения для таких системных папок, как Документы, Изображения, Загрузки и прочего может разрешить ошибку 1603.
Для начала вам нужно открыть свой Проводник. Зайдя в него, нажмите на ниспадающее меню «Этот компьютер» в левой части окна. В этом ниспадающем меню вы сможете увидеть те самые системные папки. Нажмите правой кнопкой мыши на папку, например, Документы и выберите «Свойства».
Открыв свойства папки, перейдите во вкладку «Расположение». В этой вкладке вы должны будете отчетливо видеть расположение папки, в свойствах которой вы сейчас находитесь. Если вы поняли, что расположение является некорректным, то нажмите на кнопку «По умолчанию» для восстановления стандартного расположения.
Повторите эти же шаги для других системных папок в Проводнике Windows. Как только закончите выставлять для системных папок расположения по умолчанию, попробуйте снова установить драйвера от AMD, чтобы проверить наличие ошибки 1603.
Метод №3 Чистая установка драйверов
Существует возможность, что вы не можете выполнить установку драйверов AMD из-за того, что предыдущая версия драйверов была повреждена и теперь входит в конфликт с новой версией, которую вы пытаетесь установить. Такое часто происходит в ОС Windows. Однако, решается эта проблема довольно просто — чистая установка драйверов.
Для начала вам понадобится загрузить установщик официальных драйверов AMD с их официального сайта. Затем удалите все существующие части старых драйверов AMD на вашем компьютере с помощью утилитой AMD Clean Uninstall Utility.
Дважды кликните на исполнительный файл AMD Clean Uninstall Utility и следуйте инструкции на экране, чтобы удалить со своего компьютера ненужные вам драйвера AMD. Альтернативно, вы можете использовать утилиту Display Driver Uninstaller в безопасном режиме. Там вам потребуется выбрать производителя вашей видеокарты и вариант действий. Мы рекомендуем выбрать вам «Очистить и перезагрузить».
Как только вы снова войдете в систему, запустите установщик драйверов AMD, который вы должны были загрузить в самом начала метода. Если проблема заключалась в прежних драйверах на компьютере, то ошибка 1603 должна быть решена, так как ничего более не создает конфликтов.
Метод №4 Отключение антивируса
Антивирусное программное обеспечение существует для того, чтобы защищать компьютеры пользователей для различного рода угроз извне . Однако, зачастую бывает так, что антивирусы могут создавать и проблемы, например, ошибку 1603 во время установки драйверов AMD. Попробуйте отключить свой антивирус, будь то Защитник Windows или любой другой сторонний антивирус, а затем попытайтесь установить драйвера от AMD. Возможно, в этот раз никакой ошибки 1603 не будет.
Метод №5 Удаление установочной папки AMD
Когда вы начинаете процесс установки драйверов от AMD, они должны быть извлечены на ваш компьютер в директорию C:\AMD. Если в этой папке будут находиться какие-то старые файлы от предыдущей установки драйверов, то они могут войти в конфликт с новыми файлами и, вследствие, вызвать ошибку 1603.
Откройте проводник Windows, либо комбинацией клавиш Windows+E , либо просто нажав на нужный значок в панели задач Пуск. Затем перейдите в директорию C:\AMD. Открыв папку AMD, выделите все файлы, которые будут находиться там(комбинация Ctrl+A ) и нажмите комбинацию Shift+Delete , чтобы перманентно удалить их.
После удаления файлов в папке C:\AMD, снова попробуйте провести установку драйверов AMD и посмотрите, появится ли ошибка 1063 на этот раз. Если же нет, то на будущее будете знать, что данную папку лучше всегда очищать перед установкой новый драйверов.
Метод №6 Обновление операционной системы Windows
Об этом знают далеко не все пользователи ПК, но установщики различного типа время от времени требуют определенного обновления вашей ОС, чтобы нормально функционировать. Если вы давно не устанавливали обновлений для своей ОС Windows, то попробуйте это сделать, дабы проверить причастность ошибки 1603 во время установки AMD-драйверов к нужному обновлению.
Для установки обновления можно попросту нажать комбинацию Windows+S , вписать поисковый запрос «Проверить наличие обновлений» и выбрать его. Перед вами появится окно настроек с Центром обновления Windows. Кликните на кнопку «Проверка наличия обновлений».
После нажатия на кнопку, начнется процесс проверки доступных обновлений, а затем автоматическая их загрузка и установка. Как только установка доступных обновлений будет завершена, перезагрузите компьютер и снова попробуйте выполнить установку драйверов AMD. Если дело было в недостающем обновлении, то ошибка 1603 будет успешно исправлена.
Нашли опечатку? Выделите текст и нажмите Ctrl + Enter



