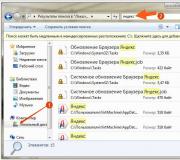Вылетает wifi на iphone. Почему iPhone теряет беспроводную сеть в режиме ожидания? Сброс настроек Wi-Fi сети
Владельцы мобильных устройств с яблоком на корпусе довольно редко сталкиваются с проблемой того, что устройства не ловят WiFi или сеть мобильного оператора, чем владельцы телефонов других брендов. Но иногда это может произойти и с ними. При правильном и бережном использовании, возникновение такой проблемы практически исключено, а при возникновении хватает простой перезагрузки устройства, но часто бывает, что проблема гораздо глубже и нужно разобраться почему айфон плохо ловит вай фай .
Возможные причины возникновения проблемы
К основным проблемам, которые не связаны с эксплуатацией айфона или айпада можно отнести следующие:
- при обновлении на iOS 8 моделей айфон 5, iPad Air, iPad с дисплеем ретина замечено резкое падение скорости передачи данных. Ухудшение сигнала замечено также и на айфон 6.
- качество сборки телефона не вызывает нареканий, но в силу конструктивных особенностей бывают проблемы с передачей данных по WiFi, особенно это качается вопроса, почему плохо работает вай фай на айфоне 5 . Это связано с тем, что на телефоне стоит слабый усилитель радиосигнала.
Если телефон падал, подвергался другому физическому воздействию или на него попадала вода, то здесь уже идут совершенно другие, чисто механические повреждения, которые могут привести к следующему:
- радиомодуль оторвался от материнской платы телефона;
- повредился шлейф модуля WiFi;
- физическая поломка антены;
- повреждение дорожек печатной платы.
После того как выяснилась причина того, что айфон не ловит вай фай что делать лучшее всего подскажут специалисты сертифицированного сервисного центра, однако прежде чем относить туда устройство, можно попробовать ряд способов решить проблему самостоятельно.
Устранение проблемы: необходимые действия
Последовательность действий для самостоятельного решения проблемы зависит от модели iPhone или iPad и версии операционной системы iOS. Общий порядок действий, который может восстановить работоспособность:
- Выключить вай фай на айфоне.
- Удалить сохраненные сети WiFi.
- Выключить, и через некоторое время включить роутер. Это сбросит на нем настройки по всем подключенным ранее пользователям.
- Включить вай фай на гаджете.
Если после всего этого айфон плохо ловит вай фай , нужно попробовать подключиться к маршрутизатору другим устройством, чтобы исключить возможность его поломки.
Бывают ситуации, когда и сеть находится очень быстро, и подключается без проблем, но при попытке открыть какую-либо страницу в браузере не представляется возможным. Устранить это можно переключением в настройках безопасности WiFi гаджета проверку ключей с WPA на WEP.
Сброс настроек сети и принудительная перезагрузка
Еще одним возможным способом решения проблемы, почему плохо ловит вай фай на айфоне 6 это сброс настроек сети. Для этого нужно на телефоне зайти в «Настройки», вкладка «Основные - Сброс», и выбрать пункт «Сбросить настройки сети». Категорически не рекомендуется делать полный сброс настроек, т.к. это приведет к полному уничтожению данных на устройстве. Если все-таки такой сброс сделать необходимо, то желательно провести синхронизацию устройства с компьютером через iTunes, сохранить контакты и выгрузить данные в облако.
Довольно часто «горячая» перезагрузка устройства, особенно с выходом операционной системы восьмого поколения решает проблему, почему не ловит вай фай на айфоне 7 . Чтобы ее выполнить, нужно одновременно зажать на включенном устройстве кнопки «Включить»и «Домой». Телефон выключится. После включения будут очищены кэш операционной системы и оперативная память телефона.

Что делать, если ничего не помогло
Если после всех манипуляций проблемы остались, то можно почти со стопроцентной вероятностью сказать, почему айфон не ловит вай фай - были получены критические повреждения при эксплуатации и необходимо нести устройство в сервисный центр.
Сервисный центр желательно выбрать сертифицированный, а если такой возможности нет, то хотя бы руководствоваться отзывами предыдущих клиентов. Этот довольно критический выбор повлияет на будущую работоспособность вашего айфона. Например, при неправильной сборке телефона многие нерадивые мастера, забывают плотно прижать металлическую пластину (или вовсе ее теряют) к контактам на материнской плате, а ведь именно эти пластина и является антеной айфона.
Плохо ловит Wi-Fi на айфоне? iPhone постоянно отключается от сети Wi-Fi и возобновляет работу лишь спустя некоторое время? Скорость Wi-Fi на iPhone заметно упала и никак не приходит в норму? Если вы столкнулись с любой из подобных проблем, данное руководство обязательно поможет.
Выполните принудительную перезагрузку
Начинать искать решение проблемы с плохим приёмом Wi-Fi на iPhone следует с наиболее простого способа - выполнения принудительной перезагрузки. Она помогает сбрасывать возникшие программные ошибки iOS, включая даже те, что на первый взгляд связаны с «железом». Для того, чтобы сделать принудительную перезагрузку iPhone необходимо зажать кнопки Питание и Домой (кнопку уменьшения громкости на iPhone 7/7 Plus) и удерживать их до появления на экране логотипа Apple. После включения устройства следует проверить правильную работу Wi-Fi.

Переподключитесь к сети Wi-Fi
Также довольно часто помогает решить проблему с плохим соединением iPhone по Wi-Fi банальное переподключение к сети. Для этого:
Шаг 1. Перейдите в меню «Настройки » → Wi-Fi .
Шаг 2. Выберите беспроводную сеть, которая работает медленно.
Шаг 3. Нажмите «Забыть эту сеть ».
Шаг 4. Произведите поиск беспроводных сетей и подключитесь к только что удаленной сети.
Отметим, что после сброса пароль Wi-Fi сети потребуется ввести повторно.
Сбросьте настройки сети
Один из наиболее действенных способов, позволяющих решить проблему с плохим подключением к Wi-Fi на iPhone, заключается в сбросе настроек сети устройства. Выполняется он следующим образом:
Шаг 1. Перейдите в меню «Настройки » → «Основные » → «Сброс ».
Шаг 2. Нажмите «Сбросить настройки сети ».
 Шаг 3. Подтвердите операцию.
Шаг 3. Подтвердите операцию.
После того как сброс настроек сети успешно выполнен, вы можете проверить стал ли iPhone быстрее работать в вашей сети Wi-Fi.
Используйте альтернативный DNS-сервер
Следующий способ из разряда нестандартных. В настройках подключения необходимо указать альтернативный быстрый DNS-сервер, например, компании Google. Это позволит подключению заработать быстрее на вашем конкретном устройстве.
Шаг 1. Перейдите в меню «Настройки » → Wi-Fi .
Шаг 2. Нажмите «i » напротив вашего подключения.
 Шаг 3. В графе DNS введите один указанных ниже DNS-серверов:
Шаг 3. В графе DNS введите один указанных ниже DNS-серверов:
- Google - 8.8.8.8.
- Google - 8.8.4.4.
- OpenDNS - 208.67.222.222.
- OpenDNS - 208.67.220.220.
После этого выйдите из настроек подключения и проверьте, не увеличилась ли скорость его работы.
Установите другой канал вещания Wi-Fi сети
Данный способ особенно сильно выручает людей, которые живут в многоквартирных домах, буквально кишащих Wi-Fi сетями. Подавляющее большинство сетей работают на стандартных настройках, вещая на одном и том же канале. Установка другого канала вещания Wi-Fi сети дает возможность значительно ускорить работу подключения.
 Однако найти опцию выбора канал вещания в настройках своего роутера вам придется самим. Дело в том, что интерфейсы управления маршрутизаторами имеют различный вид, из-за чего точного расположения необходимой настройки мы, увы, дать не может. Отметим, что чаще всего опция смены канала Wi-Fi доступна в расширенных настройках подключения.
Однако найти опцию выбора канал вещания в настройках своего роутера вам придется самим. Дело в том, что интерфейсы управления маршрутизаторами имеют различный вид, из-за чего точного расположения необходимой настройки мы, увы, дать не может. Отметим, что чаще всего опция смены канала Wi-Fi доступна в расширенных настройках подключения.
Установите пароль на Wi-Fi
И еще один совет, связанный с настройками Wi-Fi сети, крайне простой. Убедитесь в том, что вашим Wi-Fi не пользуются другие люди, тем самым урезая скорость соединения. Проще всего это сделать установив пароль на Wi-Fi, запретив таким образом другим пользователям подключаться к сети.
Восстановите iPhone
Если проблема с Wi-Fi появилась после установки обновления на iPhone, то заключаться она может в серьезной программной ошибке. Избавиться от нее можно восстановив iPhone через iTunes на актуальную версию iOS. С подробным руководством о том, как восстановить iPhone при помощи iTunes вы можете ознакомиться в .
Если ни один из перечисленных выше способов не помог, то без помощи специалистов сервисного центра не обойтись.
Обзавелись iPhone 7 или iPhone 7 Plus, а потом начали замечать, что и к Wi-Fi ваш новый смарфон подключается не так хорошо, как того хотелось бы, и нормальную скорость передачи данных в WiFi-сетях тоже не обеспечивает? Проблема такая действительно имеет место быть. И, разумеется, владельцам «самых-самых» iPhone нравится она никак не может.
Тем более, что, судя по отзывам, неприятно «тупить» и «тормозить» Wi-Fi у нового iPhone 7 (или наоборот, iPhone 7 в Wi-Fi) начинает чаще всего, когда юзер запускает приложения горячо любимых социалок, вроде Facebook, Instagram, Whatsapp, Twitter и пр. Картинки и иконки становятся серыми, грузится все медленно, если вообще грузится.
Так вот, есть мнение, что одной из главных причин, почему iPhone 7 может так плохо/медленно работать в WiFi-сети, является слабый ее сигнал, которого для качественного подключения смартфона к интернету просто не хватает.
Что делать?
На самом деле, способов борьбы с данной проблемой общественность успела опробовать немало. Работают они с разной эффективностью, как порознь так и в комплексе, но результат в целом дают положительный. Потому, если у вашего iPhone 7 тоже что-то перестало ладиться с WiFi-связью, то рекомендуем попробовать следующее:
- перезагрузить смартфон;
- активировать опцию «Забыть эту сеть» и потом подключиться к ней заново;
- перезагрузить wifi-роутер (если есть такая возможность);
- переподключить iPhone с DHCP на статический IP-адрес (надо создать такой IP, который роутер не использует, начинаться он будет с 192.168.1.xxx, берем число с самой вершины диапазона роутера, чтобы не возникали конфликты с IP-адресами DHCP);
- переключиться на DNS-серверы Google;
- изменить пропускную способность сети в настройках вай-фай роутера;
- изменить канал вай-фай в настройках роутера;
- настроить уровень безопасности в роутере (при необходимости можно даже на время отключить безопасность);
- перейти на другой тарифный план, который предусматривает более высокую скорость передачи данных;
- купить новый, более современный, роутер (вот ссылка на сайт-каталог вай фай роутеров );
- хард-ресет iPhone 7 (полный сброс системы), если другие способы должного эффекта не возымели.
Как показывает практика, в подавляющем большинстве случаев перечисленные меры помогают решить проблему с wi-fi у iPhone 7 (впрочем, как и у любого другого iPhone).
Иногда знающие юзеры также производят так называемую «очистку кэша приложений». Данная процедура позволяет устранять целый ряд сбоев и неполадок в работе программного обеспечения iPhone 7, в том числе и таких, которые приводят к некачественному соединению с wifi-сетями. Такая очистка к тому же не удаляет данные с памяти устройства, то бишь все фото, видео, сообщения и прочие важные файлы остаются в целости и сохранности.
Чтобы посмотреть состояние кэша программ в iPhone 7 тапаем: «Настройки» -> «iCloud» -> «Хранилище» -> «Управление хранилищем» , выбираем наиболее часто используемые приложения и проверяем «Документы и данные «. Нередко при сравнительно малом «весе» той или иной проги места она занимает очень много. А если таких программ несколько, то со временем смартфон начинает «тормозить». Потому кэш надо чистить регулярно.
Можно это делать вручную путем простой переустановки приложения, тогда раздел «Документы и данные » автоматически очищается. Но лучше завести для этого утилитку вроде iCleaner-а, с которой процесс очистки iPhone 7 от всякого лишнего мусора будет гораздо более эффективным и менее хлопотным.
Избавиться от надоедливой проблемы можно.
В первые пару недель после выхода iOS 12.1 показалось, что обновление лишено каких-либо серьезных проблем и работает отлично. Однако первоначальные ощущения от прошивки для многих пользователей оказались обманчивыми. У большого количества владельцев iPhone и iPad под управлением iOS 12.1 стало время от времени внезапно пропадать подключение к Wi-Fi или LTE. Проблема признана действительно массовой, поэтому Apple обязательно исправит ее в ближайшее время. Но и сейчас существует несколько действенных способов, позволяющих временно исправить проблему с регулярно пропадающим Wi-Fi или LTE на iPhone под управлением iOS 12.1.

1. Подключитесь к сети Wi-Fi 2,4 ГГц
Все современные Wi-Fi-роутеры создают две беспроводные сети Wi-Fi - на частоте 2,4 и 5 ГГц. Пользователи, которые столкнулись с проблемой периодического отключения Wi-Fi на iPhone, обратили внимание на то, что проблема заключается именно в работе с более быстрой сетью на частоте 5 ГГц.

Для того, чтобы подключение к Wi-Fi на iPhone перестало обрываться необходимо подключиться к сети Wi-Fi, которая работает на частоте 2,4 ГГц. Сделать это можно прямо в настройках Wi-Fi на iPhone. Когда же Apple исправит проблему в одной из следующих прошивок, то можно будет вновь подключиться к более быстрому Wi-Fi 5 ГГц.
2. Быстрое решение проблемы - «Авиарежим»
Для того, чтобы на вашем iPhone вновь появился интернет после проявления бага достаточно включить и отключить «Авиарежим». Легче всего делать это в «Пункте управления» - займет всего пару секунд.

3. Выполните принудительную перезагрузку iPhone
Когда на вашем iPhone в следующий раз внезапно отключится Wi-Fi выполните принудительную перезагрузку смартфона. К сожалению, это не решит проблему полностью, но позволит вам 1-2 дня больше не сталкиваться со случайными отклонениями Wi-Fi. Также данный способ работает и в случаях, когда обрывается подключение не только к Wi-Fi, но и к сети LTE. Отметим, что жалоб на потерю сигнала LTE в iOS 12.1 у пользователей заметно меньше.
Для того, чтобы сделать принудительную перезагрузку необходимо:
На iPhone 6s/6s Plus и более старых моделях : одновременно зажмите кнопки «Домой» и «Питание» и удерживайте их до появления логотипа Apple на экране.
На iPhone 7/7 Plus : зажмите кнопки уменьшения громкости и «Питание» и удерживайте их до появления логотипа Apple.
На iPhone 8/8 Plus/X и более новых моделях :
1. Нажмите и отпустите кнопку увеличения громкости.
2. Нажмите и отпустите кнопку уменьшения громкости.
3. Зажмите кнопку «Питания» и удерживайте ее до появления логотипа Apple.
Ожидается, что Apple исправит неприятную проблему iOS 12.1 с одном из следующих обновлений своей мобильной операционной системы. Не исключено, что это произойдет уже в iOS 12.1.1, которая находится на завершающей стадии тестирования.
Периодически возникают ситуации, когда у пользователей смартфонов Apple не работает вай-фай на айфоне. Чаще удачное подключение телефона к сети выполняется с помощью простых шагов по устранению неполадок, хотя в редких случаях необходимы методы сложнее. Прежде чем нести телефон в сервисный центр, лучше попробовать разобраться, почему не работает вай-фай, и самостоятельно найти способы устранения неисправности.
Перезагрузка iPhone и роутера
В первую очередь исключаются очевидные источники поломки. Часто банальная перезагрузка устройства помогает справиться с возникшей проблемой. Дело в том, что у смартфона Apple много запущенных в фоновом режиме системных служб, которые тратят много ресурсов. После перезагрузки айфона службы запускаются заново и работают правильно.
Чтобы перезапустить устройство, нужно одновременно нажать кнопку «Домой» и кнопку «Питание» и удерживать до тех пор, пока экран не погаснет, а логотип Apple не просигнализирует о начавшейся перезагрузке смартфона.
Если все эти действия не привели к ожидаемому результату, необходимо проверить, стабильно ли работает интернет-подключение. При отсутствии возможности узнать это при помощи другого устройства нужно выключить роутер, подождать 10 секунд, а затем снова включить. Маршрутизатор перезапустится, и айфон подключится к Wi-Fi, если изначально проблема состояла в этом.

Сброс настроек сети
Сетевые настройки смартфона содержат данные, которые включают информацию о соединении и предпочтениях для сетей сотовой связи и интернета. Если один из этих параметров поврежден, это будет мешать айфону подключиться к Wi-Fi.
Решение проблемы заключается в сбросе настроек сети. Для этого необходимо перейти в «Настройки» , выбрать «Основные» , затем «Сброс» и «Сбросить настройки сети» . В диалоговом окне подтвердить, если потребуется. Эти манипуляции удаляют сохраненные данные о подключениях, поэтому лучше быть готовым снова найти нужную сеть и ввести пароль, если она того требует.

Обновление iOS
Смартфоны Apple и программное обеспечение регулярно обновляются. Практическая польза этого заключается в гарантии стабильной работы устройства. С каждой новой версией прошивки устраняются недоработки предыдущей. Однако иногда это приводит к неполадкам с совместимостью.
Apple регулярно выпускает обновления для iOS, которые предназначены для устранения подобных проблем. Поэтому необходимо проверить, доступна ли новая версия прошивки для устройства компании.
Сделать это можно, перейдя в «Настройки» => «Основные» => «Обновление программного обеспечения» . Если на экране указано, что обновление доступно, нажать «Загрузить и установить» . Важно не забыть предварительно подключить смартфон к зарядному устройству.

Резервное копирование, сброс настроек и восстановление данных
Если после описанных выше действий подключиться к Wi-Fi по-прежнему не удается, потребуется перейти к более радикальным действиям: откату айфона до заводских настроек. Это удалит всю информацию из смартфона Apple и вернет в исходное состояние. Поэтому прежде чем сбросить все настройки, создают резервную копию. Существует 2 способа это сделать.
При помощи iTunes
При наличии доступа к ПК возможно создать и сохранить резервную копию данных на жесткий диск компьютера. Для этого надо подключить iPhone через USB и открыть iTunes. При условии, что используется последняя версия программного обеспечения, появится маленький значок iPhone в строке меню. После нажатия на него справа появится вариант «Резервное копирование и восстановление вручную».
Кнопка «Создать копию сейчас» позволяет запустить процесс копирования данных на жесткий диск.

В том случае если установлен параметр «Автоматическое создание копий», этот процесс начнется сразу после подключения айфона к компьютеру. Увидеть дату и время создания последней можно в пункте «Последняя копия».
Если нажать флажок рядом с параметром «Зашифровать резервную копию iPhone», система потребует задать пароль. После этого восстановление айфона без него будет невозможно. Это позволит уберечь личные данные от несанкционированного доступа. Шифрование также дает возможность сохранить данные программ «Здоровье» и «Активность».
При помощи iCloud
В том случае если отсутствует доступ к персональному компьютеру, существует еще один способ создания резервной копии данных: с помощью облачного хранилища iCloud. Однако чтобы воспользоваться этим методом, потребуется подключение к сети Wi-Fi.
Для начала нужно зайти в «Настройки», нажать на [Имя] и выбрать iCloud. Затем прокрутить список вниз до тех пор, пока не появится кнопка «Копия iCloud». Включить переключатель, если он выключен по умолчанию. Нажать «Создать резервную копию» и не отключаться от сети интернет до завершения процесса.

Сброс настроек
После создания резервной копии данных можно переходить к удалению информации и возвращению айфона к заводским настройкам.
Для этого следует зайти в «Настройки» и нажать «Основные» => «Сброс» => «Стереть содержимое и настройки» . Подтвердить свои действия.


После завершения IPhone вернется к состоянию, в котором был на момент покупки. После можно настроить его вручную или восстановить из резервной копии. Второй вариант выполняется быстрее и проще, но вместе с этим присутствует вероятность вернуть ошибку, которая стала причиной проблем с подключением к Wi-Fi на этом устройстве.
Поломка аппаратных компонентов
Если после проверки работоспособности сети интернет и описанных выше действий по-прежнему не удается подключиться к Wi-Fi, возможно, возникла проблема с оборудованием. Аппаратную поломку диагностируют и устранят только официальные представители Apple. Необходимо обратиться в сервисный центр для проверки айфона. Если такая возможность отсутствует, а выяснить причину поломки нужно в ближайшее время, можно написать в онлайн-службу поддержки Apple на официальном сайте компании.