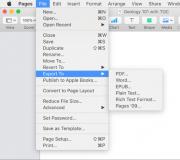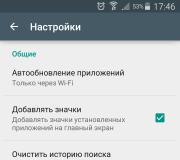Что значит статус vpn ошибка. Как избавиться от ошибки «Статус VPN
Привет, столкнулся с ситуацией - при подключении LogMeIn Hamachi, который установлен на Windows 7, к сети, компьютеры в сети не доступны, и на против них нарисован желтый треугольник с восклицательным знаком. Хочу показать, как можно исправить эту ошибку.
Если зайти в сведения подключения узла, то на против параметра статус VPN будет написано ошибка.

Если зайти в в параметры, в домене VPN в сведении статуса написана ошибка - Не удалось подключиться к сетевому адаптеру. Одноранговый узел не доступен через VPN.

В моем случае проблема была с установкой сетевого драйвера Hamachi. Если зайти в диспетчер устройств (свойства компьютера - диспетчер устройств), там можно увидеть восклицательный знак в желтом треугольнике у драйвера Hamachi Network Interface. Если зайти в свойства этого драйвера будет написано, что драйвер не имеет цифровой подписи.

Из за этого в системе отсутствует сетевой интерфейс Hamachi, и Hamachi не может подключиться к компьютерам в сети.
Что бы это исправить можно пойти сложным и простым путем.
Сложный - перевести систему в тестовый режим и отключить в групповых политиках обязательную проверку цифровой подписи драйверов. Но я так не делал, и вам не советую.
Простой - скачать Hamachi версии 2.2.0.328 - Hamachi 2.2.0.328
После того как Hamachi 2.2.0.328 будет скачан, нужно удалить версию которая установлена у вас. И просто поставить ту версию которая была скачана. В этой версии все нормально с цифровой подписью драйвера, и после ее установки у меня все заработало.
После запуска программы можно обновить ее из самой программы (справка - проверить обновления), либо можно скачать последнюю версию с сайта разработчиков . При запуске установщика программа будет обновлена. И проблем с драйвером и подключением к компьютерам быть не должно.

Кстати на Windows 10 я ставил последнюю версию программы, у меня она заработала нормально, но если вдруг у вас будет такая же проблема, о которой я написал выше, то вы можете попробовать установить версию 2.2.0.328.
С ней у меня возникла ситуация, что драйвер в диспетчере устройств работает нормально, ни каких восклицательных знаков нет, а сетевого интерфейса в центре управления сетями и общим доступом нет. Помогла простая переустановка LogMeIn Hamachi, то есть эту версию нужно ставить 2 раза. После чего все работает нормально.
Hamachi — это специальная программа для создания локальной сети через Интернет, очень популярная у геймеров. Одна из самых распространенных ошибок в Хамачи — проблема с туннелем
. В окне программы появляется восклицательный знак и сообщение: проблема с подключением однорангового узла. Очень часто это случается при возникновении неполадок с доступом в Интернет у одной из сторон vpn-канала и решается проверкой настроек роутера либо звонком в техподдержку провайдера.
Но бывают случаи, когда оператор связи не причём, а причиной появления проблемы с туннелем через Хамачи послужили неправильные настройки. Да, несмотря на то, что это программа из разряда «поставил и пользуйся» всё равно возникают случаи, когда необходимо сделать дополнительную настройку программы.
Запускаем Hamachi и заходим сначала в «Параметры», а оттуда — по ссылке «Дополнительные параметры». Здесь надо изменить следующие настройки:
1. Отключаем шифрование:
2. Отключаем Фильтрацию трафика — ставим значение «Разрешить всё».
3. В разделе «Подключение к серверу» параметру «Использовать прокси-сервер» ставим значение «Нет».
4. Пробуем включить разрешение имен по протоколу mDNS — ставим значение — «Да».
5. Присутствие в сети — «Включить» ставим «Да».
После донастройки, программу надо перезапустить. После этого проблема с туннелем Хамачи не должна больше появляться.
Если вдруг и после приведенных выше действий эта ошибка появляется снова попробуйте параметру Режим ІP-протокола поставить значение «только IPv4».
Hamachi – программа, которая специализируется на построении частных виртуальных сетей (VPN). Утилита предоставляет возможность создать личную защищенную сеть из персональных компьютеров (ПК) и ноутбуков, соединенных через интернет. При этом присутствует возможность эмуляции физической локальной сети.
Загрузить ее можно с официального сайта — www.vpn.net .
Проблемы с туннелем в Hamachi – одна из наиболее распространенных при работе с этим приложением. Ошибки данного типа сулят неприятные последствия для пользователей, из-за которых связаться с другими участниками виртуальной локальной сети невозможно – может повышаться пинг, вплоть до потери пакетов с сообщением «Превышен интервал ожидания». Причем эта проблема может возникнуть из-за различных факторов : некорректные настройки, конфликты с защитными программами и т.п.
Как убрать желтый треугольник
Настраиваем сетевые параметры
Перед тем как искать ошибку «Статус VPN» в работе программы Hamachi (аналогична ошибке «tap-устройство домена VPN выключено») требуется провести предварительную настройку ПК:

При помощи данных манипуляций пользователь с большой вероятностью уберет желтый треугольник с восклицательным знаком в Хамачи. Если проблема не исчезла, и желтый треугольник так и высвечивается — это свидетельствуют о том, что проблема скорее всего находится на стороне прочих пользователи подключенной сети. Если ошибка желтого треугольника возникла у всех участников, то придется провести ряд дополнительных действий.
Изменяем настройки Хамачи
Проблему c туннелем в Хамачи может помочь устранить изменение настроек:

Обратите внимание ! Дополнительно данные настройки помогут исправить проблему с подключением однорангового узла.
Другие варианты решения
Для получения более детальной информации касательно желтого треугольника можно нажать ПКМ по проблемному соединению и выбрать опцию «Сведения
».
Во вкладке «Сводка » пользователи смогут отыскать подробную информацию о типе подключения, используемом методе шифрования и т.п. Если причина будет найдена в рамках Hamachi , то конфликтный параметр будет отмечен желтым треугольником, а текст будет написан красным цветом.
Например, если проблемы обнаруживаются в частной виртуальной сети «Статус VPN », то пользователям требуется проверить корректность работы интернет соединения, а также что утилита Хамачи правильно настроена.
Иногда убрать ошибку с желтым треугольником в Hamachi поможет перезапуск системы и программы . Если проблема не решается ни в программе Хамачи, ни в панели управления Windows, то следует обратить внимание на антивирус или брандмауэр. В качестве решения попробуйте добавить утилиту в исключения или временно отключить защиту системы
Синий кружок в Hamachi
Теперь рассмотрим другую ситуацию, когда туннель через ретранслятор начинает работать некорректно.
Проверяем блокировку сети
Львиная доля проблем связанных с блокировкой сетей сводится к банальной внутренней защите ОС. Очень часто Хамачи мешает стандартная защита Windows. Попробуйте добавить Hamachi в исключения, а также отключить другие защитные инструменты при запуске утилиты.
Для отключения системной защиты Windows необходимо зайти в «Панель управления
» и перейти в «Брандмауэр Windows
». Откройте брандмауэр и разрешите операционной системе взаимодействовать с приложением Hamachi.
Проверяем ip-адрес
Существуют такие понятия, как «белый» и «серый» IP адрес. Чтобы использовать программу Хамачи пользователю требуется « белый» IP адрес . Большая часть провайдеров сразу выдает «белый адрес» клиентам, но также существуют компании, экономящие на адресе. Взамен предоставляется NAT подсети с использованием внутреннего (серого) IP. Он не позволяет отдельно взятому ПК полноценно получать доступ во Всемирную Паутину. В таких ситуациях приходится менять тарифный план или заказывать у провайдера подключение белого адреса. Информацию о типе IP адреса можно узнать, ознакомившись с договором тарифного плана или позвонив в службу технической поддержки провайдера.
Проверка порта
Если для подключения к интернету используется Wi-Fi роутер, то искать ошибку нужно в маршрутизации портов. Пользователю необходимо проверить, что в опциях роутера функция «UPnP» включена . В свою очередь в Хамачи стоит запретить отключение «UPnP».
Настройки прокси
Для того чтобы отключить проксирование зайдите в программу Хамачи. В утилите найдите вкладку «Система
» – «Параметры
». В графе параметры выберете «». В открывшемся окне в атрибуте «использовать прокси-сервер
» выберете параметр «нет».
Hamachi не запускается, а появляется самодиагностика
Проблема самодиагностики заключается в том, что вместо нормального запуска утилиты запускается непрекращающаяся самодиагностика Хамачи. Несмотря на распространенность данной ошибки, проблема решается в три простых шага:

Hamachi не удалось подключиться к сетевому адаптеру
Если Хамачи не удалось подключиться к сетевому адаптеру, то скорее всего проблема кроется в настройках подключения . Для того чтобы исправить проблему требуется:

Онлайн игры прочно завоевали лидирующие места среди самых популярных развлечений. Но одному играть не всегда комфортно. Для того, чтобы игроки объединялись в команды, была создана программа Hamachi, которая позволяет создавать локальные сети в интернете. Эта утилита в большинстве случаев отлично выполняет свою работу, но и у нее иногда бывают сбои. Самая распространенная ошибка Hamachi – проблема с туннелем. Как исправить такую ошибку – рассказывается в этой статье.
Появление ошибки
Обычно баг с соединением возникает в самом разгаре игры. На экране появляется сообщение: проблема с подключением однорангового угла . Одновременно с сообщением на такую же проблему указывает появившийся в окне управления восклицательный знак в желтом треугольнике.
Звонок провайдеру
Первое, что всегда приходит на ум при обрыве связи – неустойчивость Интернет-соединения. Эта проблема решается обращением в техническую служу провайдера. Если обрыв случился по вине некачественной связи, то лучшее решение – другой тариф или же другой провайдер.
 Работа системы
Работа системы
Иногда новички расстраиваются из-за того, что установленная программа не запускается. Да, автоматическое включение здесь не предусмотрено – hamachi следует включать вручную. Для этого нужно зайти в сетевые подключения и проверить состояние.

Часто проблема решается простым подключением адаптера.
Неправильные настройки
Если других нареканий на интернет-соединение нет, причины обрыва следует искать дальше. Неправильные настройки – еще одна причина обрыва связи. Для корректного соединения следует перенастроить параметры соединения. Они позволяют отключить проверку цифровых подписей и полностью отключить проверку сетевой политики. Второй вариант – установить устаревшую версию программы, а уж потом постепенно обновить ее до актуальной. Если вы решили пойти по второму пути, то сохраните Hamachi версии 220328, удалив перед этим текущий вариант программы. После установки прога работает вполне корректно.
 И нет никаких треугольников возле ников игроков.
И нет никаких треугольников возле ников игроков.
 Вариант с перенастройками немного сложнее. Но если ничего не помогает, попробуем выполнить ряд несложных действий.
Вариант с перенастройками немного сложнее. Но если ничего не помогает, попробуем выполнить ряд несложных действий.
Запускаем программу и заходим в меню «Параметры», ищем там опцию «дополнительные параметры». После этого выполняем перенастройку соединения:
- отключаем шифрование;
- выставляем возле пункта «сжатие» значение – любой;
- возле опции фильтрация трафика ставим «Разрешить все»;
- в разделе «подключение к серверу отключаем возможность использовать прокси;
- включаем присутствие в сети.
Иногда следует выполнить еще один пункт: изменить режим IP протокола. Сделать это следует через меню «Свойства.
Привет, столкнулся с ситуацией - при подключении LogMeIn Hamachi, который установлен на Windows 7, к сети, компьютеры в сети не доступны, и на против них нарисован желтый треугольник с восклицательным знаком. Хочу показать, как можно исправить эту ошибку.
Если зайти в сведения подключения узла, то на против параметра статус VPN будет написано ошибка.

Если зайти в в параметры, в домене VPN в сведении статуса написана ошибка - Не удалось подключиться к сетевому адаптеру. Одноранговый узел не доступен через VPN.

В моем случае проблема была с установкой сетевого драйвера Hamachi. Если зайти в диспетчер устройств (свойства компьютера - диспетчер устройств), там можно увидеть восклицательный знак в желтом треугольнике у драйвера Hamachi Network Interface. Если зайти в свойства этого драйвера будет написано, что драйвер не имеет цифровой подписи.

Из за этого в системе отсутствует сетевой интерфейс Hamachi, и Hamachi не может подключиться к компьютерам в сети.
Что бы это исправить можно пойти сложным и простым путем.
Сложный - перевести систему в тестовый режим и отключить в групповых политиках обязательную проверку цифровой подписи драйверов. Но я так не делал, и вам не советую.
Простой - скачать Hamachi версии 2.2.0.328 - Hamachi 2.2.0.328
После того как Hamachi 2.2.0.328 будет скачан, нужно удалить версию которая установлена у вас. И просто поставить ту версию которая была скачана. В этой версии все нормально с цифровой подписью драйвера, и после ее установки у меня все заработало.
После запуска программы можно обновить ее из самой программы (справка - проверить обновления), либо можно скачать последнюю версию с сайта разработчиков . При запуске установщика программа будет обновлена. И проблем с драйвером и подключением к компьютерам быть не должно.

Кстати на Windows 10 я ставил последнюю версию программы, у меня она заработала нормально, но если вдруг у вас будет такая же проблема, о которой я написал выше, то вы можете попробовать установить версию 2.2.0.328.
С ней у меня возникла ситуация, что драйвер в диспетчере устройств работает нормально, ни каких восклицательных знаков нет, а сетевого интерфейса в центре управления сетями и общим доступом нет. Помогла простая переустановка LogMeIn Hamachi, то есть эту версию нужно ставить 2 раза. После чего все работает нормально.