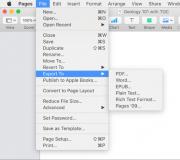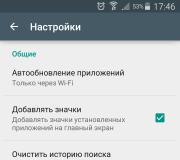Как создать новую учетную запись майкрософт. Создаем учетную запись Microsoft — полная инструкция Майкрософт и как ее создать
Учётная запись Microsoft - универсальный аккаунт, с помощью которого можно пользоваться целым рядом сервисов, от электронной почты Outlook до магазина цифрового контента Xbox Live. А с появлением Windows 8 этот аккаунт стало возможным использовать и для входа в операционную систему. В этой статье мы расскажем, как войти в учётную запись «Майкрософт» на разных сервисах.
Как войти в "Майкрософт" через сайтыПроцедура входа в аккаунт «Майкрософт» на всех онлайн-сервисах одинакова - нужно зайти на страницу входа, ввести свой логин и пароль. Если компьютером пользуетесь только вы, можно также поставить флажок «Оставаться в системе», чтобы не нужно было входить в учётную запись каждый раз. Введя все нужные данные, нажмите кнопку «Вход».
Хотя аккаунт «Майкрософт» един для всех сервисов, страницы входа у них разные. Через основной сайт «Майкрософт» можно войти в настройки своей учётной записи. Через сайт Outlook - в электронную почту. На сайте OneDrive осуществляется вход в облачное хранилище, а на сайте Xbox - в учётную запись Xbox Live для геймеров.
Вход в SkypeАккаунт «Майкрософт» можно использовать и для входа в Skype, как на сайте, так и в приложениях. Чтобы войти в «Скайп» с учётной записью «Майкрософт» на компьютере, планшете или смартфоне, запустите приложение, выберите в окне входа вариант «Учётная запись Microsoft», введите свои логин, пароль и нажмите «Вход».
Чтобы войти в «Скайп» через сайт, откройте страницу входа и нажмите на ней ссылку «Учётная запись Майкрософт». Введите логин, пароль и при необходимости поставьте флажок «Оставаться в системе», а затем нажмите «Вход».
Вход в Windows 8.xЧтобы войти в Windows 8.x со своей учётной записью «Майкрософт», выберите её на экране входа в систему, введите свой пароль и нажмите . Если вы единственный пользователь компьютера, то ваша учётная запись будет выбрана по умолчанию и вам останется только ввести пароль.
Восстановление доступаЕсли вы забыли пароль от своего аккаунта «Майкрософт», на любой из перечисленных выше страниц входа нажмите ссылку «Не удается получить доступ к своей учетной записи?». Выберите наиболее подходящую причину, по которой вам не удаётся войти, и нажмите кнопку «Далее».
Введите свой логин и код подтверждения с картинки, а затем нажмите «Далее». На следующей странице выберите, как хотите получить код безопасности - по почте или в SMS - и введите, соответственно, свой адрес электронной почты или номер мобильного телефона, а затем нажмите «Далее». Вам пришлют код, который нужно ввести на следующей странице и нажать «Далее». Придумайте новый пароль и дважды его введите, а затем нажмите «Далее».
Excel для Office 365 Word для Office 365 Outlook для Office 365 PowerPoint для Office 365 Publisher для Office 365 Access для Office 365 Excel для Office 365 для Mac Word для Office 365 для Mac Outlook для Office 365 для Mac PowerPoint для Office 365 для Mac Office 2019 для Mac Excel для Интернета Visio Plan 2 Word для Интернета Visio профессиональный 2019 PowerPoint для Интернета Visio стандартный 2019 Visio профессиональный 2016 Visio стандартный 2016 Visio профессиональный 2013 Visio 2013 Excel 2019 Word 2019 Outlook 2019 PowerPoint 2019 OneNote 2016 Publisher 2019 Access 2019 OneNote 2013 Project профессиональный 2019 Excel 2016 Excel 2019 для Mac OneNote для Mac PowerPoint 2019 для Mac Word 2019 для Mac Word 2016 Outlook 2016 PowerPoint 2016 Publisher 2016 Access 2016 Project профессиональный 2016 Excel 2013 Office для бизнеса Office 365 для администраторов Word 2013 Outlook 2013 Office 365 для дома Office 365 для малого бизнеса PowerPoint 2013 Office 365 для малого бизнеса - для администраторов Publisher 2013 Access 2013 PowerPoint 2016 для Mac OneNote для Интернета Project Online Office 2013 Office 365 для Mac Office.com Outlook 2019 для Mac Project Online Desktop Client Project профессиональный 2013 Project стандартный 2013 Project стандартный 2016 Project стандартный 2019 Меньше
Вход в Office позволяет создавать и редактировать файлы, а также предоставлять общий доступ к ним. После входа в систему выполняется автоматический вход в веб-службы, такие как Office Online или OneDrive. Восстановление учетной записи или пароля
Office для ПКЕсли вы еще не открыли файл или документ Office, запустите любое приложение, например Word или Excel, и откройте существующий файл или создайте новый.
Выберите Файл > Учетная запись (или Учетная запись Office в Outlook). Нажмите кнопку Войти , если вы еще не вошли.
Office для MacОткройте любое приложение Office, например Word , и нажмите Вход . Если вы уже редактируете файл, нажмите Файл > Создать из шаблона... > Вход .
Примечание: Если вы используете OneNote, выберите OneNote из меню сверху и нажмите кнопку Войти .
В окне входа введите электронный адрес и пароль для Office. Это может быть личная учетная запись Майкрософт, связанная с Office, либо рабочая или учебная учетная запись.


Для iPhone и iPad:
Откройте приложение Office. На экране Учетная запись выберите пункт Вход .
В окне входа введите электронный адрес и пароль для Office. Это может быть личная учетная запись Майкрософт, связанная с Office, либо рабочая или учебная учетная запись.

Учетная запись Майкрософт используется для входа в такие службы, как Outlook.com (почта), SkyDrive (облачное хранение файлов) , Windows Phone (операционная система для телефона), Xbox LIVE (игровая приставка), Windows 8.1 (операционная система для компьютеров\ ноутбуков\ планшетов). Если вы используете адрес электронной почты и пароль для входа в эти и другие службы, у вас уже есть учетная запись Майкрософт, но вы в любое время можете зарегистрировать новую.
В чем преимущества использования учетной записи Майкрософт:
Синхронизация личных параметров - тем, настроек языка, избранных элементов браузеров и данных большинства приложений - на всех используемых компьютерах под управлением Windows 8.1 и Windows RT 8.1 .
Возможность приобретать приложения в Магазине Windows и использовать их на компьютерах под управлением Windows 8.1 и Windows RT 8.1.
Автоматическое обновление контактных данных и статусов друзей из Outlook.com, Facebook, Twitter, LinkedIn и подобных служб.
Доступ к фотографиям, документам и другим файлам и обмен ими из мест типа SkyDrive , Facebook и Flickr.
Для того, что бы создать учетную запись на рабочем столе Windows 8.1 переместите курсор мыши в верхний правый угол или нажмите сочетание клавишь +
и выберите "Параметры".
Нажмите "Изменение параметров компьютера ".

В открывшемся окне вы поймете под какой учетной записью вы зашли на компьютер: под локально или учетной записью Майкрософт.
Локальная учетная запись:

Учетная запись Майкрософт:

Для того что бы зайти под учетной записью Майкрософт или создать ее нажмите "Подключиться к учетной записи Майкрософт ".


в поле Адрес электронной почты введите уникальное имя и выберите домен: outlook.com, hotmail.com или live.ru. Так же вы можете использовать существующую почту, для этого нажмите "Либо использовать существующий адрес электронной почты " и введите используемый вами электронный ящик.
Ниже введите ваше фамилию и имя и нажмите "Далее ".

В следующем окне необходимо ввести дату рождения и выбрать два способа из трех для восстановления пароля. Для восстановления можно использовать либо сотовый телефонный номер, либо указать другой электронный адрес или выбрать ответ на вопрос. В данном примере я указал второй электронный адрес и ответ на вопрос.

После этого укажите символы в поле и нажмите "Далее ".

Выберите способ получения кода для подтверждения создания учетной записи. В моем случае имеется один вариант - указанный ранее электронный ящик.

На указанный электронный адрес для восстановления пароля придет письмо с кодом, его необходимо ввести в поле.
В 2011 году компания Microsoft купила права на мессенждер Скайп. Account.live.com на Microsoft.com теперь не просто доступ ко всем службам этой корпорации, это еще и аккаунт Скайп.
Что такое учетная запись Майкрософт в Скайпе? Это единый доступ, который может использоваться и для входа в видеомессенджер, и для авторизации в других службах, таких, как Outlook.com, OneDrive, Windows Phone и Xbox LIVE. На самом деле, это очень удобно, ведь ты, таким образом, получаешь доступ ко всем своим файлам, фотографиям, играм, настройкам на любом устройстве.
Имя учетной записи Майкрософт в Скайпе – номер телефона или адрес электронной почты, которую ты указал при регистрации. Если ты стал пользователем Skype совсем недавно, то учетная запись Майкрософт у тебя уже есть, эти два профиля неразрывно связаны. И обратная ситуация, регистрируя аккаунт Microsoft, ты автоматически получаешь новую учетку Skype.
Если тебя не устраивает такой расклад дел, то можешь поискать , в противном случае, поехали дальше.
Как зайти в Skype через учетную запись Майкрософт?
Нет ничего проще – пропиши свой логин и пароль от учетки в предназначенные для этого окна – и система тебя распознает.
Многие, пытаясь авторизоваться в видеомессенджере под своим аккаунтом, сталкиваются с тем, что Skype требует учетную запись Microsoft. Что делать таким пользователям? Вариантов – три:
- Ты можешь Майкрософт и, в последствие, войти в Скайп уже через нее
- Или модернизировать свой профиль в Скайп так, чтобы он мог считаться учеткой
- А можно объединить эти два аккаунта, если и тот, и другой у тебя уже есть
С нашей инструкцией ты сможешь .
Создаем учетную запись- Для того, чтобы создать новую учетку, тебе нужно зайти на сайт Microsoft и в правом верхнем углу кликнуть строку «Войти»

- Откроется окно, в котором, под строкой для ввода логина, тебе предложат создать новую УЗ. Кликни по этой строчке

- В качестве логина тебе будет предложено три варианта – номер телефона, действующий адрес электронной почты или новый адрес - @outlook.com

- Выбери нужный вариант
- Придумай пароль (не менее 8 знаков, можно использовать цифры, символы и английские буквы)

- Нажми «Далее»
- Теперь нужно добавить сведения о себе – имя и фамилию, дату рождения и регион проживания

- Чтобы доказать системе, что ты не робот – введи капчу
- На этом все, с данными, указанными при регистрации ты можешь осуществить вход в Скайп
- Пройди по адресу https://www.microsoft.com
- Кликни по слову «Войти» в правом верхнем углу
- Введи в окошки для ввода логина и пароля свои регистрационные данные из Скайпа

- Если твой профиль не модернизирован, ты получишь уведомление о том, что это нужно сделать
- Нажми «Далее»
- Система предложит тебе добавить действующий адрес электронной почты или создать новый - @outlook.com

- Сделай это и подтверди адрес
- Тебе удалось объединить свою учетную запись Skype и службы Microsoft
Если ты имеешь аккаунт и в той, и в другой службе, можно их связать. Вот как привязать Скайп к учетной записи Майкрософт:
- Пройди по адресу https://account.microsoft.com .
- Если вход в учетку выполнен, нажми «Выйти»

- Введи в окно для ввода логина свой идентификатор Скайп и подтверди паролем
- Ты тут же получишь уведомление о том, что эти данные можно использовать, как учетную запись к службам этого сайта
- Нажми «Далее»
- Откроется окошко, где тебе будет предложено ввести адрес электронной почты, который уже используется, как учетная запись Microsoft
- Введи нужные данные
- Подтверди, что именно ты – владелец этого профиля (на почту придет письмо с ссылкой для подтверждения)
- Нажми «Далее» . Система выдаст окно для ввода пароля от учетки
- Введи его и нажми «Войти»
У тебя получилось, теперь два профиля объединены. Посмотри, в другой статье.
Учётная запись Майкрософт — это не просто профиль пользователя, где хранится основная информация о нём. Это своеобразный ключ, позволяющий получить доступ ко всем существующим сервисам компании из Редмонда. С его помощью можно:
Что интересно, Microsoft не ограничивает число аккаунтов, создаваемых одним человеком. Поэтому при желании можно завести любое количество учётных записей и беспрепятственно пользоваться ими.
Как создатьСоздать аккаунт Microsoft можно как в самой мобильной ОС Windows Phone, так и на официальном сайте Microsoft Account. В этом разделе руководства рассмотрены оба варианта.
На сайте





Если же вы не желаете создавать почту Outlook, а хотите использовать в качестве логина уже имеющийся аккаунт, зарегистрированный в другом сервисе, тогда сделайте следующее:
 Создание учётной записи Майкрософт в Windows Phone 8.1 и 10 Mobile
Создание учётной записи Майкрософт в Windows Phone 8.1 и 10 Mobile
Если вы только приобрели устройство с мобильной «десяткой» на борту, и ещё не прошли все этапы начальной настройки системы, тогда, следуя подсказкам на экране, дойдите до момента добавления учётной записи. При этом не забудьте подключить устройство к Интернету через Wi-Fi или мобильную сеть, так как без него не удастся создать новый пользовательский аккаунт.






Если вы решили пропустить этап создания учётной записи при начальной настройке системы и выполнить это действие позже, тогда вам следует выполнить ниже расписанные действия для того, чтобы сделать это из-под системы. Поскольку в Windows Phone 8.1 и Windows 10 Mobile отличаются названия разделов, отвечающих за работу с аккаунтами, для каждого из этих систем написаны отдельные мини-руководства. Перед тем как приступить к выполнению одной из них, убедитесь, что аппарат, на котором будут проводиться все манипуляции, подключен к сети Интернет, так как без него у вас не получится создать аккаунт.
В настройках Windows Phone 8.1 В параметрах Виндовс 10 Мобайл
В параметрах Виндовс 10 Мобайл
 Как настроить учётную запись Майкрософт
Как настроить учётную запись Майкрософт
Большую часть процесса настройки аккаунта можно выполнить с помощью веб-ресурса Microsoft. Здесь пользователю предоставляется возможность указать свои персональные данные или изменить уже существующие, добавить или сменить аватар, прикрепить банковские карты для осуществления покупок и оформления подписок в сервисах Microsoft, отвязать учётную запись от устройств, которые ему уже не принадлежат, изменить псевдоним и пароль. Windows Phone предлагает лишь задать, какие данные синхронизировать (письма, контакты, календари, пароли и темы) и как часто нужно проверять почту на наличие новых сообщений. Все остальные действия система предлагает сделать на веб-сайте.
Как изменить пароль к профилю Как привязать банковскую карточку к аккаунту Microsoft
Как привязать банковскую карточку к аккаунту Microsoft
 Как отвязать Виндовс Фон от учётной записи Майкрософт
Как отвязать Виндовс Фон от учётной записи Майкрософт
Перед продажей Windows Phone или передачей смартфона в другие руки, желательно отвязать его от пользовательского аккаунта. Это рекомендуется сделать, чтобы освободить место для других устройств. К одной учётной записи можно привязать всего десять девайсов с мобильной ОС на борту, а также с Windows 8, 8.1 и 10. Вся процедура отвязки устройства от аккаунта выполняется на сайте управления учётными записями.
 Как изменить данные о пользователе
Как изменить данные о пользователе
 Как внести изменения
Как внести изменения
Учётная запись, как ни странно, не навсегда привязывается к телефону с плиточной ОС. У пользователя есть возможность поменять её на другую, правда несколько «грубым» способом — сбросом настроек к начальному состоянию. В Windows 10 Mobile конечно же предусмотрен менее радикальный вариант, но работает он, честно говоря, немного криво — сменить аккаунт можно лишь в нативных приложениях. В параметрах системы провернуть такое нельзя. Делать это исключительно в приложениях крайне не рекомендуется, ибо после таких действий софт начинает неадекватно себя вести. Так что в данной ситуации лучше всего .
Как поменять e-mail







Существует два варианта удаления пользовательского аккаунта — с устройства и из базы аккаунтов Microsoft. В первом случае осуществляется , а во втором — на сайте подаётся заявка на закрытие и удаление аккаунта.
Как закрыть учётную запись MicrosoftКомпанией Microsoft предусмотрено полное закрытие учётной записи. Данное решение было внедрено для тех пользователей, которые не желают, чтобы в базе корпорации из Редмонда числились не нужные им аккаунты с их данными и файлами. Однако, для того, чтобы окончательно прекратить существование какого-либо профиля, специалистам Microsoft необходимо убедиться в том, что именно его владелец инициировал процесс закрытия и при этом он не утратит важную информацию, которая может ему пригодиться через какое-то время. По этим двум причинам выполнение операции по полному удалению аккаунта занимает 60 дней.
Перед тем как подать заявку на закрытие своего аккаунта, убедитесь в том, что:
Перейдите на этап подачи заявки, как только профиль будет готов к закрытию:
 Как восстановить аккаунт
Как восстановить аккаунт
Для тех случаев, когда пользователь может забыть логин или пароль от своей, потерять к ней доступ в следствии действий злоумышленников или же случайным образом закрыть её, светлые умы софтверного гиганта предусмотрели способы восстановления учётной записи Microsoft. Все они предусматривают применение средств официального сайта компании.
Прежде чем переходить к основной процедуре восстановления нужно удостовериться в следующем:
Если все эти правила соблюдаются, но вы всё так же не можете войти в аккаунт, есть вероятность, что вы вводите неверный логин, пароль или же ваш аккаунт подвергся взлому. Ниже приведены способы решения каждой из этих проблем.
Восстановление пароля





В случае с потерей логина от аккаунта всё намного сложнее, чем с паролем. Без него невозможно инициировать процесс восстановления доступа к аккаунту, так как он является ключевым элементом для данной процедуры. Ведь как ещё системе узнать, к какой записи необходимо возобновить доступ, как не с помощью логина? Попытаться раздобыть его можно, на шансы крайне малы.
Варианты восстановления логина:
Если так получилось, что вы случайно подали заявку на закрытие и удаление действующей учётной записи, у вас есть 60 дней на её восстановление. После указанного периода эта возможность будет недоступна, а файлы и данные, закреплённые за профилем, исчезнут навсегда.
Для восстановления учётной записи вы первым делом должны перейти на официальный ресурс компании и войти в аккаунт, который случайно попал под раздачу. Если данные от него утрачены, вы можете попытаться их восстановить с помощью вышеупомянутых способов.
При входе в деактивированную учётную запись ресурс предложит восстановить её. Сделайте это нажатием на кнопку «Активировать».
Восстановление взломанной учётной записи МайкрософтВзлом аккаунтов от почтовых ящиков и сервисов является довольно частым явлением. Каждый день злоумышленники получают доступ к чужим профилям и используют их в своих целях. Чаще всего для рассылки спама. Если вашему аккаунту не повезло стать жертвой плохих ребят, у вас есть возможность отобрать его у них. Процесс возврата профиля в точности такой же, как процедура по восстановлению пароля. Единственное отличие — при выборе причины отсутствия возможности войти в аккаунт стоит указать Мне кажется, моей учётной записью Майкрософт пользуется кто-то другой.
Видео: как создать учётную запись Microsoft на Windows PhoneНадеемся, что данное руководство помогло вам получить ответы на накопившиеся вопросы, связанные с учётной записью Microsoft.