Делаем настольный календарь в фотошоп. Как сделать календарь в фотошопе
Давайте сегодня сделаем интерфейс календаря на текущий месяц, с активной датой и навигацией для листания по месяцам. Сначала сделаем несколько прямоугольников со скругленными краям, разные по размеру и наложенные друг на друга. Применим к ним различные стили слоя. Потом с помощью текста сделаем решетку из линий для календарной сетки. Затем напишем текст с датами месяца. После этого оформим блок с названием месяца в виде ленты, загнутой за края. И в конце напишем заголовок, применим к нему стиль слоя и сделаем стрелочки навигации.
Шаг 1.
Создаем в фотошопе новый документ, заливаем его белым цветом. Создаем прямоугольник со скругленными краями, цвет любой, размер 214х234 пикселей.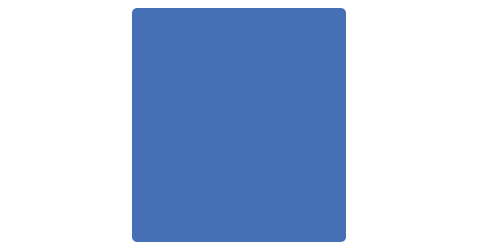
Шаг 2.
Применим стиль слоя «Наложение цвета» (Color Overlay), цвет #fcfcfc.
Шаг 3.
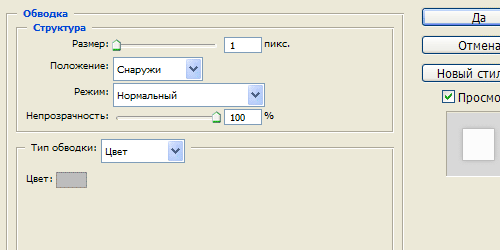
Шаг 4.

Шаг 5.
Получился такой результат.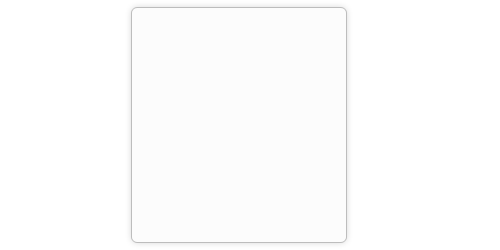
Шаг 6.
Создаем прямоугольник со скругленными краями, размер 196х181 пиксель.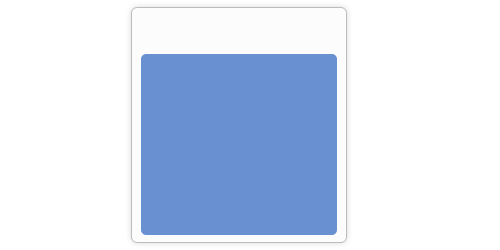
Шаг 7.
Применим стиль слоя «Наложение цвета» (Color Overlay), цвет #f3f3f3.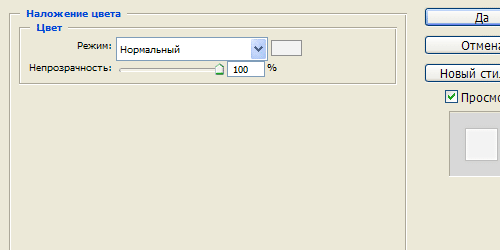
Шаг 8.
Стиль слоя «Обводка» (Stroke), цвет #bdbdbd.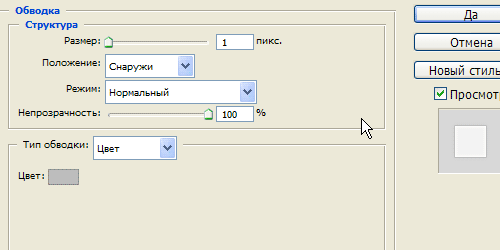
Шаг 9.
Стиль слоя «Внутреннее свечение» (Inner Glow).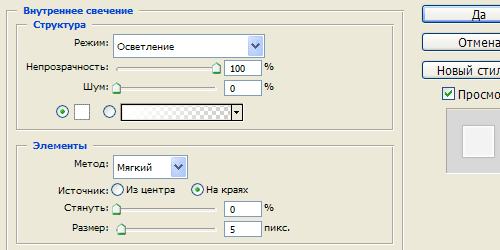
Шаг 10.
Стиль слоя «Тень» (Drop Shadow).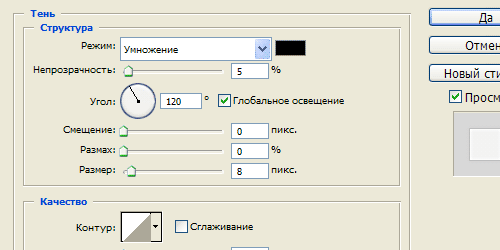
Шаг 11.
Получился такой результат.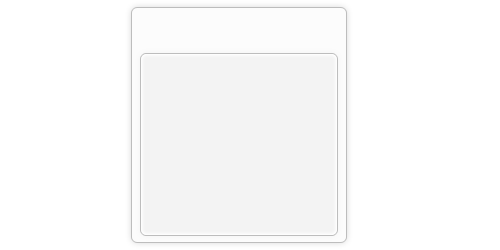
Шаг 12.
Делаем сверху еще один прямоугольник со скругленными краями, размер 196х157 пикселей. Заливаем его градиентом от #3169b4 сверху к #154695 снизу.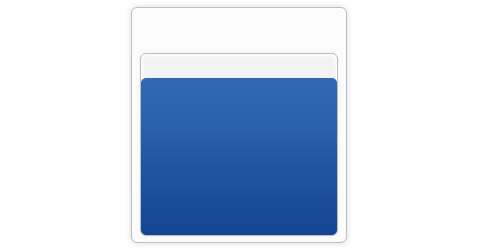
Шаг 13.
Воспользуемся инструментом «Текст» (Type Tool) и с помощью клавиши нижнего подчеркивания (в верхнем регистре между клавишами) и +) создаем прямую линию от левой стороны прямоугольника до правой, потом переводим каретку и дальше чертим линию. Должно получиться пять линий, цвет #0f326b.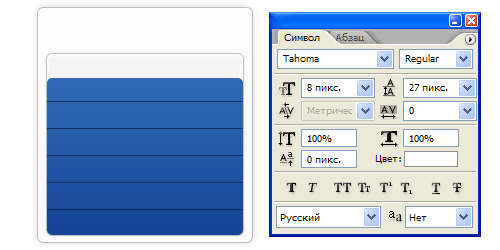
Шаг 14.
Применим стиль слоя «Тень» (Drop Shadow).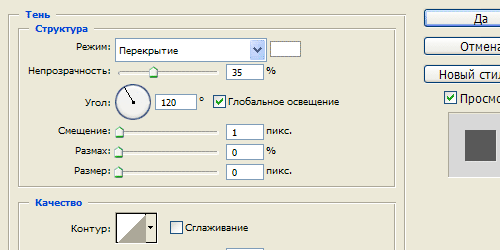
Шаг 15.
Получился такой результат.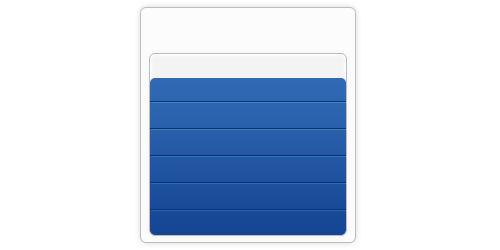
Шаг 16.
Делаем дубликат слоя с текстом, поворачиваем его на 90 градусов против часовой стрелки, и удаляем лишние хвосты в линиях, добавляем еще одну линию. Настройки текста как на рисунке ниже.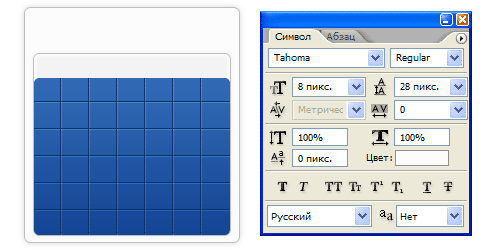
Шаг 17.
Получился такой результат.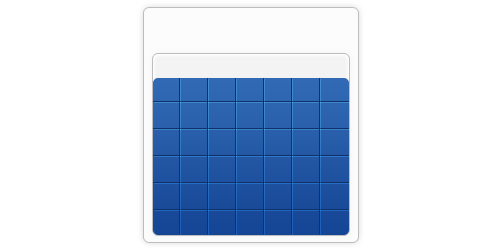
Шаг 18.
Теперь опять воспользуемся инструментом «Текст» (Type Tool). Сначала выделим область, в которой мы будем писать текст, потом пишем числа через пробел по 7 календарных дат в ряд. Потом идем в закладки «Абзац» и устанавливаем выравнивание текста, как на рисунке ниже.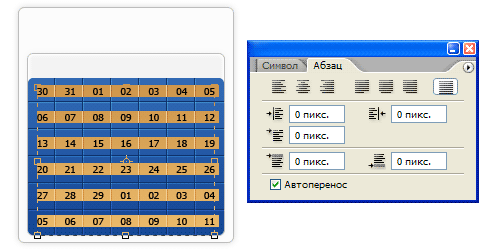
Шаг 19.
Получился такой результат. Цвет текста белый.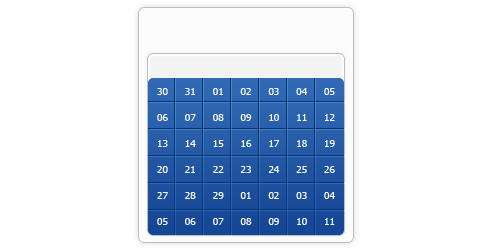
Шаг 20.
Теперь делаем дубликат слоя из Шага 12, перетаскиваем его на самый верх, заливаем цветом #0f326b. Меняем режим наложения слоя на «Умножение» (Multiply) и снижаем прозрачность слоя до 40 процентов.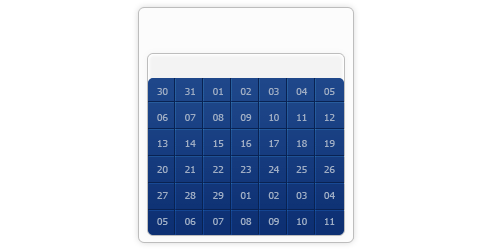
Шаг 21.
Теперь аккуратно удаляем участки, относящиеся к текущему месяцу.
Шаг 22.
Выделяем квадрат текущей даты, заливаем его цветом #4d86d2.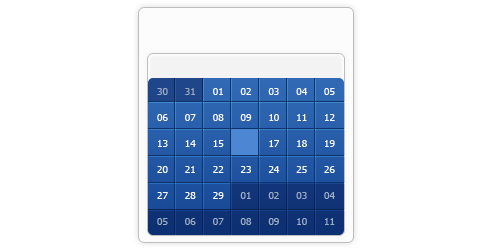
Шаг 23.
Применим к нему стиль слоя «Внутренняя тень» (Inner Shadow) и поменяем режим наложения «Замена светлым» (Lighten).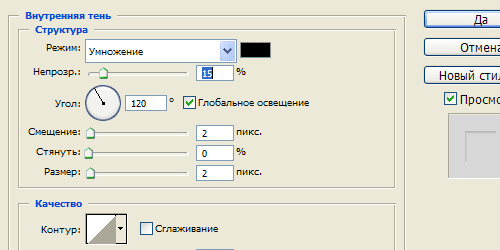
Шаг 24.
Получился такой результат.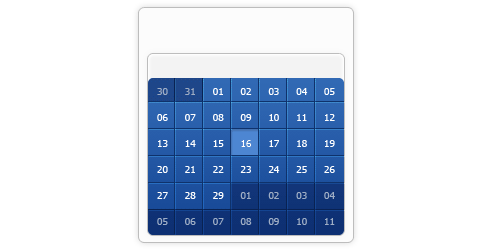
Шаг 25.
Печатаем названия дней недели, цвет #707173.
В данном уроке не рассказывается о тайнах дизайна в Фотошопе, а передаются основные принципы создания календарей.
Создайте новый файл А3 книжного формата, разрешение 300 dpi.
Календарная сетка (КС)
1. Включите Быстрые направляющие, которые помогут нам выровнять КС.
2. Выбрав подходящий шрифт и размер, начинаем набирать СТОЛБЦОМ необходимые числа месяца – возьмём ИЮНЬ.
Enter-7-Enter-14- Enter -21- Enter -28.
Обратите внимание, что первый символ пустой и поэтому мы ждём Enter, чтобы зарезервировать здесь место.
Выравниваем текст «Вправо».
3. Enter-1-Enter-8- Enter -15- Enter -22-Enter-29.
Набрав второй столбец удерживаем Ctrl+левую кнопку мыши в результате чего он становится подвижным (курсор при этом принимает вид чёрного треугольника). Водим им ничего не отпуская справа от первого столбца до появления Пурпурных линий – это наши Быстрые направляющие. Водить надо потихоньку, без большой амплитуды, Быстрые направляющие в данном случае будут только горизонтальные, но при необходимости они могут быть и вертикальные, и с выравниваем по верху/низу/центру смотря с какой стороны будете подводить подвижный столбец. Поэкспериментируйте.

4. Набираем все оставшиес я числа столбцами, выравниваем их. Горизонтальный отступ между столбцами делаем «на глаз».
5. Каждый столбец делается новым слоем.
6. Вот и всё. Всё очень просто. В результате вы получили ровную, красивую, легко изменяющуюся по любым параметрам без ущерба для качества календарную сетку.
Как изменять КС.
1. На данный момент у нас есть 7 слоёв с цифрами и 1 слой с фоном.
Выделим слои с цифрами – щёлкаем на верхнем слое, удерживаем Shift и щёлкаем на последнем слое с цифрами.
Все цифровые слои выделены.
2. Ctrl+T – вся КС у нас попадает под Свободное Трансформирование. Растягиваем её до необходимого размера, потянув за уголок (верх/низ/бок) - Enter.

3. Посмотрите в окне «Символ», где отображаются параметры текста – у вас поменялся его размер на больший. А если при 100% масштабе вы рассмотрите цифры – вы увидите, что они сохранили первоначальное качество. Края не размыты и не пикселятся. Если бы вы растягивали картинку, то качество бы ухудшилось.
4. Поэскперементируйте с настройками текста – при этом все цифровые слои должны быть выделены. Я немного увеличила горизонтальное расстояние между строками.

5. Давайте выделим выходные дни красным цветом – для этого выделяем два слоя с нужными цифрами – удерживая Shift щелкаем по ним – в панели «Символ» меняем цвет на красный.

6. 14 июня тоже выходной в этом году – соответственно выделяем только это число и меняем его цвет.

7. Я совсем забыла о днях недели – добавим их названия в начале каждого столбца. Выделяем слой с первым столбцом + инструмент Текст + Enter (стобец сдвигается вниз на 1 строчку) + пишем «пн». И так по всем столбцам. При этом КС просто сдвигается на строку вниз, а в слоях перед цифрами появляются названия дней недели. Всё просто.

8. Давайте наведём немного порядка в слоях, чтобы было удобно дальше работать. Выделим все слои удерживая Shift. Щёлкаем в правом верхнем углу панели Слои по свойствам – и создаём Новую группу из слоёв – назовём её «Календарная сетка».


На что ещё можно ориентироваться при выравнивании КС
1. Инструмент «Линейки» (Ctrl+R). Настраиваются они Редактировать – Установки – Единицы измерения и Линейки.

2. Можно нарисовать себе сетку для ориентира – по линейке отмеряете необходимые размеры клеток и отрисовываете их карандашом. Здесь можно скачать разметку 21 х 15 см. – квадраты по 3х3 см. В формате *.psd. На данном этапе работу над КС пока оставляем и переходим к созданию основного дизайна календаря.

Дизайн календаря
1. Берём фото, кадрируем его и выравниваем с КС. Здесь у нас включатся Быстрые направляющие с выравниванием по центру и помогут всё состыковать.

2. Добавим назавание месяца в КС. Пишем на новом слое ИЮНЬ и переносим его в группу КС – он автоматически «упадёт» в самый низ. Также я немного уменьшила КС по вертикали, чтобы всё уместилось. Это вы делать уже умеете (выделяете слои со столбцами удерживая Shift - Ctrl+T - уменьшаете на нужный размер - Enter). Вот приблизительно такая последовательность слоёв у вас должна быть на этом этапе и так должен выглядеть рабочий файл.

У нас получился основной макет календаря. Теперь давайте займёмся «украшательствами». В интернете полно разнообразного клипарта и фонов, что делает процесс создания календаря простым и быстрым, справиться с которым может любой. Рассмотрим основные моменты, которые вы можете применить.
СКРАБЫ.
Это наборы элементов и фонов одного стиля. Основное преимущество их использования – единый стиль. Чтобы не сильно усложнять работу над первым календарём я подобрала элементы из разных скрабов подходящих на мой вгляд друг другу – обычно всего гораздо больше и выбор богаче. Скачать скраб. Вот что у меня получилось:

Попробуйте воспроизвести этот дизайн сами.
Что вам необходимо для этого знать:
1. Как вставлять элементы – открываем в Фотошопе - Crtl+A - Crtl+С (выделили элемент) – переходим в окошко с нашим календарём - Crtl+V.
2. Изменение элемента – щёлкаем по слою с необходимым элементом – Ctrl+T (свободное трансформирование) – и тянем/сжимаем/поворачиваем за уголки/бока до нужного размера.
3. Перевернуть элемент – опять встаём на слое с необходимым элементом – Редактирование – Трансформирование – отразить по горизонтали/отразить по вертикали.
4. Старайтесь содержать панель Слои «в порядке», чтобы самим не запутаться и в дальнейшем было удобно использовать этот файл:
- объединяйте слои с однотипными элементами, например, «Белые цветы», «Зелёные листья» - Встав на верхний слой нажмите Crtl+E (объединить с предыдущим) и переименуйте слой (двойной щелчок на имени слоя).
5. Обращайте внимание на последовательность слоёв – Зелёные листья должны быть под Рамкой, также как и Фото.
6. Менять КС вы уже умеете. Остановимся на выделении семейных дат. Это вторая важная функция Семейного календаря. Первая – возможность смотреть на любимые кадры не заглядывая в альбом. Предположим, что 23.06 – ДР у Наташи. Отметить это можно двумя способами: выделение цветом и подписью. Также как и подписать можно по разному – например, если мы оставим разметку по клеткам, то в этом случае уместно будет смотреться простая подпись. А если её нет, можно сделать круговую надпись – см. урок по созданию таких текстов (http://www.forum.fotowedding.ru/viewtopic.php?f=117&t=4464), только вместо кисти применяем Текст.
РАМКИ, ФОНЫ, КЛИПАРТ - всё тоже самое, но только по-отдельности вы ищите и подбираете себе комплект по цветовой гамме, стилю и вашим предпочтениям самостоятельно. Также вы можете использовать любой урок по созданию Коллажей, открыток, рамок и прочее. Всё подойдёт.
Останавливаться на этом не будет, т.к. тема очень обширная – наша задача понять основной принцип создания календарей.
А теперь важный момент - чтобы последующие листы не сдвинулись и все элементы на них располагались точно также, делаем следующее:
1. Файл – Сохранить как – вводим название следующего месяца «Июль».
2. Теперь изменяем КС под месяц июль – ничего при этом не сдвигая. Выделяем слой – меняем цифры на нужные. Передвигаем выделение дат на июльские. Всё. Очень просто. И быстро. И ничем не отличается от предыдущей страницы, не надо ничего равнять или создавать заново.
3. Меняем фото. Готово

И т.д. до нужного вам количества месяцев. Не забудьте о титульном листе и заключительной странице – на первом можно написать поздравление или пожелание в НГ, а последний будет хорошим тоном в оформлении Набрав КС один раз вы можете пользоваться ею до бесконечности – если заходите сделать одностраничный календарь – переносите группу слоёв КС в новый файл, поменяйте размеры. И всё. Быстро и просто.
СОВЕТЫ по печати календарей
1. Оставляйте побольше места по краям – у принтеров есть так называемые «мёртвые поля» и чтобы они «не съели» какую-нибудь важную для вас деталь, лучше делать «побольше воздуха по краям», как говорят ребята из типографии
2. Если календарь многостраничный – не забудьте оставить место под скрепление пружиной (минимум 1 см.).
3. Книжный А3 формат удобен тем, у кого дома есть фотопринтеры А4 формата. Разделив файл пополам вы печатаете всё это на А4 двухстороннем формате, а затем скрепляете посередине пружиной и развернув получаете итоговый А3 формат, который вешаете на стенку проделав в верхней половине дыроколом отверстие под гвоздик. Как разделить файл – открываете первоначальный формат А3. «Изображение – Размер холста – уменьшаете «Высоту» в два раза, без галочки на «Относительно» (т.е. ширина не меняется) – отмечаете Расположение:

И печатаете верхнюю половину. Также делаете нижнюю половину – только в Расположении выбираете нижний квадрат.
4. «Железная штучка, которая вставляется в пружинку и на которую вешается календарь» - называется Ригель
5. Одностраничные календари можно прикрепить к стене на двухсторонний скотч – он подобен пластилину, но легко убирается не оставляя следов ни на стенах, ни на календаре после того, как он отслужит свой срок.
P.S. Если у вас есть вопрос, то объяснить пробему вам поможет графический файл – кнопка PrtScr снимает «фото» вашего монитора. Нажмите её при открытом Фотошопе и файле в нём, затем создайте новый документ и вставьте туда снятое изображение (PrtScr - Ctr+N – Enter – Ctr+V).
Говорят, что счастливые часов не наблюдают, но в современном мире все иначе. По-крайней мере, дату нужно знать, особенно если вы фрилансер и вам установили крайний срок приема работы. Мы часто смотрим на календарь, а сегодня попробуем создать дизайн современного календаря самостоятельно, и в этом вам поможет Фотошоп.
Окончательный результат:

Нам понадобится:
- Заливка с деревом от PulsarWallpapers
Шаг1: Создайте новый файл
Откройте Фотошоп и создайте новый документ размером 600x450px . Установите прозрачный для заднего фона.

Шаг 2: Создаем фон
Мы решили использовать деревянную заливку для фона. Загрузите и установите паттерн и добавьте к фону.

Шаг 3: Рисуем форму для календаря
При помощи инструмента Rectangle Tool (U) нарисуйте белый прямоугольник размером 280x260px и добавьте ему следующие стили:



Шаг 4: Рисуем хедер календаря
При помощи инструмента Rectangle Tool(U) нарисуйте прямоугольник размером 280x40px и расположите его над предыдущей формой. Добавьте следующие стили:


У вас должен получиться такой результат:

Шаг 5: Рисуем стрелки для выбора месяца
Итак, давайте сначала добавим название месяца. Выберите инструмент Horizontal Type Tool(T) и напишите название (например, август), при помощи инструмента Custom Shape Tool(U) добавьте две маленькие стрелки, затем выберите инструмент Line Tool(U) и нарисуйте горизонтальную линию (#352111 ) под хедером.

Шаг 6: Ряды и колонки
Теперь мы будем создавать боксы для чисел, для этого рекомендуем использовать линейки((Ctrl+R) ) или View->Rulers) . TЗатем используйте направляющие, чтобы структурировать нужную область.
При помощи инструмента Rectangle Tool(U) нарисуйте 5 прямоугольников размером 280x40px и расположите их по горизонтали снизу вверх. Добавьте им следующую градиентную заливку:

Пространство, которое осталось под хедером мы будем использовать для названий дней недели.

Теперь добавьте направляющие для каждых 40 px.

Шаг 7: Разделяем колонки и ряды
Теперь давайте «разделим» все на прямоугольники при помощи инструмента Line Tool(U) .
Начните с вертикальных белых линий, размещая их на 1px правее от вертикальных направляющих:

Затем добавьте белые горизонтальные линии, расположив их на 1px ниже горизонтальных направляющих:

Добавьте горизонтальные темно-серые (#c5c5c5) линии над горизонтальными:

Затем добавьте вертикальные темно-серые линии, расположив их левее вертикальных направляющих.

У вас должен получиться такой результат:

Шаг 8: Добавляем дни недели
Добавьте под хедером названия дней недели:

Шаг 9: Добавляем даты
Посередине каждого маленького прямоугольника добавьте даты (от 1 до31), но убедитесь, что они расположены правильно.

Шаг 10: Добавьте прозрачность неактивным датам
Даты 31 июля и 1,2 и 3 сентября неактивные, потому что они не принадлежат к августу-месяцу. Добавьте белый прямоугольник над неактивной датой и установите ему прозрачность 50%. У вас должен получиться такой результат.

Шаг 11: Подсвечиваем действующую дату
Выберите дату и нарисуйте прямоугольник размером 39x40px и расположите его под текстом.Установите цвет прямоугольнику (#da603b ) и добавьте ему обводку размером 1px (#7a2d16 ). Прямоугольник должен располагаться над линиями.
Здравствуйте! В этом фотошоп уроке, я попробую вам рассказать, как быстро сделать вот такой вот настольный календарик.
Скажу сразу, что урок не расчитан на рассказ о том, как делаются коллажи, поэтому сильно расписывать и углубляться в подробности выполнения коллажа для этого календаря, я не буду (на сайте достаточно уроков).
Я хочу показать, как можно самим оформить и сделать подобный Календарь. Для работы Вам понадобится календарная сетка, которую можно скачать .
Шаг 1. Для начала откройте новый документ (Ctrl+ N ), в появившемся окне, в разделе Набор , выберите Международный формат бумаги - Размер А4 . (Разрешение обязательно 300 писк/дюйм , цвет фона белый).
Вызовите Линейку
(Ctrl+
R
) на документе. Теперь нам нужно обозначить линии, по которым мы будем ориентироваться располагая изображения, а по окончанию работы (после печати), по этим обозначениям будем сгибать листок, чтобы получить нужную форму календаря.
Для этого зайдите в Просмотр/Новая направляющая (View/
New
Guide)
. В появившемся окне, выберите Ориентация (Orientation) - Горизонтальная (Horizontal)
, а в Положение
(Position)
напишите 50%
, нажмите Да
.
Теперь нам нужна новая направляющая на расстоянии от первой в 9 см
.
Возьмите инструмент Линейка (Rulet
Tool (I)),
в настройках инструмента, снимите галочку возле Использовать шкалу измерений (Use
Measurement
Scale)
, тогда Ширина
и Высота
у вас будут указаны в сантиметрах. Тяните линию от Направляющей вниз (на панели инструмента будет показана Высота линии, нам нужно примерно 9 см
.). Выровняйте линию, чтобы она была без изломов. Затем, зажмите клавишу Ctrl
и нажав на Линейку сверху (которая расположена по краям документа) вытяните еще одну направляющую, тяните ее до края линии, которую мы растянули инструментом Линейка (Rulet
Tool (I))
(направляющая сама приклеится прямо к краю).

Проделываем то же самое, в противоположную сторону от «центральной» Направляющей.
В результате у вас должен получиться документ, разделенный Направляющими на четыре части.

*я уменьшила размер листа, чтобы показать его полностью*
Шаг 2. По моей задумке, на каждой стороне календаря будет разная картинка (чтобы не надоело за весь год одно и тоже). Начнем делать первую сторону. Для фона я выбрала вот такую картинку, с морозным узором:

Разместив (при помощи Свободной Трансформации (Ctrl+ T) ) на документе узор, я инструментом Прямоугольная область (М) выделила сторону, в которой у нас будет располагаться рисунок (которая 9 см.), затем Инвертировала (Ctrl+ I) выделение и нажала Delete .

Немного подкорректировала слой и, применив к нему Уровни (Levels (Ctrl+L)), Размытие по Гауссу (Gaussian Blur), снизила Непрозрачность (Opasity) слоя.
Затем я взяла картинку с тигренком.

Отделила тигренка от фона. Я использовала для этого Каналы (Channels) (технику можно посмотреть в видео уроке: Каналы - 2 урок. Выделяем волосы . Размещаем тигренка в нашем документе, не забывайте о том, что должно остаться место под календарную сетку.

Затем, я нашла клипарт, с заснеженными ветками ели и уложила их (ветки) по контуру стороны которую мы делаем (используя Свободную Трансформацию / Отразить по Горизонтали, Вертикали и уменьшение размера). В результате вот что у меня получилось.

Затем объединяем все слои относящиеся к веткам ели (выделив все слои с елями и нажав Ctrl+ E ). Находясь на получившемся слое с елями, инструментом Прямоугольная область (M) выделяем нашу сторону, затем инвертируем выделение и удаляем лишнее (повторяем то, что делали в начале второго шага).

Шаг 3.
Теперь располагаем календарную сетку (я решила, чтобы было более читабельно, сделать по полгода на каждой стороне). Инструментом Текст (Т)
, пишем 2010 (можно изменить размер, положение, непрозрачность и цвет, слою с текстом 2010).
В заключение с этой стороной, делаем по краям рамочку.

Шаг 4.
Переходим ко второй стороне.
Зайдите в Изображение/Повернуть холст/на 90 градусов по часовой
(Image/Image Rotation/90 CW). Сделайте это два раза.
Ваш документ перевернется, а мы сможем нормально делать вторую сторону (важно именно поворачивать на 90с по часовой
, а не Отразить по Вертикале,
эта функция не подойдет, потому как при распечатке, у вас будет не правильное расположение цифр и рисунка (как в зеркале отражение)).
Принцип оформления второй стороны такой же, как и тот, что мы проделывали с первой стороной. Ищем красивую картинку для фона, располагаем на стороне, удаляем лишнее (корректируем, осветляем, снижаем непрозрачность).

Ищем чем обрамить края (я решила, что это будут листья пальмы).

Добавляем календарную сетку, рамку и текст 2010.

В результате выглядеть наша работа будет вот так:

*Направляющие можно уже спрятать (Ctrl+ H) *
Шаг 5 . Распечатываем полученный результат (печатать нужно размер именно А4 , возможно при выводе на печать, нужно будет поставить галочку - Печатать реальный размер (это зависит от самого принтера и его настроек).
*хорошо, если у вас есть плотная бумага, например глянцевая фотобумага, тогда календарик дольше сохранится и будет более устойчивым*
Затем распечатанный листок сгибаем пополам, а потом подворачиваем края вовнутрь. Подвернутые вовнутрь края будут опорой для нашего календаря.

Низ склейте клеем, или скрепите степлером и все, у вас должен получиться вот такой календарик-домик.
В этом уроке я показала принцип, как сделать подобный календарь.
Вы же, в свою очередь, можете сделать свой дизайн: поместить фото своего ребенка, любимого человека, друзей, либо просто любимую картинку.
Или поместить все 12 месяцев на каждую сторону, либо на оборот, сделать чтобы с каждой стороны было по одному месяцу, и сделать таких календарей шесть штук.
Или может быть, сделать одну сторону титульной, с красивой картинкой, а на второй стороне разместить календарную сетку.
Вариантов в дизайне очень много.
Надеюсь, вам понравился урок и вы сможете порадовать себя и близких, скромным подарком в виде настольного календарика.
Наш урок сформирует у вас представление о том, как в программе Photoshop можно создать индивидуально оформленный календарь. Не углубляясь в подробности формирования коллажей, рассмотрим основные этапы создания календаря.
Инструкция
Шаг 1
Для того, чтобы сделать календарь в фотошопе, нам нужна сетка. Сетку можно скачать в Интернете, введя соответствующий запрос. С помощью нажатия клавиш Ctrl+N открываем новый документ. В меню «Набор» выбираем формат А4 с фоном белого цвета
Шаг 2
После нажатия клавиш Ctrl+R появляется «Линейка», благодаря которой мы обозначаем наши линии. По этим линиям будет легко ориентироваться в процессе размещения изображений. Переходим в «Просмотр» - «Новая направляющая» и в новом окне пользуемся опцией «Ориентация» - «Горизонтальная». В «Положение» пишем 50% и подтверждаем.
Шаг 3
На расстоянии 9 см от первой направляющей создаем новую. Для этого воспользуемся инструментом «Линейка», сняв галочку с «Использовать шкалу измерений». Ведем линию вниз по отношению к направляющей, затем выравниваем ее, чтобы избавиться от изломов. Далее, зажав кнопку Ctrl, тянем до края растянутой линии, использовав инструмент «Линейка». Такую же процедуру повторяем в противоположном направлении от центральной линии.
Шаг 4
Создаем два изображения, по одному на каждую сторону календаря. Благодаря «Свободной трансформации», нажав кнопки Ctrl+T, располагаем на документе узор, после этого с помощью функции «Прямоугольная область» выделяем место для изображения. Преобразовываем выделение клавишами Ctrl+I и нажимаем Del. Слой немного корректируем, воспользовавшись функцией размытия.
Шаг 5
Берем второе изображение и располагаем его на другой стороне документа. Для отражения или уменьшения изображения используем «Свободную трансформацию».
Шаг 6
Пришло время для размещения календарной сетки. Для того, чтобы не было проблем с чтением, первые полгода разместим на одной стороне, а вторую часть на другой. Для того, чтобы набрать год, используем инструмент «Текст». Благодаря инструменту можно поменять цвет и прозрачность, увеличить или уменьшить шрифт и изменить положение. По краям можно сделать рамочку, так будет смотреться симпатичней.
Шаг 7
Начнем работу над второй стороной. Повернем холст 2 раза на 90 градусов по часовой стрелке. Тоже самое делаем с сеткой. Затем размещаем второе изображение, текст и сетку, красиво оформив.
Шаг 8
Спрятав направляющие, переходим к печати файла. Формат печати должен быть A4. Не забываем поставить галочку «Реальный размер» для того, чтобы календарь вместился на лист A4.
Мы рассказали вам о том, как в фотошопе сделать календарь с помощью 8 шагов. Для изображения календаря можно выбрать семейную фотографию, природный пейзаж, любимое животное или понравившуюся работу известного художника.



