Скрин дисплея в виндовс 10
Скриншот или снимок экрана - это изображение, сделанное с ПК, в тот или иной момент времени. Чаще всего он используется, чтобы продемонстрировать происходящее на Вашем компьютере или ноутбуке другим пользователям. Многие юзеры знают, как можно делать скриншоты, но вряд ли кто подозревает, что способов захвата экрана существует огромное количество.
Как уже говорилось способов сделать скриншот существует много. Среди них можно выделить две большие группы: методы, которые используют дополнительное программное обеспечение и методы, в которых задействованы только встроенные инструменты ОС Windows 10. Рассмотрим наиболее удобные из них.
Способ 1: Ashampoo Snap
Ashampoo Snap — это прекрасное программное решение для захвата изображения, а также записи видеороликов с Вашего ПК. С его помощью можно легко и быстро делать скриншоты, редактировать их, добавлять дополнительную информацию. Ashampoo Snap имеет понятный русскоязычный интерфейс, что позволяет совладать с приложением даже малоопытному пользователю. Минус программы — платная лицензия. Но пользователь может всегда попробовать 30-ти дневную триальную версию продукта.
Чтобы сделать снимок экрана этим способом, выполните следующие действия.
Способ 2: LightShot
Процесс захвата изображения с помощью Snagit выглядит следующим образом.

Способ 4: встроенные инструменты
Клавиша Print Screen
В ОС Виндовс 10 сделать скриншот можно и используя встроенные инструменты. Наиболее простой способ — это использовать клавишу Print Screen . На клавиатуре ПК или ноутбука эта кнопка, как правило, находится сверху и может иметь укороченную подпись PrtScn или Prtsc . Когда пользователь нажимает эту клавишу скриншот всей области экрана помещается в буфер обмена, откуда его можно «вытянуть» в любой графический редактор (например, Paint) с помощью команды «Вставить» («Ctrl+V» ).
Если Вы не ходите редактировать изображение и иметь дело с буфером обмена, то можно воспользоваться комбинацией клавиш «Win+Prtsc» , после нажатия которой захваченное изображение будет сохранено в каталог «Снимки экрана» , размещенный в папке «Изображения» .

Ножницы
В Виндовс 10 также есть стандартное приложение с названием «Ножницы», которое позволяет быстро создавать снимки разных областей экрана, в том числе скриншоты с задержкой, а после редактировать их и сохранять в удобном для пользователя формате. Чтобы сделать снимок изображения таким образом, выполните следующую последовательность действий.
Windows 10, как и предыдущие версии этой операционной системы, имеет встроенные средства для . В данной статье мы расскажем о том, как сделать скриншот экрана в Windows 10 тремя разными способами.
Способ № 1. Комбинация клавиш Windows+PrintScreen
Если вы хотите сделать скриншот экрана на Windows 10, то самый простой способ, это воспользоваться Windows+PrintScreen. При использовании данной комбинации клавиш система создает снимок всего экрана.
При этом полученная картинка остается в буфере обмена, а также сохраняется в Библиотеках в папке \Pictures\Screenshots. Таким образом, при использовании данной комбинации клавиш вы получаете готовый к использованию скриншот.

Способ № 2. Программа «Ножницы».
Также в операционной системе Windows 10 осталась . С помощью, которой вы можете сделать скриншот произвольной части экрана. Для того чтобы запустить данную программу откройте меню Пуск и введите поисковый запрос «Ножницы».

С помощью программы «Ножницы» можно сделать скриншот всего экрана, произвольной области, прямоугольника или отдельного окна. Для того чтобы выбрать один из этих вариантов, нужно открыть выпадающее меню «Создать».

Также пользователь может настроить задержку перед получением скриншота от 0 до 5 секунд. За время этой задержки можно открыть нужное окно или выполнить другие действия, которые должны отобразиться на скриншоте экрана.

После получения скриншота программа «Ножницы» позволяет сделать рукописные заметки прямо на полученном изображении.

Способ № 3. Клавиша PrintScreen и комбинация клавиш Alt+ PrintScreen.
Также в Windows 10 можно создавать скриншоты экрана с помощью простого нажатия на клавишу PrintScreen. После нажатия на данную клавишу операционная система создаст скриншот всего экрана и поместит его в буфер обмена. Для того чтобы сохранить такой скриншот в виде файла нужно открыть любой графической редактор и вставить в него картинку из буфера обмена.

Также можно использовать комбинацию клавиш Alt+PrintScreen. В этом случае в буфер обмена будет помещен скриншот не всего экрана, а только активного окна.
Рассмотрим как стандартные методы создания снимка экрана, так и помощь сторонних программ.
5 способов сделать скриншот на Windows 10
1. Комбинация клавиш Windows + PrtSc
Известный многим и, пожалуй, самый простой способ – это комбинация клавиш Windows и Принтскрин (Prtsc). При нажатии этой комбинации клавиш вы делаете скриншот экрана, который автоматически сохраняется в папке «Снимки экрана» (путь до папки: «Этот компьютер» – «Изображения» — «Снимки экрана»). Снимок сохраняется в формате «PNG»
2. Клавиши Windows + H
Второй способ уже менее известен, но при этом более полезен. При помощи комбинации клавиш Windows + H вы сможете сделать скриншот с возможностью его «расшаривания».
После нажатия заветной комбинации справа откроется панель с приложениями, которые помогут вам отправить снимок экрана по почте или направить его в Dropbox, OneNote, Twitter или другие соц. сети. Очень удобная функция.
3. Клавиша Prtsc
Нажатие клавиши Prtsc (Принтскрин) сохраняет снимок экрана в буфер обмена, что позволяет открыть его в программе Paint.
Вставить скриншот в Paint можно при помощи комбинации Ctrl + V.
Это позволяет отредактировать файл необходимым образом и сохранить его на жестком диске в удобном для вас формате.
4. Встроенное приложение «Ножницы»
От простого к сложному. В ОС Windows 10 есть возможность использования встроенного приложения под названием «Ножницы».

- В нижней панели, через поиск введите запрос «Ножницы» и система покажет данное приложение.
- В открытом приложении необходимо нажать на раздел «Создать» и вам откроется доступ к режиму скриншота.
Плюсы этого приложения в том, что вы можете выбрать свою произвольную область экрана, которую необходимо сохранить.
После создания скриншота, вы увидите его в новом окне приложения, где сможете внести пометки и отправить по электронной почте или же сохранить на своём компьютере.
5. Сторонний сервис «Gyazo»
Для полной картины следует рассказать и об одном из сторонних сервисов по созданию скриншотов. Сервис Gyazo позволяет делать снимки отдельных зон экрана и сохраняет их в облаке. Это позволяет получать доступ к ним с любого устройства и в любой момент.

Сервис предоставляет бесплатный софт, который можно скачать на их официальном сайте. Также существует и платная версия, которая предоставляет расширенный функционал.
Итак, мы рассказали о самых распространенных и удобных способах создания скриншота в операционной системе Windows 10.
Если статья была полезна для вас, рекомендуем разместить её у себя на стене в соц. сетях для дальнейшего использования.
Многие знают, как сделать скриншот экрана на компьютере на Windows 10.
- Ткните PrtSc (правая верхняя часть клавиатуры). Появится скришнот не на жестком диске, а в оперативке, в буфер обмена. Это своеобразный «карман» в оперативной памяти. При выключении компа буфер очищается и снимок исчезнет. Поэтому извлеките скриншот из памяти и запишите на винчестер или флешку.
- Найдите прогу для работы с рисунками. Самое простое — Paint. Воспользуйтесь строкой поиска виндовс.
- Щелкнитепо иконке «Вставить» (панель сверху) или нажмите на Ctrl + V или Shift+Insert (клавиатура). Снимок появился в окне программы и теперь его можно перекинуть на носитель или изменить.
Еще один способ — Win+PrtSc на клавиатуре

Здесь вы уже обойдетесь без специального ПО. Однако ? Скрин вы можете разыскать по адресу Мои Документы/Pictures/ Screenshots/

Если вы теряетесь и не знаете, как сделать скриншот экрана на ноутбуке Windows 10, то вам поможет внимательный взгляд на клавиатуру. Те же самые клавиши, верно?
Как сделать скриншот активного окна
Иногда нам требуется не весь экран, а только заскринить открытое окно. Чтобы сделать скрин экрана на компьютере, необходима комбинация клавиш Alt+PrtSc:
- Откройте окно, которое фотографируем.
- Щелкните по нему и полоса сверху станет синей – вы сделали его активным.
- Чтобы сделать снимок экрана на компьютере Windows 10 воспользуйтесь комбинацией Alt+PrtSc. Не пытайтесь одновременно нажать их: сначала ALT, а потом, удерживая ее, Принтскрин.
- Повторите шаги 2 и 3 из прошлого раздела.
Как сделать скриншот части экрана
Для этого предназначена «Ножницы» 
- В поисковой строке наберите «Ножницы». Под ней появится название и иконка программы. Щелкайте для открытия.

- Щелкните по кнопке «Создать» и выберите форму.
- Указатель мыши превратится в ножницы, а сама картинка на дисплее станет полупрозрачной. Удерживая левую кнопку, обведите нужную часть.

- Чтобы перенести на носитель нажмите в меню «Файл» команду «Сохранить как». Формат любой: JPG, PNG, GIF и MHT.

Настройка Print Screen Windows 10 на ноутбуке в случае, если щелчок по PtrSc не создает скриншот, выполняется кнопкой Fn. Зажмите ее, а затем снова принскрин. И все получится.
В данной инструкции мы рассмотрим встроенные в ОС инструменты, с помощью которых можно сделать скриншот в Windows 10, причем бесплатно и без использования сторонних программ. Некоторые из них будут также работать и на предыдущих версиях ОС Windows.
Как сделать скриншот в Windows 10
Есть три способа сделать скриншот в Windows 10. Начнем с самого простого и традиционного метода — клавиши Print Screen (PrntScr). Далее рассмотрим встроенный в ОС, простой и слегка обновленный инструмент «Ножницы». И наконец, я покажу вам, как использовать функцию игровой панели Xbox, которая также может захватывать снимки экрана. Существует еще один инструмент под названием Microsoft Snip, которого мы также рассмотрим в конце этой статьи.
1. Стандартный метод с клавишей Print Screen
Клавиша PrntScrn позволяет делать быстрые скриншоты и сохраняет его в виде картинки в формате PNG. Это работает не только в Windows 10, но и в ранних версиях ОС Майкрософт. Клавиша расположена в правой верхней части клавиатуры и может иметь один из следующих вариантов названия: PrtScr, PrntScrn, Print Screen или что-то подобное.
При ее нажатии во временную память компьютера, называемой буфером обмена сохраняется скриншот всего экрана, который затем можно использовать в текстовом или графическом редакторе (Word, Paint, Photoshop или любой другой редактор который может работать с изображениями), выполнив команду из меню «Вставить» (или горячие клавиши CTRL + V).
Если хотите сразу сохранить снимок в виде файла изображения, используйте сочетание «Win (логотип Windows) + PrtScn». Ваш экран погаснет на мгновение, а ваш скриншот будет сохранен в папку Снимки экрана, которая находиться в папке по умолчанию Изображения.
В случае, если вам нужно сделать снимок одного окна вместо всего экрана — используйте клавиши Alt + Print Screen, предварительно подготовив окно поверх других (т.е. сделав активным). После этого ваш скриншот также помещается в память компьютера, откуда вы можете вставить его в любой редактор, который может работать с изображениями.
2. Скриншот с помощью программы Ножницы
Программа Ножницы появилась в Windows еще в ранних версиях ОС, и имела в себе один небольшой недостаток: она не могла захватить снимки всплывающих меню и окон, что в новой Windows 10 было исправлено, добавлением новой функции «Задержать».

При ее нажатии, вам предлагается выбрать количество времени в секундах от 0 до 5, чтобы задержать снимок экрана. Например, если хотите сделать скриншот меню Пуск, откройте «Ножницы» и установите время задержки в 3 секунды. Далее, нажмите кнопку «Создать» — с этого момента у вас есть 3 секунды на то чтобы подготовить экран (в нашем случае раскрыть меню Пуск). По прошествии этого времени вы можете сделать снимок, в зависимости от того, какую форму вы предварительно выбрали (маленькая черная стрелочка у кнопки Создать раскрывает список из 4 форм).

3. Игровая панель Xbox в Windows 10
Игровая панель Xbox, которая идет предустановленной в Windows 10, также позволяет вам делать скриншоты экрана, и даже записывать видео. Приложение может захватывать снимки только активного окна.
Для начала откройте приложение, перейдите в ее настройки и удостоверьтесь, что опция «Создавать снимки экрана с использованием DVR для игр» включена. Здесь же вы можете изменить сочетания клавиш по умолчанию на предпочитаемые вами.

По окончании настроек параметров нажмите клавиши Win (с логотипом Windows) + G (или те, на что вы изменили), чтобы открыть игровую панель. Если потребуется, нажмите «Да, это игра». Затем вы выберите иконку камеры, и скриншот активного окна будет сохранен в: C:\Пользователи\[ваше имя пользователя]\видео\клипы.

4) Инструмент Microsoft Snip
Совсем недавно Microsoft выпустила новую программу для работы со скриншотами для пользователей Windows 10 — Snip Editor. Во многом программа схожа с упомянутыми выше «Ножницы», но в отличии от нее, Snip не встроен в ОС, вам необходимо скачать его с официального сайта Майкрософт.
Помимо работы со снимками экрана, программа также предоставляет вам расширенные возможности, такие как, аннотации к скриншотам, пометки и даже аудио с вашим голосом с возможностью обмениваться ими. Скачать программу можно на официальном сайте:
После установки Snip будет в свернутом виде в центре верхней части вашего экрана, а при наведении — раскрываться.
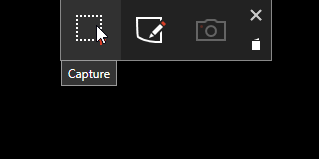
Выберите прямоугольный точечный значок, чтобы захватить скриншот вашего экрана. После этого, если нужно, вы можете добавить аннотации и голосовые заметки. Также здесь присутствуют значок ручки, которая открывает Редактор, и камера — который открывет Веб-камеру.
Я перечислил лучшие на мой взгляд способы создания скриншотов на Windows 10 без использования каких-либо сторонних средств, которых вы можете также изучить и попробовать. Но в этой статье я решил не писать о них, так как считаю что это тема для отдельного материала. Для основных задач и большинства пользователей, приведенные выше методы — более чем достаточно.



