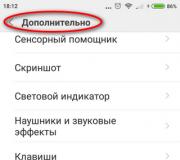Проблемы с картой памяти. Проблемы с картой памяти Комп не видит редми про что делать
В последнее время участились жалобы от владельцев телефонов и планшетов Xiaomi на то, что установленная на ПК Mi PC Suite не видит телефон ни при каких условиях, выдавая сообщение “Connect your device via USB”. Ошибке подключения подвержены практически все популярные устройства линейки – Redmi Note 4 Pro, Mi5, Mi6, Mi Max и т.д. Давайте вместе попробуем разобраться с проблемой и найти решение.
В чем суть проблем?
На самом деле список причин огромен и разнообразен. Вот наиболее частые случаи:
- несовместимость программы и версии Андроид прошивки на телефоне;
- повреждения кабеля или повреждения порта USB;
- вирусы;
- блокировка фаерволом, антивирусом или брандмауэром;
- использование устаревших драйверов.
Чтобы докопаться до сути проблемы, придется испробовать все доступные способы решения проблемы. Но, увы, есть вероятность, что девайс так и не будет опознан вашим ПК. Давайте приступим.
Возможные решения
Для начала нужно убедиться в целостности шнура подключения. Если есть возможность, то желательно использовать оригинальный кабель , ведь использование купленного в магазине “китайского” шнура может привести к подобной проблеме. Заодно проверяем работу USB интерфейса . Попробуйте подключить аппарат во все доступные порты. При наличии второго ноутбука или ПК, пробуем сделать то же самое на нем. Не стоит исключать повреждения интерфейса в самом телефоне, но этого никак не проверить без специальных навыков – исключение, если у вас еще один такой же девайс.

Настраиваем подключение
Иногда бывает так, что отключен Режим отладки . Для этого заходим в “Настройки” девайса – “Об устройстве” – ищем пункт с описанием версии MIUI и кликаем по нему более 5-10 раз, всплывет меню «Для разработчиков» , и здесь активируем “Отладку по USB” . Обратите внимание, что при подключении может открыться меню выбора типа подключения. Нас интересует формат MTP .

Если телефон не обнаруживается, а зарядка идет, то сдвиньте окно блокировки, и посмотрите, нет ли на экране надписи «Настроить» . Выполнять процедуру нужно будет при каждом подключении. Вполне вероятно, что такая проблема исправиться при последующих обновлениях прошивки. Если не все понятно, тогда вот видео-инструкция.
Китайская версия Mi PC Suite – зачем её скачивать
Сейчас нам нужно установить, какая версия прошивки установлена на девайс. Проблема в том, что Mi PC Suite не работает с Android Marshmallow и выше. Если у вас данная версия Андроида или выше, то помочь сможет только китайская версия MiPS, которая также открывает и другие возможности. В отличии от адаптивной версии, в некоторых случаях с ее помощью все же удастся установить соединение, если ПК не видит телефон.
Если у вас Андроид ниже Marshmallow, то вполне вероятно, что проблема решится с помощью обновления софта. Чтобы сделать это нужно.

В некоторых случаях лучше открыть программу и подождать несколько минут, а уже после подключить гаджет.
Обновление версии MIUI – “You need to update your device”
Иногда при попытке соединения появляется сообщение с просьбой обновить прошивку MIUI до последней версии – “You need to update your device to use Mi PC Suite” . Происходит это даже с аппаратами, на которых последняя версия прошивки. Как и ранее решить проблему поможет китайская версия ПО.

Альтернатива –WiFi
Управлять и передавать файлы возможно и без помощи шнура. Многие пользователи забывают о технологии Wi-Fi и ее возможностях. С ее помощью абсолютно реально настроить беспроводное подключение. Оптимальный вариант – скачать файловый менеджер , работающий с ftp. Пользоваться этой функцией намного удобнее. К тому же, это один из немногих вариантов произвести обмен данными, когда другие типы соединения недоступны.
Довольно часто у большинства пользователей возникает необходимость перенести важную информацию с телефона на персональный компьютер или наоборот. Процедура на первый взгляд простая, но у многих людей все же появляется вопрос, как подключить смартфон Xiaomi к компьютеру через USB без малейших неполадок и что для этого понадобится.
Популярные причины почему компьютер не видит подключенный телефон
Начнем с базового: например, вы хорошо знаете все этапы подключения, но компьютер просто не распознает устройство . Причин может быть несколько:
- Отсутствие нужного драйверов на ПК;
- Кабель плохого качества, загрязненный, с переломом;
- Неполадки в операционной системе (вирус или простой сбой);
- Забиты разъемы на системном блоке, имеется ввиду, что в них что-то попало (или просто не рабочие).
Первое и самое элементарное – проверьте, не попали ли крошки, грязь, пыль в разъемы. Очень часто там скапливаются инородные тела, и из-за этого не происходит электрический контакт. Аккуратно все вычистите деревянной зубочисткой, а в дальнейшем пользуетесь специальными заглушками. Теперь давайте обсудим остальные действия.
Стандартный способ как подключить смартфон Xiaomi к компьютеру
Как уже упоминалось выше, причин с неполадками может быть несколько, поэтому я постараюсь вам как можно подробнее объяснить что и как делать. Нужно следовать последовательно нашим пунктам , чтобы избежать проблем в дальнейшем. Я привожу несколько шагов правильного подключения телефона к компьютеру, но если вы точно уверены в том, что какой-то из пунктов уже выполнялся вами ранее, можете его пропустить.
Шаг 1: Установка драйверов на ПК
Как уже отмечалось выше, во многих случаях проблемы возникают именно от драйверов. Иногда при подключении они устанавливаются сами и обновляются в нужный момент, но если этого не произошло – проводим процедуру самостоятельно .
Ищем в Интернете на проверенных сайтах (лучше на 4PDA , исходя из модели вашего телефона Xiaomi) два архива «Программа для MediaTek » и «Программа для Qualcomm ». Названия могут несущественно отличаться от указанных. Обычно размер файлов небольшой, в пределах 15-20 мегабайт . После скачивания начинаем стандартное разархивирование. Теперь переносим файлы из папки «Загрузки», чтобы случайно их не удалить. Лучшее место – «корень» системы, то есть, системный диск (в большинстве случаев это диск C). Обычно , но если такого уведомления нет – перезагружаем компьютер самостоятельно. Вот и все, готово.
Обращаем внимание! В случае, если вы обладатель Windows 8 или Windows 10, перед установкой драйверов обязательно отключите цифровую подпись программы.
Шаг 2: Включаем отладку по USB

Тоже хороший способ, который часто помогает, если компьютер не распознает телефон, а на смартфоне наоборот высвечивается успешное подключение. Заходим в «Настройки », прокручиваем в самый низ экрана и находим «Дополнительно ». Открывается пункт «Для разработчиков ». Находим соответствующую надпись «Отладка по USB » и ставим галочку.
Не забываем, что это возможно только при условии, что вы имеете права разработчика. Хотите получить их? Процедура крайне простая.
- Вновь обращаемся к «Настройкам» – «Об устройстве». Далее «Текущая версия MIUI».
- Начинаем кликать по данной надписи около 7 раз. Когда появляется уведомление «Вы стали разработчиком » – прекращаем. Готово.
- После этого снова переходим в настройки (нажимаем назад), и листаем вниз. Там должен быть этот пункт.
Для справки! На моем Xiaomi Mi5 он был в подкатегории «Расширенные настройки», где-то посредине настроек.
Если не находите пункт «Для разработчика», значит, виновата работа антивируса. Верните устройство к начальным заводским настройкам, не забыв перед этим сохранить всю важную информацию на дополнительном носителе (карта памяти не подходит, материалы могут автоматически удалиться с нее при сбросе).
Шаг 3: Переключаем режим камеры

Иногда случается, что компьютер видит смартфон, но работает только в режиме камеры . То есть, вы можете заниматься переносом фотографий, картинок, но копирование документов, музыки, файлов недоступно. Конечно, многих это не устраивает. Спешим обрадовать: возникшая проблема решается, и довольно просто.
Как только происходит подключение, в первые секунды в шторке уведомлений мы получаем соответствующее уведомление. Быстро нажимаем на него. Появляется небольшое окно, где предлагается выбрать:
- Только зарядка;
- Передача файлов;
- Передача фото.
Соответственно, нам нужен второй вариант, он еще называется МТР . Если вы все сделали правильно, то теперь устройство будет распознаваться в виде накопителя.
Шаг 4: Используем настройки компьютера
Иногда бывает, что иконка подключения просто не высвечивается в уведомлениях и ее невозможно найти даже на главном экране «Мой компьютер». Здесь проблема заключается в самом ПК. Находим меню «Пуск», ищем «Устройство и принтеры ». Должна появиться модель телефона, кликаем по надписи правой кнопкой мыши, открывается меню стандартных настроек. Теперь «Устранение неполадок» и «Обновить драйвер», стоит прибегнуть к первому шагу.
Перезагружаем компьютер и желательно смартфон. Должно помочь.
Подключить телефон Xiaomi к ПК с помощью Terminal Emulator
Это более сложный способ , который производится уже с использованием стороннего приложения. При нем напрямую затрагивается работа операционной системы, поэтому настоятельно рекомендуем приступать к данной операции, только если уверены в своих знаниях и умениях!
- Скачиваем приложение с Google Play, устанавливаем также стандартным способом.
- Открываем программу, в терминале пишем «su» и жмем «Подтвердить».
- Далее вводим фразу «setprop persist.sys.usb.config mtp,adb». Необходимо напечатать строго без ошибок, не используя заглавные буквы и правильно расставляя знаки препинания, иначе команда не будет выполнена корректно.
- Кликаем «Ввод ». Далее «reboot » – «Ввод ». Автоматически начинается перезагрузка. Готово. Данный метод актуален только для подключения в режиме медиа-устройства .
Если вам нужен режим USB-накопителя, проделываем следующее: все этапы аналогичны, кроме второго. На месте длинной записи набираем «setprop persist.sys.usb.config mass_storage,adb». К сожалению, этот вариант может показаться сложным и запутанным, но очень многим пользователям Сяоми он мгновенно помогал решить возникшую проблему.
Подключение на разных моделях Сяоми
Обычно все операции на Xiaomi: , и т. д. аналогичны, но не здесь. Каждая модель устройства имеет, соответственно, разные версии прошивок, разные настройки и даже различные операционные системы. Все это влияет прямым образом на подключение и на возникновения возможных неполадок.
Поэтому в дальнейших статьях мы подробно расскажем о действиях на популярных моделях. Будет прилагаться подробная инструкция к каждой модели Xiaomi, объяснения и советы. А ответ на любой интересующий вопрос вы получите в специальном разделе, не найдете нужную информацию – смело обращайтесь в комментарии. Не забываем и об официальной поддержке Xiaomi , куда можно написать в любой момент!
Видео-инструкция
Популярные вопросы и ответы на них
При подключении выдает формат не накопителя, а диска, в итоге многие материалы не читаются устройством. Что делать?
Первым делом, обновите драйвера. Если не помогло – на компьютере в разделе «Устройства и принтеры» добавьте модель своего телефона и повторите попытку.
Подключение не отображается ни в телефоне, ни на компьютере, характерного звука тоже нет. Никакие программы не помогают. Подскажите как мне поступить?
Проверьте исправность кабеля. Для этого на время воспользуйтесь другим USB-шнуром. Если не работает по-прежнему – проверьте разъемы на системном блоке/ноутбуке, подключив устройство к другому компьютеру. Там телефон распознает? Значит, могут быть забиты разъемы пылью, инородными телами, или неполадки уже в самой операционной системе. Тогда толк будет только от помощи мастера.
Может быть довольно много и некоторые не решаются быстро и легко. Но если вы хотите все же самостоятельно устранить неполадки – четко следуйте нашим инструкциям, будьте внимательны, осторожны и тщательно продумывайте каждый пункт. Особенно это касается работы с Terminal Emulator.
Напоследок напомним о возможности переносить данные без использования шнура. Интересное решение – приложение . Копирование происходит в считанные секунды, и никаких надоедливых проводов.
Возможно, в ближайшее время будет создана отдельная статья на данную тему, но пока вы можете узнать немного больше о Xender перейдя по ссылке выше (из статьи о том как сделать бэкап). Желаем стать успешным пользователем Xiaomi.
Многие пользователи смартфонов любой марки часто подключают свой гаджет к компьютеру, чтобы передать какие-либо файлы или что-то установить на телефон. Но для того, чтобы уметь это делать, надо знать правильную последовательность подключения и возможные нюансы, а также источники проблем, чтобы быть готовым их решать по мере поступления.
Как подключить Xiaomi к компьютеру: стандартный метод
Для начала подключите телефон к компьютеру по usb и проверьте простой функционал.
Инструкция:
- Вставьте кабели в оба разъёма;
- Откройте верхнюю шторку-меню на телефоне во вкладке с уведомлениями;
- Там должна появится строка, уведомляющая вас о подключении;
- Нажмите на неё, и вы перейдёте в настройки подключения;
- Итак, соединение может не происходить, если у вас отключены обе опции, как показано выше. Активируйте первое поле «Медиа-устройство (MTP)» – так вы сможете осуществлять перенос любых данных с телефона.
Используйте второй режим «Камера (PTP)» только в том случае, когда вам нужно передать ПК исключительно фотографии. Так, компьютер сам откроет папку с изображениями, и вам не придётся долго искать. Но учтите, что в этом режиме телефон не видит папки с другими файлами.
Телефон не видит компьютер: проверка с ПК
Подобную ранее приведённой проверке можно провести и с компьютера. Возможно, компьютер не распознал ваш смартфон и поместил его в папку с неопределёнными устройствами.
Как это проверить:
- Зайдите в панель управления на ПК;
- Выберите вкладку «Оборудование и звук»;
- Далее – «Устройства и принтеры»;
- Во вкладке «Устройства мультимедиа» найдите название вашей модели телефона, вызовите меню правой кнопкой мыши и нажмите на «Устранение неполадок»;
- Далее, компьютер выявит наличие и отсутствие проблем и предложит их решение в случае необходимости;
- Готово!
На ОС Windows 8/Windows 10 названия этих вкладок будут немного отличаться.
Почему Xiaomi не подключается к компьютеру: причины
В тех. поддержки и сервисные центры часто поступают вопросы по поводу отсутствия подключения телефона к компьютеру. Существует определённый ряд причин, по которым подключение может не происходить, и, прежде чем просить помощи специалистов, убедитесь сами, что вы всё проверили.
Компьютер не видит телефон Xiaomi, потому что:
- У вас неоригинальный usb-кабель. Например, вы купили его не в самом магазине бренда, или это может быть брак.
- Кабель загрязнён и содержит внутренний мусор. Много людей подмечают, что, разбираясь с проблемой подключения, находят в кабеле или разъёме на компьютере много мелкого мусора или пыли. Обязательно проверьте ваши провода и при необходимости аккуратно почистите их зубочистками.
Во избежание подобных ситуаций, используйте специальные заглушки для проводов!
- Кабель сломан/изогнут. Когда кабели гнутся, проводочки внутри них отходят, и они уже не могут выполнять соответствующие функции. В данной ситуации вам нужно будет просто приобрести новый кабель;
- На компьютеры не установлены необходимые драйвера. Возможно, вы впервые в принципе подключаете телефон к компьютеру, а возможно, что в системе произошёл какой-то сбой.
- Использование неправильного способа подключения или некорректность самого подсоединения.
Если вы убедились, что всё в порядке, попробуйте поочередно следовать дальнейшим инструкциям и пропускайте шаги только в том случае, когда вы на все 100% уверены, что делали это раннее.
Подключение к компьютеру: установка драйверов
Драйвера – это программное обеспечение, помогающее компьютеру понять, как работает подключенный гаджет/прибор и как с ним «общаться».
У всех устройств есть собственные драйвера: у телефонов, у принтеров, сканеров и т.д.
Бывает, что даже при первом подключении телефона, драйвера устанавливаются сами и впоследствии обновляются, когда нужно. Однако, если этого не произошло, можно проделать процедуру установки самостоятельно.
Внимание! Если вы обладатель компьютера с ОС Windows 8/Windows 10, перед выполнением установки отключите цифровую подпись программы, т. е. защиту от вирусов, иначе некоторые процессы будут вам недоступны.
Как установить драйвера на компьютер:
- Проведите ресёрч сайтов с ПО в интернете и выберите наиболее надёжные (например, 4PDA);

- В разделе с вашей моделью смартфона найдите два архива: «MediaTek программа» и «Qualcomm программа» и скачайте их;
- Привычным путём проведите разархивирование этих файлов и то, что получится поместите на системный диск (как правило, диск С), чтобы не потерять или случайно не удалить;
- Перезагрузите компьютер (самостоятельно, если не пришло уведомление о надобности от самого ПК);
Теперь пробуйте подключить телефон. Если он по-прежнему не видит компьютер или вы уже устанавливали драйвера – попробуем их обновить.
Обновление драйверов:
- Открываем «Диспетчер устройств» на компьютере;
- Далее, открываем «Переносные устройства», где вы сможете найти название вашего телефона;
- Нажмите на название вашей модели и вызовите меню, кликнув правой кнопкой мыши;
- Выберите «Обновить драйвер»;

- Если ничего не изменилось – идём дальше.
Xiaomi не видит компьютер: проводим отладку по usb
Способ, которым часто пользуются при решении проблемы с подключением – отладка по usb.
Режим отладки по usb или debugging mode – это своеобразный внос изменений в операционную систему для каких-то определённых целей. С помощью этой функции можно получить root-права – права пользователя, а вместе с ними и много новых возможностей.
С помощью отладки по usb можно:
- Выявлять неполадки в работе телефона, что нам и понадобится;
- Тестировать составляющие устройства;
- Тестировать работу каких-либо программ;
- Проводить резервную копию данных (backup);
- Получать более подробные данные о телефоне и всех проходящих в нём процессах;
- Восстанавливать устройство.
Как мы видим, root-права позволяют делать много интересных и полезных вещей.
Как получить права пользователя и произвести отладку по usb:
- Зайдите в «Настройки» и далее перейдите в «О смартфоне» или «Об устройстве»;
- Найдите поле, где написана установленная версия MIUI и нажмите на неё до 7 раз;
- Если вы всё сделали правильно – появится оповещение о получении root-прав;
- Теперь перейдите в «Дополнительные» или «Расширенные настройки» и «Для разработчиков»;
- Там найдите поле «Отладка по usb» и активируйте его;
Дополнительные способы подключения Xiaomi Redmi к компьютеру
Существует ещё пару способов наладить соединение телефона с ПК.
Способ первый: инструкция:
- Зайдите в меню вызовов;
- Наберите в нём следующую комбинацию: «*#*#13491#*#*»;
- После ввода последнего знака на экране должно появиться диалоговое окно, в котором будет доступно 2 опции – выберите способ подключения «MTP»;
- Как говорилось ранее, этот режим позволяет передавать любые файлы со смартфона на компьютер, поэтому его ещё называют мультимедийным;
- Готово!
Данный метод можно применить не только на смартфонах Xiaomi, будь то Xiaomi Redmi 4x, Redmi 5, 5 plus или Xiaomi Redmi Note 4, но и на любом другом андроид-устройстве.
Способ второй: инструкция
- Для этого способа вам понадобится установить на телефон приложение «Android Terminal Emulator», которое вы можете найти в PlayMarket;
- После скачивания подключите гаджет к компьютеру;
- Откройте программу, введите «su» и подтвердите ваше действие;
- Далее введите «setprop persist.sys.usb.config mtp, adb» и нажмите «Ввод»;
- Введите «Reboot», нажмите «Ввод» и подождите, пока телефон перезагрузится;
- Готово! Эту процедуру также возможно проводить не только на Xiaomi устройствах.
Как передать файлы через usb
Ответ на вопрос «Как скачать фото с Xiaomi на компьютер» — очень прост. Вам нужно будет зайти в управление телефоном, выбрать тип памяти: внутренняя или sd-карта, перейти туда и дальше производить необходимые операции с файлами.
Xiaomi: программа для компьютера или дополнительные методы передачи файлов
Помимо приложений на телефон, существует также программа Xiaomi, которую можно скачать на компьютер – Mi PC Suite. Её эксплуатация позволяет передавать ПК большие количества файлов, видеть экран смартфона на компьютере, при этом не используя usb-кабель. Mi PC Suite выполняет функцию файлового менеджера с большими возможностями и расширенным инструменталом.
Преимущества Mi PC Suite:
- Синхронизация компьютера с телефоном всегда проходит успешно;
- Можно сделать бэкап данных или их восстановить;
- Возможность обновления прошивки;
- Доступ к внешней и внутренней памяти телефона;
- Подключение через одну сеть;
- Доступ к интернету через компьютер.
Скачать программу можно на официальном сайте Xiaomi. С этой версией не возникнет проблем или неполадок, тем более, сейчас она полностью переведена на английский язык.
Итак, как пользоваться программой:
- Скачайте её на ПК;
- Найдите в загрузках файл «.exe» и дважды кликните по нему;
- Проведите установку (именно на ПК);
- После установки кликните на логотип программы, и она автоматически подключится к телефону.
Разделы Mi PC Suite:
- «Screenshot» – управление подключениями;
- «Back Up Now» или «Manage Back Up» — раздел резервных копий данных;
- «Update Now» — позволяет обновлять гаджет, не используя «Настройки»;
- «App» — установка программ и приложений на телефон;
- «File Explorer» — обмен файлами между двумя телефонами.
Как подключить Xiaomi к компьютеру? Казалось бы, что может быть проще – взял USB кабель и соединил ПК со смартфоном. Обычно в таких случаях устройства Android обнаруживаются и подключаются автоматически, но что делать, если этого не произошло? Есть несколько способов:
Способ #1
При соединении компьютера со смартфоном, на последнем появится уведомление о подключении, которое через несколько секунд исчезает. Если не успели – открываем шторку и жмем.

Откроется новое окошко “Использование USB” и тут нужно выбрать режим передачи файлов.

Способ #2
Нужно зайти в настройки телефона, далее дополнительно > для разработчиков > отладка по USB – включить . Это может помочь, но бывают случаи, когда пункт “для разработчиков” отсутствует. Часто это случается из-за работы антивирусной программы.
В таком случае вам в помощь сброс к заводским настройкам. Предварительно не забудьте сохранить ваши данные на носитель, так как они будут удалены.
Способ №3
Еще 1 вариант – на ПК перейти в меню Пуск > Устройства и принтеры и выбрать там модель вашего смартфона (если она появилась), например, Xiaomi Redmi 3. Наводим на нее курсор и нажимаем правой кнопкой мыши (ПКМ) > устранение неполадок > обновить драйвер .
Способ №4
Для этого способа нам потребуется программа Android terminal emulator. Его можно скачать в плей маркет. После этого соединяем смартфон к ПК и тут есть 2 варианта:
Если вы хотите подключить телефон как медиа устройство (MTP):
- Открываем терминал и пишем su , далее жмем подтвердить.
- Пишем setprop persist.sys.usb.config mtp,adb и нажимаем ввод.
- Теперь пишем reboot , жмем ввод и начнется перезагрузка,
Чтобы подключиться в режиме USB:
На втором пункте вводим setprop persist.sys.usb.config mass_storage,adb
Этот способ помог многим владельцам телефонов Xiaomi Redmi Note 3, Redmi 2, Redmi 3 pro, Mi Max, Redmi 3s, так что попробуйте, возможно это решит и вашу проблему.
У каждого пользователя смартфона рано или поздно возникает необходимость в его подключении к компьютеру через USB. Это может потребоваться с различными целями, например, для установки нового ПО на гаджет либо для сохранения каких-либо файлов. Однако иногда синхронизировать мобильный телефон с компьютером не получается. Причин тому может быть великое множество, и они могут быть как программными, так и механическими. Но нам с вами главное даже не столько разобраться в конкретной причине, сколько устранить её, чтобы комфортно пользоваться смартфоном.
Сегодня мы расскажем вам, что делать, если компьютер «не видит» Xiaomi Redmi 4 pro. Этот гаджет взят в качестве примера в силу его высокой популярности, а приводимые в статье рекомендации могут с успехом применяться и для того, чтобы выполнить подключение к ПК других моделей мобильных устройств от Сяоми.
Сначала скажем пару слов о том, почему телефон не подключается к компьютеру или ноутбуку. Основными причинами могут быть:

- Механическая поломка шнура или разъёма USB.
- Использование неоригинальных комплектующих, чтобы создать подключение к ПК.
- Отсутствие на компьютере необходимой версии драйверов.
- Неправильный выбор способа подключения мобильного устройства.
- Наличие системных неполадок на ПК или мобильном гаджете.
Это лишь те причины проблемы с подключением, которые лежат на поверхности. Возможны и более серьёзные неполадки, но будем надеяться, что к вашему телефону они не относятся. Ну а для тех причин, которые были перечислены выше, приводимые ниже решения будут вполне эффективными.
Проверяем шнур USB
Прежде чем копаться в настройках телефона и ПК, выискивая проблему там, убедитесь, что подключение организовывается при помощи рабочих комплектующих. Если при использовании одного шнура наблюдаются затруднения, рекомендуем использовать другой. Если проблема не ушла и тогда, то можно искать проблему в другой сфере.

Не забудьте на всякий случай попробовать подключать смартфон через разные порты USB. Не исключено, что одно из гнёзд на компьютере не работает, а при использовании другого всё получится.
Скачиваем драйвера
Синхронизация телефона с компом возможна только в том случае, если на ПК установлены соответствующие драйвера. И хотя большинство современных операционных систем позволяют автоматически скачивать из интернета нужный драйвер при новом подключении, бывает так, что он своевременно не обновляется либо по какой-то причине вообще не скачивается. В итоге ваш Редми Ноут не подключается.
Чтобы система правильно видела телефон, нужно проверить соответствие драйверов. Ну а проще всего вручную их, чтобы убедиться, что у вас установлена правильная версия. Скачанный файл устанавливаем на ПК и пробуем повторить подключение. Если и на этот раз компьютер «не видит» мобильное устройство, то продолжаем искать другие способы решения вопроса.

Включаем режим отладки
Для реализации этой задачи нужно получить статус разработчика. Делается это крайне просто: заходим в настройки и кликаем 7–10 раз по графе «Об устройстве» . Сразу после этого вы увидите сообщение, извещающее о присвоении вам соответствующих прав. На практике под этим определением понимается, что вы можете вносить чуть больше индивидуальных настроек в сравнении с рядовым пользователем.
Заходим в настройки и видим, что появился дополнительный пункт: «Для разработчиков» . Кликаем на него и во вновь появившемся меню выбираем «Отладку по USB» . Осталось включить её и повторить попытку подключения к ПК.

Подключаемся через Terminal
Если описанные выше способы не помогли и телефон категорически не хочет определяться на ПК в качестве съёмного носителя, можно попробовать сделать это через стороннее приложение Android terminal emulator . Эта программа позволяет получить права суперпользователя, что весьма схоже с правами разработчика. На деле всё это позволяет вносить расширенные настройки.
Для начала прописываем в программе комбинацию букв SU, которая предоставит нам права суперпользователя. Далее пишем более сложную фразу: setprop persist.sys.usb.config mass_storage,adb и жмём кнопку ввода. Эта команда позволит распознать телефон в качестве накопителя на компьютере. Осталось перезагрузить смартфон, выдав команду Reboot , и подключиться к ПК.

Подключение в режиме камеры
Иногда бывает так, что телефон распознаётся на компьютере, но только в режиме камеры. Это можно использовать в своих интересах. Например, вы можете скинуть с компьютера все нужные файлы в раздел «Фото» , а затем, отключившись от ПК, рассортировать их вручную при помощи файлового менеджера на мобильном устройстве. Это просто, и доступно каждому. Но помните, что проблему это не устранит, а лишь позволит обойти её.
Данный метод подойдёт на случай, если у вас времени в обрез, а подключиться к ПК нужно срочно. Но в дальнейшем, так или иначе, придётся разбираться, как же организовать стабильное подключение.