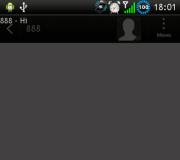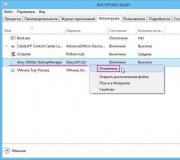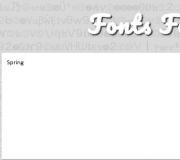Где прячутся вирусы и как пользоваться командой msconfig в Windows. Удалить вирус, очистка компьютера от вирусов Убираем непонятные программы из автозагрузки
Заражение компьютера вирусами – это не новая тема для каждого компьютерного пользователя. При загрузке операционной системы появляются различные информационные окна, некоторые программы работают некорректно, изменяется стартовая страница браузера, устанавливаются различные дополнения. Бывает и так, что компьютер вообще не включается или загружается очень долго, потом при работе тормозит.
Если у Вас присутствует хоть один из вышеперечисленных признаков, то определенно, Вы подхватили вирус. Поэтому давайте разбираться, какими способами можно удалить вирус самостоятельно с компьютера.
Использование антивирусов
Первое, что необходимо сделать – это проверить компьютер с помощью установленной антивирусной программы. У меня установлен Аваст, поэтому показываю на нем. В трее найдите соответствующий значок и кликните по нему мышкой.

Откроется основное окно программы. Теперь убедитесь, что у Вас установлена последняя версия определения вирусов: в «Настройках» зайдите на вкладку «Обновление» . Посмотрите, когда было получено последнее обновление, при необходимости нажмите на кнопку «Обновить» .




Из выпадающего списка выберите «Полное сканирование» и нажмите «Пуск» . Если у Вас установлен другой антивирусник, найдите в нем такой же пункт и включите полное сканирование компьютера.
Таким образом, мы выполним полное сканирование компьютера на вирусы. Времени этот процесс займет много – часов 11, впрочем, все зависит от того, сколько информации храниться на компьютере – чем больше ее объем, тем дольше выполняется проверка.


Когда процесс полностью завершиться, попробуйте вылечить найденные угрозы. Если этого сделать не получается, то их лучше удалить.
Будет лучше, если мы выполним проверку компьютера на вирусы еще одной антивирусной программой: например, Dr.Web CureIt или AVP Tool . Использовать для дома, но не для коммерческих целей, эти программы можно совершенно бесплатно. К тому же, они не требуют установки на компьютер – не возникнет конфликта с установленным антивирусом.
Скачать Dr.Web CureIt можно с официального сайта, перейдя по ссылке:
https://free.drweb.ru/download+cureit+free/
AVP Tool – утилита от лаборатории Kaspersky, которая лечит уже зараженный компьютер пользователя. Скачайте ее с официального сайта по ссылке:
http://www.kaspersky.ru/antivirus-removal-tool
Скачивать программы лучше именно с официального сайта, чтобы в ней были установлены последние обновления вирусной базы данных.
Чтобы выполнить проверку компьютера одной из выбранных Вами утилит, переходим в безопасный режим: при загрузке операционной системы нажимайте кнопку F8 . Теперь запустите программу и выполните полную проверку.
По завершении процесса попробуйте вылечить или удалите найденные угрозы. Обратите внимание: после удаления определенных файлов может быть нарушена работа некоторых пиратских программ.
Лечение компьютера от вирусов с помощью антивирусных программ, не дает нам 100% гарантии, что теперь он чист. Для этого потребуется сделать еще несколько действий.
Убираем непонятные программы из автозагрузки
В этом пункте нужно , или те, которыми Вы пользуетесь крайне редко. Нажмите комбинацию Win+R и в строке «Выполнить» напишите команду msconfig и нажмите «ОК» .


Откроется окно . Здесь галочками отмечены программы, которые запускаются вместе с операционной системой. Отключите запуск всех ненужных Вам программ: снимите галочки напротив них. Посмотрите на наличие в списке непонятных программ, с неясным расположением или производителем.
Когда закончите, нажмите «Применить» и «ОК» .


Если сомневаетесь, стоит ли отключать из списка определенный пункт, наведите на него мышкой в разделе «Команда» и посмотрите расположение файла. Затем найдите его через проводник и обратите внимание на дату, когда он был загружен. Если это было в те дни, когда был заражен компьютер, то можете смело снимать галочку.


Видео по теме:
Проверяем недавно установленные программы
Для этого заходим «Пуск» – «Панель управления» – «Программы и компоненты» .


В следующем окне кликаем по столбцу «Установлено» и смотрим последние установленные программы. Если среди них есть такие, которые Вы не устанавливали (непонятное, неизвестное название и содержание) – кликните по ней мышкой и нажмите «Удалить» .
Чтобы утилиты не оставляли после себя никаких следов, воспользуйтесь на ПК. Сделать это можно вручную, или с помощью специальных утилит.


Видео по теме:
Проверяем процессы в диспетчере задач
Из-за загруженности центрального процессора быстродействие компьютера может значительно снизиться. Если раньше проблем и зависаний не было, а теперь Вы с этим сталкиваетесь, то возможно это результат работы вредоносной программы.
Кликните на кнопку «Пуск» и в строке поиска введите «Диспетчер задач» , затем нажмите «Enter» .


Здесь перейдите на вкладку «Процессы» и посмотрите, чтобы в колонке «ЦП» не было сильно больших значений. Если заметили что-нибудь подозрительное, кликните по этой строке правой кнопкой мыши и выберите из контекстного меню «Открыть место хранения файла» .


Через проводник откроется место расположения файла. Посмотрите на «Дату изменения» файла. Если она совпадает с тем числом, когда Вы предположительно поймали вирус, то удалите данный файл и вернитесь обратно в «Диспетчер задач» , выделите мышкой нужную строку и нажмите «Завершить процесс» .


Удаляем временные файлы
В этом пункте мы , в которой хранятся все временные файлы. Сначала необходимо включить видимость файлов и папок. Заходим «Пуск» – «Панель управления» – «Параметры папок» .


В следующем окне переходим на вкладку «Вид» и ставим маркер напротив пункта «Показывать скрытые файлы, папки и диски» . Жмем «Применить» и «ОК» .




Ищем еще одну папку «Temp» на компьютере:
C: – Пользователи – Имя ВАШЕЙ Учетной записи – AppData – Local – Temp
Из нее тоже удалите все файлы.


Видео по теме:
Проверяем файл hosts
Иногда вирусы могут добраться и до файла hosts . Перейдите по следующему пути:
C: – Windows – System32 – drivers – etc
Кликнете по файлу с названием «hosts» правой кнопкой мыши, выберете «Открыть» и откройте его с помощью блокнота.


Для операционной системы Windows 7 в файле должен быть написан текст, как на рисунке ниже.


Для уменьшения запросов к DNS-кешу и DNS-серверам в файле hosts также могут быть прописаны часто загружаемые Интернет-страницы. Если там Вы заметите подозрительную информацию – удалите ее.


Если же Вы зашли в нужную папку и файла hosts там не обнаружили, то возможно это из-за вируса. Включите видимость скрытых файлов и папок, как было описано выше. Затем откройте появившийся файл hosts и посмотрите, чтобы там был написан тот текст, который должен быть по умолчанию.
Если он изменен – пропишите все так, как должно быть. В том случае, если файл нельзя отредактировать, создайте новый с расширением .txt и названием hosts и пропишите весь текст, как на рисунке выше – для операционной системы Windows 7. Для других операционных систем текст отличается, поэтому поищите в Интернете.
Чистим реестр
Это нужно сделать в том случае, если Вы удалили подозрительную программу через «Программы и компоненты» , или завершили работу непонятного файла в процессах.
Для того чтобы открыть редактор реестра, нажмите сочетание Win+R . Дальше в окне «Выполнить» напишите команду regedit и нажмите «ОК» .


Теперь на вкладке «Правка» выберете «Найти» или нажмите сочетание Ctrl+F . В строку поиска введите название программы, или часть названия, которую Вы удалили через «Программы и компоненты» или «Установка и удаление программ» . В строку поиска также можно ввести название того файла, работу которого Вы завершили в процессах.
Если по названию будет найдена или ветка реестра, или параметр, его нужно будет удалить – выделите мышкой параметр или ветку реестра и нажмите Delete .


Очистка кэша браузера и удаление дополнений
Если вирус связан с браузером, то сначала проверим, куда ведут ярлыки, созданные на рабочем столе. Для этого кликаем правой кнопкой мыши по ярлыку браузера и переходим в «Свойства» .


Здесь в поле «Объект» проверьте, чтобы ссылка вела на тот диск и папку, где установлен браузер. Если ссылка ведет на подозрительный файл, удалите ярлык и создайте его заново.


Чтобы очистить кэш браузера, воспользуйтесь специальной программой, например, CCleaner . Скачайте, установите и запустите ее на компьютере. Затем в разделе «Очистка» на вкладке «Приложения» выделите галочками нужные пункты, нажмите «Анализ» , потом «Очистка» .




Теперь перейдите на вкладку «Расширения» , если там будут установлены расширения, которые имеют непонятные названия, или Вы их самостоятельно не устанавливали – нажмите «Удалить» .


Создание Live CD
Это Вам пригодиться, если Ваш компьютер заблокирован вирусом: он включается, но операционная система не грузится. Как записать Live CD на флешку или диск и очистить свой компьютер, прочтите в статье, перейдя по ссылке.
Для этого Вам потребуется другой компьютер, с которого можно будет скачать образ, чистый диск или флешка. Также необходимо будет изменить приоритетность загрузки в BIOS . Статью об этом также можно прочесть, перейдя по ссылке.
Возможна ситуация, когда вам нужно совершить удаление какой-либо папки, а Видновс 7 запрещает совершить это действие. Появляются ошибки с текстом «Папка уже используется». Даже если вы точно уверены, что объект не представляет никакой ценности и его необходимо срочно удалить, система не даёт совершить данное действие.
Вероятнее всего, эта неисправность вызвана тем, что удаляемая папка занята сторонним приложением. Но даже после того как были закрыты все приложения, которые могли использоваться в ней, папка может не удалиться. К примеру, электронное хранилище данных может заблокироваться из-за некорректных операций пользователем. Данные элементы становятся «мертвым грузом» на винчестере и бесполезно занимают память.
Способ 1: Total Commander
Самым популярным и наиболее функциональным файловым менеджером является Total Commander.

Способ 2: FAR Manager
Еще один файловый менеджер, который может помочь в удалении неудаляемых объектов.

Способ 3: Unlocker
Программа Unlocker абсолютно бесплатна и позволяет удалить защищенные или заблокированные папки и файлы в Виндовс 7.

Способ 4: FileASSASIN
Утилита FileASSASIN способна удалить любые заблокированные файлы и папки. Принцип действия очень схож с Unlocker.

Существует еще ряд аналогичных программ, с которыми вы можете ознакомиться по ссылке ниже.
Способ 5: Настройки папки
Данный способ не требует никаких сторонних утилит и очень прост в реализации.

Способ 6: Диспетчер задач
Возможно, ошибка возникает по причине запущенного процесса, находящегося внутри папки.

Способ 7: Безопасный режим Windows 7
Входим в операционную систему Виндовс 7 в безопасном режиме.
Теперь находим необходимую папку и пробуем удалить в данном режиме ОС.
В некоторых случаях может помочь обычная перезагрузка системы. Перезагружаем Виндовс 7 через меню «Пуск» .
Содержание статьи: Буквально вчера, один мой знакомый попросил меня помочь ему решить аналогичную проблему. Windows 7 моего приятеля во первых долго загружается, а во вторых работает с сильными зависаниями, установленный антивирус не обновлялся уже год, так как моему другу просто лень продлить подписку. Последним доводом для обращения моего приятеля ко мне стало то, что его жена не смогла попасть на сайт одноклассники.
Буквально вчера, один мой знакомый попросил меня помочь ему решить аналогичную проблему. Windows 7 моего приятеля во первых долго загружается, а во вторых работает с сильными зависаниями, установленный антивирус не обновлялся уже год, так как моему другу просто лень продлить подписку. Последним доводом для обращения моего приятеля ко мне стало то, что его жена не смогла попасть на сайт одноклассники.Итак друзья в первую очередь при таких проблемах вы можете применить или загрузить компьютер с антивирусного диска и просканировать всю вашу систему на вирусы, о том как скачать такой диск, прожечь на болванку и удалить вирусы из системы Windows, у нас есть несколько пошаговых статей: , антивирусными дисками трёх различных производителей.
Мы же с вами попробуем удалить вирус вручную, так интереснее. Включаем компьютер моего друга, загрузка операционной системы на самом деле происходит довольно долго, вспомним первое правило вируса попасть в Автозагрузку, а затем уже производить свои деструктивные действия, мне кажется ему это удалось.
В первую очередь проверяем папку Автозагрузка, но в ней ничего нет
C:\Users\Имя пользователя\AppData\Roaming\Microsoft\Windows\Start Menu\Programs\Startup

Далее проверяем автозагрузку с помощью встроенной в Windows утилиты для управления автозапускаемыми программами, которая называется MSConfig , идём Пуск ->Выполнить , набираем msconfig

и вот пожалуйста неизвестный элемент со странным названием userinit находится в Автозагрузке,

Исполняемый файл находится по адресу

Данное название вируса matadd.exe случайно сгенерированное системой, можете не заострять на нём внимание, в вашем случае оно будет обязательно другим, но знайте, называется вирус на самом деле Win32/Spy.Shiz.NCF
и представляет собой троянскую программу. Пройдём в данную папку и попытаемся его удалить, но к сожалению пока вирус активен у нас ничего не получится или вирусный файл вам удалить удастся, но он через пару секунд воссоздаст себя вновь.
В окне утилиты msconfig снимем галочку с данного элемента userinit
,

То есть исключим его из Автозагрузки. К сожалению в большинстве случаев это не будет обозначать то, что вирус при следующей загрузке операционной системы не загрузит свои файлы вновь, так как вирусный файл из папки C:\Windows\AppPatch нам удалить не удалось.
Для успешной борьбы с вирусом нам нужен помощник, который:
- Во-первых сможет нам показать файл вируса находящийся в автозагрузке
- Во-вторых покажет нам изменения внесённые вирусом в реестр
Для того что бы увидеть всё что у вас творится в Автозагрузке нужна специальная программа AnVir Task Manager или другая, например AutoRuns от Марка Руссиновича, обе они бесплатны, предлагаю воспользоваться утилитой AnVir Task Manager, так как я давно заметил начинающим пользователям она нравится больше. Скачиваем её здесь
http://www.anvir.net/ и устанавливаем.

Полное описание работы с утилитой можно прочесть вот в этой нашей статье
Единственное предостережение, в самом начале установки НЕ выбирайте полную установку, как рекомендуется, а выберите Настройка параметров
и снимите галочки со всего, что вам не нужно, оставьте только на пункте Запустить AnVir Task Manager (рекомендуется) и Добавить иконку на рабочий стол
.


После установки программы запускаем её и видим такую картину, вирусом в реестр внесено целых пять изменений. Снять галочки и тем самым удалить изменения произведённые вирусом в реестре не получается.

Давайте узнаем насколько вирус проник в нашу систему. Наводим мышь на имя вирусного ключа Load , щёлкаем правой мышью и выбираем в меню Перейти->Показать файл в проводнике

И сразу попадаем в нашу папку с вирусным файлом C:\Windows\AppPatch\matadd.exe .

Так же смотрим расположение записей вируса в реестре. Видим вирусная программа внесла свои изменения в два раздела реестра, смотрим подробно и сразу удаляем
.
Щёлкаем правой мышью на созданном вирусом ключе Load
и выбираем в меню Перейти->Открыть расположение записи в реестре.

Раздел
HKEY_CURRENT_USER\Software\Microsoft\Windows\CurrentVersion\Windows
Добавлено два ключа, удаляем их
Load REG_SZ
C:\WINDOWS\apppatch\matadd.exe
Run REG_SZ
C:\WINDOWS\apppatch\matadd.exe


Щёлкаем правой мышью на созданном вирусом ключе userinit
и выбираем в меню Перейти->Открыть расположение записи в реестре

Раздел
HKEY_CURRENT_USER\Software\Microsoft\Windows\CurrentVersion\Run
Добавлен ключ, так же удаляем его
userinit REG_SZ
C:\Windows\apppatch\matadd.exe

При удалении созданных вирусной программой ключей реестра, вирус тут же попытается создать их вновь, о чём нас сразу предупредит наш AnVir Task Manager таким вот окном, нажмём Удалить и защитим реестр.

Не будь у нас программы AnVir или подобной ей, мы бы никак не смогли воспрепятствовать созданию новых вирусных ключей в реестре.
После удаления данных записей в реестре, обратите внимание как выглядит наша Автозагрузка, в ней ничего кроме нашей программы AnVir Task Manager нет.

Но это ещё не всё друзья, сейчас нам нужно проверить весь реестр на название нашего вируса matadd.exe , щёлкаем на разделе реестра, который мы ещё не смотрели HKEY_LOCAL_MACHINE правой кнопкой мыши и выбираем Найти , вставляем поле поиска названия нашего вируса matadd.exe и жмём Найти далее

И такие ключи находятся в разделе реестра, ответственного за параметры загрузки операционной системы - Winlogon
HKEY_LOCAL_MACHINE\SOFTWARE\Microsoft\Windows NT\CurrentVersion\Winlogon
- Примечание: Вирусом изменены ключи ответственные за загрузку системы, но совсем ключи system и userinit из реестра удалять как в предыдущих случаях нельзя, из них нужно удалить неверные параметры :
Userinit REG_SZ C:\Windows\system32\userinit.exe, C:\WINDOWS\apppatch\matadd.exe



Должно быть, вот так
System REG_SZ
Userinit REG_SZ C:\Windows\system32\userinit.exe,
остальное удаляем и два наши параметра реестра должны выглядеть вот так.

После очистки реестра обязательно перезагружаемся и запросто удаляем вирусный файл matadd.exe из папки C:\WINDOWS\apppatch .

Так же просматриваем папки временных файлов, откуда очень часто запускают исполняемые файлы вирусы.
C:\USERS\имя пользователя\AppData\Local\Temp , кстати из папки Temp удалите всё.

Корень системного диска, обычно (С:)
. Ну и конечно нужно проверить всю систему своим антивирусом. Или или антивирусными утилитами от Microsoft.
Теперь, можно сказать мы избавили нашу операционную систему от вируса, даже не прибегая к безопасному режиму. Если у вас не получится удалить вирусный файл из папки C:\Windows\AppPatch, значит вы не полностью очистили реестр, что то пропустили.
Так же можно всё сделать проще, удалить вирус из папки C:\Windows\AppPatch загрузившись с любого Live CD , а затем почистить реестр.
Всё это хорошо, но многие пользователи зададут вопрос: Как вирус попал в папку C:\Windows\AppPatch?
Друзья почти все вирусы приходят к нам из интернета, поэтому скачивая что-либо, будьте очень осторожны, не выключайте никогда свою голову. Возьмём например два письма, содержание которых я привёл в начале статьи, наши читатели почти были уверены, что скачивают не то, что нужно, но всё равно довели дело до конца и словили вирус. Бесплатный сыр только в мышеловке.
Если Вам нужна какая-нибудь книга для учёбы, подумайте об её авторе, ведь что бы написать её для Вас, писатель оторвал время у себя и у своей семьи и может всё-таки её купить.
Ну и под конец несколько пожеланий. Не выключайте никогда восстановление системы. Во вторых всегда имейте на вашем компьютере, конечно с последними обновлениями антивирусных баз. Создавайте периодически . Не работайте под учетной записью администратора компьютера, создайте себе учётную запись с ограниченными правами.
В данной статье я расскажу вам как очистить ваш компьютер от вирусов
с 99% гарантией, ведь не один современный антивирус не может обеспечить
100% защиту. Если не хотите долго читать или ошибиться можете
посмотреть наше видео внизу.
Включаем
рабочий стол --> нажимаем кнопку пуск --> панель управления
--> вверху справа мелкие значки --> параметры папок --> вкладка
вид --> опускаем бегунок вниз и убираем галочки: Скрывать
защищенные системные файлы, скрывать расширение для зарегистрированных
типов файлов и ставим точку напротив Показывать скрытые файлы и папки
--> нажимаем применить потом ОК.

Снова
мой компьютер --> диск ц --> пользователи --> папка с именем
вашего пользователя --> AppData --> Local --> Temp --> снова
выделяем все файлы и удаляем их --> возвращаемся в папку Local
опускаем в самый низ и удаляем все файлы(папки не трогаем будьте внимательны
), кроме тех у которых окончание
DAT, ini.
Скачиваем malwarebytes anti malware устанавливаем программу в конце установки снимаем галочку пробный период PRO. После первого запуска программы потребуется выполнить обновление, дождитесь окончания обновления в открывшемся окне поставьте точку возле надписи Полная проверка. Дождитесь окончания проверки вашего компьютера на наличие вирусов. Если вирусы будут найдены то после сканирования требуется выполнить их удаление. В появившемся окне с списком вирусов отметьте галочками все и нажмите кнопку Удалить угрозы. Программа может потребовать перезагрузку компьютера для удаления вирусов. Выполните перезагрузку и начните проверку снова, если вирусу будут обнаружены опять, сделайте еще несколько проверок но не больше 4. Если после 4 проверки вирусы будут найдены, то удалить их будет не возможно, они уже сильно интегрировались в вашу систему, проще сделать переустановку Windows. Если у вас все таки получилось удалить все угрозы. Для большей уверенности вы можете проверить компьютер вашим стандартным антивирусом.
После выполнения всех этих действий в большинстве случаев ваш компьютер начнет работать быстрее, будет полностью очищен от вирусов. Еще можно
При заражении компьютера вирусы поступают таким образом, чтобы при загрузке операционной системы они тоже загружались, либо загружалась их необходимая часть. Для этого они вносят изменения в реестр Windows.
В зависимости от «продвинутости» создателя вируса, это может быть реализовано по-разному. Рассмотрим самые распространенные случаи:
1. В автозагрузке операционной системы
Проверить это можно с помощью команды msconfig , запущенной через меню Пуск - Выполнить

В столбце «Команда» не должно быть подозрительных элементов, например C:\Program Files\novirus.exe
Команда msconfig позволяет только отображать и отключать ненужные программы из автозагрузки, для полного удаления следов необходимо почистить соответствующие ветки реестра (посмотреть в столбце «Расположение»).
Как альтернативe команде msconfig можно использовать программу XPTweaker (скачайте с официального сайта).

В разделе «Система» перейти на закладку «Загрузка системы», прокрутить скроллом немного вниз до заголовка «Автозагрузка». Также просмотреть внимательно список загружаемых вместе с операционной системой приложений и при необходимости удалить ненужные. Программа удаляет информацию сразу и в реестре Windows.
Внимание! Для того, чтобы случайно не удалить важный системный процесс Windows - уточните предварительно у компьютерных гуру или найдите ответ через поисковую систему Яндекс или Гугл о неизвестных вам загружаемых приложений, например RTHDCPL.EXE
Данный способ загрузки вируса - самый элементарный. Он легко обнаруживается, и вирус удаляется. Так действовали вирусы 5−10-летней давности.

2. Вместо проводника
Это очень распространенный случай при заражении вирусами, особо часто он был замечен при установке пopнo-баннеров на операционную систему. Вирус в этом случае грузится вместо проводника Windows, заменив запись в реестре:
explorer.exe или подобную хрень.
В ветке HKLM\SOFTWARE\Microsoft\Windows NT\CurrentVersion\Winlogon
Параметр Shell (reg_sz) вместо значения «explorer.exe » заменяется вирусом на свой, например C:\WINDOWS\system32\h6d8dn.exe или подобную хрень.
Исправить это с наименьшими потерями можно, загрузившись с загрузочного CD-ROM или USB, проверить систему с помощью утилиты от Доктора Веба - launcher.exe . Но только в том случае, если в базе вирусов Доктора Веба есть информация об этом вирусе.
Более действенный и быстрый способ - загрузившись с загрузочного диска запустить программу редактирования реестра с возможностью подключения к удаленному реестру. Для этого идеально подходит сборка ERD.
Нужно посмотреть запись в реестре по адресу HKLM\SOFTWARE\Microsoft\Windows NT\CurrentVersion\Winlogon , исправить «хрень» у записи параметра Shell (reg_sz) на «explorer.exe » и запомнить путь нахождения и имя файла вируса, чтобы удалить его вручную.

3. Вместе с userinit.exe или uihost.exe
В этом случае рабочий стол может отображаться и компьютер может вроде бы нормально работать, но могут быть заблокированы некоторые функции браузера по умолчанию или всех браузеров, невозможность отрыть сайты антивирусных программ и др.
Userinit.exe - программа, которая открывает Рабочий стол и активирует сетевые функции после запуска Windows. Находится он по адресу C:\WINDOWS\system32\userinit.exe . Размер оригинального файла составляет 26,0 КБ (26 624 байт) , на диске: 28,0 КБ (28 672 байт) .
Некоторые вирусы могут изменить запись в реестре у трех параметров (у всех или только некоторых) Userinit , UIHost и Shell , расположенных по адресу:
HKEY_LOCAL_MACHINE\SOFTWARE\Microsoft\Windows NT\CurrentVersion\Winlogon
Оригинальные параметры записи в реестре должны быть следующими:
Userinit = C:\WINDOWS\system32\userinit.exe
UIHost = logonui.exe
Shell = explorer.exe

Вирус может прописать себя например так:
Userinit = C:\WINDOWS\system32\userinit.exe,C:\WINDOWS\system32\gertinw.exe
В данном примере файл gertinw.exe - это 100% вирус! Обязательно запомнить путь к файлу вируса и удалить его!
После удаления нужно заменить файлы userinit.exe , logonui.exe (находятся в C:\WINDOWS\system32\ ) и explorer.exe (находится в C:\WINDOWS\ ) на аналогичные файлы из дистрибутива виндовса (найдете поиском), т.к. остатки червя могут находиться в файлах ключей.

Где находятся вирусы
После нужно проверить файл hosts (открыть любым тестовым редактором) на наличие запретов на известные сайты антивирусных программ: C:\windows\system32\drivers\etc\hosts . Удалить все после строки 127.0.0.1 localhost
Также запрет на загрузку сайтов может быть прописан в реестре по следующим адресам:
HKEY_LOCAL_MACHINE\SYSTEM\CurrentControlSet\Services\Tcpip\Parameters\PersistentRoutes
HKEY_LOCAL_MACHINE\SYSTEM\ControlSet {номера 001 или 002}\Services\Tcpip\Parameters \PersistentRoutes
Удалить их содержимое полностью кроме строки «По умолчанию» с неприсвоенным значением.
Если вы нашли ошибку, пожалуйста, выделите фрагмент текста и нажмите Ctrl+Enter .