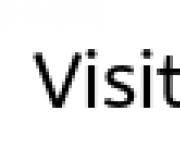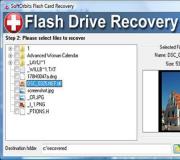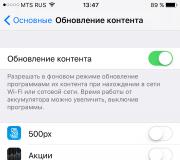Как удалить старые файлы виндовс. Как удалить ненужные файлы с диска C
Приветствую всех пользователей, желающих больше узнать о своем компьютере, с вами снова Тришкин Денис.
В какой-то момент многие обладатели сложных вычислительных устройств сталкиваются с ситуацией, когда у них заканчивается место на системном диске. Это связано с постоянным обновлением Windows, засоренным рабочим столом или недостаточной первоначальной разметкой томов. Последняя проблема решается с помощью увеличения объема. Главный экран очищается своими руками. Но как удалить старые обновления Windows 7? Ведь первоначально сделать это было невозможно. Не стоит волноваться – способ существует.
Во время установки системных обновлений, старые файлы заменяются новыми и при этом остаются на компьютере. Их можно найти в каталоге WinSxS, который находится в папке Windows. Такой подход позволяет в любой момент отказаться от последнего дополнения, в результате чего компьютер останется в полной работоспособности.
Но с другой стороны, по мере постоянного обновления ОС, папка существенно растет в размерах. Так, получается, что чем дольше Windows установлен на компьютере, тем больше размер каталога WinSxS. Это волнует многих пользователей, особенно обладателей небольших системных томов.
С самого начала в Windows не было встроенных возможностей для удаления. Так что приходилось различными «темными» путями обходить защиту и все же очищать желаемый каталог.
В итоге корпорация Microsoft приняла решение выпустить обновление KB2852386. Именно оно позволяет распрощаться с неиспользуемыми версиями дополнений. Этот продукт представляет собой мастер очистки дисков в ОС и называется Windows Cleanup Tool.

Важно! Обновление не является обязательным. Оно устанавливается на соответствующей вкладке в мастере. Или же его можно скачать вручную.
Требования к установке ( )
Нужно знать, что это дополнение подходит только для Windows 7, обновленный до SP1.
В случае скачивания утилиты вручную с сайта компании, пользователям предлагается подтвердить подлинность ОС с помощью программ. Если установка через встроенные возможности – валидация не проводится.
Как удалить старые обновления? ( )
Первое, что многие хотят знать, даже не то как, а можно ли удалять вообще эти файлы? Смело могу ответить – да. Ведь они все равно уже не используются системой.
Итак, чтобы удалить неиспользуемые файлы с диска C, нужно:

Автоматизирование процесса на нескольких устройствах ( )
Если есть необходимость эту процедуру осуществить сразу на нескольких устройствах – нет необходимости на каждом проводить долгий список процедур. Стоит просто автоматизировать систему.
Это осуществляется с помощью реестра, в который вносятся небольшие корректировки.

Для этого в: HKEY_LOCAL_MACHINE\SOFTWARE\Microsoft\Windows\CurrentVersion\Explorer\Update Cleanup создается параметр DWORD , которому присваиваем значение «2 » и называем StateFlags0022 . Последние две цифры могут быть разными, главное – их запомнить.
При переустановке Windows без форматирования винчестера на нем остается папка с пометкой.old. В ней сохраняется информация о предыдущей инсталляции операционной системы. Как правило, удалять эту папку стоит при недостатке свободного дискового пространства. Существует несколько методик:
- Удаление форматированием.
- Удаление вручную.
- Удаление с помощью очистки диска.
На заметку! При апргейде системы до Windows 10 папка удаляется автоматически по истечении десяти дней. При установке XP производится полное форматирование жесткого диска, поэтому старая версия не сохраняется.
Способ безотказный и необратимый. Во время установки стоит удалить все разделы жесткого диска и разметить его заново. Обратите внимание, не стоит выбрать опцию «Быстрое форматирование», поскольку при нем не производится проверка плохих секторов (бэды, битые сектора) винчестера. Однако, при полном форматировании позаботьтесь о сохранении информации, восстановить ее после инсталляции не удастся.
Удаление вручную
Шаг 1. Войдите в директорию диска с установленной системой.

Шаг 2. Выделите папку Windows.old, и воспользуйтесь комбинацией «Shift+Del». По запросу подтвердите удаление.

На заметку! Не удаляйте папку в корзину через контекстное меню или клавишей « Del». Очистка винчестера не будет произведена – данные в корзине все равно занимают место.
Удаление через командную строку
Фактически данный метод тоже является удалением вручную, однако деинсталляция проводится на низком уровне, что гарантирует лучший результат, за счет попутного сканирования секторов винчестера.
Шаг 1. Для вызова командной строки в меню «Пуск» в строке «Найти программы и файлы» нужно ввести команду cmd, вызвать контекстное меню и запустить обработчик от имени администратора.

Шаг 2. Для удаления директории введите команду «rmdir /s c:\windows.old».

На заметку! Вместо команды rmdir можно использовать rd. Обратите внимание на синтаксис – команда нечувствительна к регистру, то есть « RMDIR» и « rmdir» как равнозначны, так и равновозможны. При этом, обратите внимание на прописывание директории – если папка, предназначенная для удаления носит имя « », а вы укажете « windows. old», то удалено ничего не будет.
Шаг 3. Подтвердите удаление папки Windows.old, нажав клавишу «n» и «enter».

На заметку! Ключ «/ s» позволяет удалить директорию, включая все подпапки и скрытые файлы. Если добавить ключ «/ q», то подтверждения запроса не потребуется, однако, во избежание удаления неверной папки, запрос лучше оставить.
Удаление через утилиту «Очистка диска»
Шаг 1. Для вызова утилиты в строке «Найти программы и файлы» нужно ввести строку «Очистка диска», и запустить программу от имени администратора.

В строке «Найти программы и файлы» вводим строку «Очистка диска» и запускаем программу от имени администратора
Шаг 2.

Шаг 3.

Шаг 4. По окончанию анализа будет выведено окно, с перечислением возможных пунктов предназначенных для удаления разделов. Запустите процесс анализа очистки системных файлов, щелкнув по соответствующей кнопке.

Шаг 5. Выберите устройство, на котором следует выполнить очистку, и нажмите «ОК».

Выбираем устройство, на котором следует выполнить очистку и нажимаем «ОК»
Шаг 6. Дождитесь окончания процесса анализа. Оценка производится по разделам винчестера.

Шаг 7. Выделите пункт «Предыдущие установки Windows» и нажмите «ОК».

Шаг 8. Дождитесь окончание процесса очистки.
Видео — Как удалить старый виндовс после установки нового
Заключение
Мы описали четыре способа удаления старой системы. Все вышеописанные методы являются стандартными для операционных систем семейства Windows, и не требуют установки дополнительного программного обеспечения. После очистки Вашей системы обязательно воспользуйтесь процедурой дефрагментации диска – это позволить использовать оставшийся объем дискового пространства максимально эффективно. Оценка каждого из способов приведена в сводной таблице.
| Сведения\Наименование | Удаление форматированием | Удаление вручную | Командная строка | Утилита «Очистка диска» |
|---|---|---|---|---|
| Лицензия | Поставка с Windows | Поставка с Windows | Поставка с Windows | Поставка с Windows |
| Русский язык | В зависимости от версии Windows | В зависимости от версии Windows | В зависимости от версии Windows | |
| Проверка на наличие битых секторов | При полном форматировании | Нет | Да | Нет |
| Очищение реестра | Да | Нет | Нет | Да |
| Удобство интерфейса (от 1 до 5) | 3 | 5 | 4 | 5 |
В ситуации, когда компьютер начинает медленно работать единственным верным выходом среди рекомендаций по самостоятельной настройке компьютера вы найдете переустановку операционной системы, но не всегда это выполняется корректно, поэтому дальше возникает необходимость убрать старый windows после установки нового. Обычно установка ОС производится на чистый раздел, но если так случилось, что вы установили новую операционную систему Windows туда же (в тот же логический диск), куда и старую, то она автоматически уберет файлы старой операционной системы в папку под названием «Windows.old». После того как все нужные файлы были сохранены, папку со старой ОС можно удалить. Тем более что место на жестком диске никогда не бывает лишним. Сделать это можно двумя способами.
Удаление средствами Windows
Очистка меню загрузки
После того как вы установили новую операционную систему в тот же раздел, у вас может появиться проблема в виде меню, которое при загрузке предлагает выбрать, какую ОС выбрать. Эту проблему решить достаточно просто.
- Нажмите «Пуск»;
- В строке поиска наберите msconfig;
- Выберете эту программу в результатах поиска;
- В следующем окне перейдите на вкладку «Загрузка»;
- Выберете старую операционную систему;
- Нажмите кнопку «Удалить», после чего программа сообщит о необходимости перезагрузки;
- Перезагрузите компьютер.

После всех перечисленных действий операционная система загрузится в обычном режиме и меню с выбором операционной системы больше не появится.
В том, как удалить старые установки Windows нет ничего сложного, главное — определиться со способом выполнения. Теперь вы можете приступать и к настройкам звука на компьютере , и к настройке драйверов, сети и прочего со спокойной душой. Помните: для того чтобы избежать процедуры удаления предыдущих версий операционных систем, рекомендуется проводить установку Windows на заранее отформатированный раздел. Тем самым вы спасете свою новую операционную систему от мусора в виде программ и файлов предыдущей версии Windows.
Здравствуйте уважаемые читатели сайта сайт. Сегодня я хотел бы рассказать , а если конкретней папки windows old . В статье я описывал способ чистки компьютера, но не описал как удалить еще и предыдущие установки Windows и сейчас я это исправлю.
Как же удалить предыдущие установки Windows или папки Windows old?
Удалить на самом деле очень легко, по началу, когда только повторно увидел папки Windows old и естественно попытался их удалить, но не тут то было, они не удаляли. И тут я начал искать способ решения, который оказался у меня под носом.
Как удалить windows old в Windows 7
Дело в том, что удалить папку Windows.old не получается из-за того, что администратор системы другой, а права на удаление остались у предыдущего. Можно конечно выставить права администратора в свойствах папки или удалить от имени администратора, но зачем, когда система может сама все сделать.
Для этого заходим в пуск — все программы — стандартные — служебные
Выбираем диск, на котором у вас предыдущая операционная система.
У меня это диск С.
Нажимаем ок .
Система сканирует что можно удалить.

Появится список удаления ненужных файлов с точки зрения Windows. Об этом я писал в статье .

Выбираем предыдущие установки Windows, ну и если нужно пройдите по списку и поставьте галочки, которые вам необходимы. И нажмите ок .

Появится такое окно, в котором нажмите удалить файлы . После очистки перезагрузите компьютер и желательно сделайте .
Windows old как удалить на Виндовс 10 и 8
В Виндоус 8 и 10 процедура такая же, только чтобы запустить средство очистки нужно открыть компьютер, нажать правой кнопкой мыши по диску, на котором находится эта папка.


Не пугайтесь, программа начнет только анализ диска.

После анализа предложит файлы для удаления. Но мы нажимаем очистить системные файлы.

Программа опять проанализирует файлы для удаления и в списке находим Предыдущие установки Windows. Ставим галочку в этом пункте и в других пунктах если нужно ещё что-то удалить и нажимаем ОК.

Все, предыдущая установка Windows удалена, а так же не удаляемая папка windows.old тоже 🙂
Вам понадобится компьютер с браузером и небольшой фрагмент кода, который приведён в статье. Время очистки будет зависеть от общего количества записей.
За один раз вы сможете удалить только те записи, которые система отобразит на стене. Поэтому важно добраться до самого низа.

Для прокрутки страницы может понадобиться время, но в любом случае всё пройдёт намного быстрее, чем удаление вручную. Чтобы ускорить процесс, зажмите пробел или End.
Если вы работаете в Chrome, нажмите Ctrl + Shift + J (Windows) или Cmd + Opt + J (macOS). В Firefox для этого предусмотрены комбинации Ctrl + Shift + K (Windows) и Cmd + Opt + K (macOS). Если используете другой браузер, клавиши для запуска его консоли вы легко найдёте с помощью Google.

4. Скопируйте этот скрипт, вставьте его в консоль и нажмите Enter
(function () { "use strict"; if (!confirm("Удалить все записи со стены?")) return; var deletePostLink = document.body.querySelectorAll("a.ui_actions_menu_item"); for (var i = 0; i < deletePostLink.length; i++) { deletePostLink[i].click(); } alert(deletePostLink.length + " posts deleted"); }());

5. Когда браузер отобразит диалоговое окно, подтвердите удаление
После этого скрипт сотрёт все видимые публикации со стены « ». Чем их больше, тем дольше продлится очистка.

Если после этого на стене появятся старые посты, до которых вы просто не прокрутили страницу, их можно будет удалить тем же способом.