Где скачать savefrom net помощник. Savefromnet для Яндекс.Браузера: помощник для скачивания файлов
Сегодня мы рассмотрим:
В интернете много интересного контента. К сожалению, далеко не со всех сайтов можно скачивать, например, музыку или видео, самостоятельно. Для этого необходимо пользоваться сторонними сервисами или программами. Приложение SaveFrom.net позволяет скачивать на свой ПК различные файлы с самых популярных российских и мировых ресурсов.
Данное приложение устанавливается в браузер и позволяет в пару кликов скачивать аудио, видео и другие файлы со следующих сайтов:
Таким образом, пользователь получает возможность скачивать файлы в пару кликов даже с тех сайтов, где нет встроенных инструментов для скачивания. В случае с файлообменниками еще удобнее: не придется ждать и устанавливать дополнительные программы с рекламными модулями.
Этот поистине полезный помощник можно установить во все популярные браузеры. Для этого просто нажмите на указанную ссылку для вашего браузера (для некоторых браузеров есть специальная инструкция по установке, следуйте ей):
Ссылка для Яндекс.Браузера (подходит и для Opera 11-12, Opera Next) - https://addons.opera.com/addons/extensions/details/savefromnet-helper/?display=ru
Ссылка ведет на сайт расширений для браузера Opera по той причине, что и Яндекс.Браузер может устанавливать абсолютно все дополнения своего собрата. В том числе и SaveFrom.net
Ссылка для Mozilla Firefox, Firefox Mobile - https://sf-addon.com/helper/mozilla/savefrom_last.xpi?ts=1443522948534
Ссылка для Google Chrome (от 35 версии) - http://ru.savefrom.net/faq.php#ext_inst_chrome
Ссылка для Google Chrome (до 35 версии) - https://sf-addon.com/helper/chrome/helper_last.crx?ts=1443523006
Как работает расширение на сайтах
Приведем несколько примеров того, как SaveFrom.net интегрируется на сайты.
На страницах просмотра видео появляется кнопка «Скачать», при помощи которой можно сохранить на свой ПК видео в нужном формате и качестве.

Расширение позволяет скачивать разные виды контента: аудио, видео, изображения. Если с последними двумя все понятно, то о скачивании аудио стоит рассказать подробнее.

Чтобы скачать музыку, установите приложение, зайдите на странице с музыкой ВК (или обновите, если она уже открыта). Затем наведите курсор на название трека, после чего появится кнопка «Скачать».

Узнать битрейт и размер файла можно, задержав курсор мышки на кнопке «Скачать» в течение секунды. Битрейт определяется по размеру файла, поэтому его значение является приблизительным.
Чтобы скачать ВСЮ музыку со страницы, нажмите на кнопку расширения (примерно как на картинке) и в меню выберите пункт «Скачать аудио файлы».

Аналогичным образом можно скачать и плейлист, который будет открываться в плеере и работать через интернет. Откройте меню и нажмите на кнопку «Скачать плейлист».
Чтобы скачать музыку, установите расширение, зайдите на страницу с музыкой (или обновите уже открытую), наведите курсор на нужный трек, и рядом с продолжительностью песни появится кнопка для скачивания, а также будет указан размер и битрейт.

Чтобы скачать видео, установите расширение, зайдите на страницу с видео (или обновите уже открытую) и нажмите на кнопку «Скачать». Скачивать видео можно с любой страницы «Одноклассников»: личная страница, личные сообщения, лента новостей.
Скачивать видео можно со страниц пользователей, в лентах новостей и в комментариях. Чтобы скачать, установите расширение, зайдите на страницу с видео (или обновите уже открытую), наведите курсор мыши на ссылку, после чего появится зеленая стрелка. Нажмите на нее и выберите формат и качество видео.

Vimeo и Dailymotion
Чтобы скачать видео, установите расширение, зайдите на страницу с видео (или обновите уже открытую), после этого на странице просмотра видео появится кнопка «Скачать».

Кроме возможности скачивания контента имеется советник Яндекс.Маркета. помогает сэкономить деньги с помощью автопоиска самой низкой цены на товары на сайтах интернет-магазина.

Можно ли установить расширение на мобильное устройство?
На данный момент отсутствует специальная версия SaveFrom.net для мобильных устройств. Однако пользователи Android могут воспользоваться экспериментальной версией браузера Opera Mobile. Она поддерживает установку расширений, в том числе и SaveFrom.net.
Где хранятся скачанные файлы
Все файлы, которые скачивает расширение, хранятся там же, где и остальные файлы, которые вы скачиваете через браузер. При необходимости откройте историю скачиваний (Ctrl+J) и проверьте месторасположение.
В случае, если у вас возникли вопросы и проблемы в использовании, а также имеются какие-либо предложения, то можете посетить FAQ расширения и отыскать все интересующие ответы.
И снова всем привет! В прошлой части статьи мы с вами рассмотрели сервис Savefrom.net и узнали, как скачивать видео с данного сервиса в режиме онлайн. Сегодня же, тема статьи будет посвящена так называемому Savefrom.net помощнику, который является расширением для браузера, позволяющему загружать видео со многих социальных сетей, даже не заходя на основной сайт программы. Из статьи вы узнаете о том, что такое расширение Savefrom.net помощник, как установить Savefrom.net помощник и многое-многое другое.
Прошлая часть статьи находится . В принципе, если вас интересует только вопрос, как пользоваться Savefrom.net помощником, то читать первую часть статьи вам не обязательно. Но, для общей осведомленности, я все-таки советую вам это сделать.
Что такое Savefrom.net помощник
Savefrom.net помощник - это расширение для браузеров, которое позволяет скачивать видео "на месте", даже не заходя на сайт программы. Как это происходит? Сразу же после установки расширения, при открытии той или иной страницы с видео в одной из социальных сетей (список поддерживаемых ресурсов вы можете глянуть на сайте), под видео появится дополнительная функциональная кнопка, нажав на которую, вы сможете скачать видео. Это очень удобно, ведь теперь, для скачивания видео с социальных сетей, вам не нужно будет каждый раз заходить на сайт Savefrom.net. Нажал кнопку - и все готово!
Список браузеров, поддерживающих расширение, следующий: Opera , Mozilla Firefox , Google Chrome , Яндекс.Браузер , Safari , Chromium , т.е. все самые популярные браузеры в интернете. Это не может не радовать.
Как установить Savefrom.net помощник
Прежде всего, нам необходимо скачать и установить Savefrom.net помощник. Если вы читали прошлую часть статьи, до должны были помнить о том, где находится кнопка для скачивания расширения. Перейдите на главную страницу Savefrom.net и нажмите по большой зеленой кнопке. Она находится прямо посередине страницы:
Дождавшись загрузки расширения, можно приступать к ее установке. Процесс установки расширения Savefrom.net довольно прост, и мало чем отличается от установки других программ для операционной системы Windows (если на вашем компьютере стоит таковая).
Первое, что вам нужно сделать - это запустить скачанный exe-файл, нажав по нему два раза левой кнопкой мыши. Перед вами появится окно с лицензионным соглашением программы:

Прочтя лицензионное соглашение (которое, кстати, полностью на английском языке), нажмите кнопку "Принять ", чтобы перейти к следующему шагу:

Здесь вы можете изменить настройки параметров установки. Выберите переключатель "Настройка параметров ", чтобы получить доступ к изменению параметров установки. Поставив флажки в нужных местах и нажав кнопку "Далее ", начнется установка программы.
Обратите внимание на флажок "Tamper Monkey", который находится чуть ниже флажка "Chrome". Что это такое? Tamper Monkey - это расширение для Google Chrome, которое используется для выполнения так называемых "Userscripts", добавляющих дополнительную функциональность в браузер. Без данного расширения, вы не сможете запустить Savefrom.net помощник в браузере Google Chrome. О Tamper Monkey я напишу статью чуть позже. Следите за обновлениями сайта.
После установки, вам нужно будет перезапустить ваш браузер (если вы установили расширение для того браузера, в котором сейчас находитесь). Если вы установили Savefrom.net помощник для Google Chrome, то в ваш браузер, в дополнение к самому помощнику, должно автоматически добавиться расширение Tamper Monkey. По-умолчанию, оно отключено. Для того, чтобы включить данное расширение, перейдите в настройки Google Chrome, где увидите следующую надпись:

Нажмите по данной надписи, а затем по кнопке "Включить расширение ", чтобы включить расширение Tamper Monkey. На этом, установку Savefrom.net помощника для Google Chrome можно считать завершенной.
Как пользоваться Savefrom.net помощником
Отлично! Теперь, давайте посмотрим, как пользоваться Savefrom.net помощником. Для примера, откроем любое видео на Youtube, допустим, вот это https://www.youtube.com/watch?v=0s_Zy6Zfstw . В самом низу видео (немного правее рейтинга), вы можете заметить кнопку "Скачать ", которой ранее там не было:

Выберите качество видео из выпадающего списка правее, и нажмите по самой кнопке "Скачать ", чтобы приступить к скачиванию видео.
Аналогично, можете проверить работоспособность расширения и на других сайтах, вроде Вконтакте, Facebook, и т.д. Просто откройте любое видео, после чего, в нижней его части, должны будете увидеть кнопку "Скачать ".
А на этом все. Из этой статьи вы узнали о том, что такое расширение Savefrom.net помощник, как установить Savefrom.net помощник и как им пользоваться.
Всем пока!
Savefrom.net – это программа, которая позволяет пользователю скачивать и загружать файлы из различных ресурсов в интернете. Например, из социальной сети нельзя скачать аудиофайл без установки дополнительного приложения, а из youtube не скачаешь необходимые видеоролики. Тогда приходит на помощь эта утилита.
Преимущества сервиса
Плюсы Savefrom.net помощника в том, что он работает с абсолютно всеми ресурсами , социальными сетями. Например, facebook, soundcloud, youtube и многие другие, с которых невозможно бесплатно загрузить музыку себе на компьютер.
Теперь детально рассмотрим, как установить данный сервис на ваш компьютер.
Установка SaveFrom.Net
Для того, чтобы установить этот сервис – его необходимо скачать, кстати бесплатно. Сделать это можно, пройдя по ссылке https://ru.savefrom.net/ . Вы будете отправлены на страницу скачивания.
Нажимаете на кнопку «Скачать », как на рисунке, и ждете пока помощник савефром не загрузится. Затем инсталлируйте на компьютер, следуя в точности инструкциям, которые дает приложение при установке.
При установке сервиса сейф фром нет есть одна особенность, которая обязательно должна быть учтена. На рисунке вы видите, что приложение предлагает вам установку для всех браузеров и ниже установку расширения
под названием TamperMonkey. Это дополнение тоже помечаем галочкой. Без него сервис работать не будет. Также со всех галочек, которые указаны на скрине выше.
После установки вам останется только включить расширение.
Для того, чтобы убедиться, что расширение сейв фром установлено, обратите внимание на правый верхний угол. Если есть такая иконка, как на рисунке, то – расширение установлено и теперь можно скачивать видео с любого сайта.
Теперь давайте посмотрим, как использовать savefrom.net hepler.
Как пользоваться помощником
Использовать эту программу для скачивания можно тремя способами. Первый способ и самый простой – это открываем ролик, например на youtube.com. Внизу увидим кнопку
«скачать», кликаем по ней и скачиваем понравившийся ролик с ютуба в том качестве, в котором вы хотите его смотреть.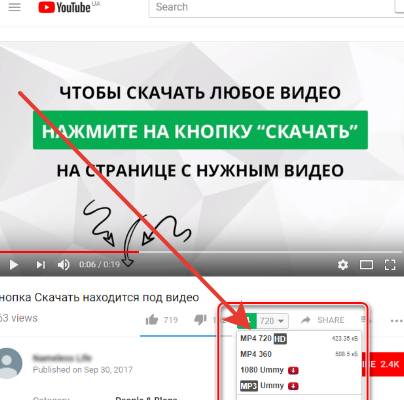
Тоже самое и с музыкой. Заходим вконтакт, в раздел аудиозаписи, кликаем по стрелочке вниз напротив любимого трека и начинается скачивание.
Также есть возможность скачать музыку и с одноклассников. Заходим на страницу, наводим стрелку на трек или видео ролик на этом сайте, появляется кнопка «скачать ». Нажимаем ее и запись уже у вас на компьютере.
Второй способ заключается в следующем. Необходимо использовать короткие домены , добавляя к ним две буквы «ss», например вместо youtube получится ssyoutube. Третьим способом является использование онлайн сервиса от этой программы. Вы можете вставить перед ссылкой скачиваемого видео слова savefrom.net/ или скопировать адрес ролика и вставить на сайте savefrom .
Как удалить помощник и расширение
Для того, чтобы удалить приложение с компьютера, заходите в панель управления , там находите утилиту «Программы и компоненты », кликаете и в открывшемся окне удаляете нужное приложение.
Либо скачиваете программу Mal w areBytes и запускаете ее на проверку инородных программ. Она вам находит ее и блокирует, а затем вы можете ее удалить.
Для удаления из браузера заходите в дополнительные инструменты
, которые находятся в верхнем правом углу, если щелкнуть по вертикальным трем точкам имеющимся там. В дополнительных инструментах находите «расширения
» и заходите в них. Из расширений удаляете TamperMonkey, как показано на рисунке ниже. Главное потом перезагрузите браузер.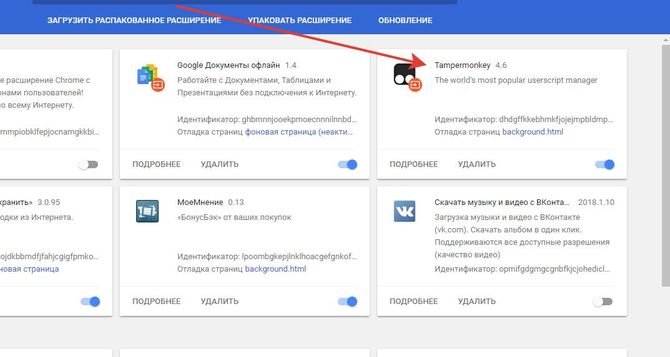
Частые вопросы
Часто у пользователей возникают вопросы о том, как работать с этой программой. Бывает, что не скачивается ролик в HD качестве или файл mp3, отключается на определенных сайтах. Для решения проблемы надо переустановить помощник. Если пишется, что установлена старая версия, то установить новую . Для этого удаляется старая версия и скачивается новая. Как это сделать мы рассмотрели в разделах выше.
Если просто не работает сервис, то нужно посмотреть на иконку расширения в правом верхнем углу. Если горит серым, то значит оно выключено. Необходимо включить. Для этого вы нажимаете по иконке левой кнопкой мыши и на экране появится меню, в котором находите блок «Выключено» и кликнув по нему включаете.
Все файлы обычно скачиваются в папку «Загрузки », которая находится на вашем диске «С».
Помощник SaveFrom.net позволяет загружать файлы c ресурсов, на которых отсутствует встроенный механизм прямого скачивания контента - например, различные видеохостинги, аудиохранилища соцсетей.
SaveFrom.net - помощник поддерживает однокликовую загрузку файлов с более чем сорока ресурсов, среди которых Ютуб, Рапидшара, ВКонтакте. С этим приложением процесс загрузки из Сети становится удобным и простым.
Помощник SaveFrom.net скачать бесплатно можно с официального сайта. Утилита Сейв Фром Нет доступна в двух вариантах: первый – это онлайн-сервис, расположенный на сайте разработчика. Чтобы им воспользоваться, нужно ввести URL-адрес в поле ввода на главной странице и нажать Enter либо кнопку, находящуюся справа от поля ввода. Второй вариант – отдельное приложение, которое устанавливается в качестве дополнения к браузеру.
Преимущества Save From Net
- загрузка видео с любой Интернет-страницы
- при загрузке с youtube.com вы получаете видео в высоком качестве
- при загрузке с файлообменника вам не нужно ждать или устанавливать дополнительные загрузочные программы.
Важным моментом является совместимость с различными браузерами. Например, интеграция помощника в браузер Google Chrome невозможна, поскольку Хром имеет встроенный запрет на добавление расширений, не зарегистрированных в официальном Интернет-магазине Google Play. Однако, выход есть, поможет установка расширения Tampermonkey.
Сами разработчики рекомендуют для эффективного взаимодействия использовать помощник SaveFrom.net на браузере от Yandex, так как он максимально соответствует возможностям Гугл Хрома, поддерживая при этом интеграцию этого сейвера. Не конфликтуют с утилитой и другие популярные браузеры – Мазила Фаерфокс и Опера .
Известно, что закачки файлов особенно больших размеров могут быть нестабильными и прерываться. Если возникли проблемы при загрузке, производители рекомендуют дополнительно использовать загрузчик . Если ссылка, по которой осуществляется закачка, перестает отвечать, вы можете, поменяв параметры загрузки, беспроблемно переключиться на альтернативный источник и загрузка продолжится с места разрыва. Cкачать видео с Фейсбука = скачать программу SafeFrom.net
2016 год. Наступила эра стримингового аудио и видео. Успешно работает множество сайтов и сервисов, которые позволяют наслаждаться качественным контентом, не загружая при этом диски вашего компьютера. Тем не менее, у некоторых людей до сих пор осталась привычка скачивать всё и вся. И это, разумеется, подметили разработчики расширений для браузеров. Именно так появился на свет небезызвестный SaveFrom.net.
Вы уже наверняка наслышаны об этом сервисе, но в этой статье мы разберем довольно неприятную сторону — проблемы в работе. К сожалению, без этого не обходится ни одна программа. Ниже мы обозначим 5 основных проблем и постараемся найти их решение.
1. Не поддерживаемый сайт

Начнем, пожалуй, с самого банального. Очевидно, расширение не может работать со всеми веб-страничками, ведь каждая из них обладает некоторыми особенностями. Поэтому стоит убедиться, что вы собираетесь скачивать файлы с сайта, поддержка которого заявлена разработчиками SaveFrom.Net. Если же нужного вам сайта нет в списке — ничего не поделаешь.
Не можете скачать видео с сайта и при этом не видите иконку расширения в окне браузера? Почти наверняка оно у вас просто выключено. Включить его довольно просто, но последовательность действий немного отличается в зависимости от браузера. В Firefox, например, нужно нажать на кнопку «Меню», затем найти «Дополнения» и в появившемся списке найти «SaveFrom.Net помощник». Наконец, нужно кликнуть на него один раз и выбрать пункт «Включить».
В Google Chrome ситуация похожая. «Меню» -> «Дополнительные инструменты» -> «Расширения». Вновь ищем нужное расширение и ставим галочку возле «Отключено».
3. Расширение отключено на конкретном сайте

Вполне вероятно, что расширение отключено не в браузере, а на конкретном браузере. Решается эта проблема очень просто: нажимаете на иконку SaveFrom.Net и переключаете ползунок «Включить на этом сайте».
4. Требуется обновление расширения

Прогресс не стоит на месте. Обновленные сайты становятся недоступны для старых версий расширения, поэтому необходимо своевременно проводить обновления. Это можно сделать вручную: с сайта расширения или с магазина дополнений браузера. Но куда проще один раз настроить автоматическое обновление и забыть про это. В Firefox, например, для этого нужно всего лишь открыть панель расширений, выбрать нужное дополнение и на его странице в строке «Автоматическое обновление» выбрать пункт «Включено» или «По умолчанию».
5. Требуется обновление браузера

Чуть более глобальная, но все же так же просто решаемая проблема. Для обновления почти во всех веб-обозревателях необходимо открыть пункт «О браузере». В FireFox это: «Меню» -> иконка вопроса -> «О Firefox». После нажатия на последнюю кнопку обновление, если оно есть, будет скачано и установлено автоматически.
С Chrome последовательность действий очень похожа. «Меню» -> «Справка» -> «О браузере Google Chrome». Обновление, опять же, запускается автоматически.
Заключение
Как видите, все проблемы довольно просты и решаются буквально в пару кликов. Разумеется, проблемы могут возникнуть и из-за неработоспособности серверов расширения, но тут уж ничего не поделаешь. Возможно, стоит просто подождать час-другой, а может и вовсе попробовать скачать нужный файл на следующий день.



